windows 11 是微软的最新版本,被吹捧为最先进的。但是,它也不能避免错误。一些升级到 windows 11 的用户报告说更新后丢失了。
这可能是由于多种原因造成的,一些与硬件问题有关,而另一些与软件有关。后者的可能性相当高且相对容易解决,而前者则需要修理或更换。
为了帮助您解决问题,我们列出了各种故障排除方法以及根本原因,以便更好地理解。
为什么更新后 windows 11 中缺少硬盘?
由于多种原因,windows 11 中的可能会丢失,我们列出了常见的原因:
- 损坏的系统文件
- 有问题的 windows 更新
- 硬件问题
- 过时或损坏的驱动程序
- 没有分区
- usb 端口故障(外部驱动器)
对问题有基本的了解后,您就可以更好地进行故障排除。
如果 windows 11 中缺少硬盘驱动器,我该怎么办?
1. 卸载最近的 windows 更新
- 按windows i启动设置应用程序。
- 从左侧导航窗格中列出的选项卡中选择windows 更新。
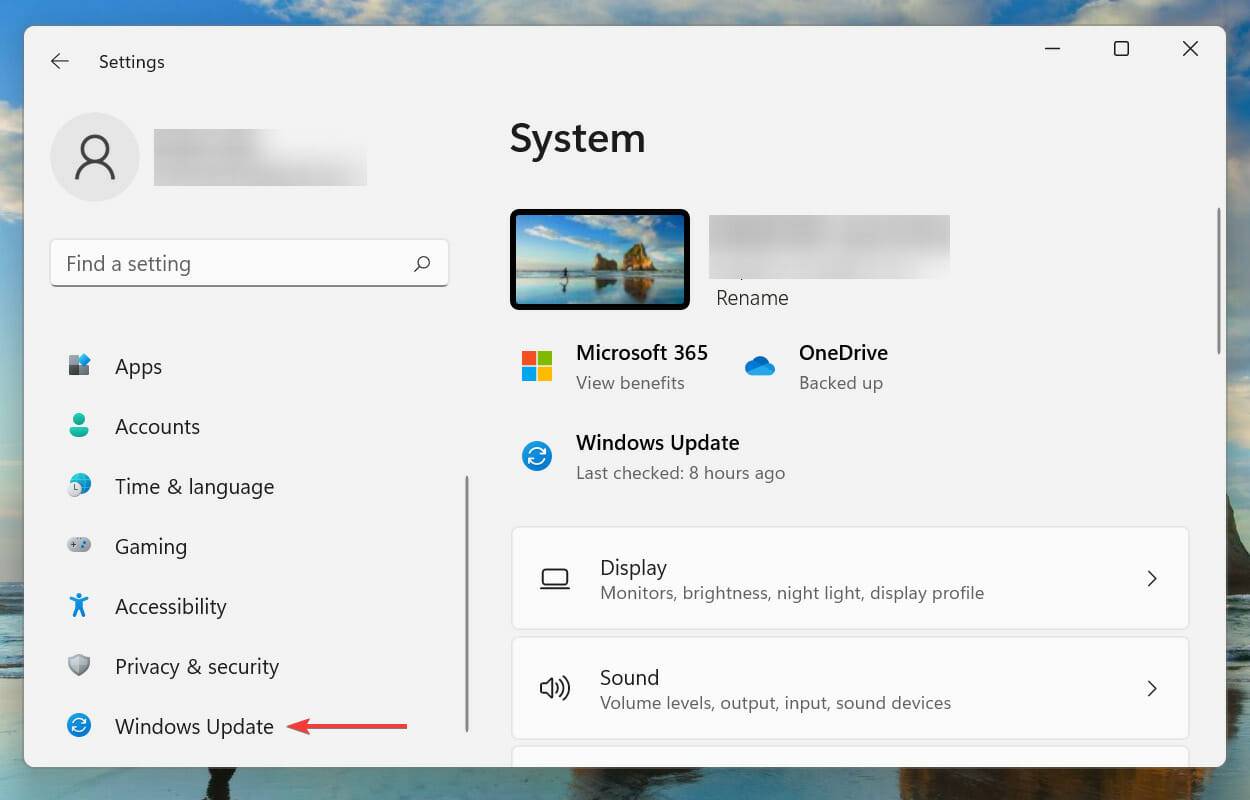
- 单击更新历史记录。
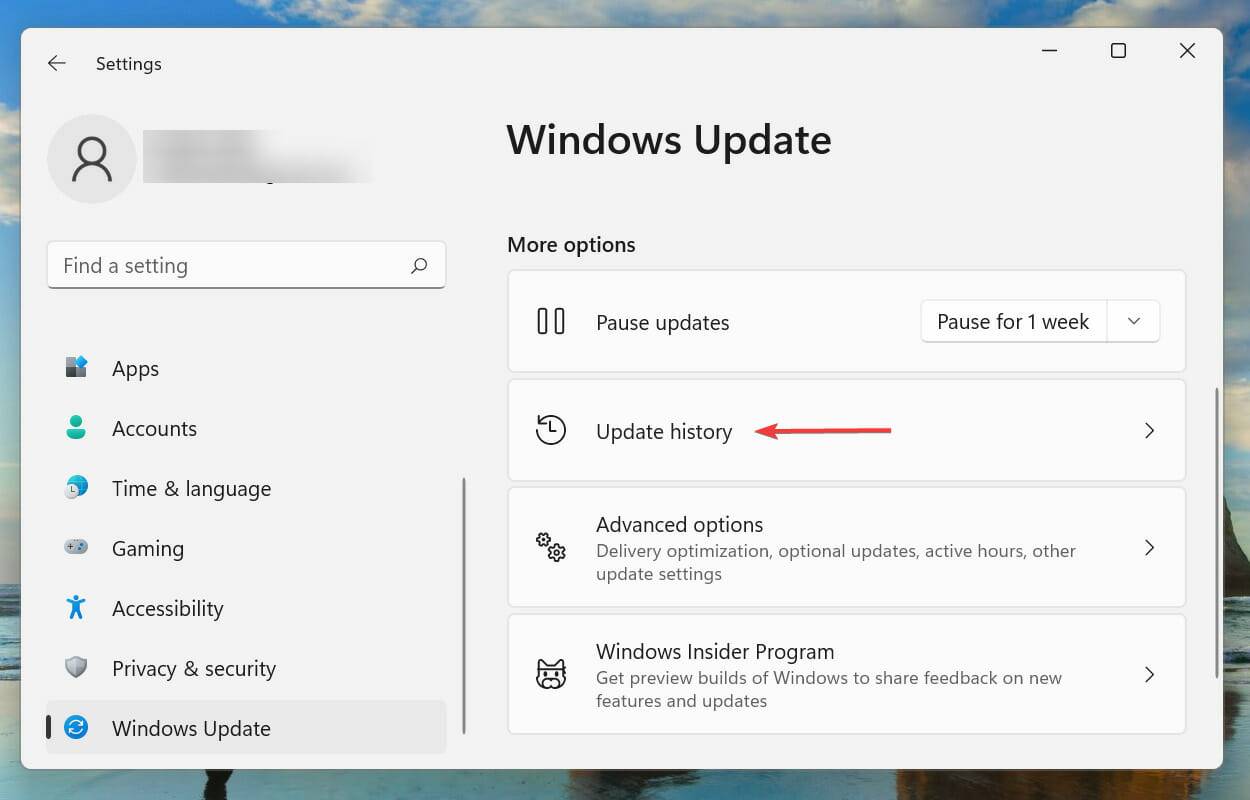
- 接下来,单击卸载更新。
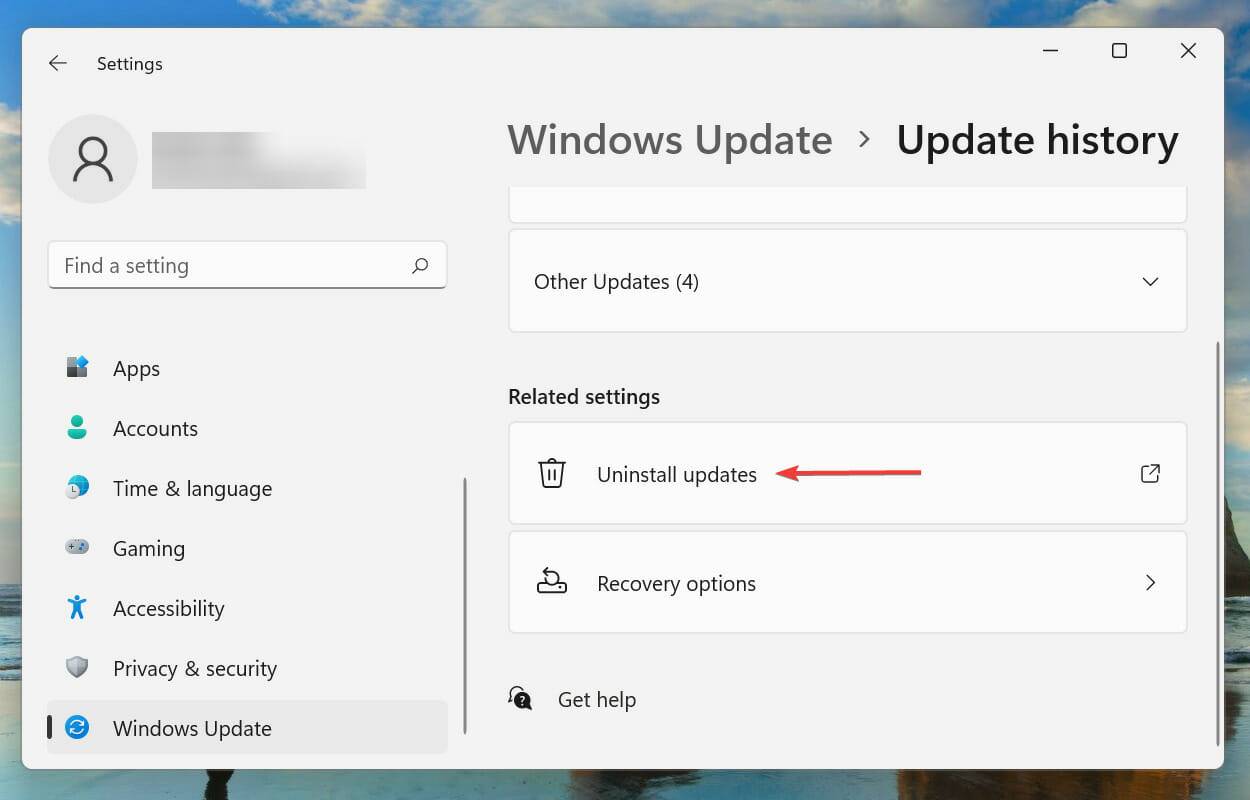
- 从列表中选择最近安装的 windows 更新,然后单击“卸载”。
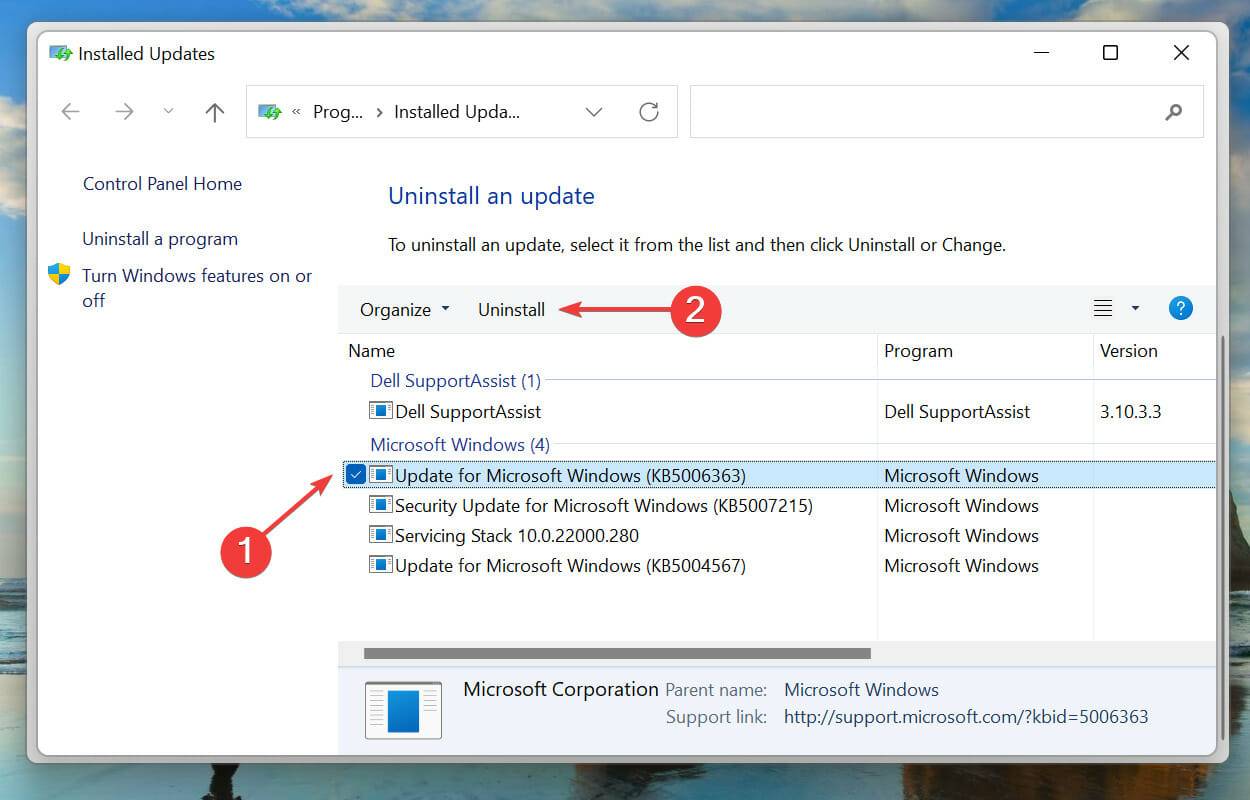
- 在出现的确认框中单击是。
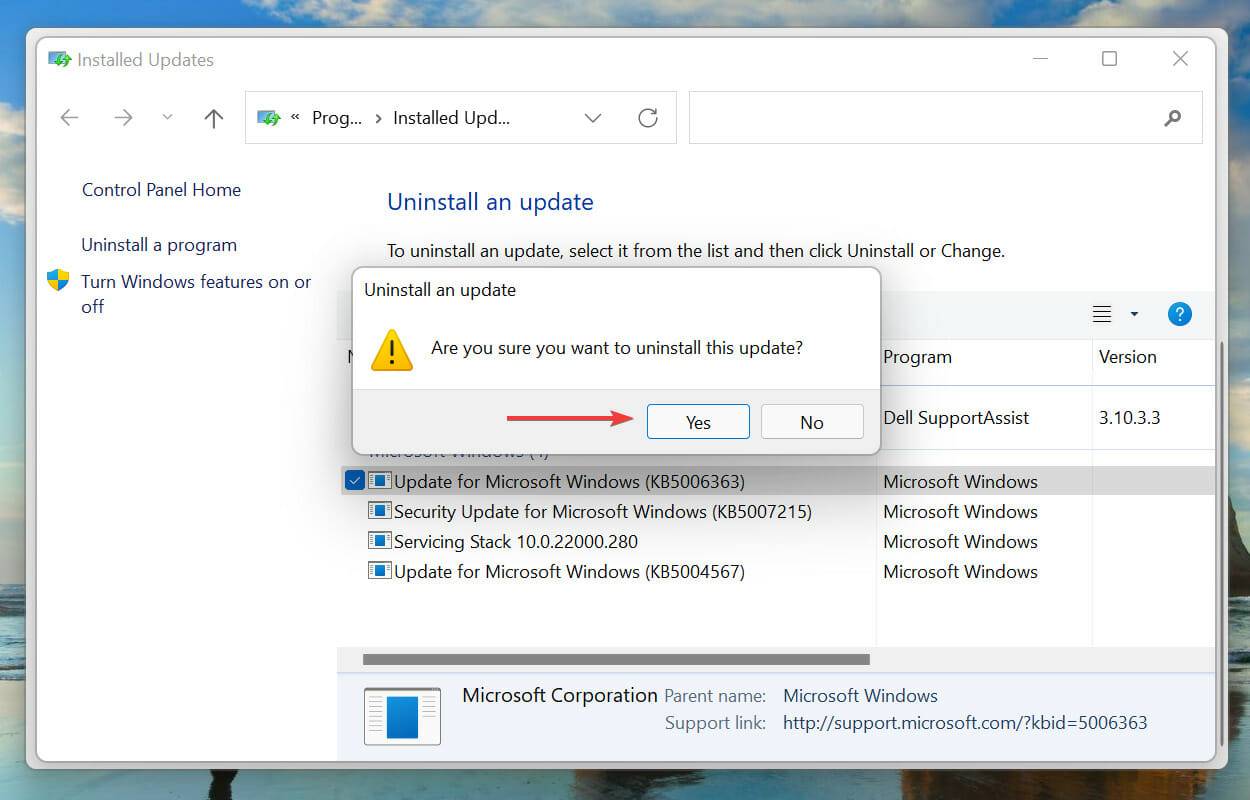
如果您在升级到较新版本后在 windows 11 中遇到硬盘丢失问题,最简单的人生就是博尊龙凯时的解决方案是卸载该特定更新。
这可能是更新的问题,微软应该在后续版本中发布补丁。更新版本发布后,请安装它以使您的系统保持最新。
2.重新安装驱动
- 按windows s启动搜索菜单。
- 在顶部的文本字段中输入设备管理器,然后单击相关搜索结果。
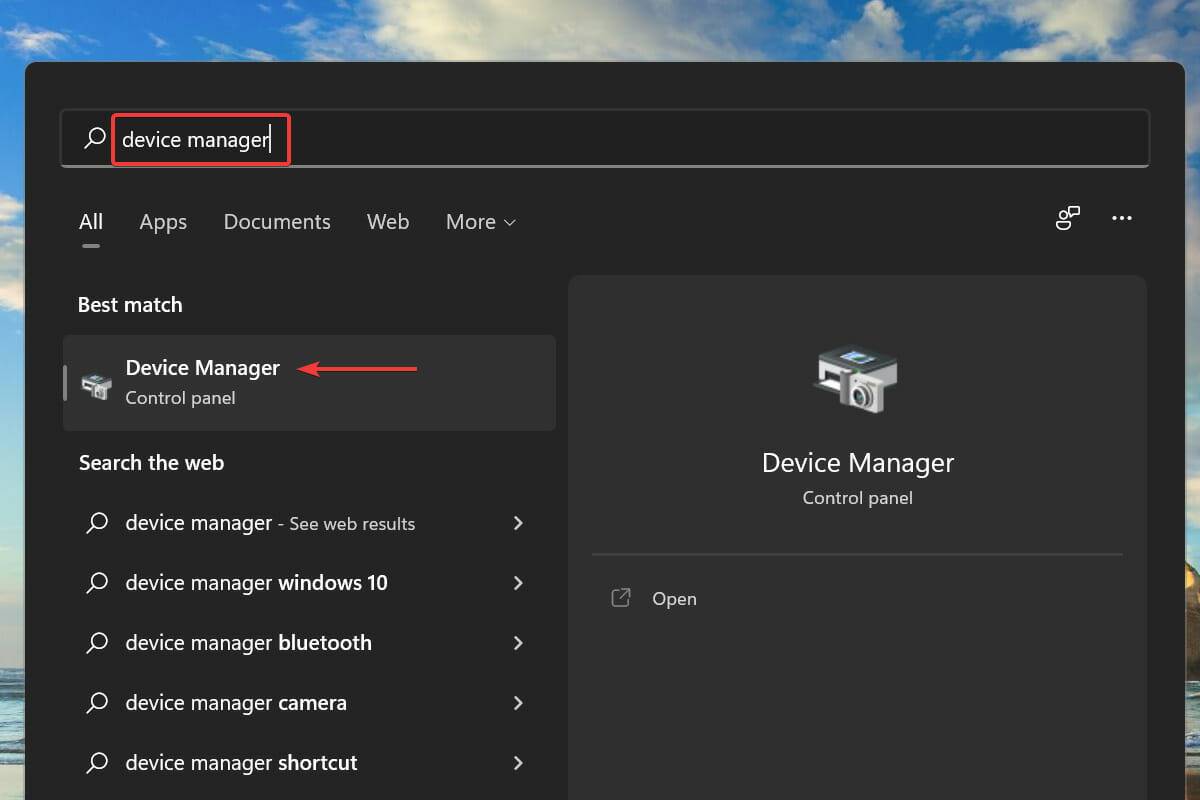
- 找到并双击磁盘驱动器条目以查看连接到系统的驱动器。
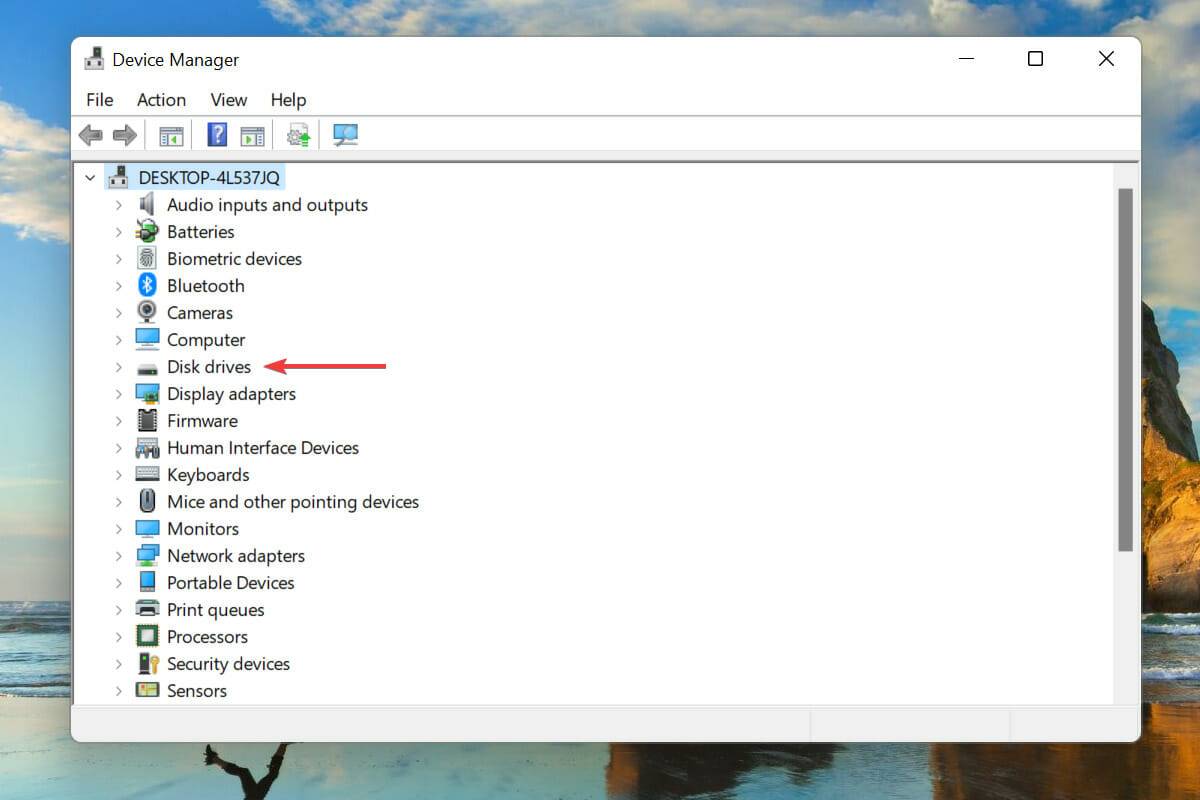
- 如果驱动器出现在此处,请右键单击它并从上下文菜单中选择卸载设备。
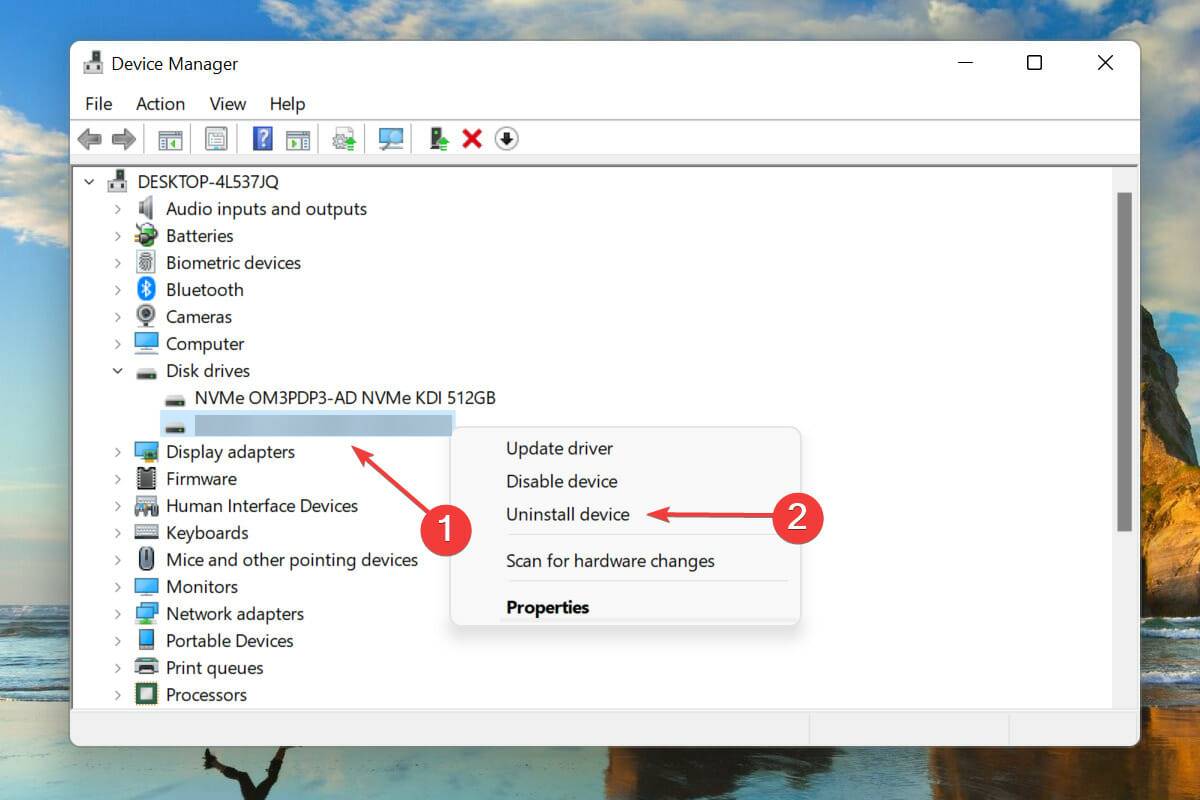
- 接下来,在出现的确认框中单击卸载。
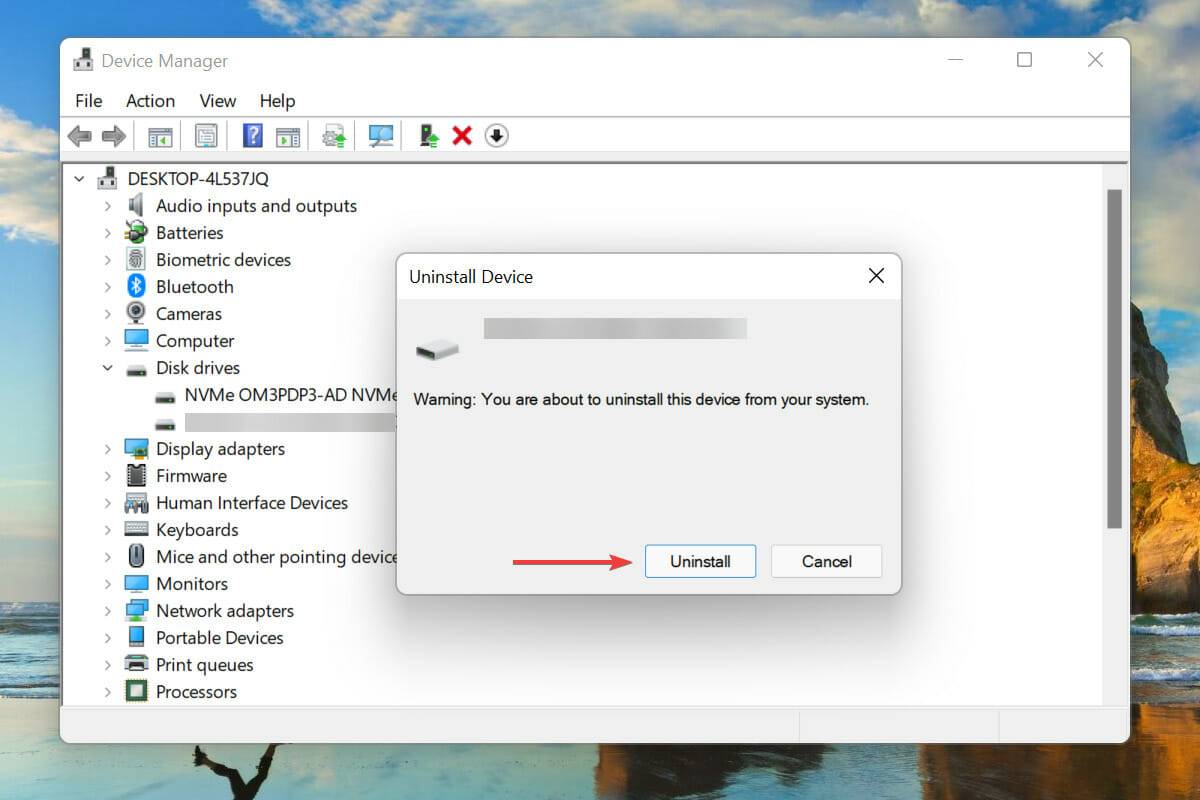
- 卸载有问题的驱动器后,重新启动计算机,windows 将自动检测该硬盘驱动器并将其列出。
- 检查您现在是否可以通过 windows 资源管理器访问驱动器。
在许多情况下,是损坏的硬盘驱动程序导致了问题。在这里,您只需卸载设备,重新启动计算机,windows 就会自动为其安装一组全新的驱动程序。
3.更新驱动
- 启动设备管理器,如前所述。
- 双击磁盘驱动器条目。
- 从列表中右键单击有问题的驱动器,然后从上下文菜单中选择更新驱动程序。
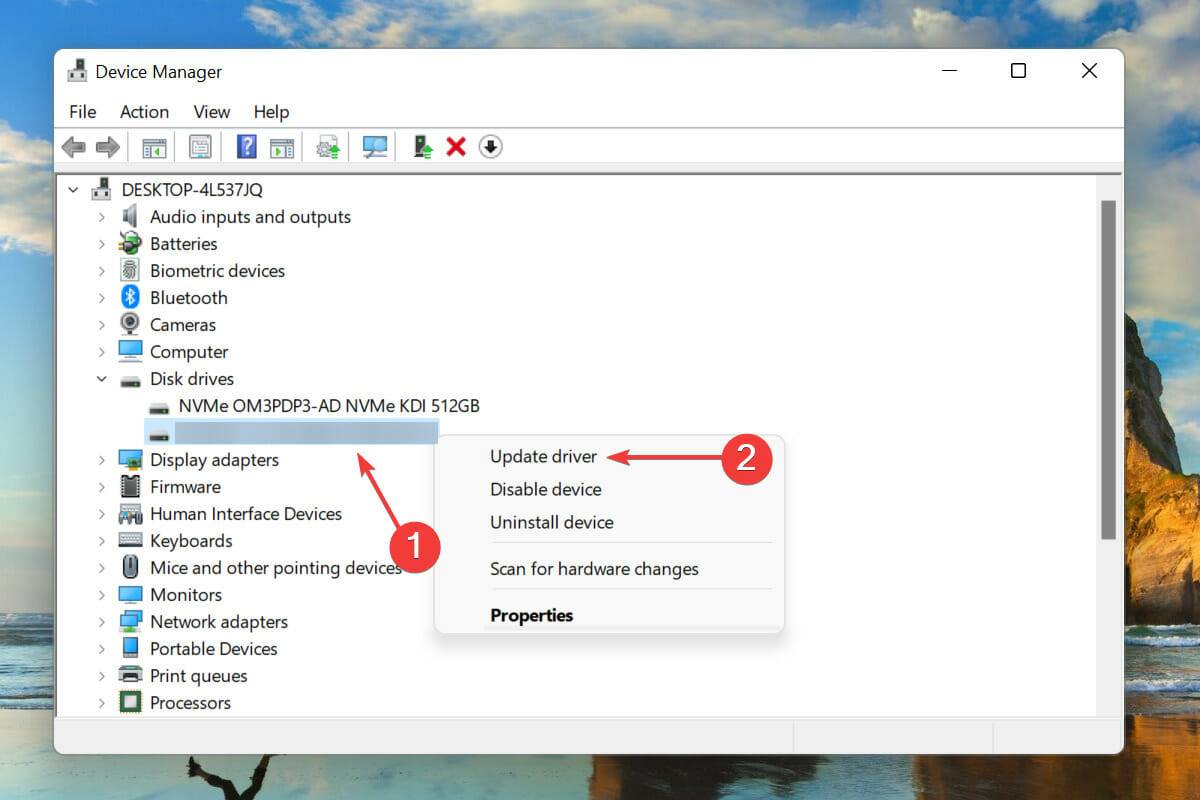
- 从更新驱动程序窗口中选择自动搜索驱动程序,让您的系统扫描计算机并安装可用的最佳驱动程序。
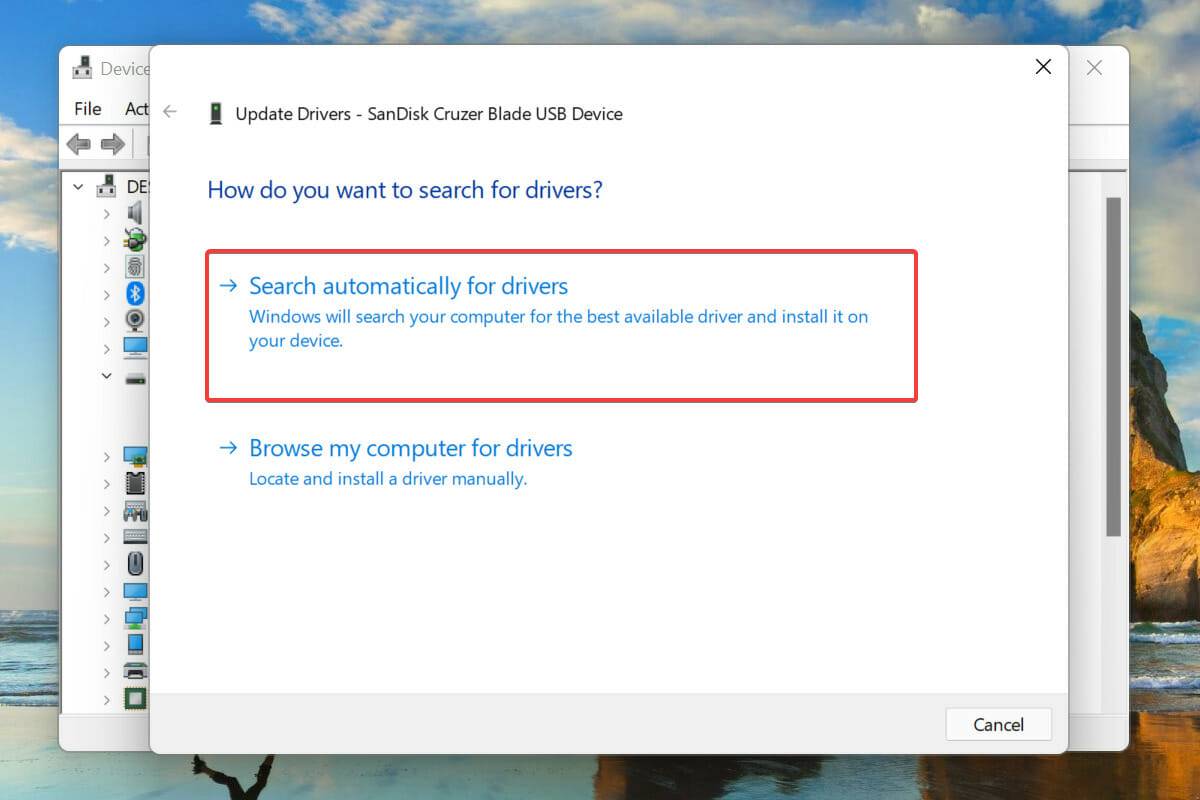
设备管理器只在系统上寻找更新的版本,基本上充当离线更新机制。如果您还没有下载最新版本的驱动程序,很可能不会使用此方法更新驱动程序。
在这种情况下,您可以在 windows update 或制造商的网站 中查找更新版本的驱动程序。这应该会为您提供最新的硬盘驱动程序,尽管这个过程有点耗时。
如果上述方法听起来有点过于复杂,您可以使用可靠的第三方工具。我们推荐云东方,这是一种专用工具,可以扫描 web 以获取最新的驱动程序更新并使已安装的驱动程序保持最新。
4. 运行快速 sfc 扫描
- 按windows s启动搜索菜单。
- 在顶部的文本字段中键入windows terminal,右键单击相关搜索结果,然后从上下文菜单中选择以管理员身份运行。
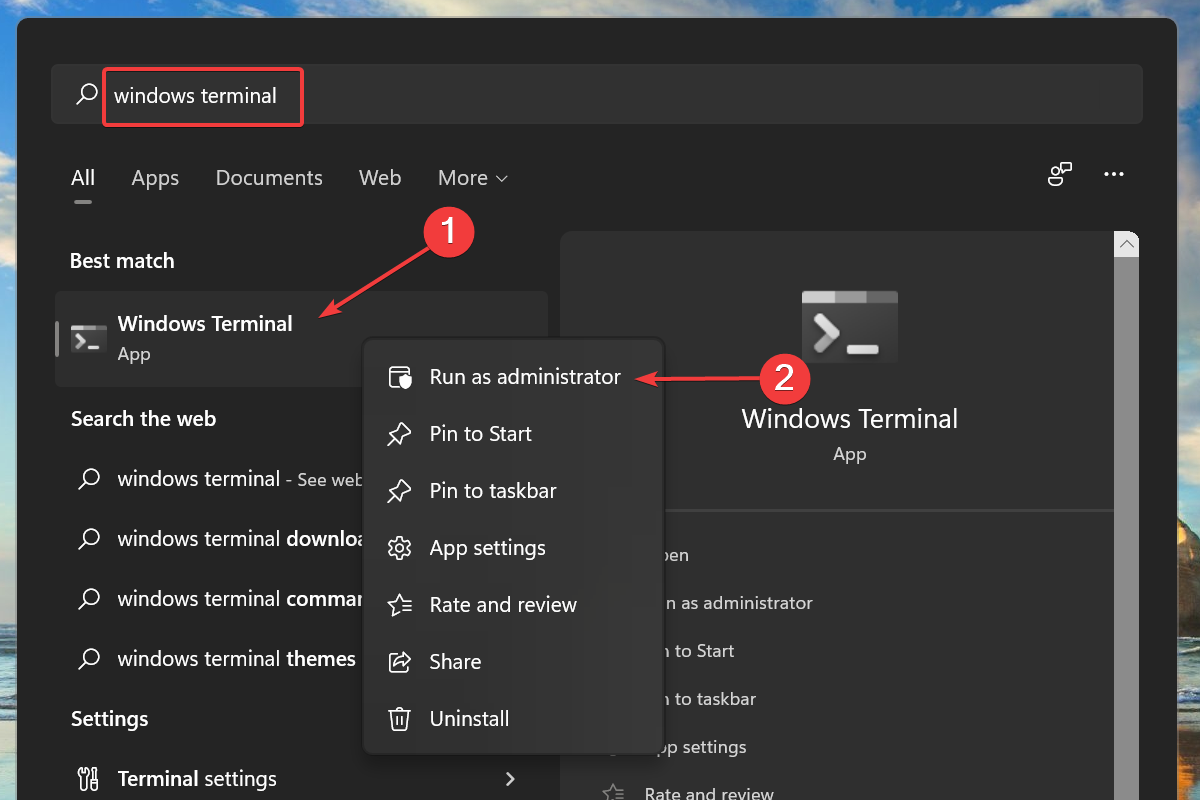
- 在出现的uac(用户帐户控制)提示上单击是。
- 单击顶部的向下箭头,然后从选项列表中选择命令提示符。或者,您可以按ctrl shift 2启动命令提示符选项卡。
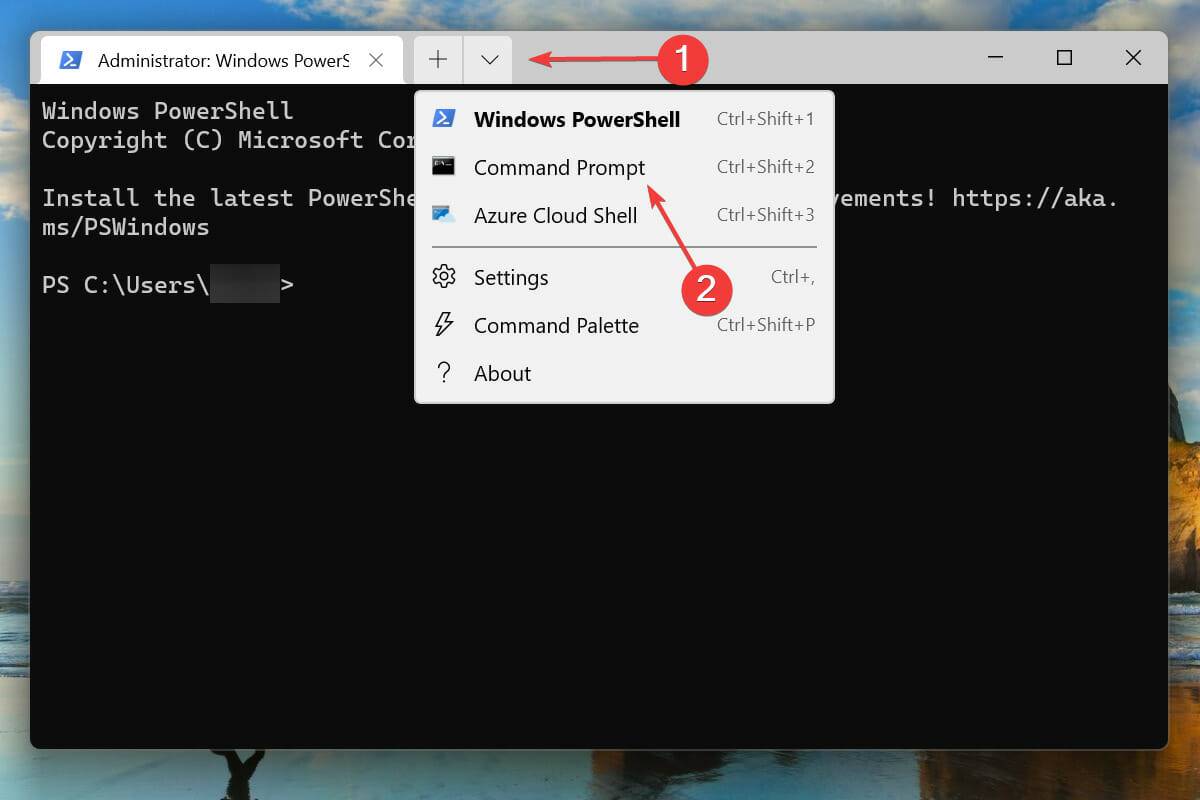
- 键入以下命令并点击enter运行sfc扫描:
sfc /scannow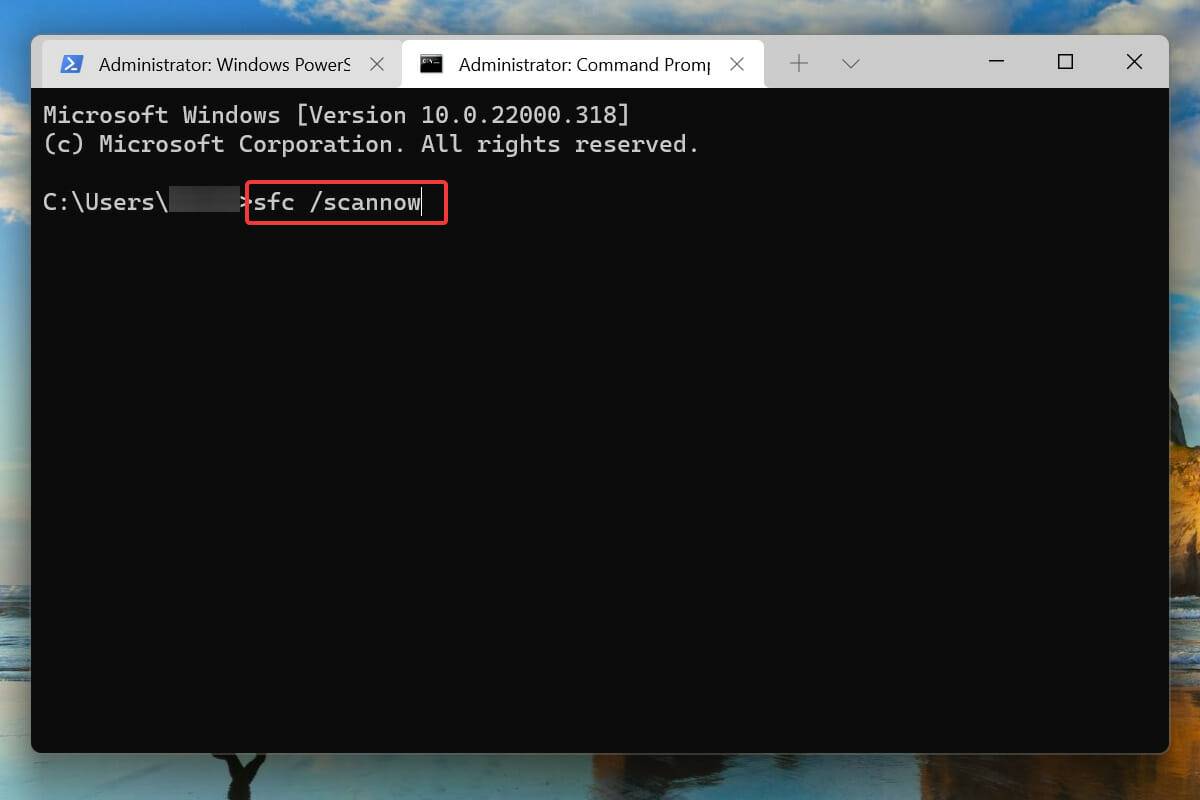
- 等待扫描完成,然后重新启动计算机。
sfc 或系统文件检查器会扫描您的驱动器以查找损坏的系统文件,并用存储在系统上的缓存副本替换它们,以防万一。如果是错误背后的损坏文件,运行扫描将解决问题。
运行扫描后,检查硬盘驱动器是否出现在 windows 11 中。
5. 更改电源管理设置(适用于外部驱动器)
- 如前所述启动设备管理器。
- 单击顶部的“查看”菜单,然后从选项列表中选择“显示隐藏的设备”。
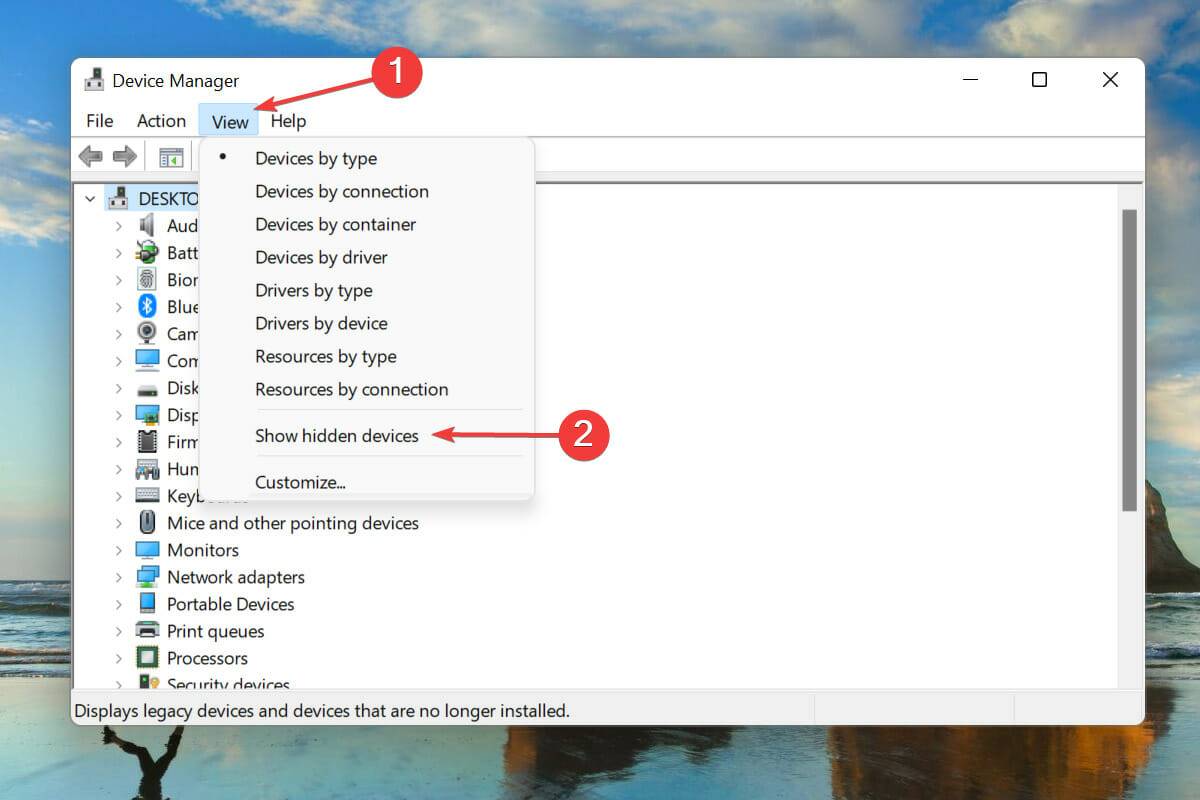
- 向下滚动到底部并双击通用串行总线控制器条目。
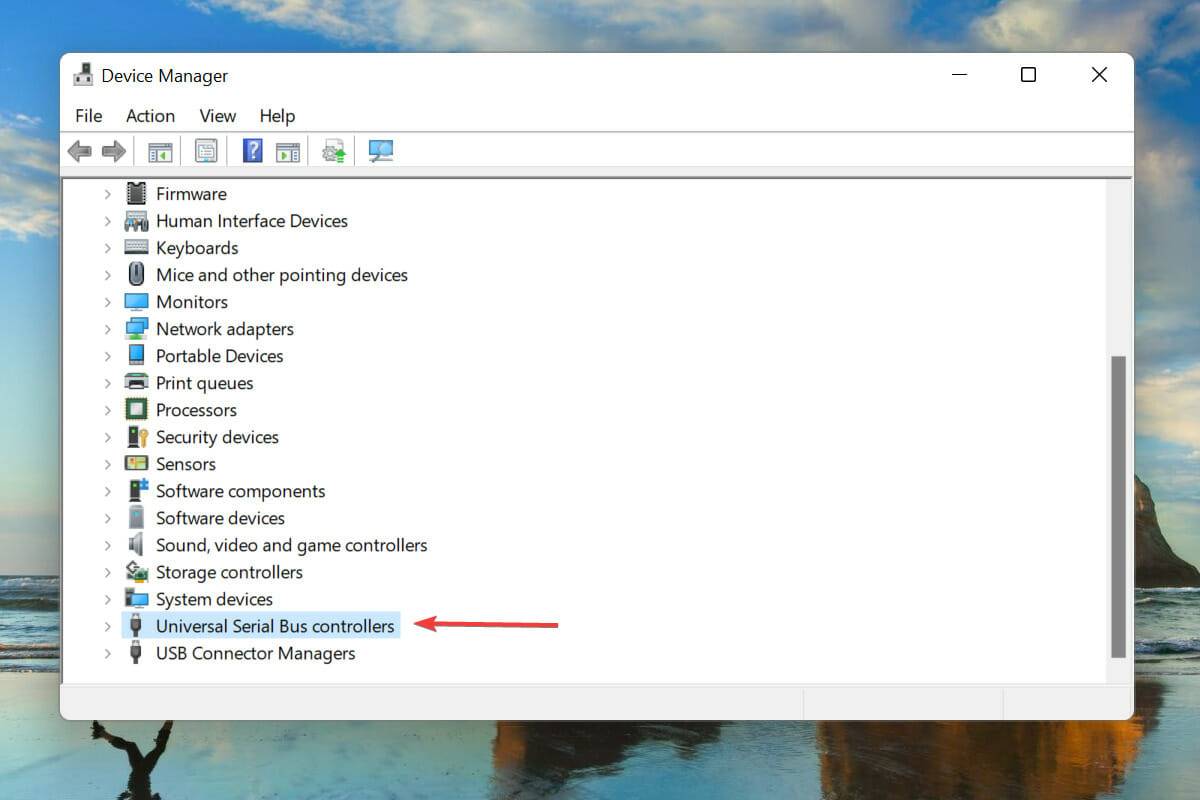
- 双击此处提到的usb root hub设备以启动其属性。
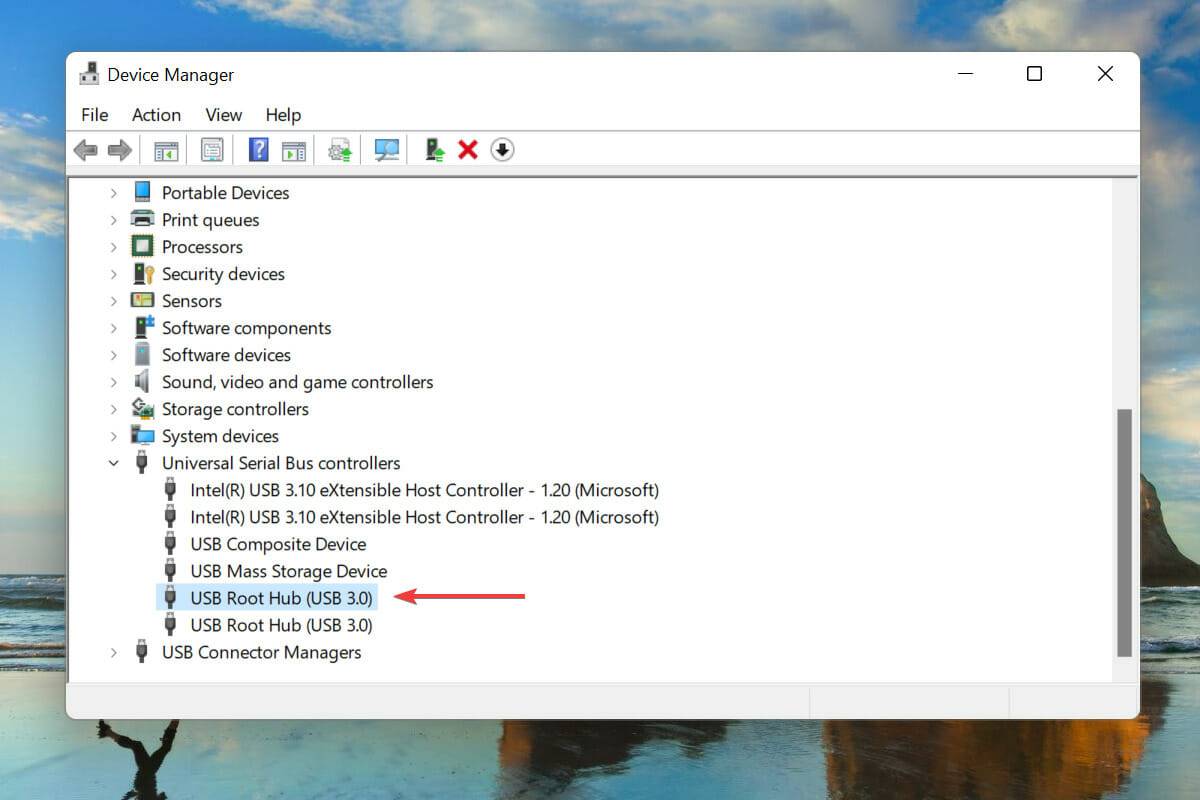
- 导航到“电源管理”选项卡,取消选中“允许计算机关闭设备以节省电源”复选框,然后单击“确定”以保存更改。
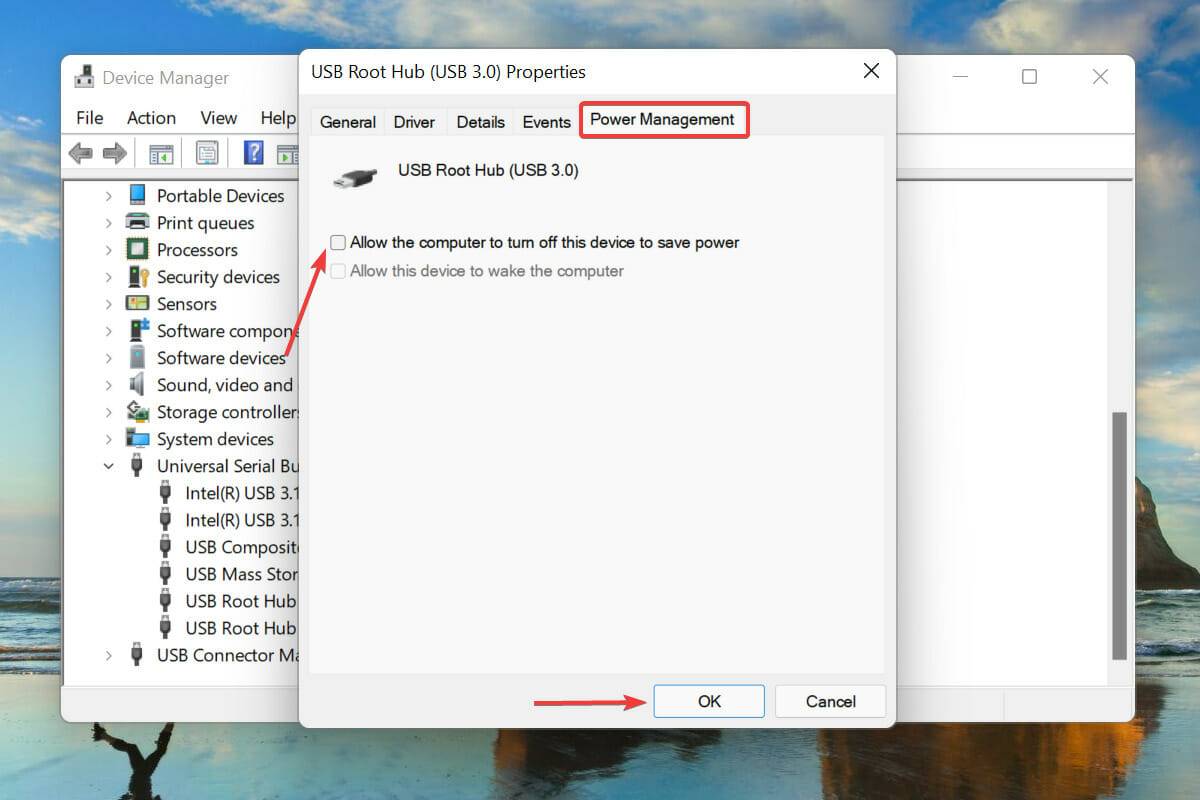
- 同样,更改此处列出的所有 usb 端口的电源管理设置。
如果它是通过 usb 端口连接到计算机的外部驱动器,则可能是问题背后的电源管理设置。进行前面讨论的更改后,硬盘驱动器应出现在 windows 11 中。
6. 检查连接和损坏(外置硬盘)
对于更新后 windows 11 中丢失的外部硬盘驱动器,请检查连接是否松动。最好的方法是将其从端口上拔下,对着它吹气去除灰尘,然后将其重新插牢。
如果这不起作用,请尝试连接到其他 usb 端口。usb端口有可能已死。此外,可以从 bios 中禁用 usb 端口,这可以通过将硬盘驱动器连接到另一台计算机来验证。
如果它适用于其他系统,请访问您的计算机制造商的网站,了解如何从 bios 启用 usb 端口。
此外,寻找硬盘驱动器上的任何损坏或弯曲迹象,这可能是其故障的原因。如果您发现任何问题,请寻求专业帮助以修复驱动器或至少检索数据。
7. 初始化驱动
- 按windows s启动搜索菜单。
- 在顶部的文本字段中输入磁盘管理,然后单击出现的创建和格式化硬盘分区搜索结果以启动该实用程序。
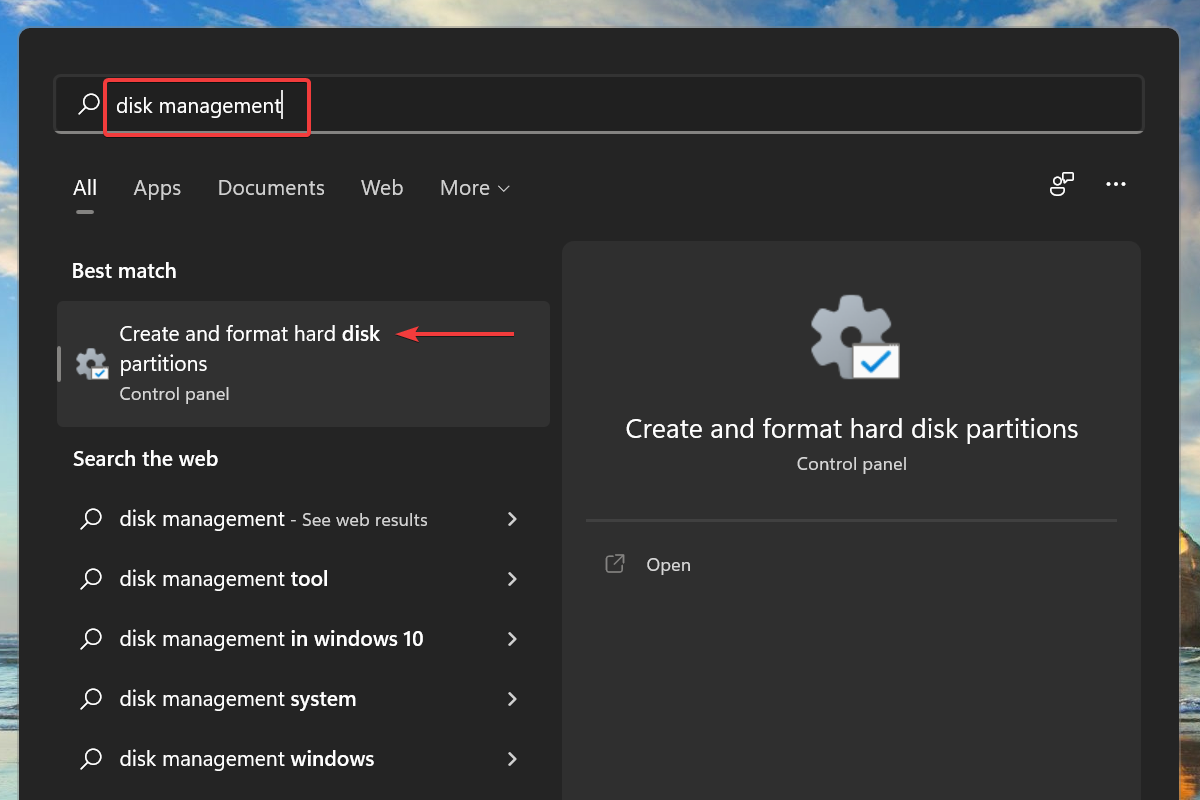
- 检查更新后 windows 11 中丢失的硬盘驱动器顶部是否有黑条。如果是这种情况,则它的空间未分配,这就是其未显示的原因。在这里,您所要做的就是在驱动器上分配空间或创建一个新卷。
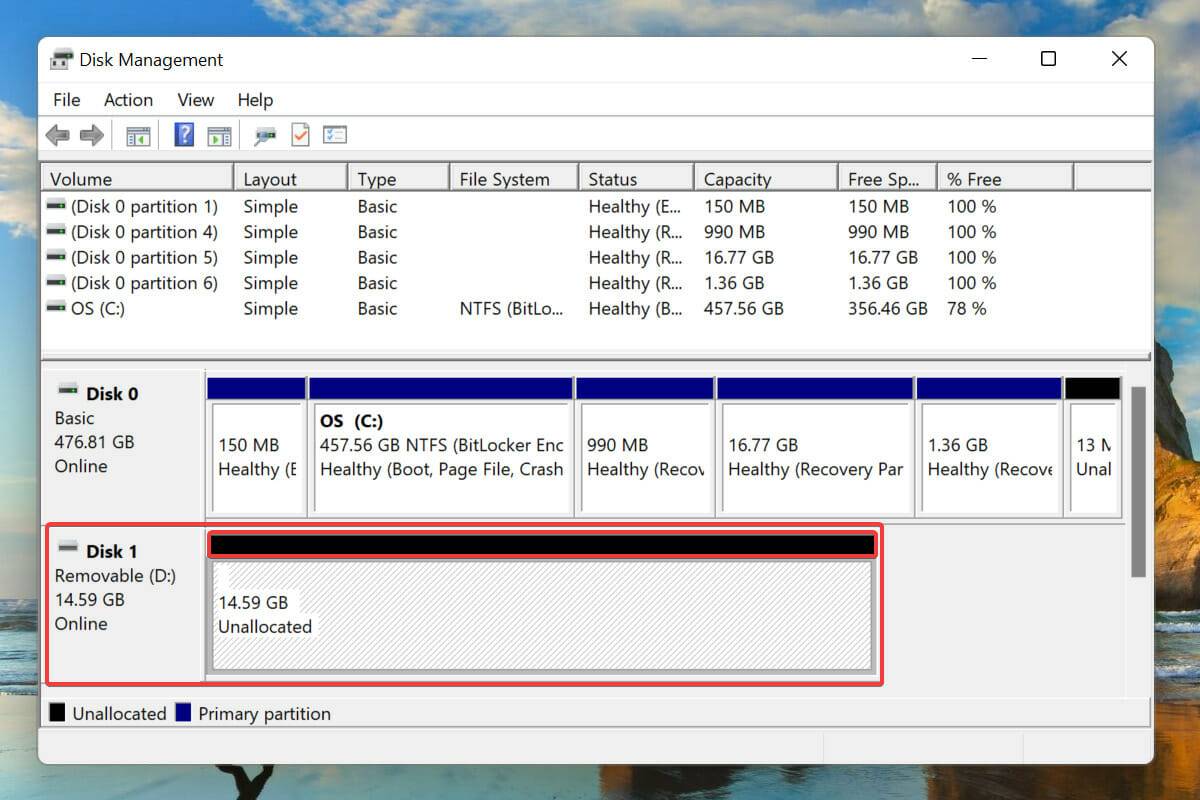
- 右键单击窗口底部的驱动器,然后从上下文菜单中选择新建简单卷。
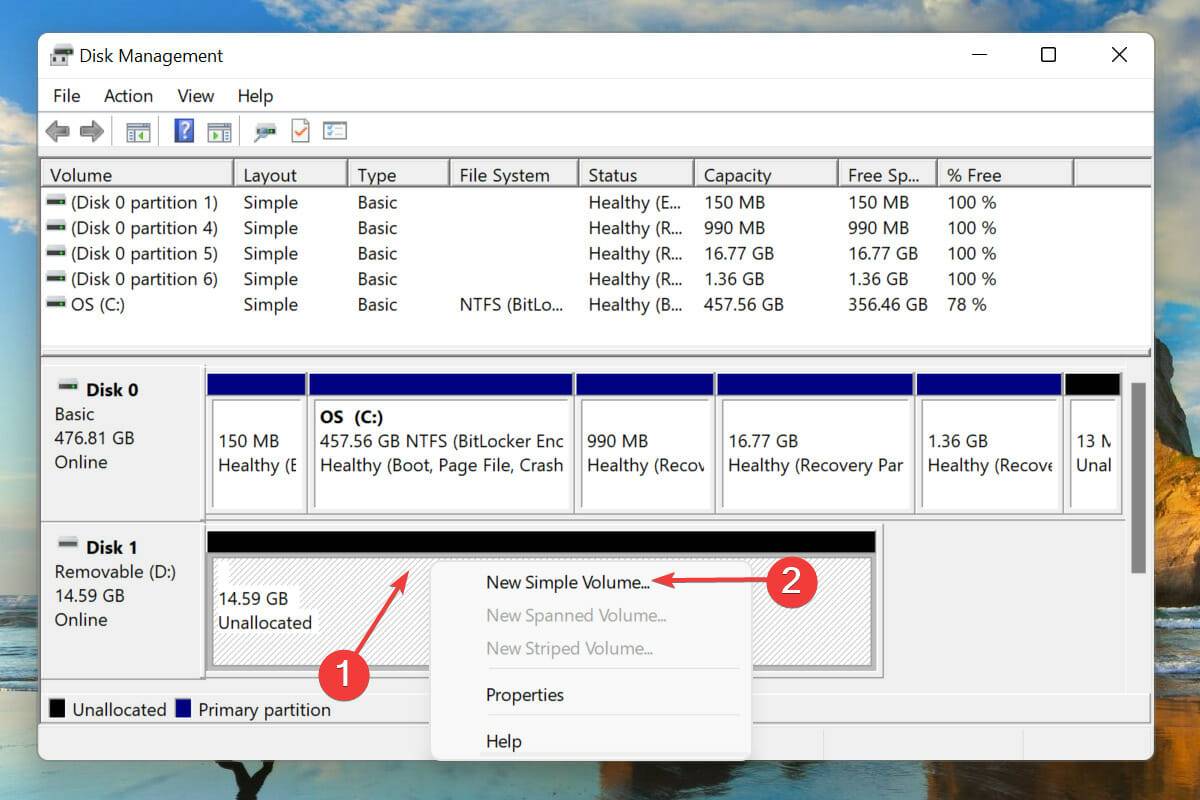
- 在新建简单卷向导窗口中单击下一步。
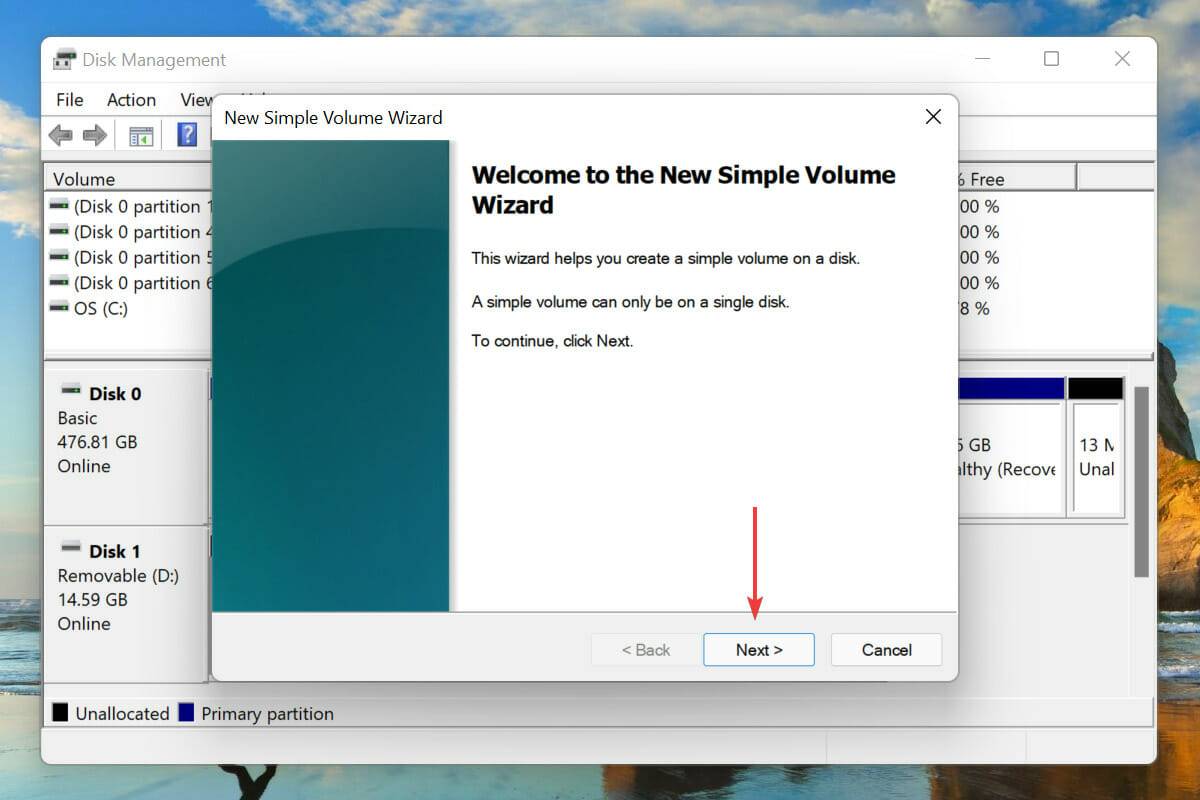
- 接下来,选择卷的最大大小,然后单击next。上面提到了最大磁盘空间。
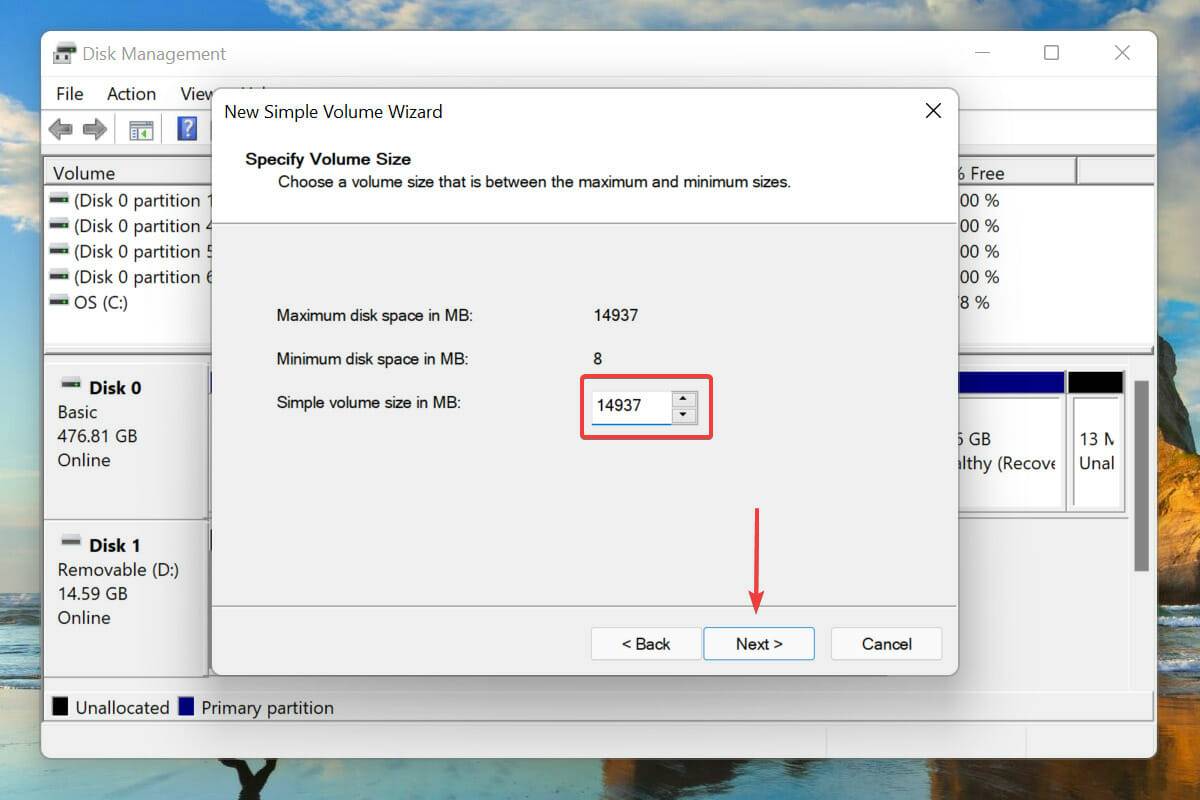
- 从下拉菜单中分配驱动器号,然后单击下一步。
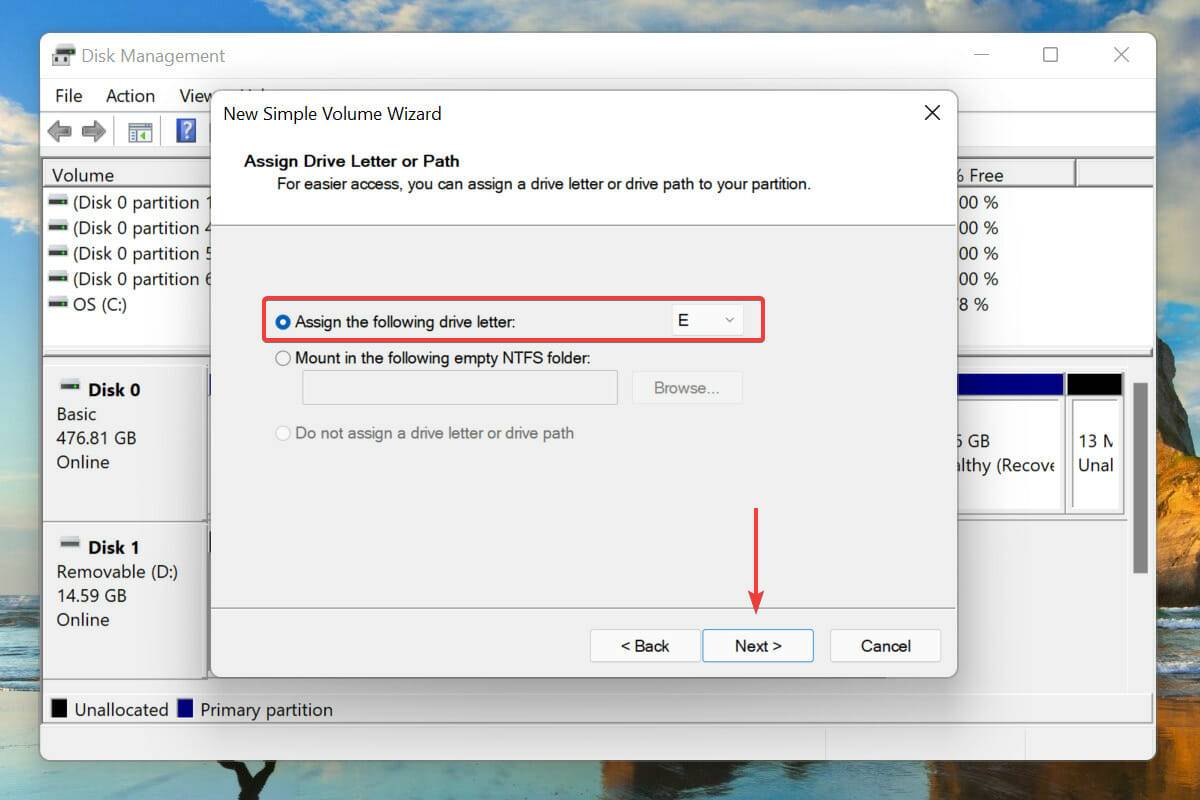
- 现在,从下拉菜单中为驱动器选择一个文件系统,在volume label旁边的文本字段中输入它的名称,然后单击next。
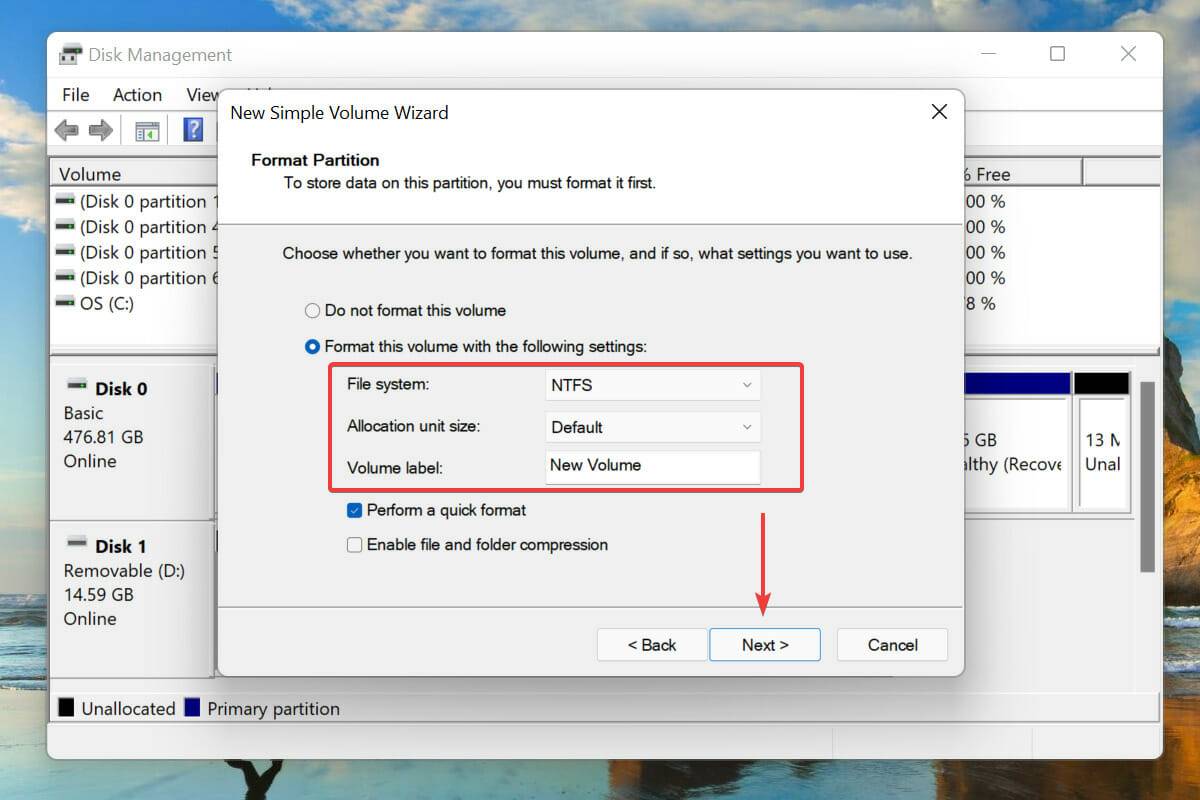
- 最后验证设置并单击完成以在驱动器上创建新闻简单卷。
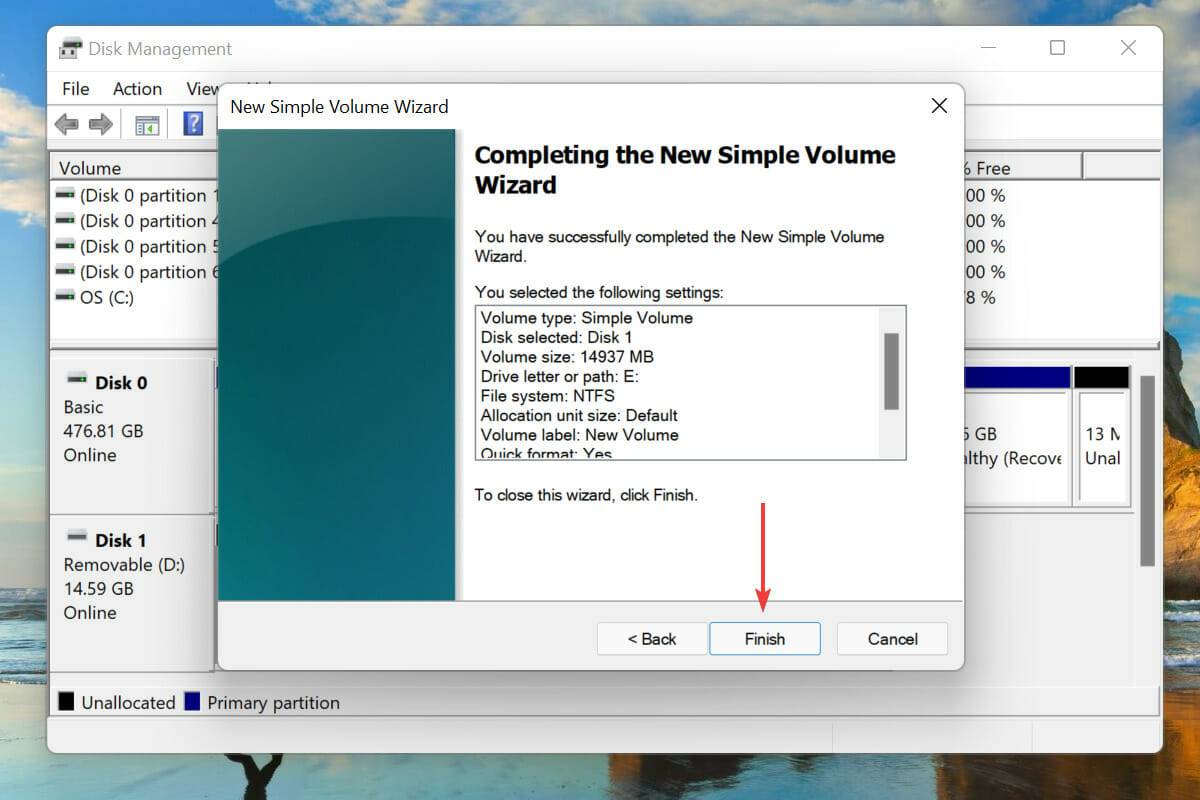
驱动器顶部的条形颜色表示很多。如果为蓝色,则驱动器上的空间已分配或有卷,如果条为黑色,则表示未分配空间。在这两种情况下,有相当一部分驱动器没有出现在磁盘管理或 windows 资源管理器中。
如果这是根本原因,则在磁盘上创建新卷应该可以解决 windows 11 问题中缺少的硬盘驱动器。如果这不能解决错误,则可能是该驱动器尚未分配驱动器号。前往下一个修复程序。
此外,在选择文件系统时,如果要在 windows 设备上使用驱动器,您可以使用 ntfs,而对于其他操作系统,请选择 fat32 系统。对于 4 gb 以上的驱动器,建议使用 ntfs,而对于低于 4 gb 的驱动器,使用 fat32。
8. 分配盘符
- 启动磁盘管理实用程序,如前所述。
- 右键单击底部附近的驱动器,然后选择change drive letter and paths。
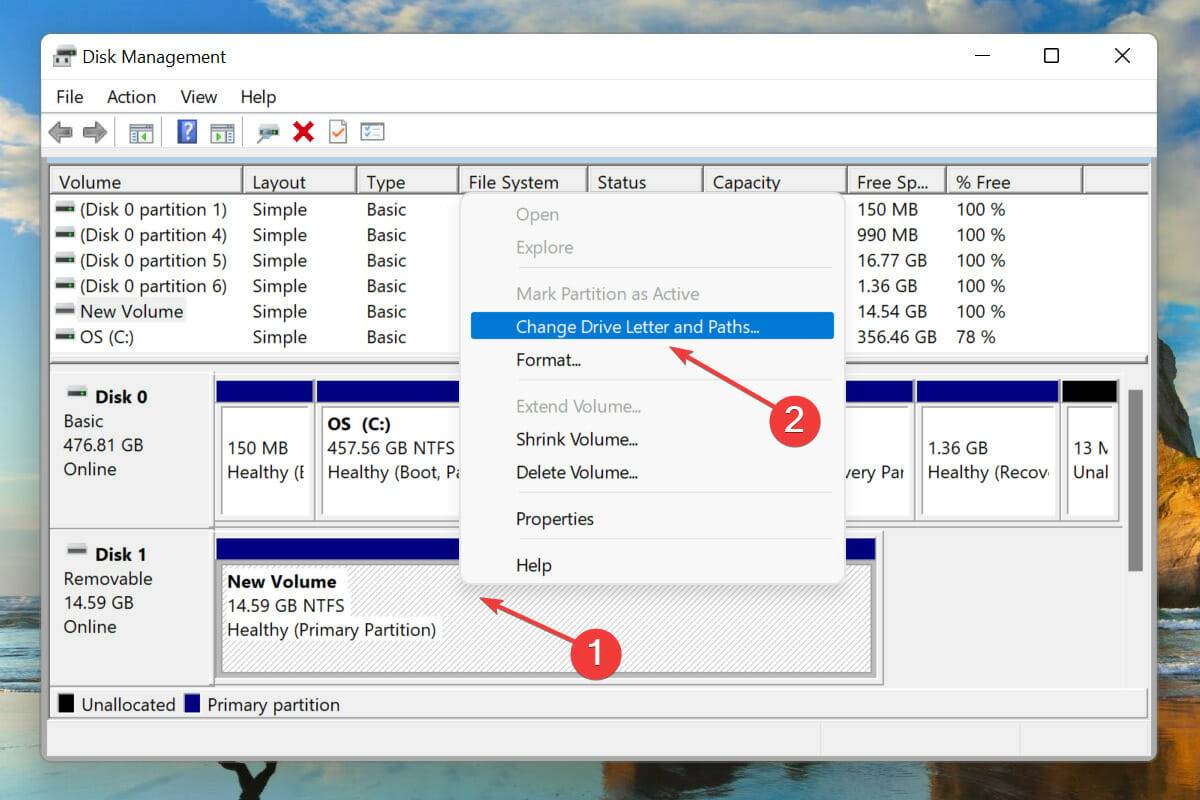
- 接下来,点击添加在更改驱动器号和路径的新卷箱。
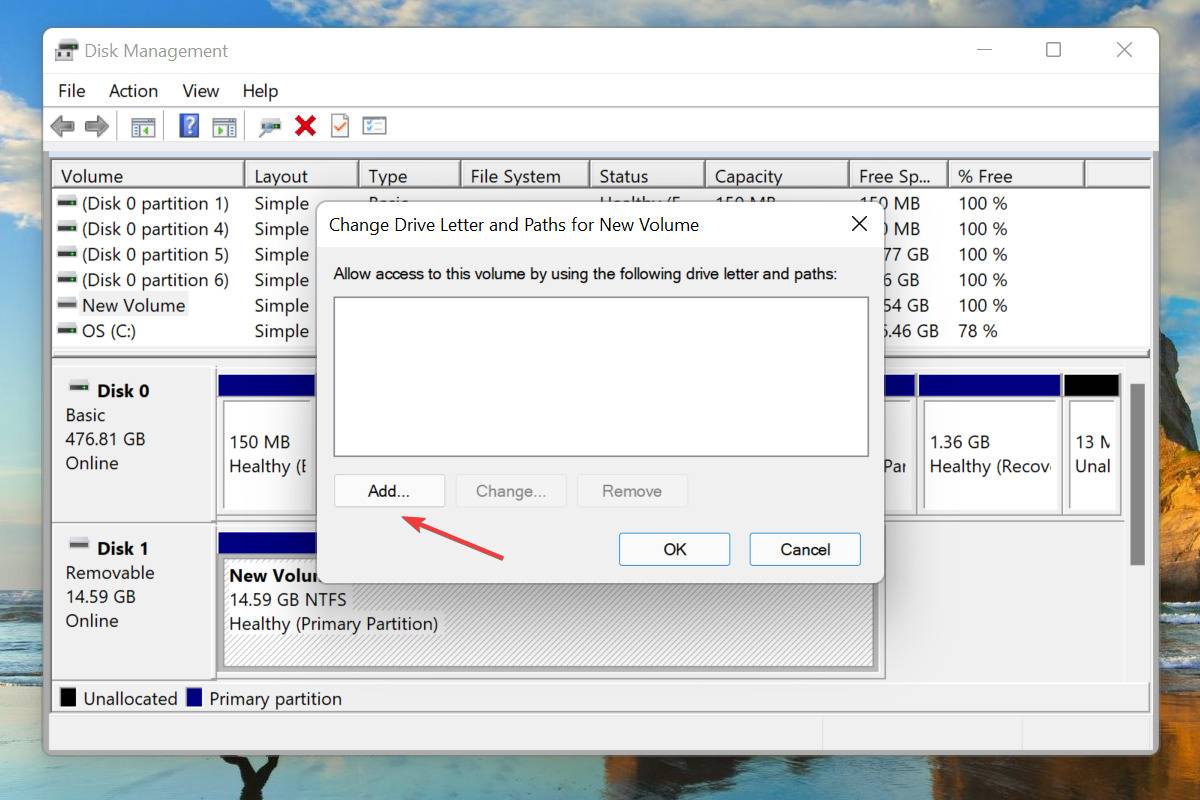
- 单击下拉菜单并选择所需的驱动器号。
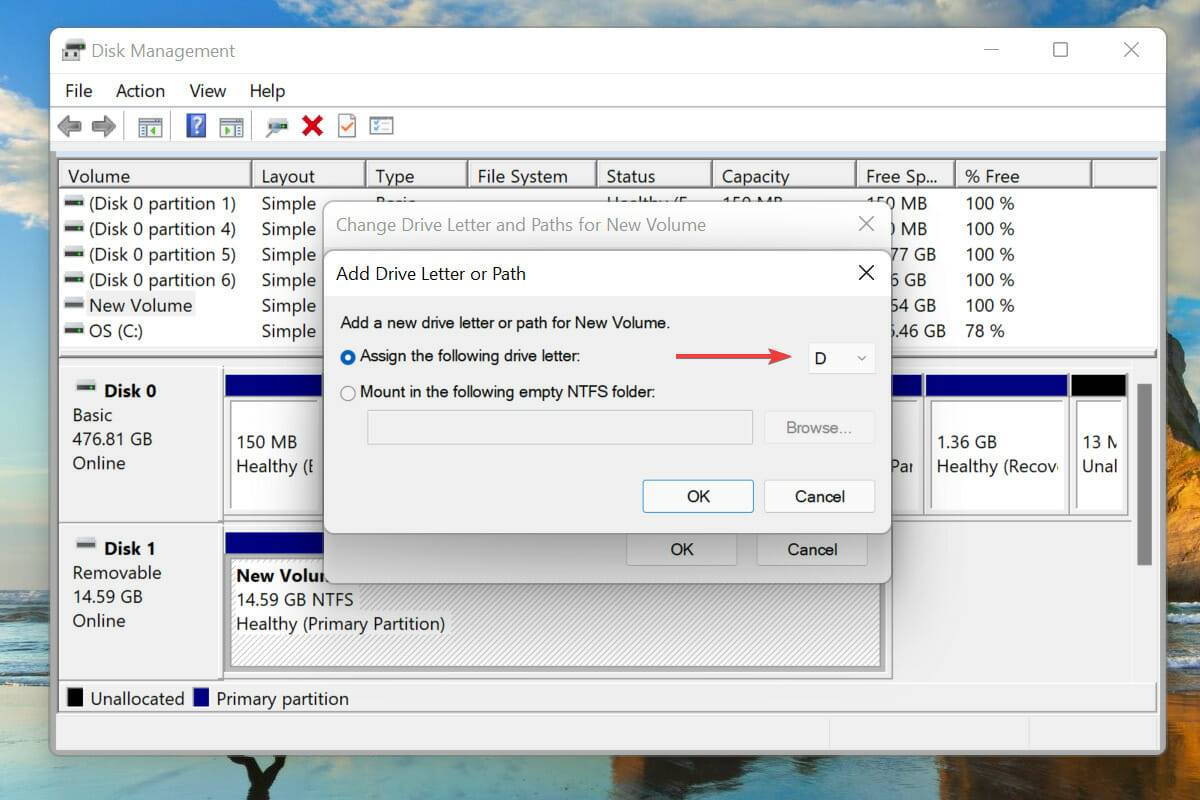
- 现在,单击“确定”以保存更改。
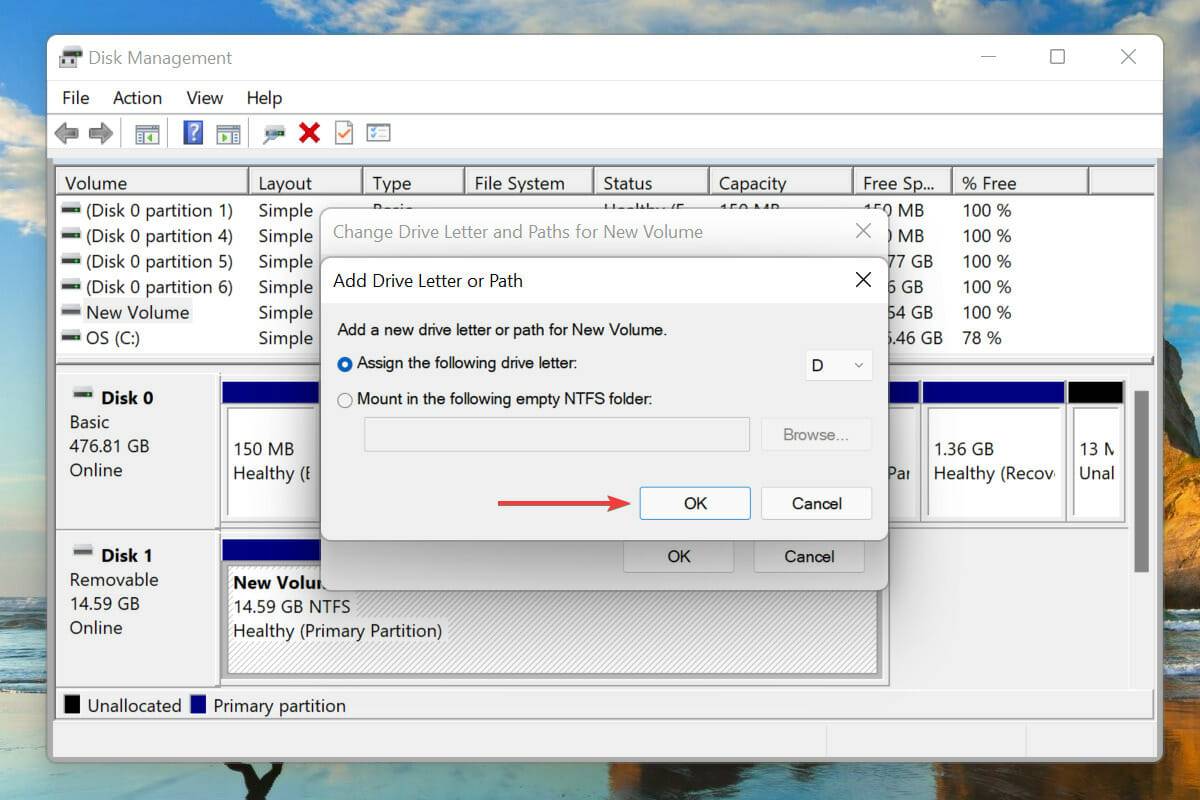
如果尚未将盘符分配给硬盘驱动器,则 windows 资源管理器中将缺少该盘符。虽然它与更新没有直接关系,但在安装较新版本的 windows 后可能会遇到该问题。
更改驱动器号后,更新后windows 11中丢失的硬盘错误应该得到修复。
为什么我的辅助硬盘在 windows 11 中消失了?
计算机上的辅助硬盘驱动器可能会因多种原因消失,具体取决于它是内置的还是通过 usb 连接的。如果是后者,您可以查看我们的教程以轻松解决 windows 11 中 usb 设备的问题。如果是前者,则可能是驱动程序或配置错误的设置等问题。
尽管如此,上面列出的修复程序将解决问题,无论是 windows 11 中缺少的主硬盘还是副硬盘。
如何在 windows 11 中对硬盘进行碎片整理?
使用您的系统一段时间后,您可能会注意到其性能略有下降,这是由于驱动器碎片造成的。基本上,文件分散在可以通过碎片整理修复的驱动器上,它们以有组织的方式紧密结合在一起。
当您对驱动器进行碎片整理时,它将提高性能并减少加载文件和程序所需的时间。
这些是解决 windows 11 中硬盘丢失问题的所有方法。以前的操作系统的修复程序也几乎相同。
原创文章,作者:校长,如若转载,请注明出处:https://www.yundongfang.com/yun100975.html
 微信扫一扫不于多少!
微信扫一扫不于多少!  支付宝扫一扫礼轻情意重
支付宝扫一扫礼轻情意重