电脑从睡眠中唤醒后为什么需要密码?
正如您可能已经猜到的那样,这是一项安全功能,旨在适应不熟悉睡眠模式的陌生用户或可能使您长时间远离 pc 的随机环境和情况。在您的 pc 处于睡眠模式时将其解锁会带来许多安全风险,尤其是当您的设备落入坏人之手时。
如果没有密码锁定设备,感染您 pc 的恶意工具和病毒也可以在后台自由运行,这就是 windows 11 中默认启用 pc 从睡眠中唤醒后密码的原因。
禁用密码是否安全?
如上所述,风险相当大,因此在 pc 从睡眠中醒来时禁用它的密码是不安全的,但还有其他方法可以保护它。如果您一直在一个非常安全的环境中工作,例如您的家,那么您就不需要此功能。
此外,在多个用户使用的公用 pc 或笔记本电脑上设置密码提示也可能是一项繁重的工作。因此,您可以使用以下教程禁用相同的功能。
pc从睡眠中唤醒时如何禁用密码要求
根据您当前面临的情况,您可以通过多种方式执行此操作,但如果您的 pc 正常工作且没有任何错误,那么我们建议您通过“设置”应用程序使用老式方式。根据您的喜好使用以下任一教程。
方法 #01:使用设置应用程序
按下windows i并单击左侧的“帐户”。
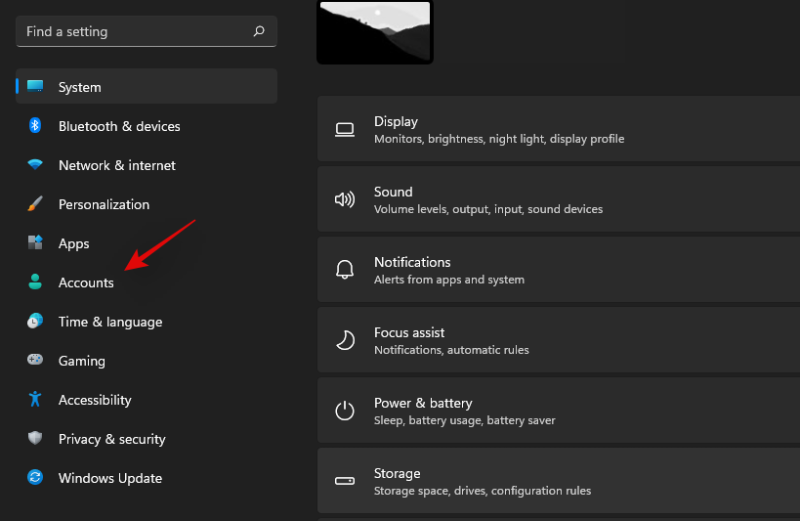
现在点击“登录选项”。
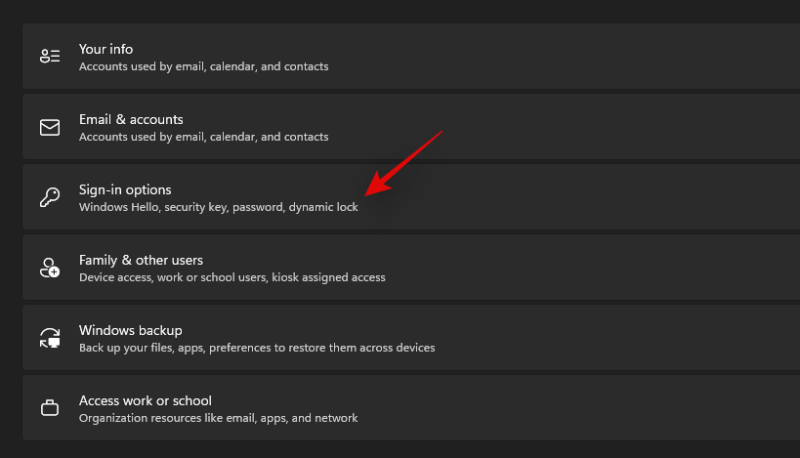
找到“其他设置”下的下拉菜单,然后单击它,如下所示。
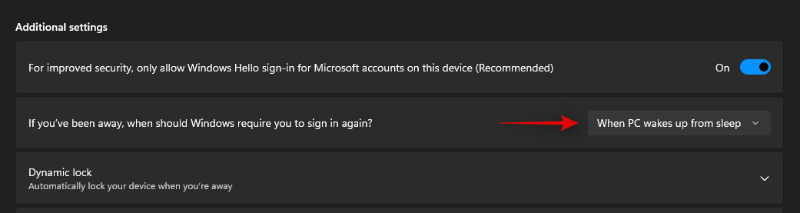
选择“从不”。
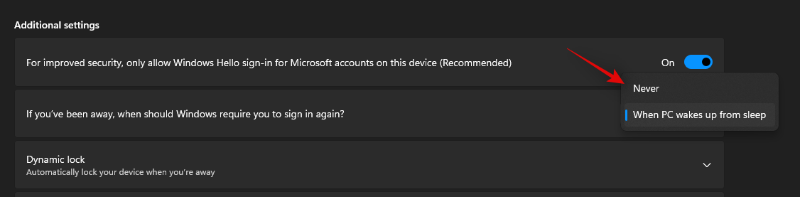
关闭设置应用程序并重新启动您的电脑,您的电脑从睡眠中唤醒后应该不再需要密码。
方法 #02:使用 gpo
按windows r键盘上的,输入以下内容,然后按 enter。
gpedit.msc
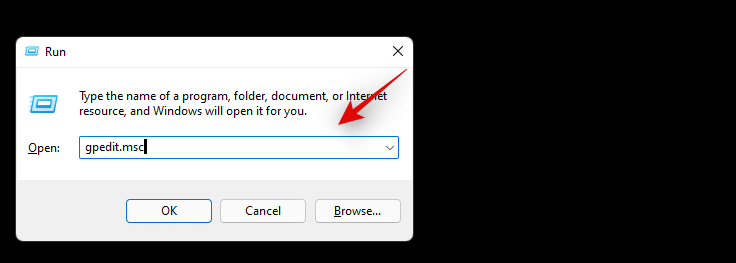
组策略编辑器现在将在您的 pc 上打开。使用左侧的侧边栏浏览到以下路径。
computer configuration > administrative templates > system > power management > sleep settings
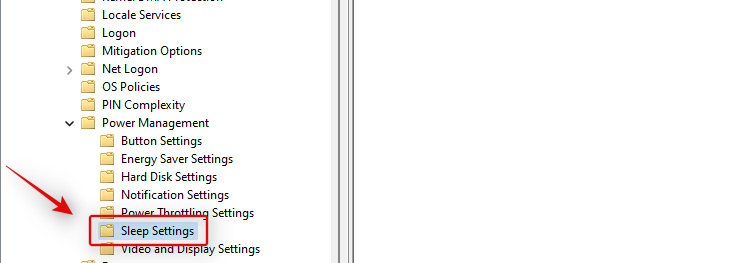
双击名为“计算机唤醒(插入)时需要密码”的值。
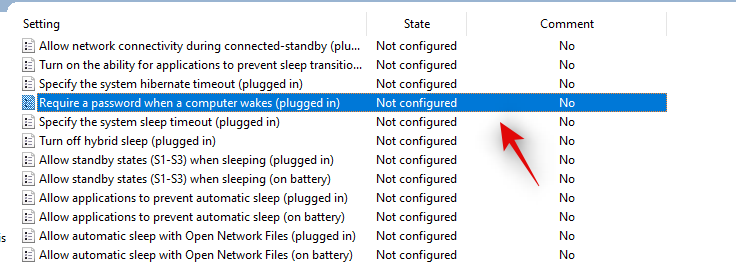
单击“已禁用”。
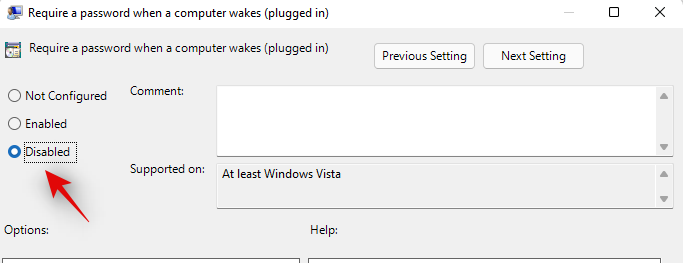
单击“确定”。
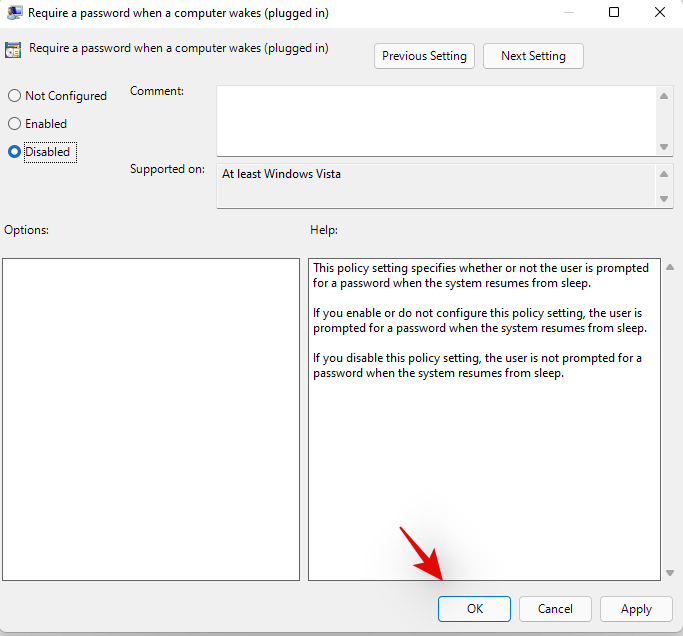
现在类似地,双击“计算机唤醒(使用电池)时需要密码”并禁用该功能。
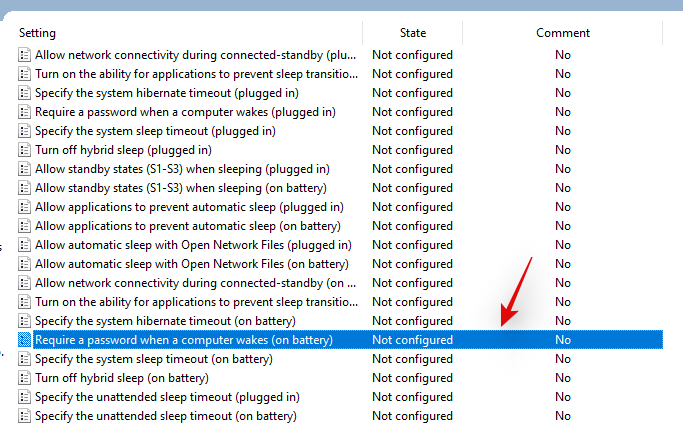
就是这样!现在,只要您的 pc 从睡眠中醒来,密码就会被禁用。
方法 #03:使用 cmd
您还可以使用 cmd 禁用密码。请按照以下步骤开始。
按下windows r键盘并输入以下内容。完成后按下ctrl shift enter。
cmd
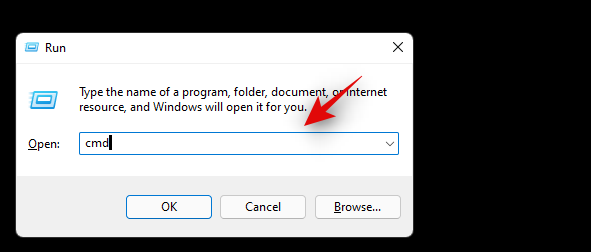
输入以下命令,完成后按 enter 键。
powercfg /setdcvalueindex scheme_current sub_none consolelock 0
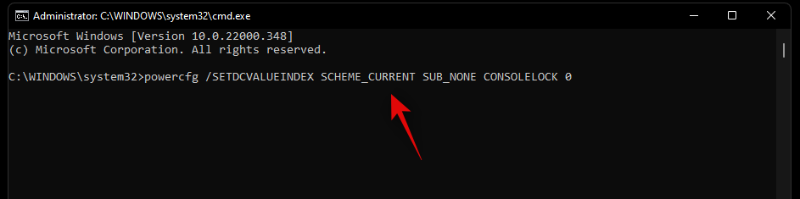
现在也输入并执行以下命令。
powercfg /setacvalueindex scheme_current sub_none consolelock 0
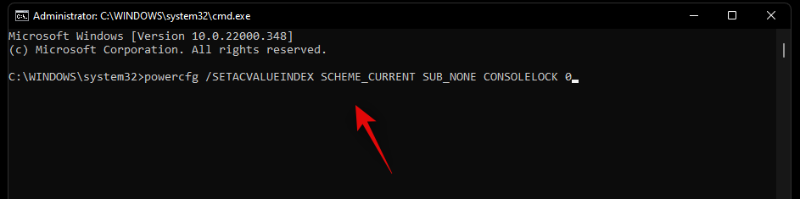
我们现在建议您重新启动 pc 以避免出现任何问题。完成后,从睡眠中醒来时应为您的 pc 禁用密码。
方法 #04:使用注册表编辑器
按windows r键盘上的,输入以下内容,然后按键盘上的 enter。
regedit
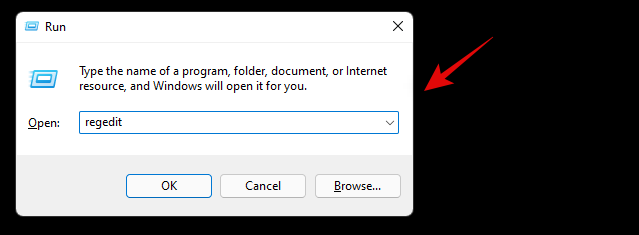
导航到左侧的以下路径。您也可以在屏幕顶部的地址栏中复制粘贴相同的内容。
computer\hkey_local_machine\software\policies\microsoft\
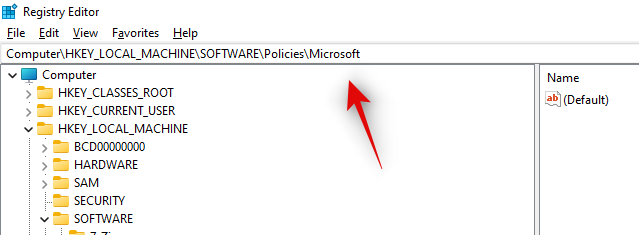
右键单击右侧的空白区域,然后选择“新建”。
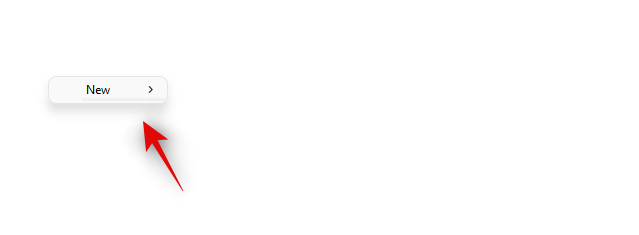
现在选择“密钥”并创建一个名为“电源”的密钥文件夹。
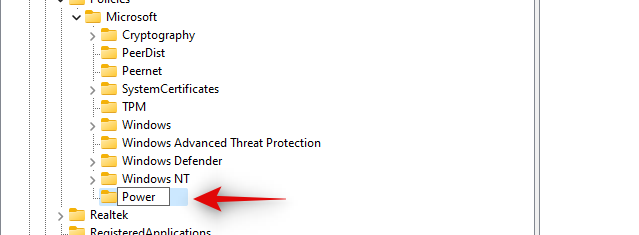
随后,再次右键单击,这次创建一个名为“powersettings”的新密钥文件夹。
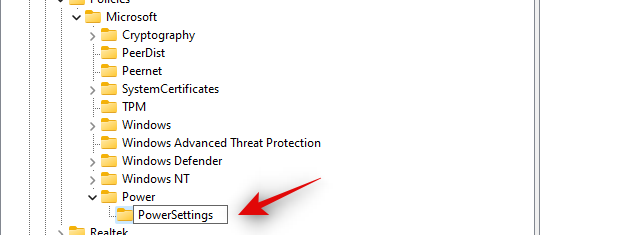
在左侧选择“powersettings”后,右键单击右侧的空白区域并选择“new”。
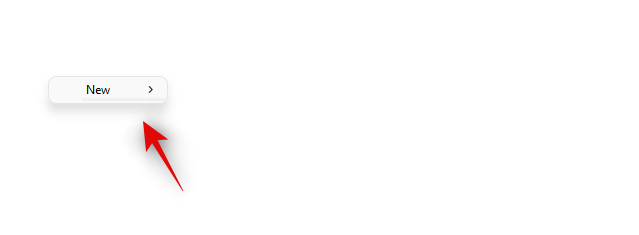
现在单击并选择“dword(32 位)值”
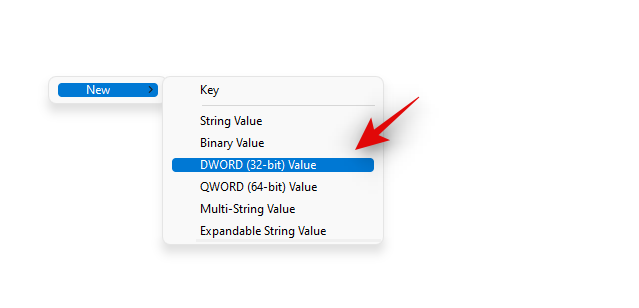
将值命名为“dcsettingindex”。

创建后,双击它并将其值数据设置为 0。
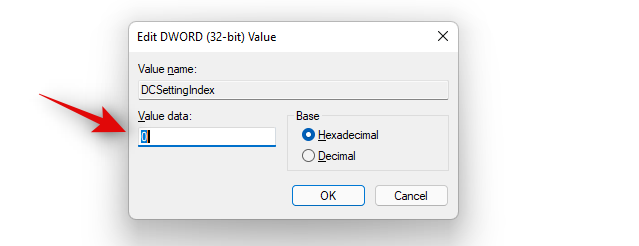
再次右键单击并创建一个新的“dword(32 位)值”。
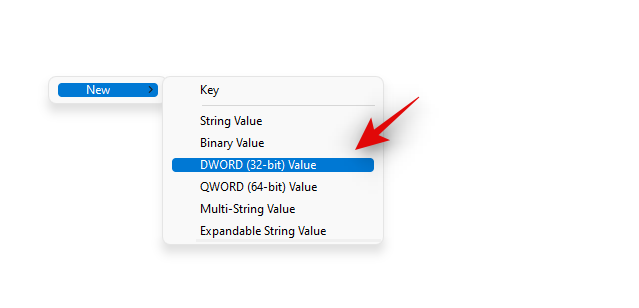
这一次,将其命名为“acsettingindex”。

双击它并将其值数据也设置为 0。
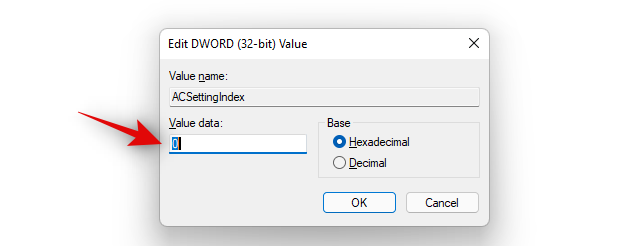
完成后,关闭所有窗口并重新启动系统。
重新启动将有助于建立所有更改,并且将来从睡眠中唤醒 pc 时不会再提示您输入密码。
禁用密码后保持安全
这一直是一个日益受到关注的问题,一旦您在 pc 从睡眠中醒来后禁用了密码要求,windows 11 现在就会为您提供增强安全性的原生方法。在您的 pc 上禁用此功能后,这里有一些提示可以维护您的安全。
1.长时间离开时总是关机
如果您已禁用此功能,那么我们建议您养成一个习惯,即在您计划长时间离开时简单地关闭您的 pc。您可以养成使用 alt f4 快捷键的习惯,而不是使用“睡眠”选项来关闭您的 pc。
手动关闭 pc 是维护安全的最佳方式。您不必依赖自动工具,更重要的是,如果自动功能无法为您工作,您不必将您的隐私和设备置于危险之中。与此结合,您可以使用 windows 11 中的动态锁来确保您的设备完全安全并始终处于锁定状态。使用以下教程帮助您入门。
2. 使用您的移动设备设置安全的动态锁
动态锁定是 windows 中一项非常有用的功能,它允许您的 pc 根据与移动设备的接近程度来检测您的存在。您的 pc 使用 bt 连接来利用此功能,它可用于在您离开 pc 时自动锁定您的 pc。
如果您在公共场所使用 pc 或必须经常将 pc 单独留在办公室一段时间,这是一项很棒的功能。使用以下教程在您的设备上设置动态锁定。
首先打开移动设备和 pc 上的蓝牙。将您的移动设备置于配对模式,然后按windows i键盘上的 以打开 pc 上的“设置”应用程序。点击左侧的“蓝牙和设备”。
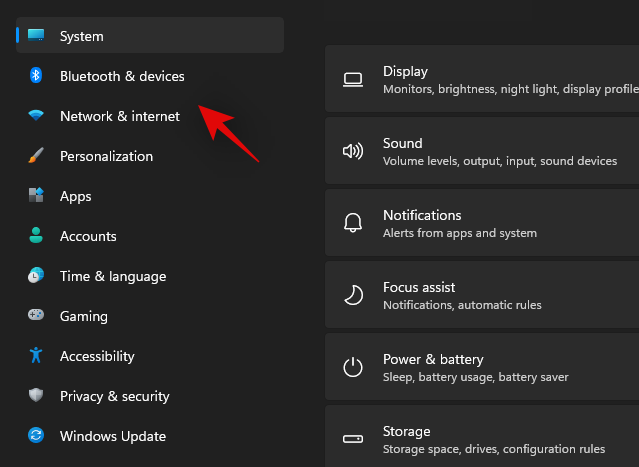
单击顶部的“ 添加设备”。
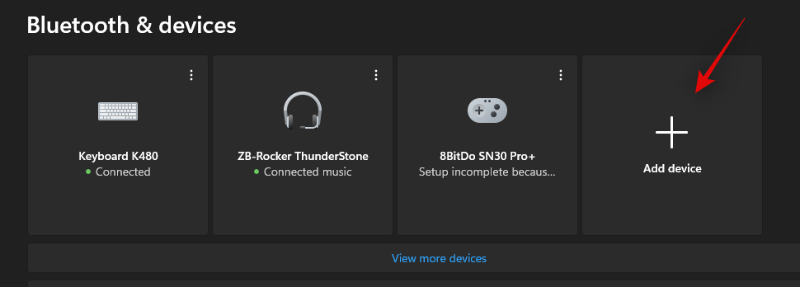
现在点击“蓝牙”。
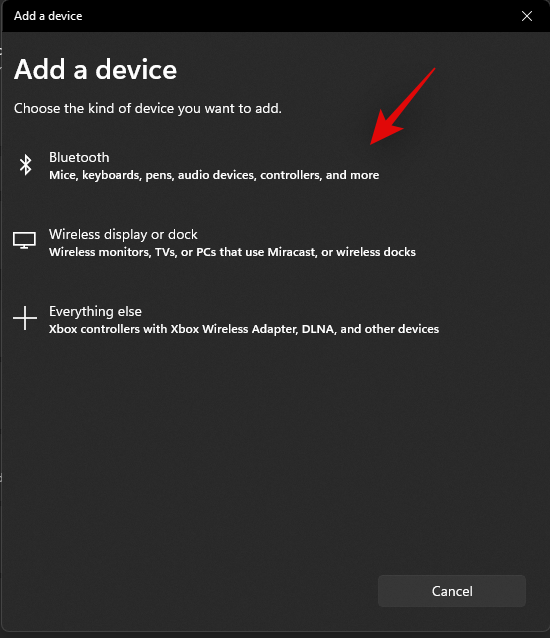
等待您的手机出现在此列表中,然后单击它。
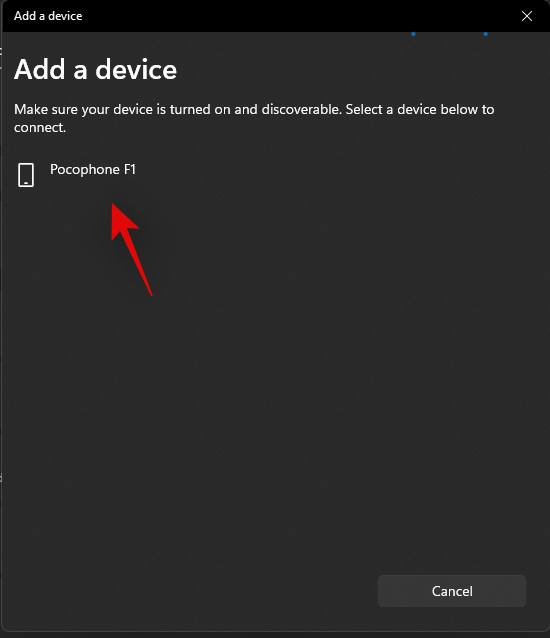
验证两台设备的 pin 码并批准请求。单击“连接”以批准您 pc 上的请求。
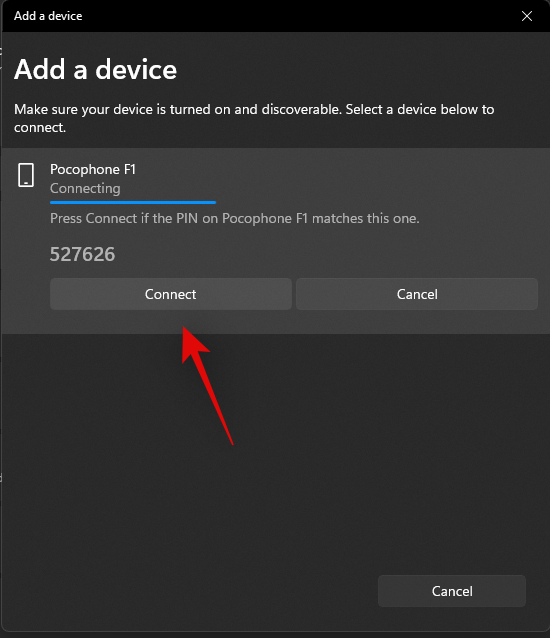
您的移动设备现在应该连接到您的 pc。单击左侧的“帐户”。
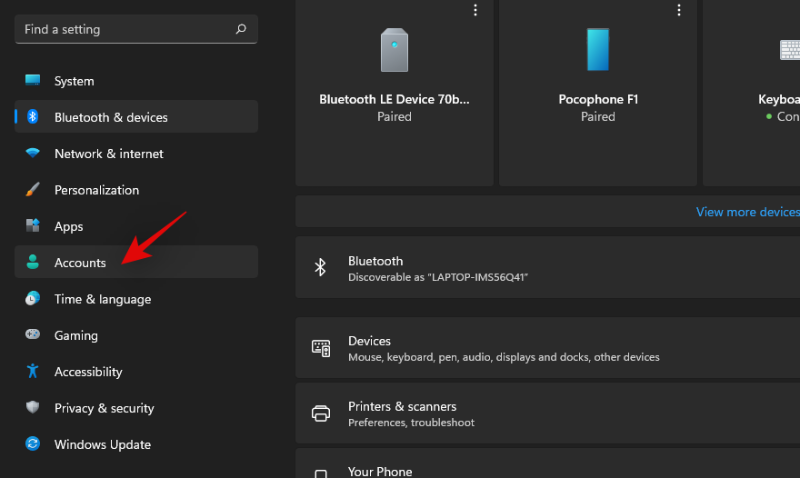
单击“登录选项”。
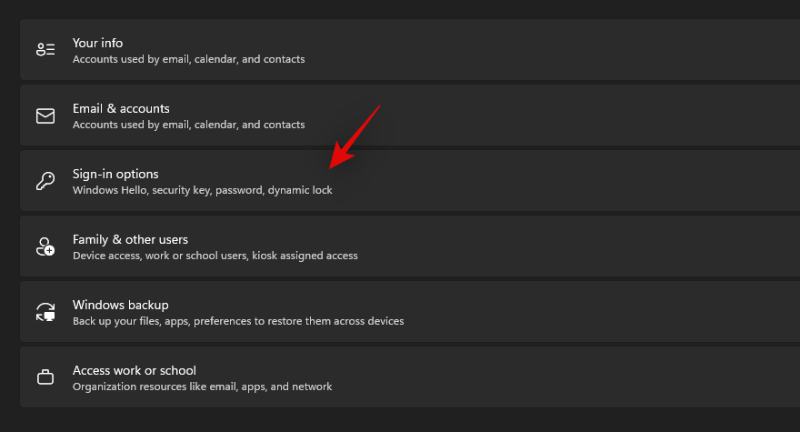
单击“动态锁定”。
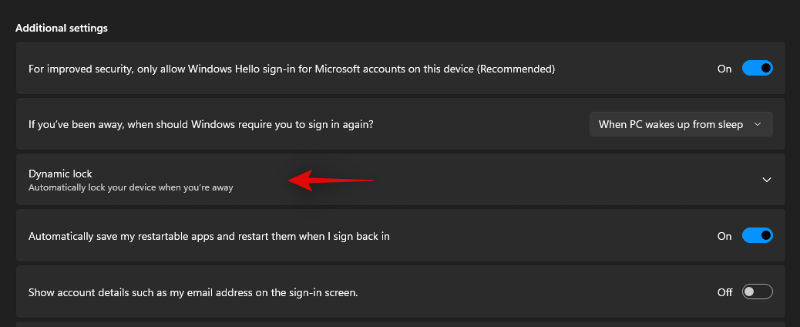
选中“允许 windows 在您离开时自动锁定您的设备”复选框。
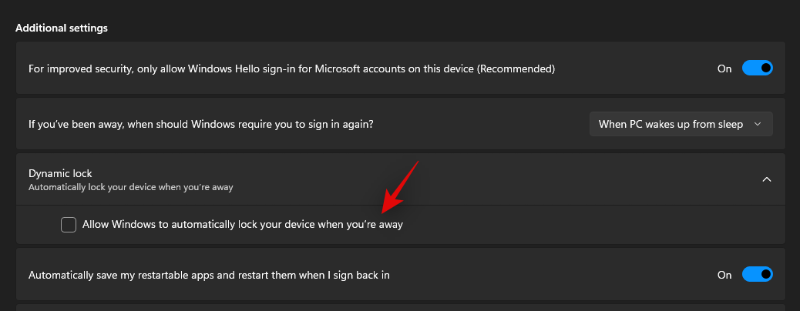
由于我们刚刚配对了您的移动设备,因此 windows 应该没有问题,可以在您的 pc 上检测、连接和使用 dynamic lock。
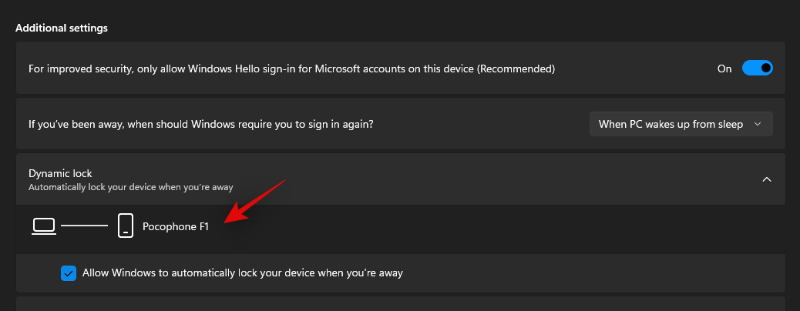
您现在可以关闭所有 windows 并按预期继续使用您的 pc。一旦您离 pc 很远,您的 pc 现在将自动锁定自身。
动态锁有多安全?
动态锁定不是很安全,该功能旨在用作故障保护,我们建议您不要依赖它来自行锁定您的设备。一旦您的移动设备不再处于其蓝牙范围内,dynamic lock 将锁定您的 pc。
考虑到现代蓝牙适配器的功能,这可能是相当长的距离。如果您的 pc 可以检测并使用您的接近度来代替此 pc 功能,那就太好了,但这在当前硬件中是不可能的。因此,我们建议您使用 dynamic lock 作为最坏情况下的备份,并养成在远离 pc 时手动锁定 pc 的习惯。
原创文章,作者:校长,如若转载,请注明出处:https://www.yundongfang.com/yun105019.html
 微信扫一扫不于多少!
微信扫一扫不于多少!  支付宝扫一扫礼轻情意重
支付宝扫一扫礼轻情意重 

