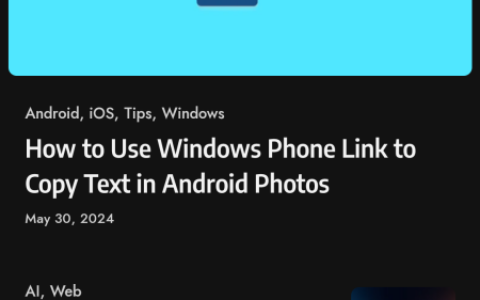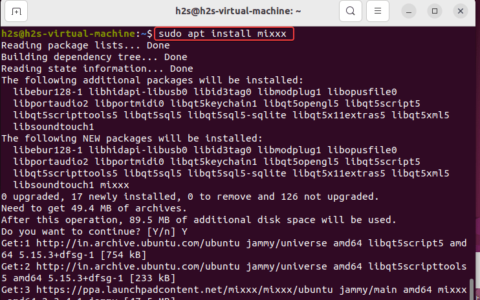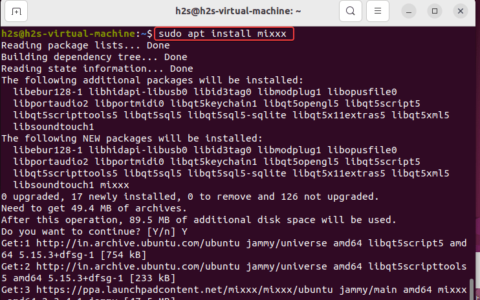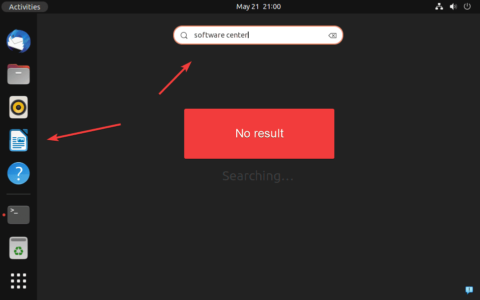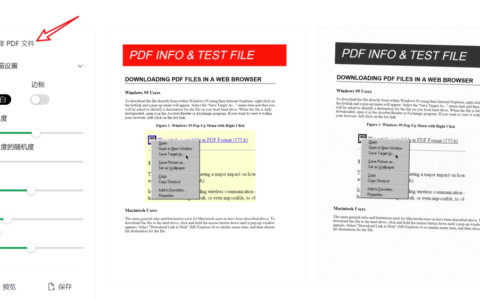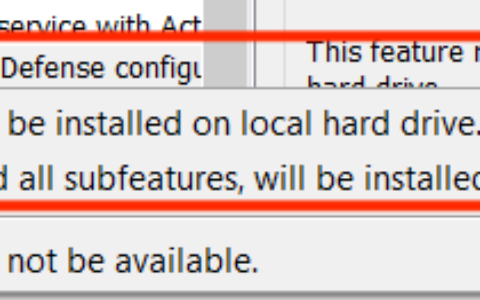是由 apple 设计的无线耳塞,与市场上任何其他类似产品相比具有众多优势。它们经久耐用并提供更好的音频输出。但是,一些用户报告说他们的 airpods 无法在 windows 11 中运行。
与其他产品相比,airpods 无疑更贵,但它们的质量和 apple 标签是吸引买家的两个主要原因。而且,当这些昂贵的耳塞停止工作时,这肯定是一个可怕的情况。
因此,我们决定专门列出本教程来列出问题背后的可能原因,以及让您的 airpods 在 windows 11 中工作的最有效方法。
为什么我的 airpods 无法在 windows 11 中运行?
在最佳设置下,airpods 在 windows 11 中应该可以正常工作。但是,如果连接出现问题,或者安装了过时的驱动程序,您可能会遇到问题。
除此之外,运行旧版本的操作系统同样可能导致错误。很多时候,音频输出设备的选择可能会导致 windows 11 中的 airpods 出现问题。
无论上面列出的哪个问题导致了您的问题,下面列出的修复程序都可以消除它。此外,如果您连接了 airpods 但在 windows 11 中没有声音,这些将解决输出问题。
如果 airpods 在 windows 11 中无法正常工作,我该怎么办?
1. 重新连接 airpods
- 按windows s启动搜索菜单,在顶部的文本字段中输入设备管理器,然后单击相关搜索结果。
- 双击条目以展开并查看其下的设备。
- 找到所有以airpods开头的设备,右键单击它们,然后从上下文菜单中选择卸载设备。
- 在弹出的确认框中单击卸载。
- 现在,打开airpods外壳,按住其背面的按钮约 10 秒钟,直到出现琥珀色灯,然后变为白色。
- 现在,重新启动计算机。打开后,按windows i启动设置应用程序,然后从左侧导航窗格中列出的选项卡中选择蓝牙和设备。
- 单击添加设备选项。
- 接下来,从此处列出的三个选项中选择蓝牙。
- 等待您的 airpods 出现在这里,然后单击它们进行连接。
2.将airpods设置为默认设备
- 按windows s启动“搜索”菜单,在顶部的文本字段中输入“控制面板”,然后单击出现的相关搜索结果。
- 从此处列出的选项中单击硬件和声音。
- 接下来,单击声音。
- 现在,在playback选项卡下,选择airpods(可能列为耳机)条目,然后单击set default。
- 最后,单击底部的确定以保存更改并关闭窗口。
如果您在 windows 11 中连接了 airpods 但没有声音,则可能是播放设备选择配置错误。将您的 airpods 设置为默认设备应该可以解决此问题。
3.运行蓝牙疑难解答
- 按windows i启动“设置”应用,然后单击“系统”选项卡右侧的“疑难解答” 。
- 接下来,单击“其他疑难解答” 。
- 找到蓝牙疑难解答并单击旁边的“运行”按钮。
- 按照屏幕上的说明进行建议的更改(如果有)以消除问题。
每当在 windows 中遇到问题时,建议您寻找内置的疑难解答程序。microsoft 提供了其中的几个来诊断和消除系统和连接设备的问题。
4.更新蓝牙驱动
- 按windows s启动搜索菜单,在顶部的文本字段中输入设备管理器,然后单击出现的相关搜索结果。
- 双击网络适配器条目。
- 右键单击蓝牙适配器,然后从上下文菜单中选择更新驱动程序。
- 接下来,从更新驱动程序窗口的两个选项中选择自动搜索驱动程序。
- 等待 windows 扫描最佳可用驱动程序并为蓝牙适配器安装它。
驱动程序对于任何设备的有效运行都至关重要,因为它们主要负责操作系统和硬件之间的命令中继。此外,您必须安装最新版本。
现在,上面列出的设备管理器方法仅扫描计算机上可用的驱动程序版本,如果您以前没有下载过驱动程序版本,那么它被更新的可能性很小。
一些用户发现更新驱动程序的过程单调且棘手,这就是第三方应用程序可以帮助您的地方。
5. 更新 windows 11
- 按windows i启动“设置”应用,然后从左侧导航窗格的选项卡列表中选择windows 更新。
- 单击右侧的检查更新以扫描任何可用的较新版本的操作系统。
- 如果扫描后有任何可用并列出,请单击下载并安装。
运行旧版本的 windows 11 可能会影响 airpods 的工作。每次更新时,microsoft 都会发布错误补丁以及各种功能和性能增强。这就是我们建议保持操作系统更新的原因。
6.验证蓝牙支持服务是否正在运行
- 按windows r启动运行命令,在文本字段中输入services.msc,然后单击确定或点击enter启动服务应用程序。
- 找到并双击蓝牙支持 服务。这里的服务是按字母顺序或反向字母顺序列出的,所以找到一个应该不难。
- 单击启动类型下拉菜单,然后从选项列表中选择自动。
- 现在,单击service status下的start按钮。
- 最后,单击底部的“确定”以保存更改并关闭“属性”窗口。
7.禁用无线iap服务
- 按windows s启动“搜索”菜单,在顶部的文本字段中输入“控制面板”,然后单击出现的相关搜索结果。
- 点击硬件和声音。
- 接下来,单击设备和打印机。
- 右键单击devices下的airpods条目,然后从上下文菜单中选择properties 。
- 导航到服务选项卡。
- 取消选中wireless iap的复选框,然后单击底部的ok以保存更改。
无线 iap 服务使您可以使用 airdods 在 windows 中使用语音命令,但众所周知,它会影响其功能。
因此,如果上面列出的修复都不起作用,请禁用该服务,您的 airpods 现在可以在 windows 11 中正常工作。
airpods 在 windows 11 中工作得更好吗?
是的,微软一直在致力于宽带语音功能以增强 airpods 的体验,并最终发布给用户。该功能适用于所有可用的 airpods 型号,并引起了用户的极大热情。
宽带语音在音频输出方面提供了更宽的频率范围,从而提高了音质。如果您有一对 airpods 和一台 windows pc,那么您将大有收获。
原创文章,作者:校长,如若转载,请注明出处:https://www.yundongfang.com/yun123070.html
 微信扫一扫不于多少!
微信扫一扫不于多少!  支付宝扫一扫礼轻情意重
支付宝扫一扫礼轻情意重