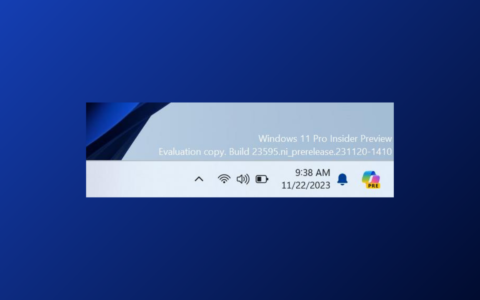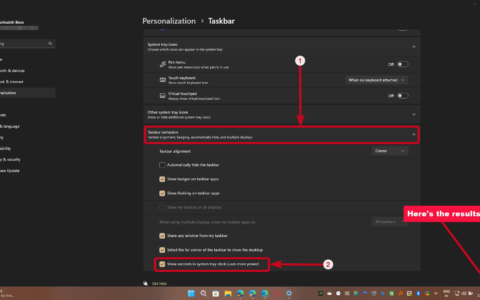如何使 windows 10 任务栏居中
在 windows 10 上将任务栏居中不会为您提供确切的 windows 11 体验。最大的不同是“开始”按钮仍将位于左侧。但是,您可以将一些图标固定到中心,因此虽然它不是真正的复制,但它确实允许您将 windows 11 风格的体验应用到 windows 10 pc。
要使 windows 10 任务栏居中,请执行以下步骤:
- 右键单击 windows 10 计算机任务栏上的空白区域,然后从菜单中取消选中锁定所有任务栏 选项。
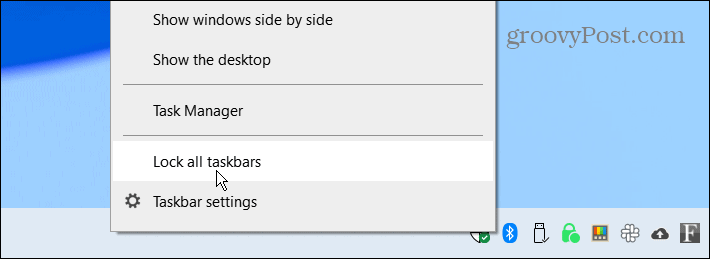
- 再次右键单击任务栏并选择toolbars > links。
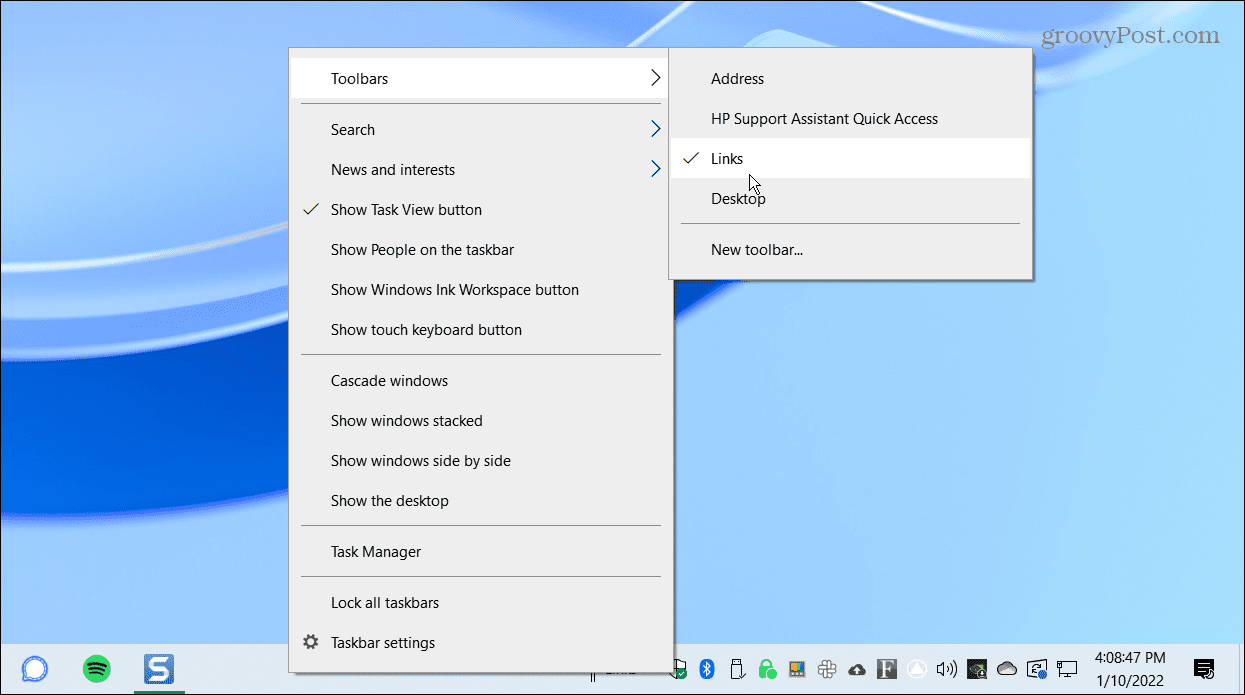
- 现在,右键单击任务栏右下角的链接,然后从菜单中同时按显示文本和显示标题。选择它们后,每个选项旁边将显示一个复选标记。
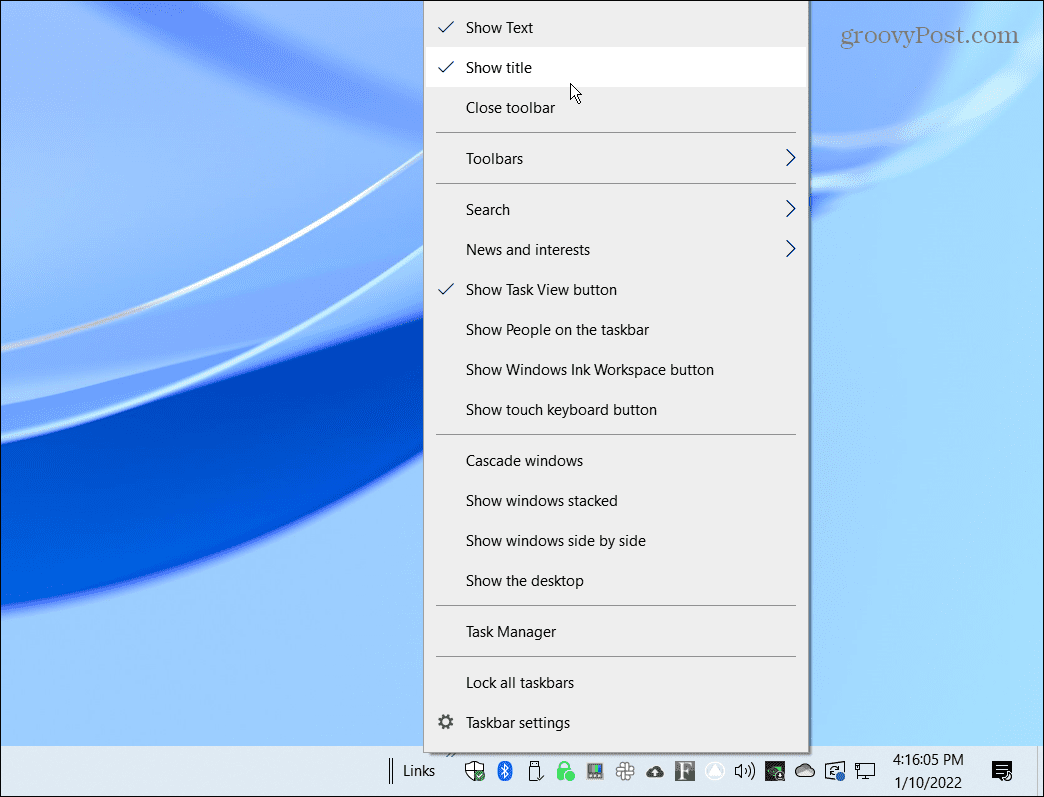
- 您应该在links前面看到两条垂直线。单击并将链接拖动到任务栏左侧的“开始 ”按钮附近。
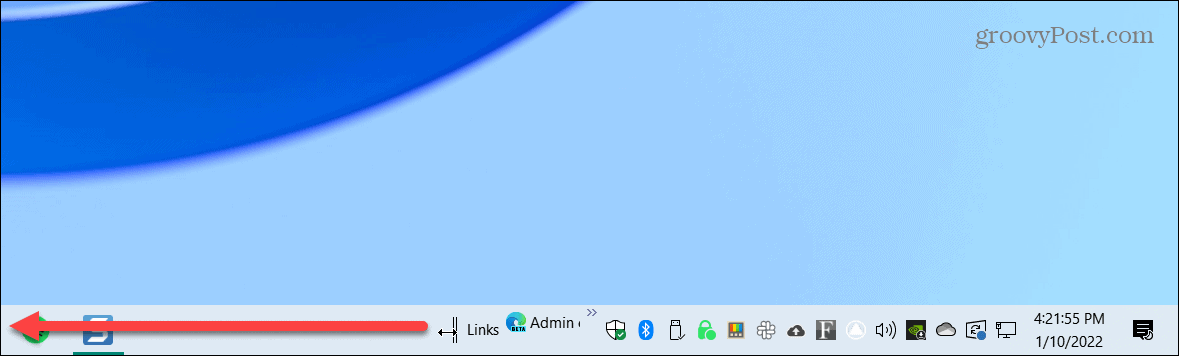
- 如果您启用了链接,则链接应该会捕捉到“开始”按钮、“任务视图”和“搜索”图标的右侧。
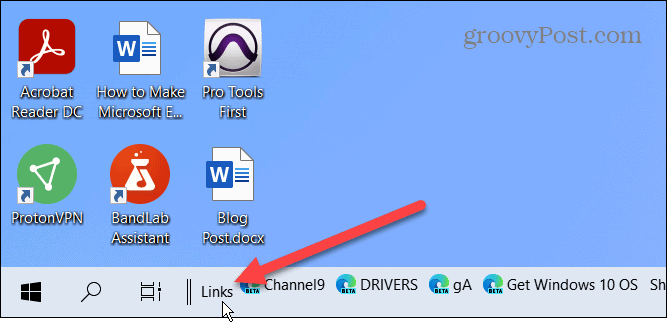
- 将链接移动到左侧将使您的固定图标捕捉到任务栏的右侧。从左到右拖动两条垂直线。您固定的图标不会突然出现,但您可以手动查看它们一次弹出一个。图标不会自动居中,因此您需要在屏幕上尽可能将它们居中。
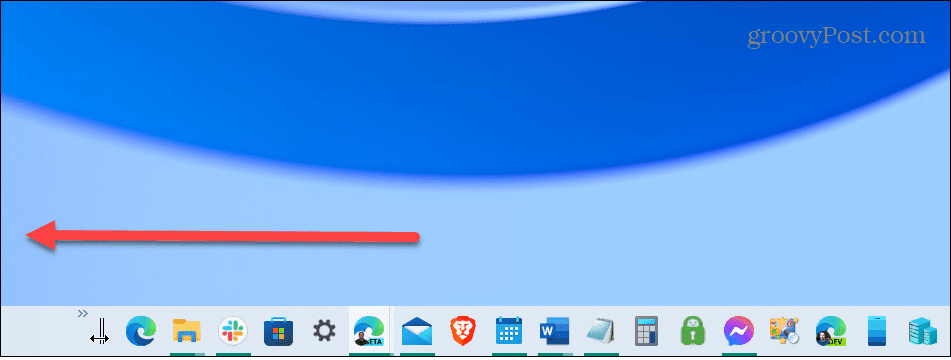
- 移动内容后,右键单击任务栏并取消选中show text和show title。
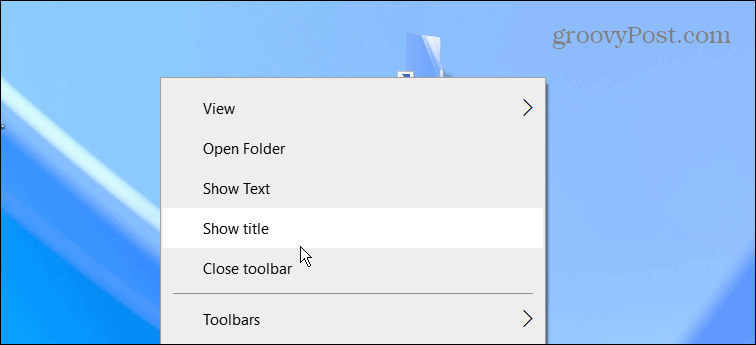
- 链接不应再出现在任务栏上。最后一次右键单击任务栏,然后从菜单中选中锁定所有任务栏选项。
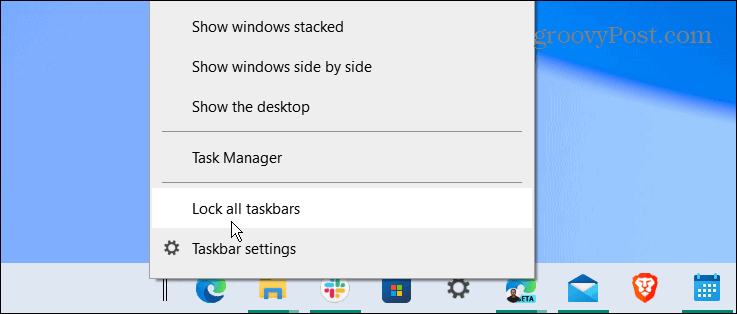
而已。您的固定图标应该居中,并且您可以像在它们居中之前一样启动应用程序。
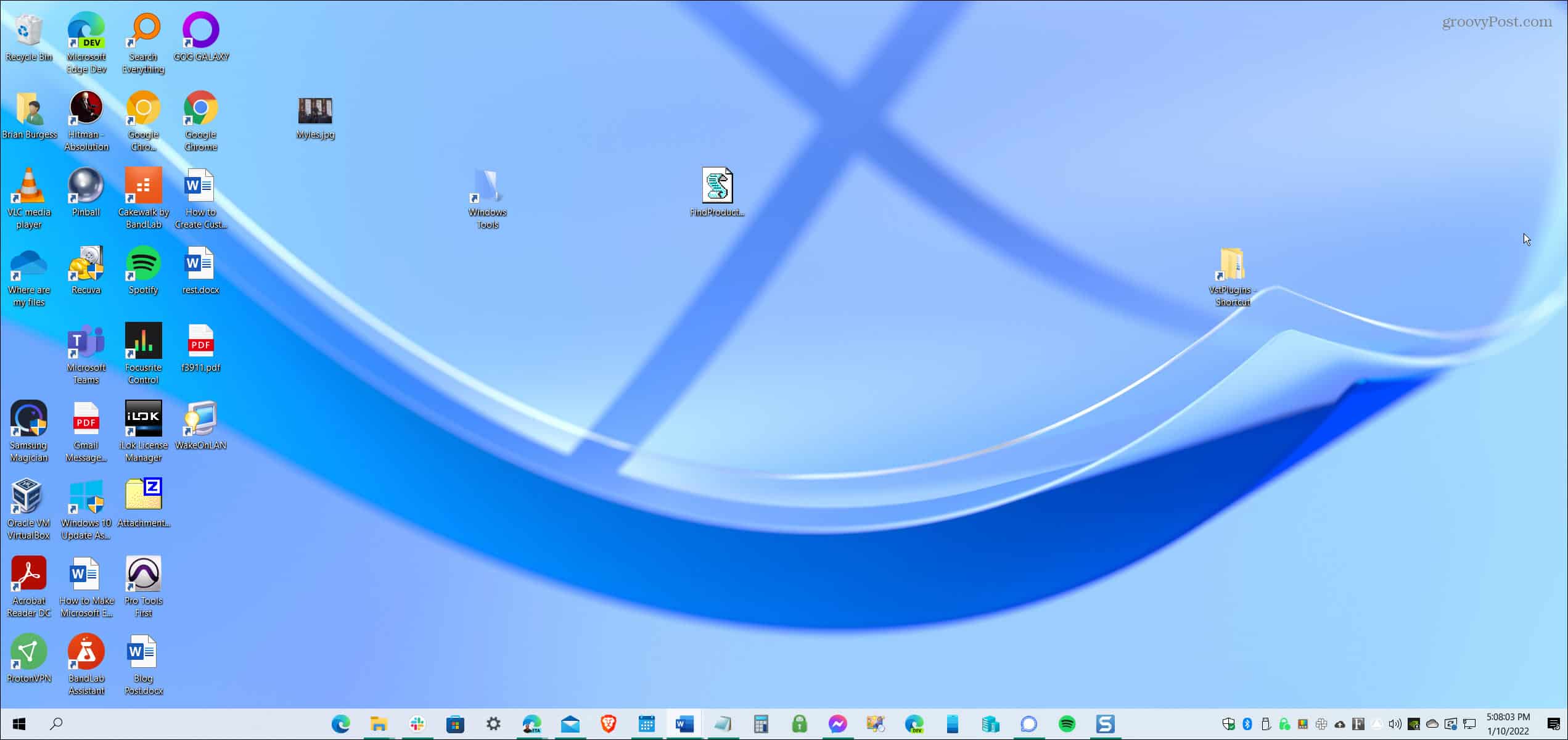
如果您不喜欢自己的外观,请使用上述步骤并将链接拖回右侧。此外,最好从任务栏中删除搜索框以获得更清晰的外观。
自定义 windows 10 和 11 电脑
虽然上述步骤不会为您提供 真正的windows 11 任务栏,但它与使用内置 windows 10 功能一样接近。但是,如果您想真正使“开始”菜单居中,则需要安装 stardock start 11。这款第三方应用程序售价 5.99 美元,在 windows 10 上提供了更好的 windows 11 风格任务栏,以及许多其他自定义功能。
与 windows 11 相比,windows 10 提供了更多移动任务栏的选项(除此之外)。您还可以通过一些注册表调整来调整windows 11 上任务栏的大小。
原创文章,作者:校长,如若转载,请注明出处:https://www.yundongfang.com/yun123762.html
 微信扫一扫不于多少!
微信扫一扫不于多少!  支付宝扫一扫礼轻情意重
支付宝扫一扫礼轻情意重