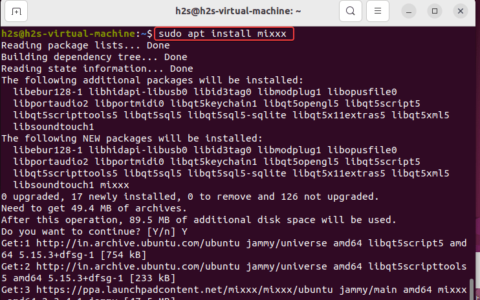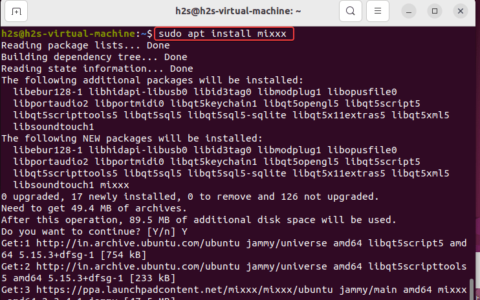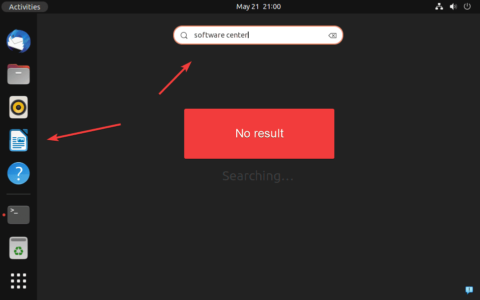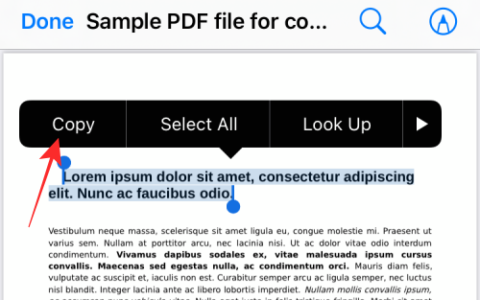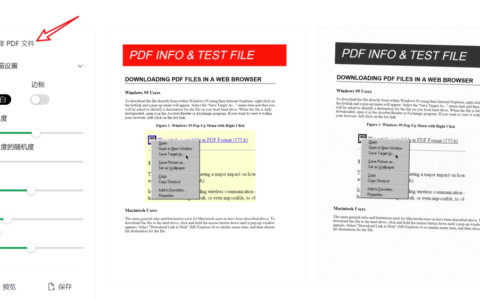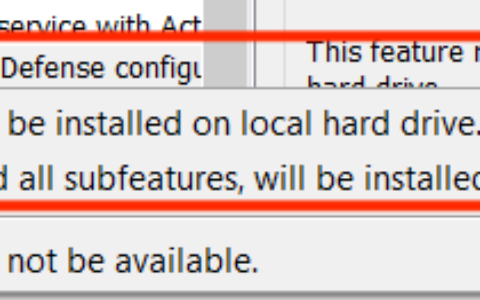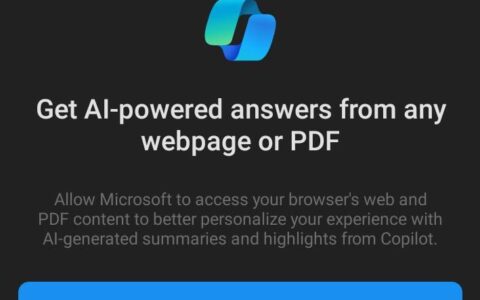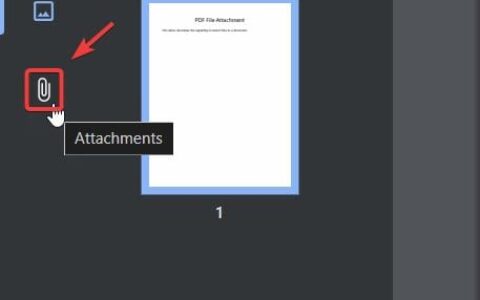想象一下您必须使用扫描多页的情况。通常,每次扫描页面时,软件都会为每个页面创建一个新的 文件。如果页面不需要合并,或者只有几个页面需要扫描,那么这个过程没什么大不了的。在相反的情况下,它确实成为一场噩梦。
坦率地说,扫描多页一开始就已经是一件烦人的苦差事,因为必须把所有东西放在一起,这让事情变得更糟。幸运的是,消费电子行业的生活质量发生了许多变化,扫描多个页面变得不那么乏味。
如今,借助 windows 11 上一些新更新的应用程序和第三方软件,扫描的页面可以轻松组合成一个 pdf 文件。
我可以使用哪些第三方应用程序将多个页面放入一个 pdf?
您可以使用的最佳应用程序之一是 windows 传真和扫描,顾名思义,它是 windows 11 原生的集成传真和扫描应用程序。它是所有版本的 windows 11 或至少应该是。如果不是,您可以随时查看控制面板并从那里激活它。
当然,如果您更喜欢不同的选项,或者您最终无法在计算机上激活 windows 传真和扫描,则可以使用第三方应用程序。还提供来自 microsoft store 的 windows scan,它具有更简洁的用户界面和 pdfelement。后者有一个免费版本,额外的钥匙被锁定在价格标签后面。
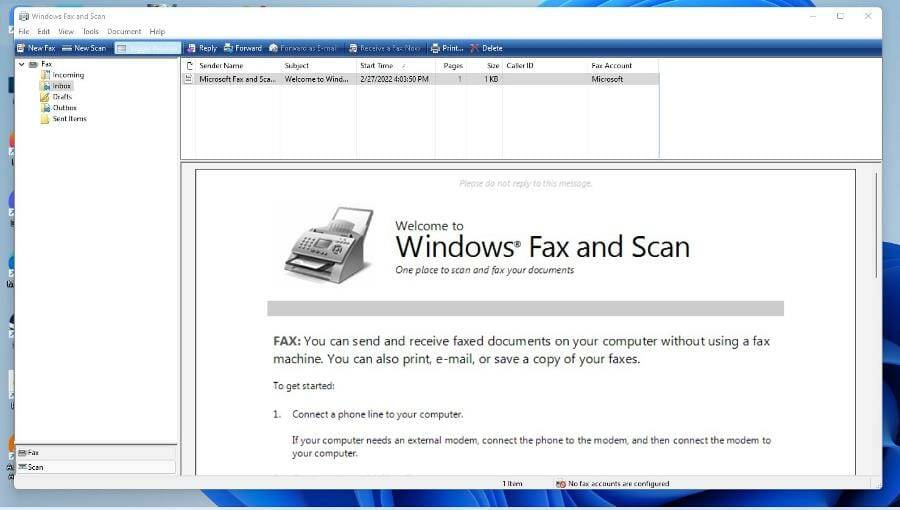
本教程将向您展示如何使用 windows 传真和扫描扫描多个页面并将它们全部合并到一个 pdf 中。它还将向您展示如何在 windows scan 上执行相同操作,然后将所有内容与 pdfelement 结合。wondershare 的 windows scan 和 pdelement 都可以在 microsoft store 上找到。
如何将多个扫描页面组合成 pdf?
1. 激活 windows 传真和扫描
- 如果您的 windows 11 计算机上没有 windows 传真和扫描功能,请首先单击左下角的放大镜图标。
- 搜索控制面板。
- 单击您看到的第一个条目。
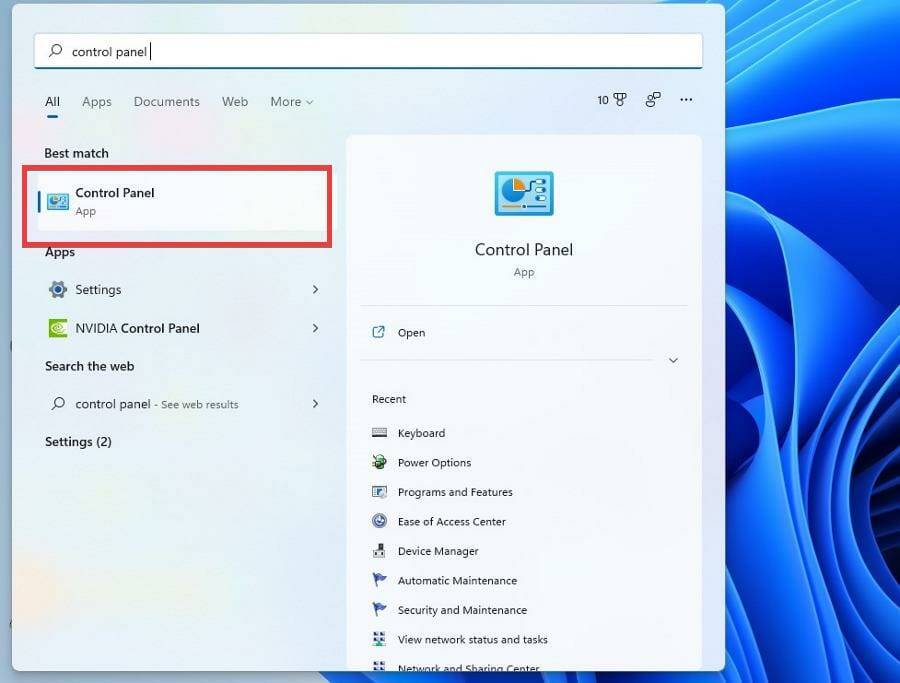
- 单击查看方式旁边的类别。
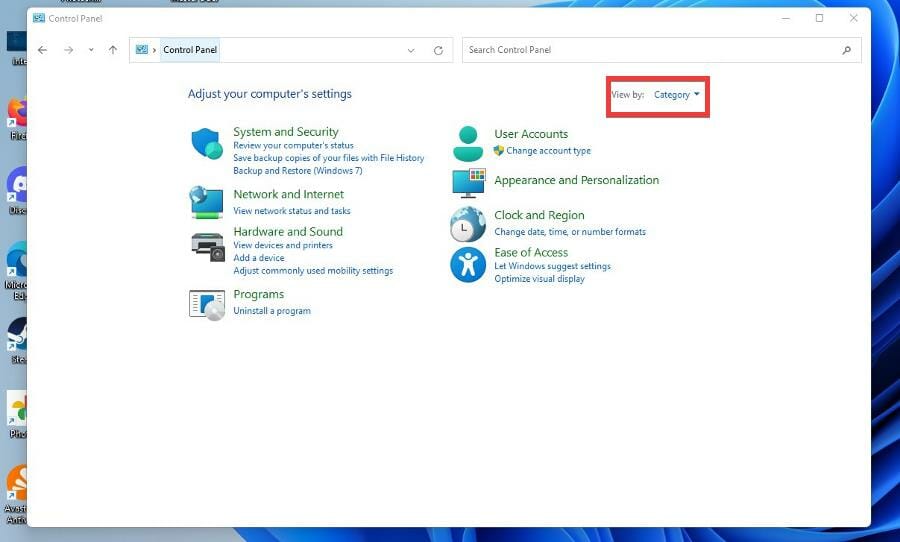
- 选择大图标。
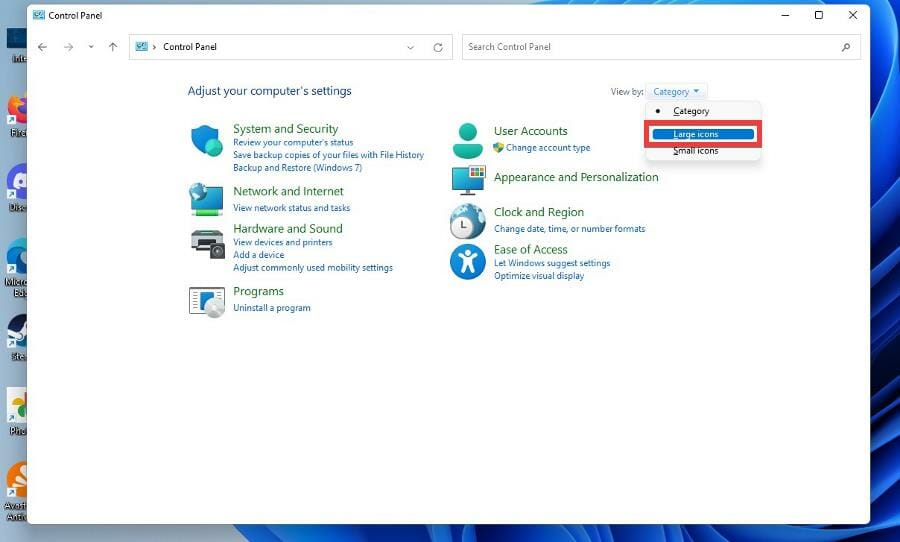
- 找到并单击程序和功能。
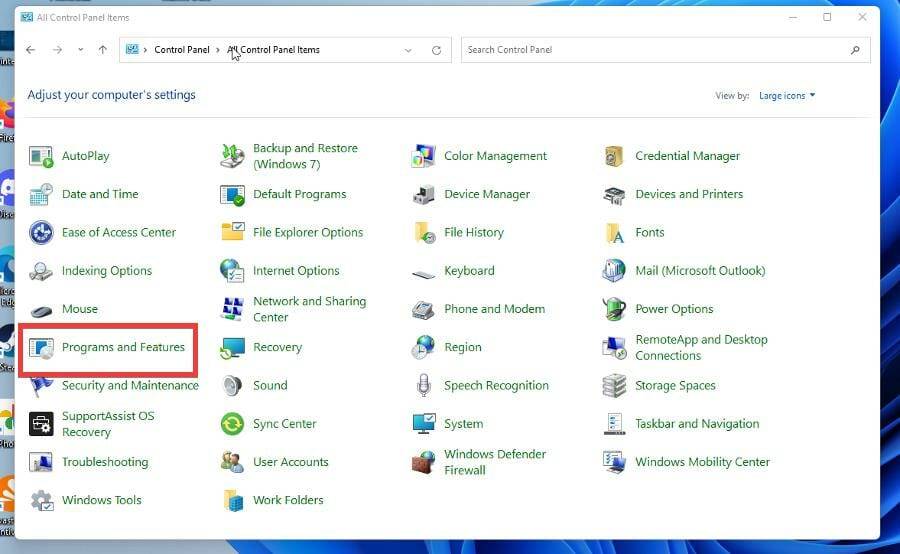
- 单击左上角的打开或关闭 windows 功能。
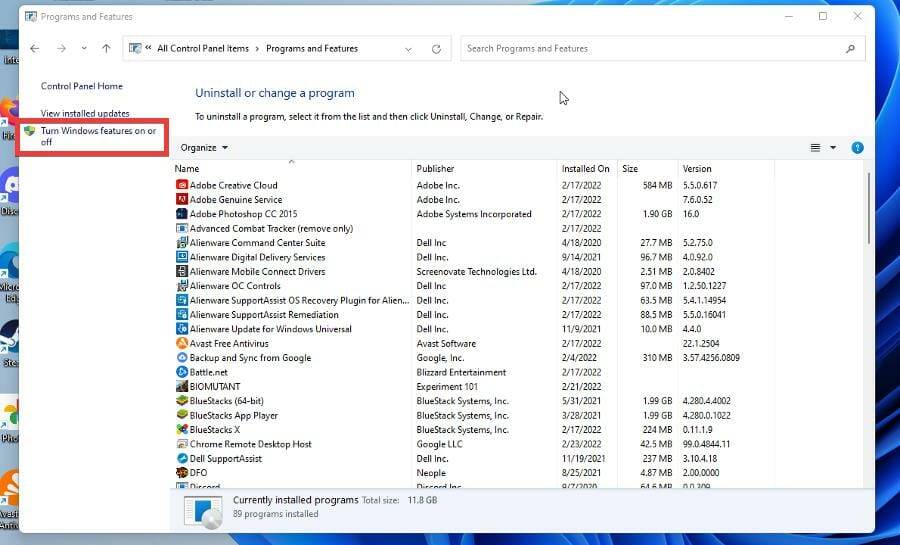
- 将出现一个小窗口。
- 找到打印和文档服务。
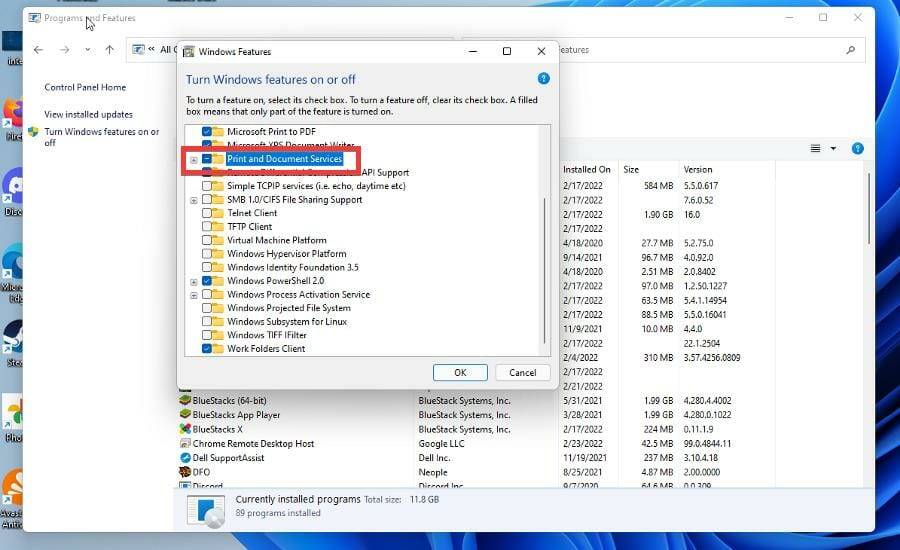
- 单击打印和文档服务旁边的加号。
- 选中windows 传真和扫描复选框,然后单击确定。
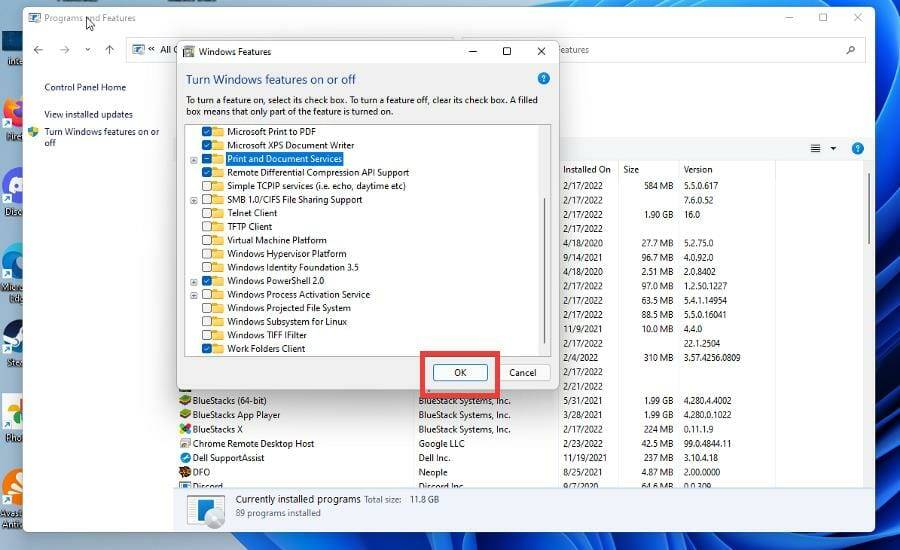
2.与万兴pdf专家结合
- 在 microsoft store 中,如果您无法使用文字处理器合并文件或您不喜欢在线选项,您可以下载 wondershare pdfelement 用于将 pdf 合并在一起。
- 您可以通过两种方式下载 pdfelement。首先,您可以访问。
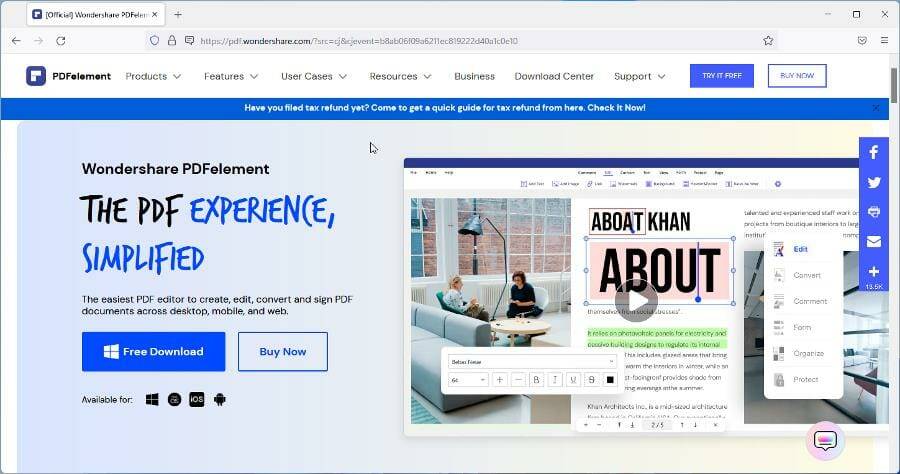
- 单击“免费下载”按钮并在小窗口中出现时选择“保存文件”。
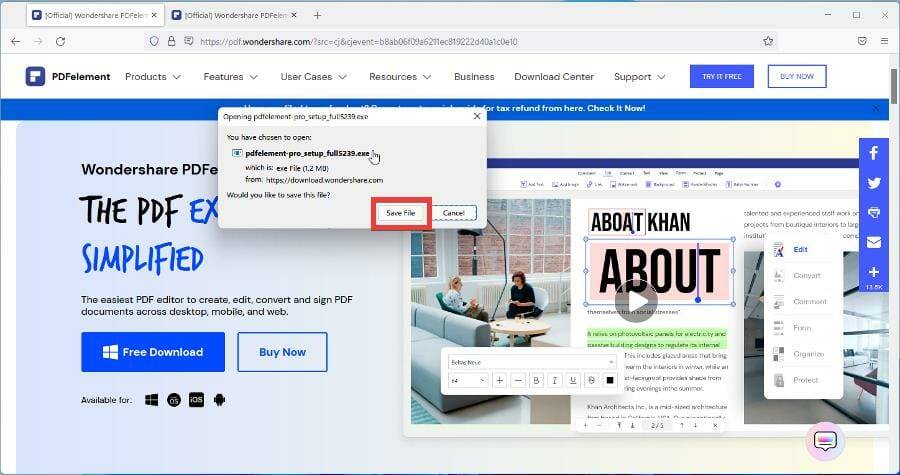
- 转到文件的位置并双击它以开始安装。
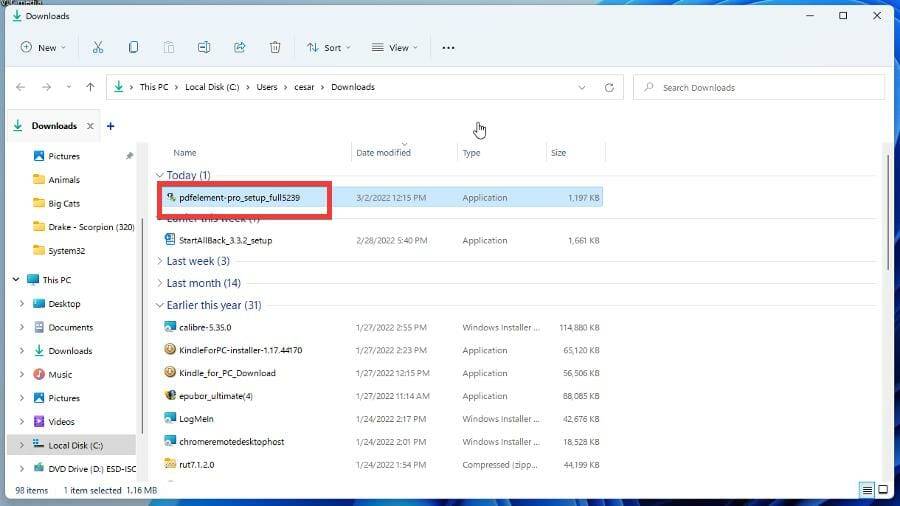
- 单击安装,出现安装向导。给它几秒钟的时间来安装应用程序。
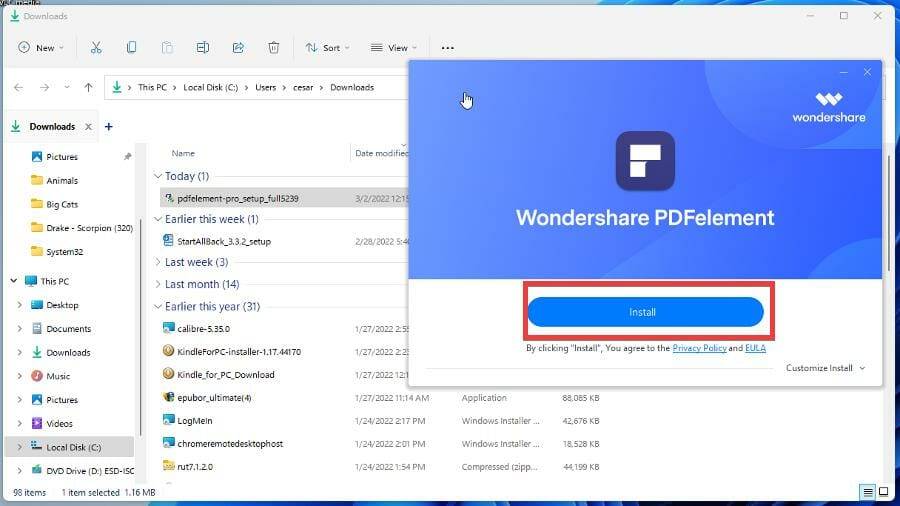
- 如果您愿意,可以在 microsoft store 上启动该应用程序。
- 在 microsoft store 上搜索并单击安装按钮后。
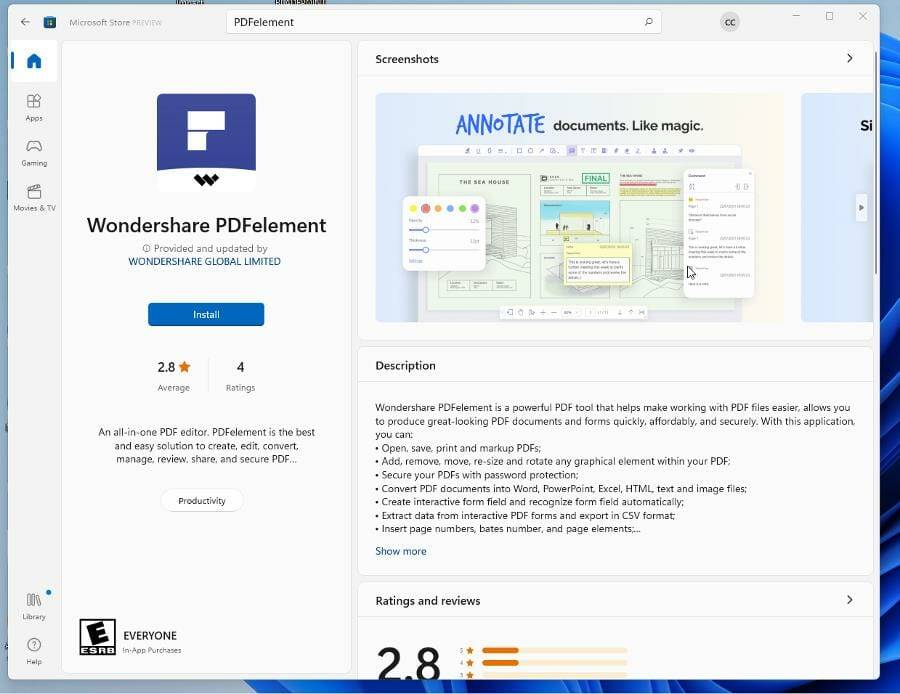
- 下载后,打开应用程序。
- 选择合并 pdf。
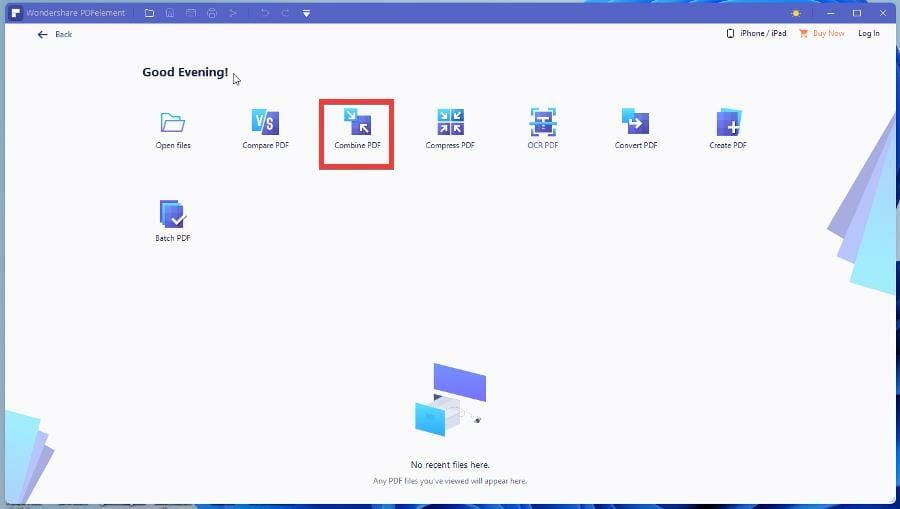
- 在这里,您可以选择要添加的文件或拖放它们。
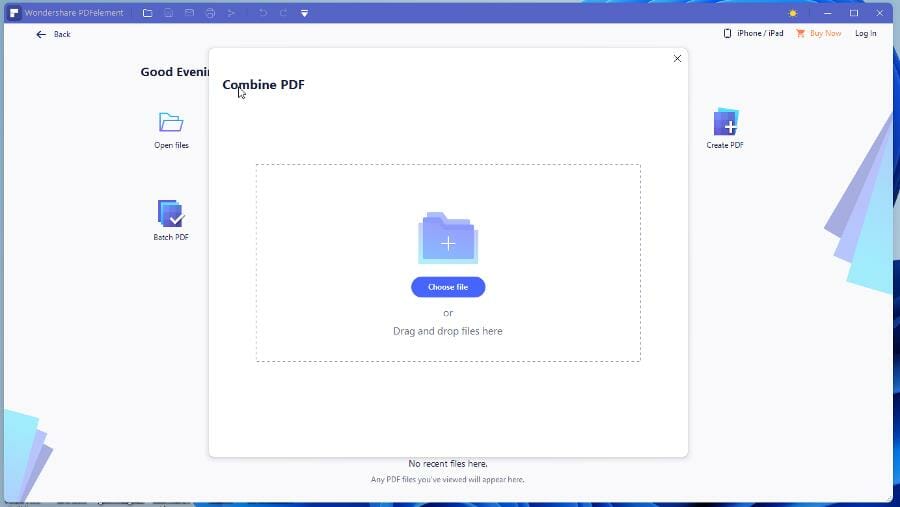
- 添加图像后,看到一切看起来都不错,然后单击应用。
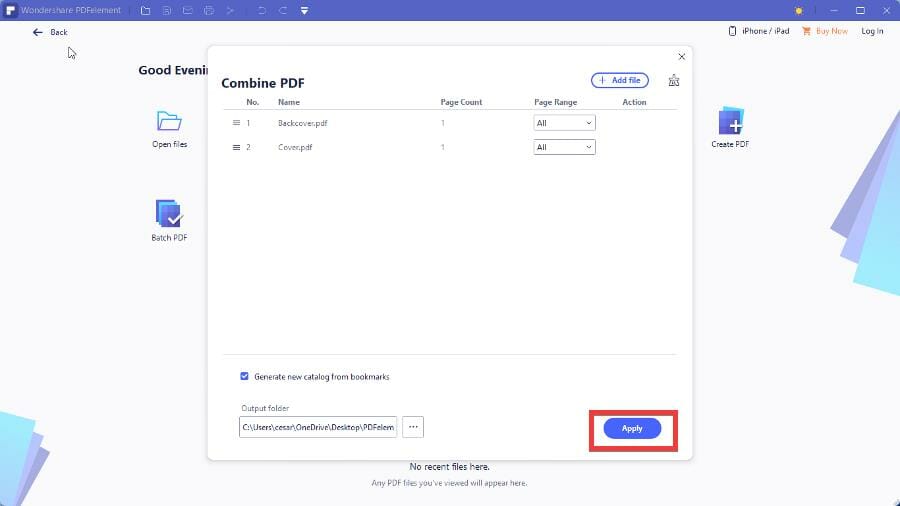
- 接下来,单击左上角的文件,然后选择另存为到计算机上的某个位置。
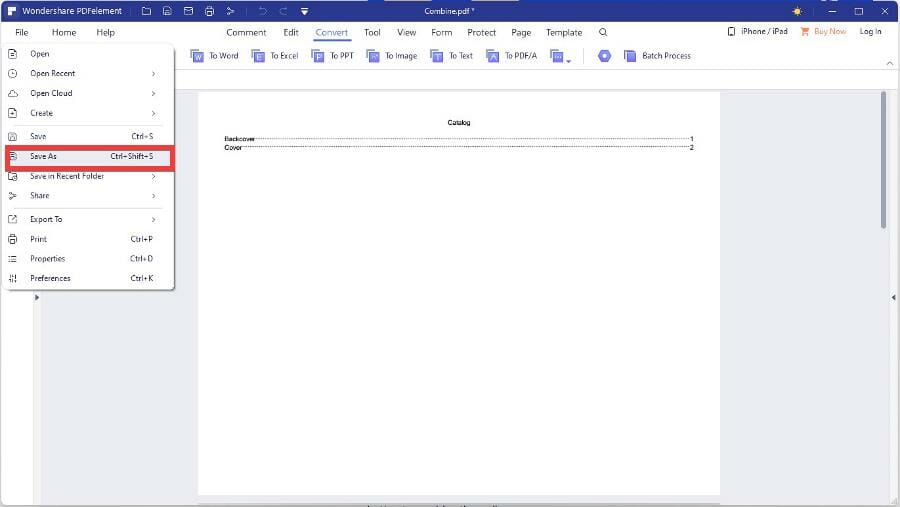
- 请注意,使用免费版本扫描会添加 pdfelement 水印。要摆脱它,您必须购买完整版,但步骤是相同的。
- 相反,您可以通过单击文件并将鼠标悬停在创建上来使用 pdfelement 进行扫描。
- 在那里,选择从扫描仪。
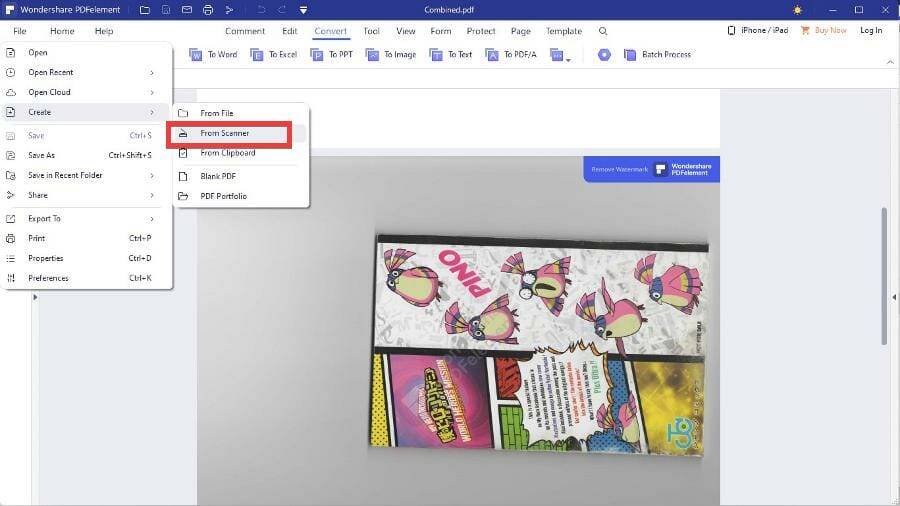
- 选择您正在使用的扫描仪,然后单击扫描。
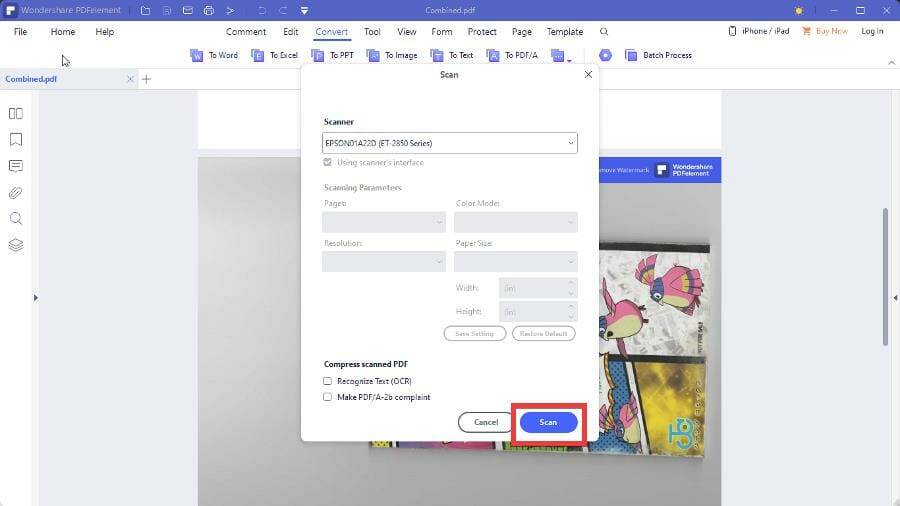
- 扫描您需要扫描的所有图像,然后选择人生就是博尊龙凯时主页返回人生就是博尊龙凯时主页。从那里选择组合并再次开始该过程。
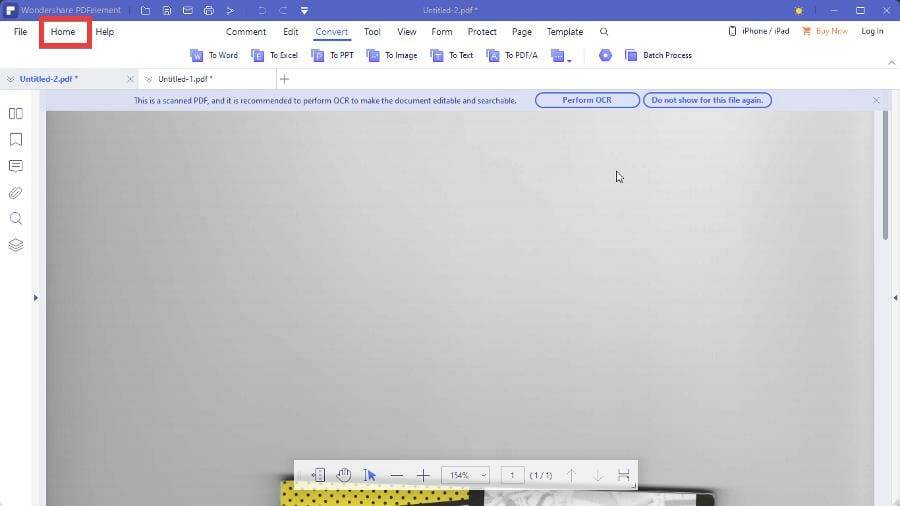
3.通过windows传真扫描并扫描然后压缩
- 打开搜索栏并查找 windows 传真和扫描。
- 单击您看到的第一个条目。
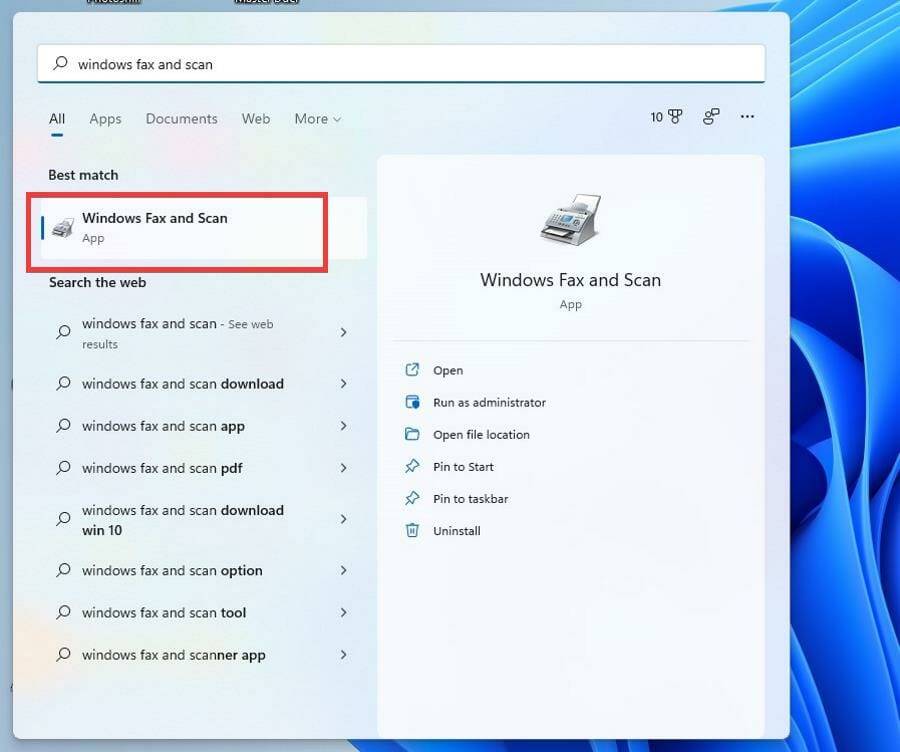
- 选择新扫描。
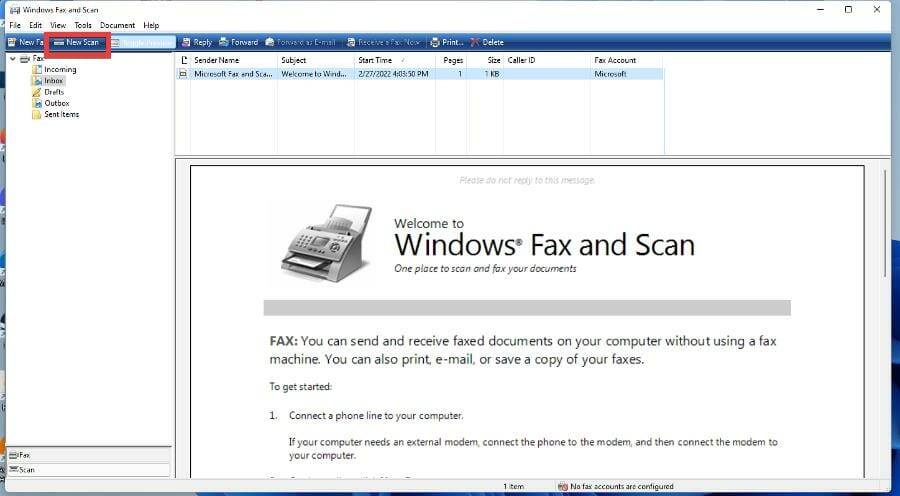
- 在“新扫描”窗口中,选择“文件类型”菜单并选择您想要的格式。
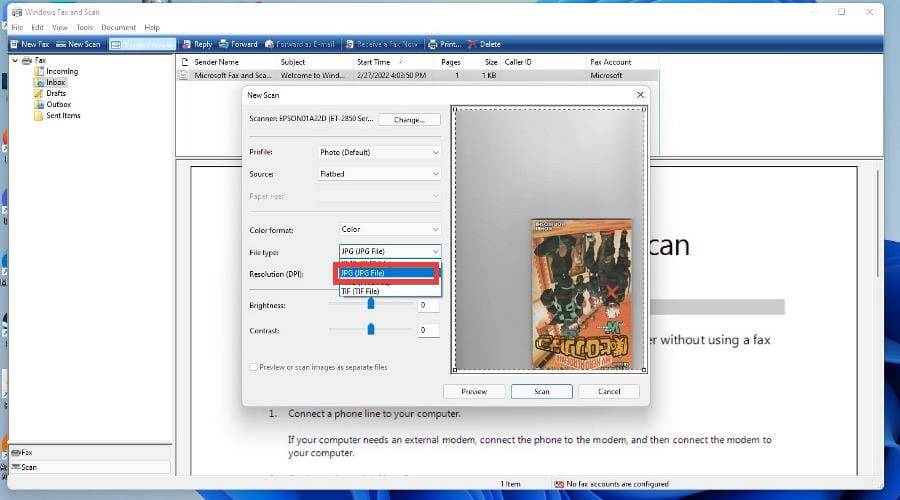
- 单击扫描以扫描页面。
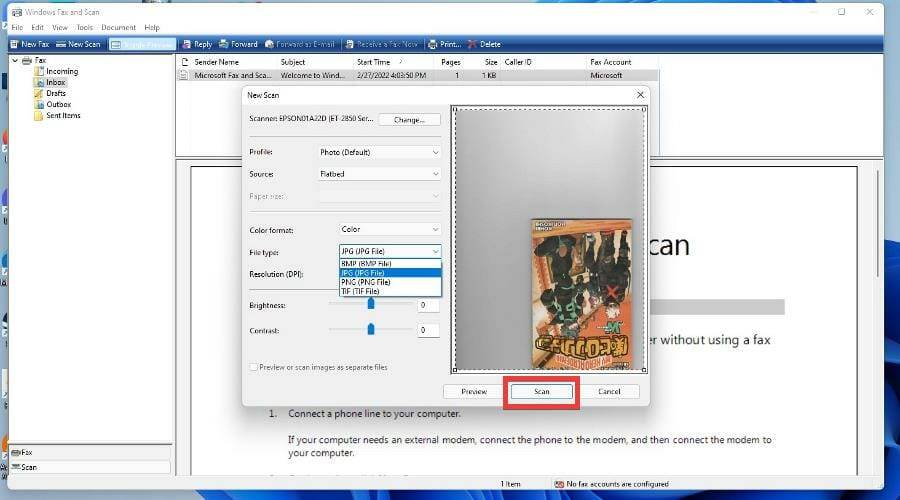
- 给它时间扫描页面。
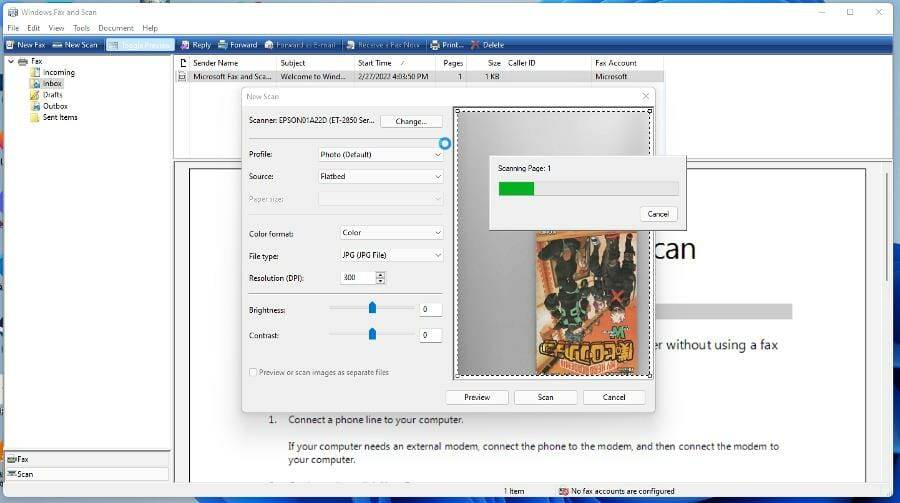
- 对要扫描的所有页面再次执行相同的操作。为简洁起见,本教程将只保留两页。
- 您可以通过右键单击一个文件并选择重命名来重命名文件…
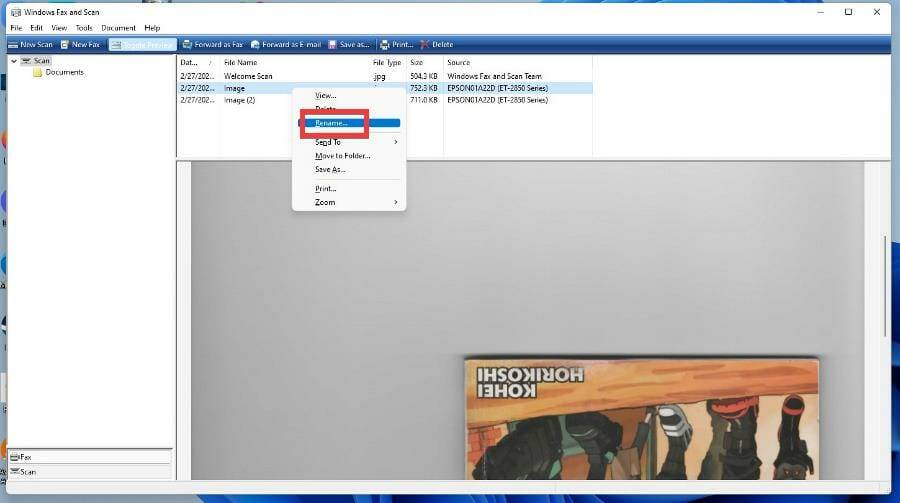
- 输入名称并选择确定。
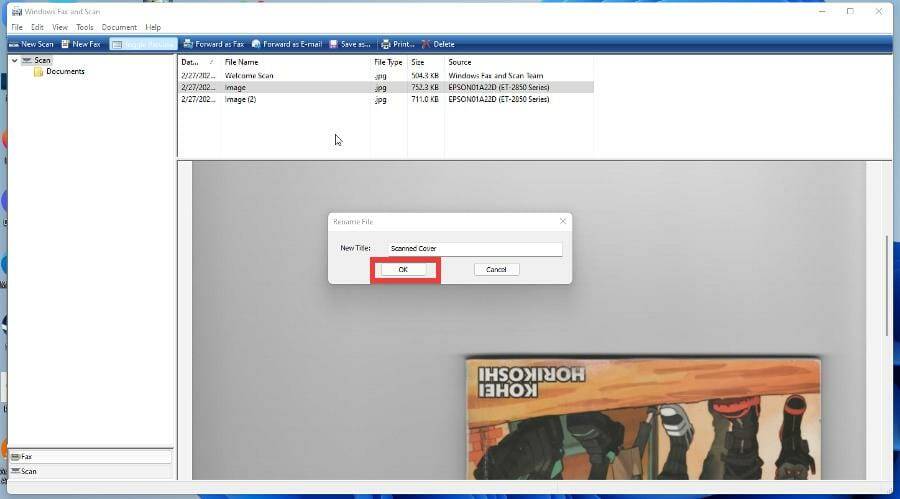
- 完成后,选择顶部栏中的打印。相反,您可以选择文件并选择打印。
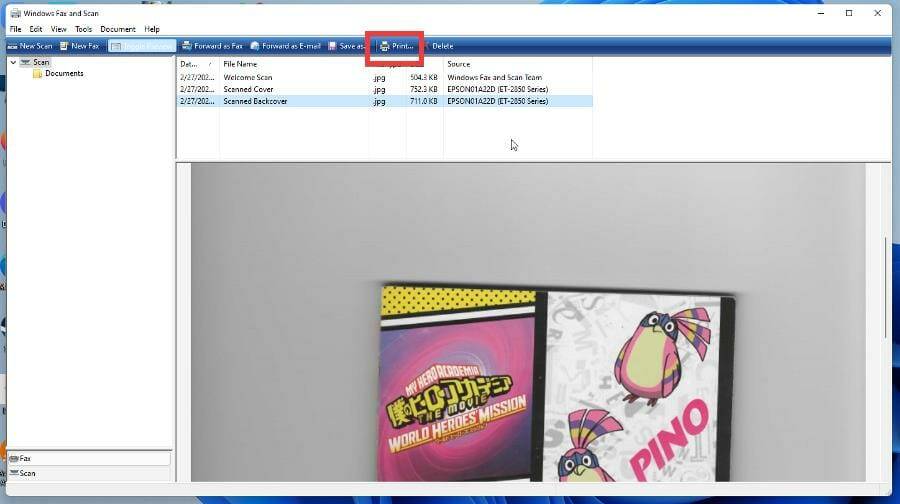
- 单击打印机下的下拉菜单。
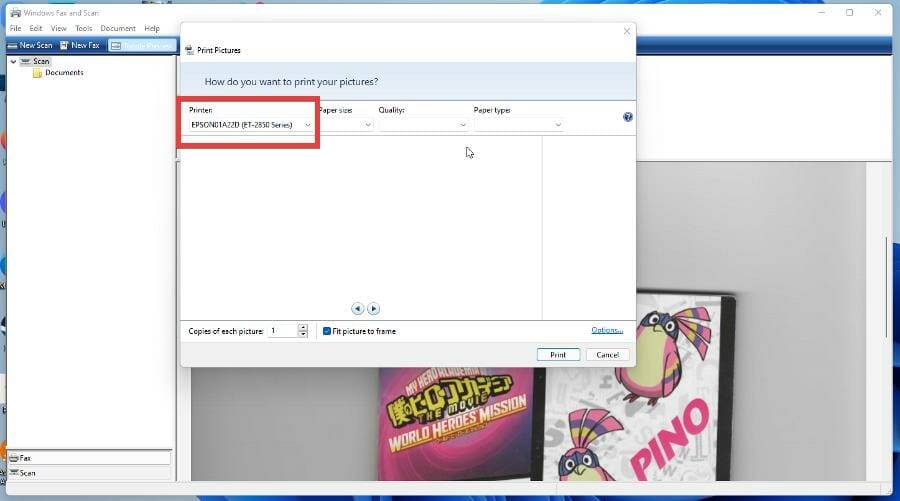
- 选择microsoft 打印机到 pdf。
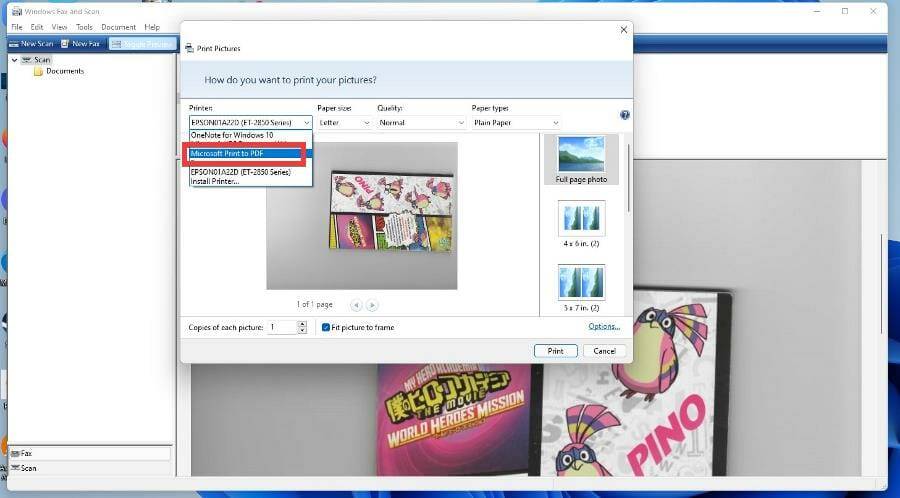
- 选择底部的打印。
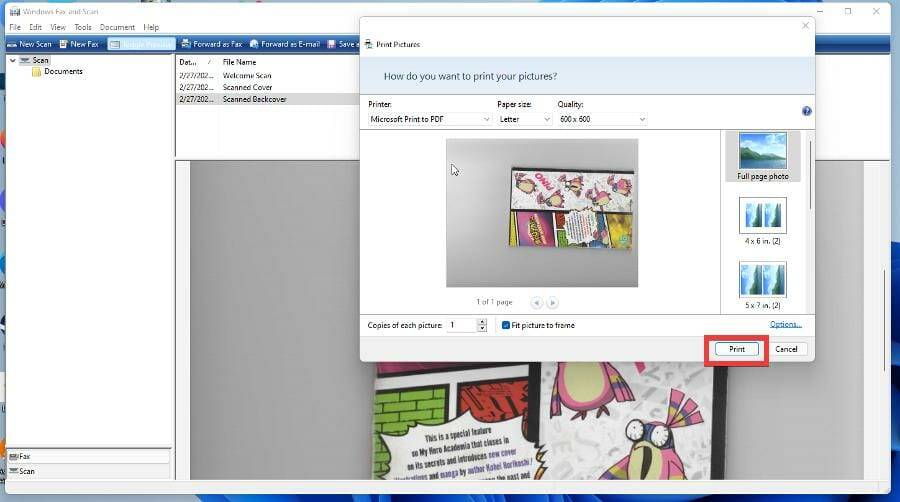
- 查找 pdf 的位置。给它一个名字,然后选择保存。
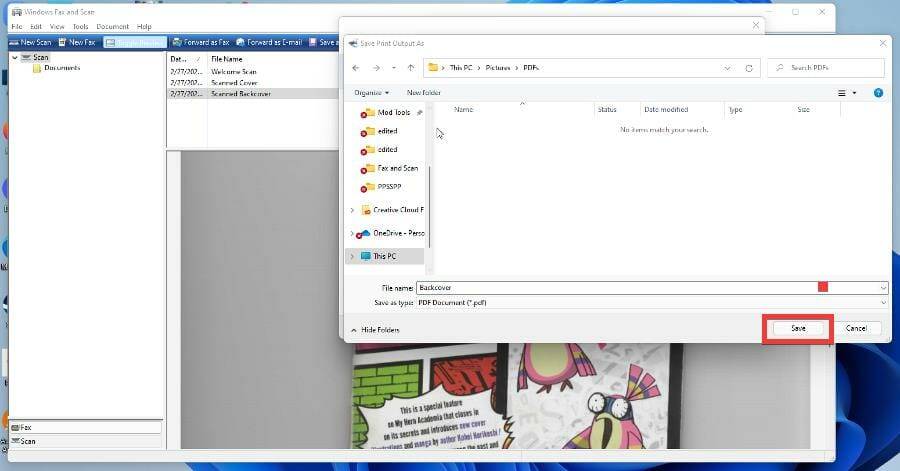
- 对其他扫描的图像执行相同操作。
- 转到图像在 windows 11 计算机上的位置。
- 突出显示它们。
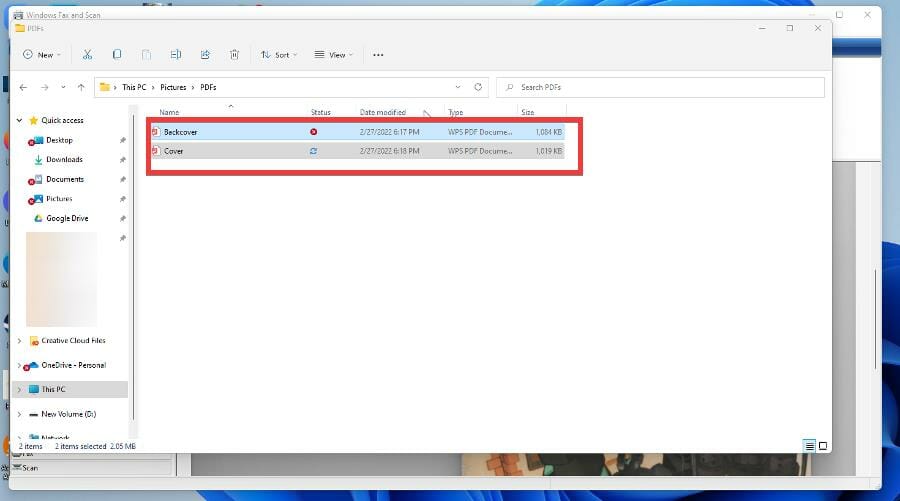
- 右键单击它们并选择显示更多选项。
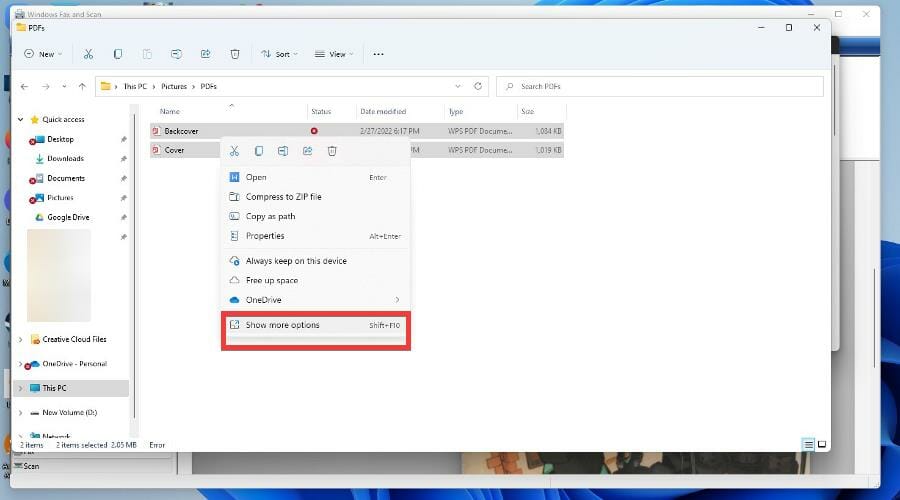
- 选择压缩为 pdf。
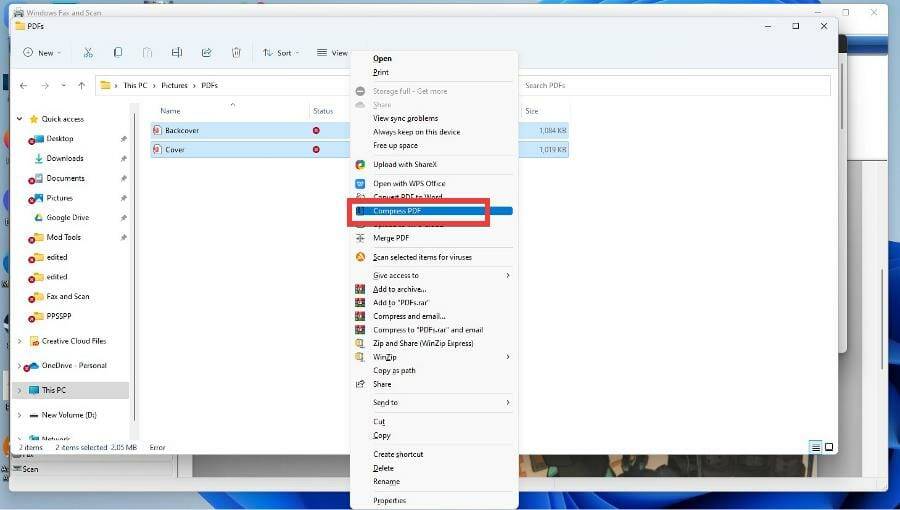
- 如果您的文字处理器能够将图像压缩成 pdf,您将获得与此类似的图像。
- 选择compress或处理器上的任何 equalavent。
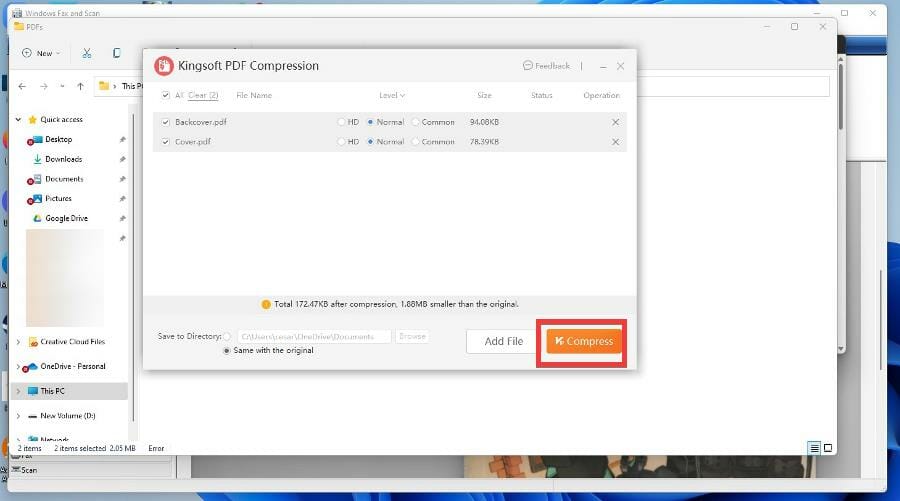
- 如果没有,有在线 pdf 压缩器,例如。
4. 通过 windows scan 扫描
- 打开“开始”菜单并选择 microsoft store。
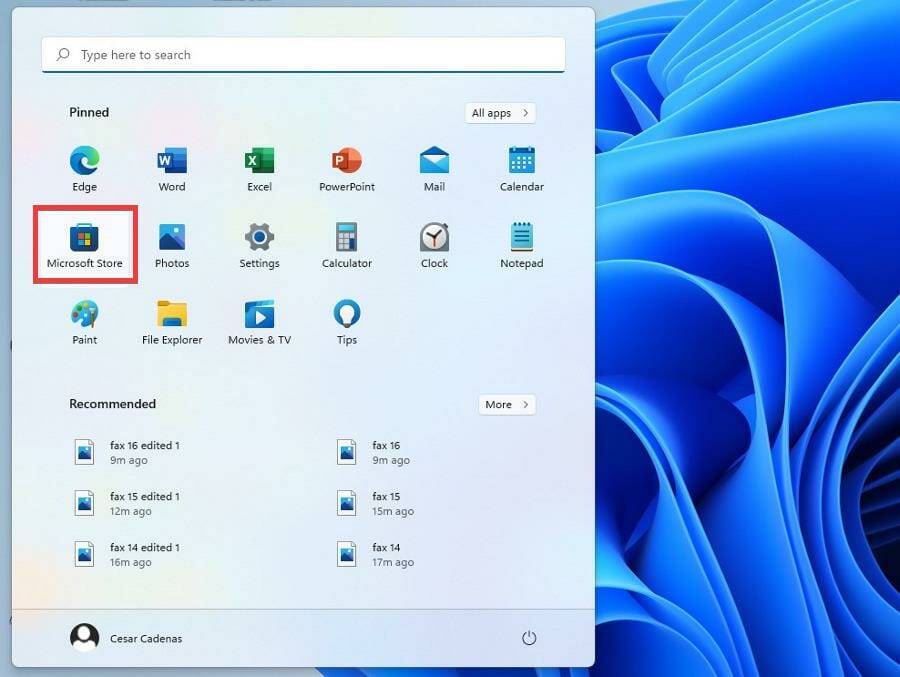
- 在 microsoft store 中,搜索 windows 扫描。
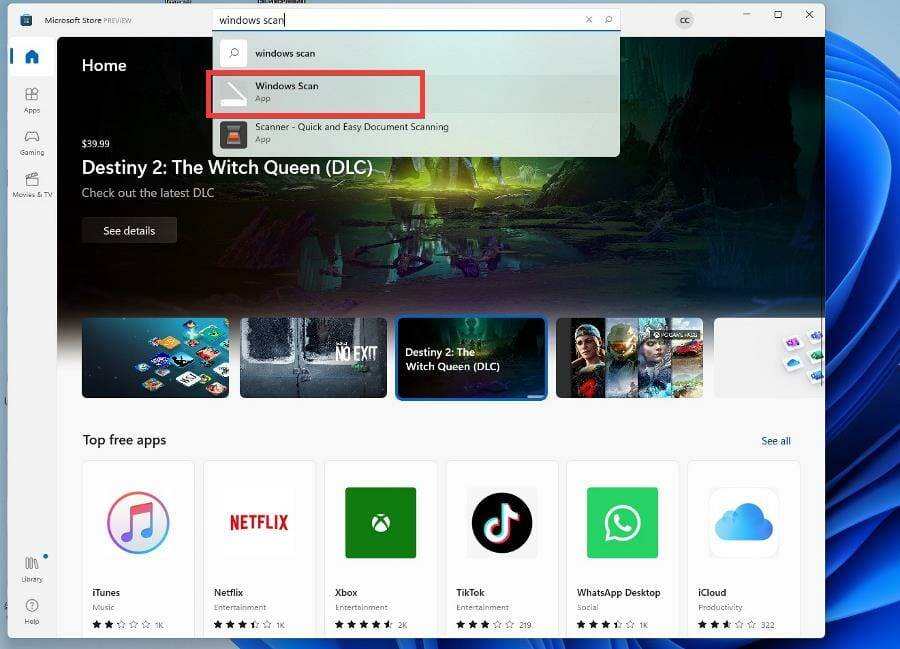
- 选择获取按钮开始下载。
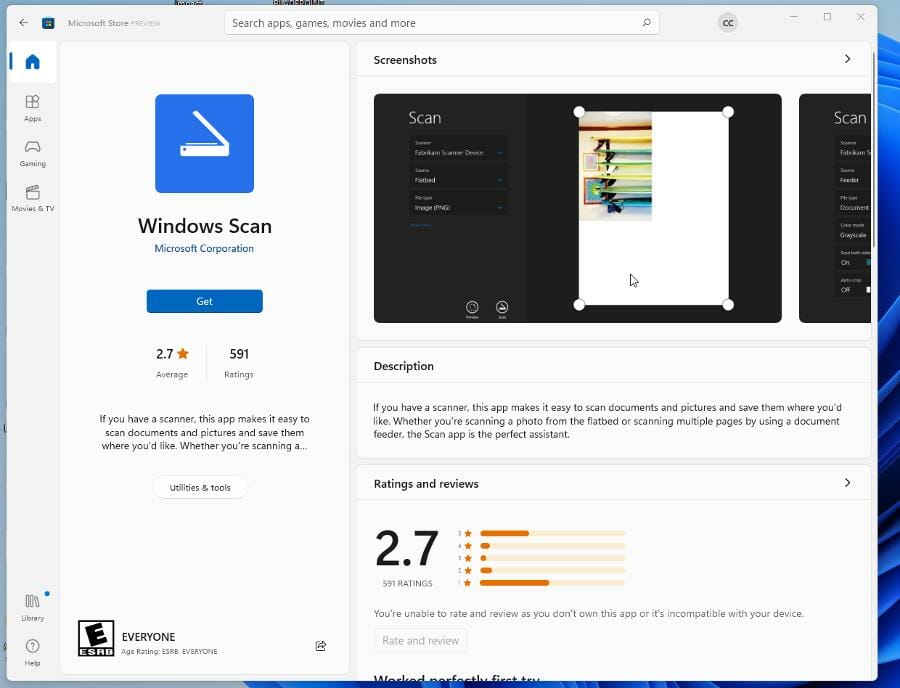
- 下载后,打开应用程序。
- 在应用程序中,选择文件类型下拉菜单并选择 pdf。
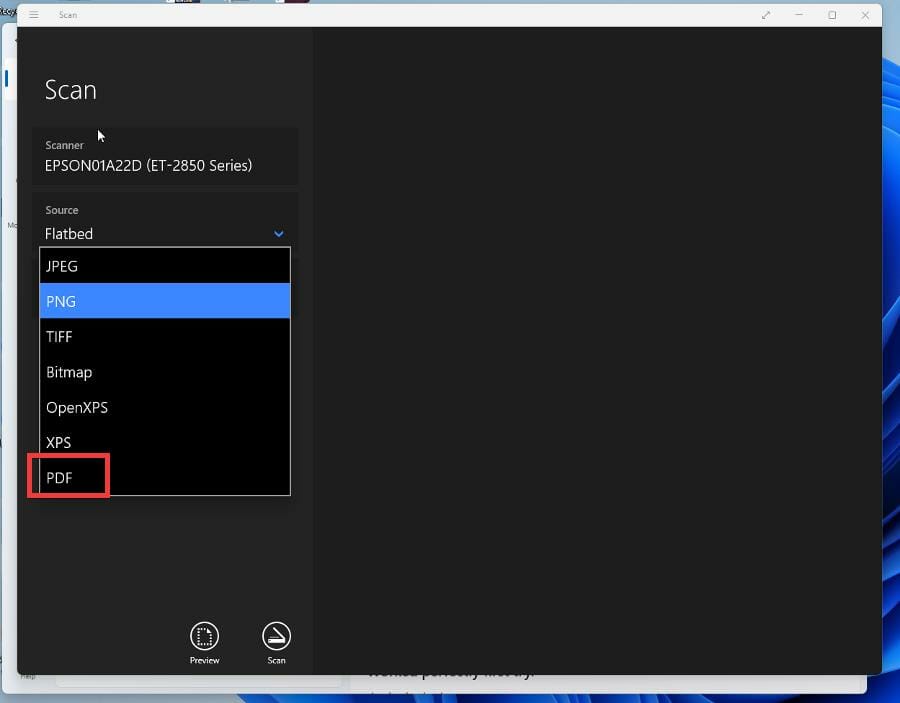
- 单击底部的扫描按钮。
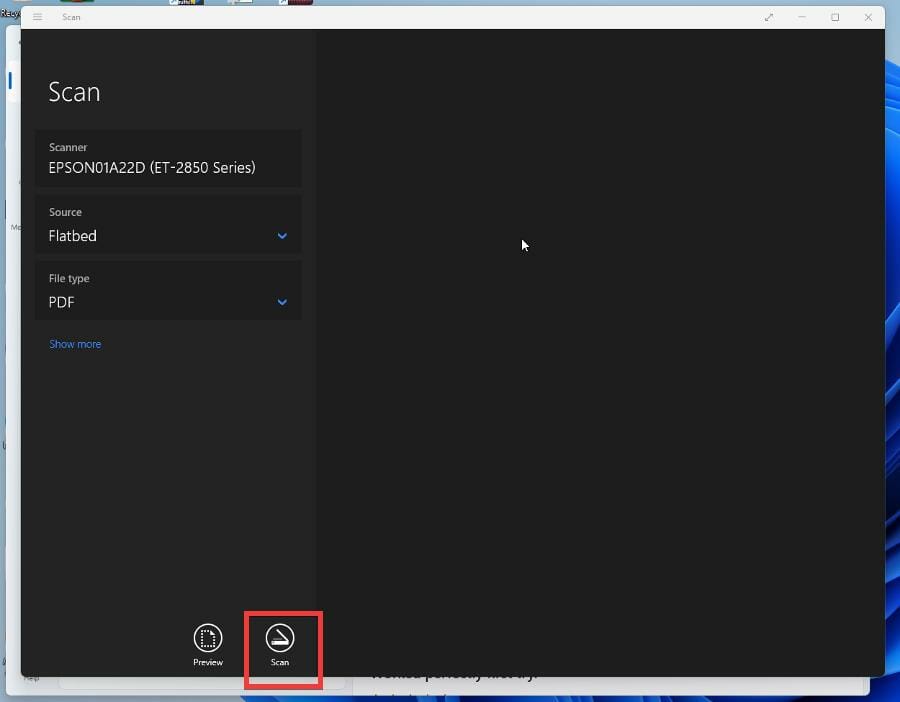
- 给它时间扫描。
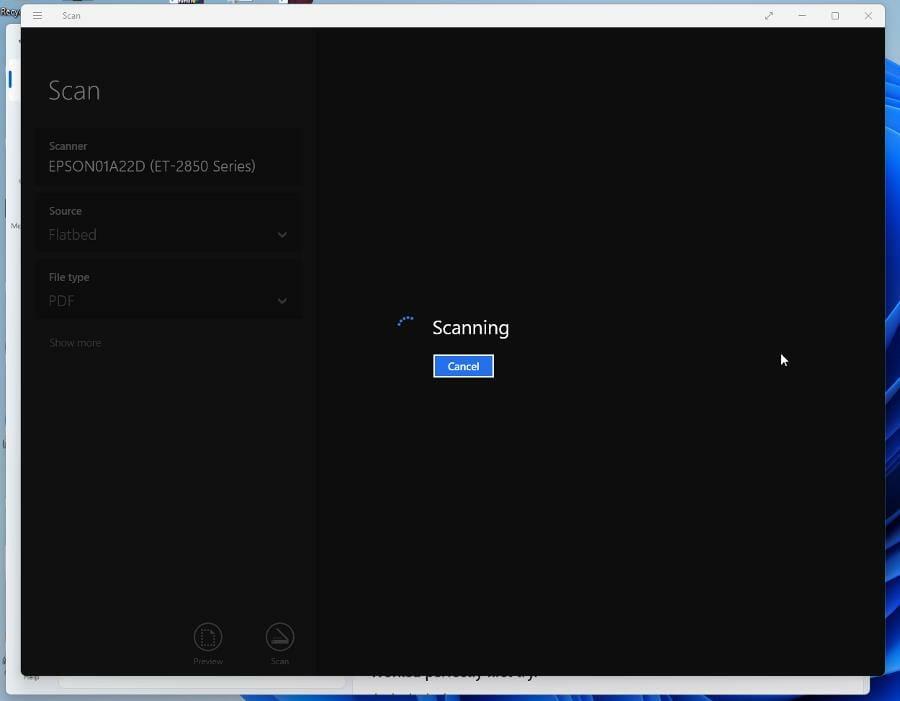
- 扫描后,选择顶部的查看。
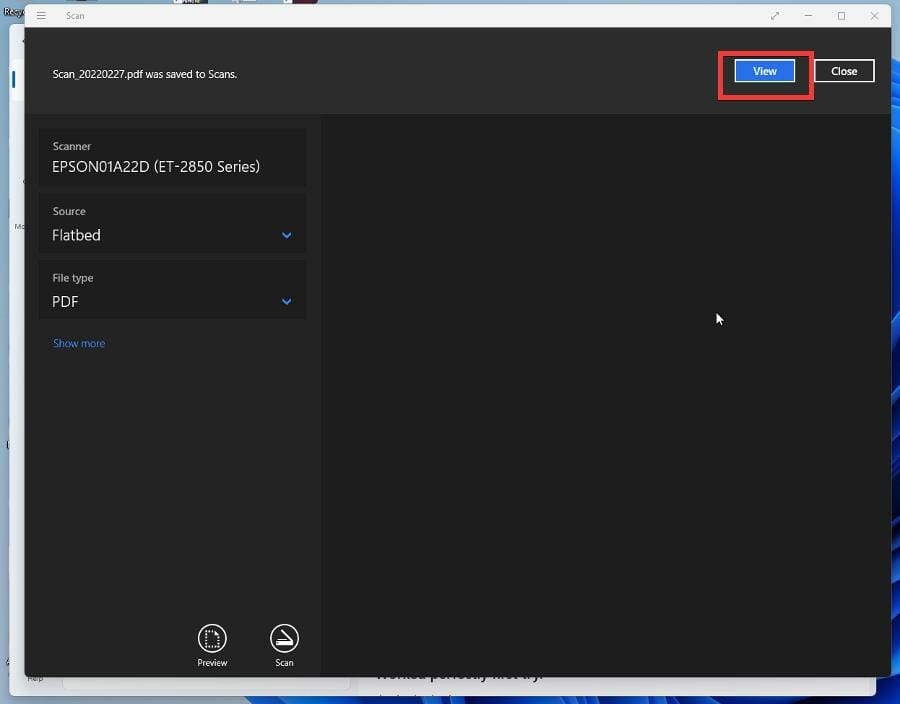
- 您扫描的图像将在文字处理器上显示为 pdf。
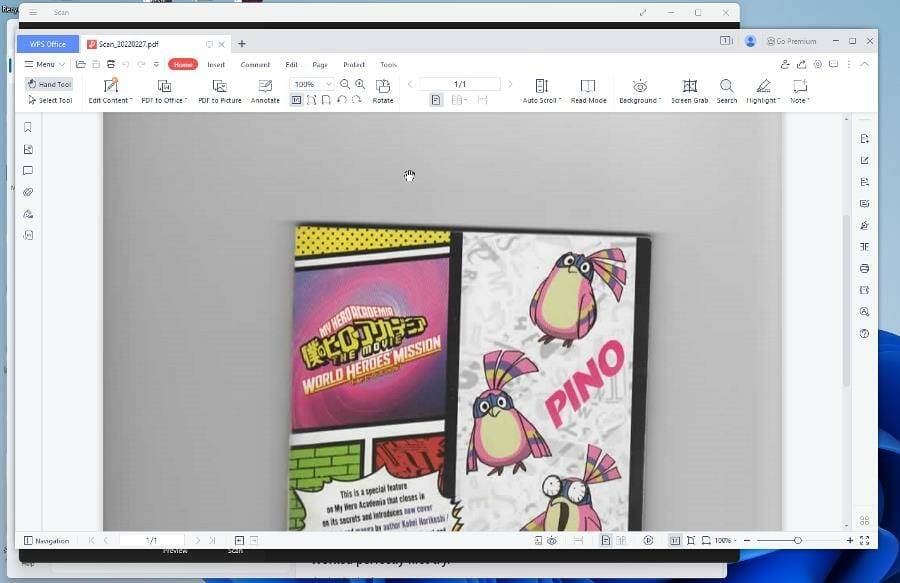
- 从这里,您可以将新的 pdf 保存到您的计算机上。
- 您可以早先执行相同的步骤将多个图像组合在一起。
- 您可以通过在文字处理器中将它们组合在一起来组合扫描,或者找到在线 pdf 压缩器。
在 windows 11 上进行扫描时,我还需要注意其他事项吗?
windows 传真和扫描可能出现的问题是无法完成扫描。这可能是由多种原因引起的,这就是为什么建议您始终更新驱动程序的原因。扫描仪本身可能缺少重要的更新或修复。
如果您正在市场上购买新的扫描仪来搭配您的 windows 11 计算机,那么富士通 sp-1425 是最受推荐的机器之一。该设备具有紧凑的外形尺寸,最多可处理 25 页,并加载长达 120 英寸的文档。它甚至带有 ocr 软件,可以将文档转换为 pdf。
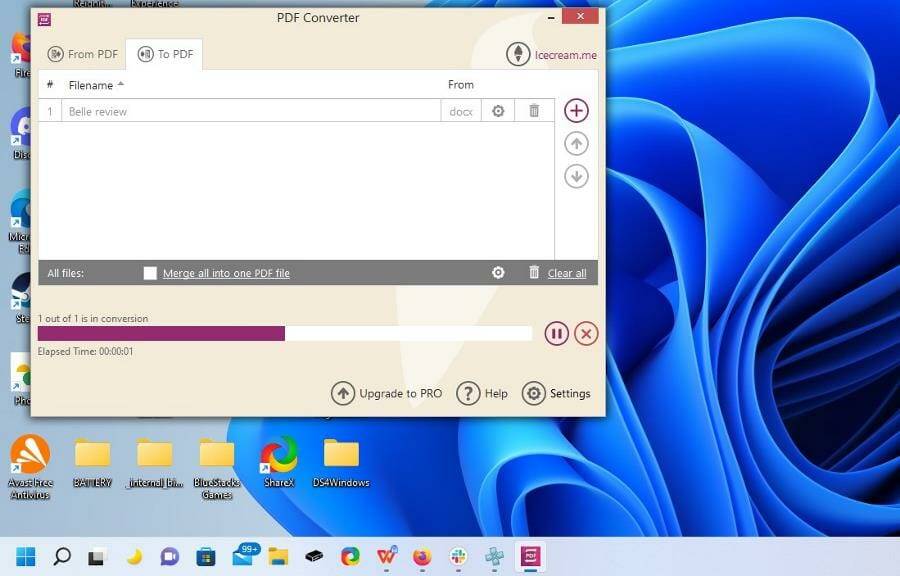
同样重要的是要指出,您可以下载许多其他扫描仪软件。所有这些都是 windows 10 的遗留物,但在 windows 11 上的工作原理相同。您可以在其他应用程序上期待的一些功能包括能够签署 pdf 和支持技术识别技术。
原创文章,作者:校长,如若转载,请注明出处:https://www.yundongfang.com/yun135272.html
 微信扫一扫不于多少!
微信扫一扫不于多少!  支付宝扫一扫礼轻情意重
支付宝扫一扫礼轻情意重