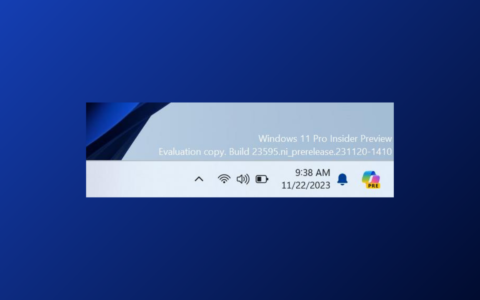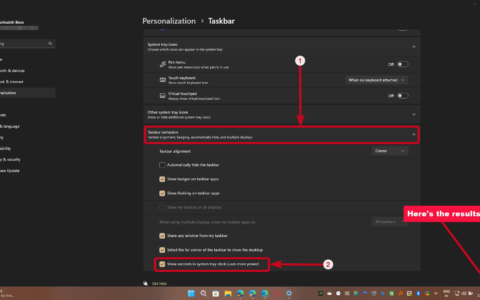如何从任务管理器重新启动任务栏
当您从任务管理器重新启动 window explorer 时,它会重置 windows 任务栏。
要重新启动 windows 资源管理器,请使用以下步骤:
- 使用键盘快捷键ctrl shift esc调出任务管理器。
- 当任务管理器出现时,在进程选项卡下找到并突出显示windows 资源管理器,然后单击重新启动 按钮。
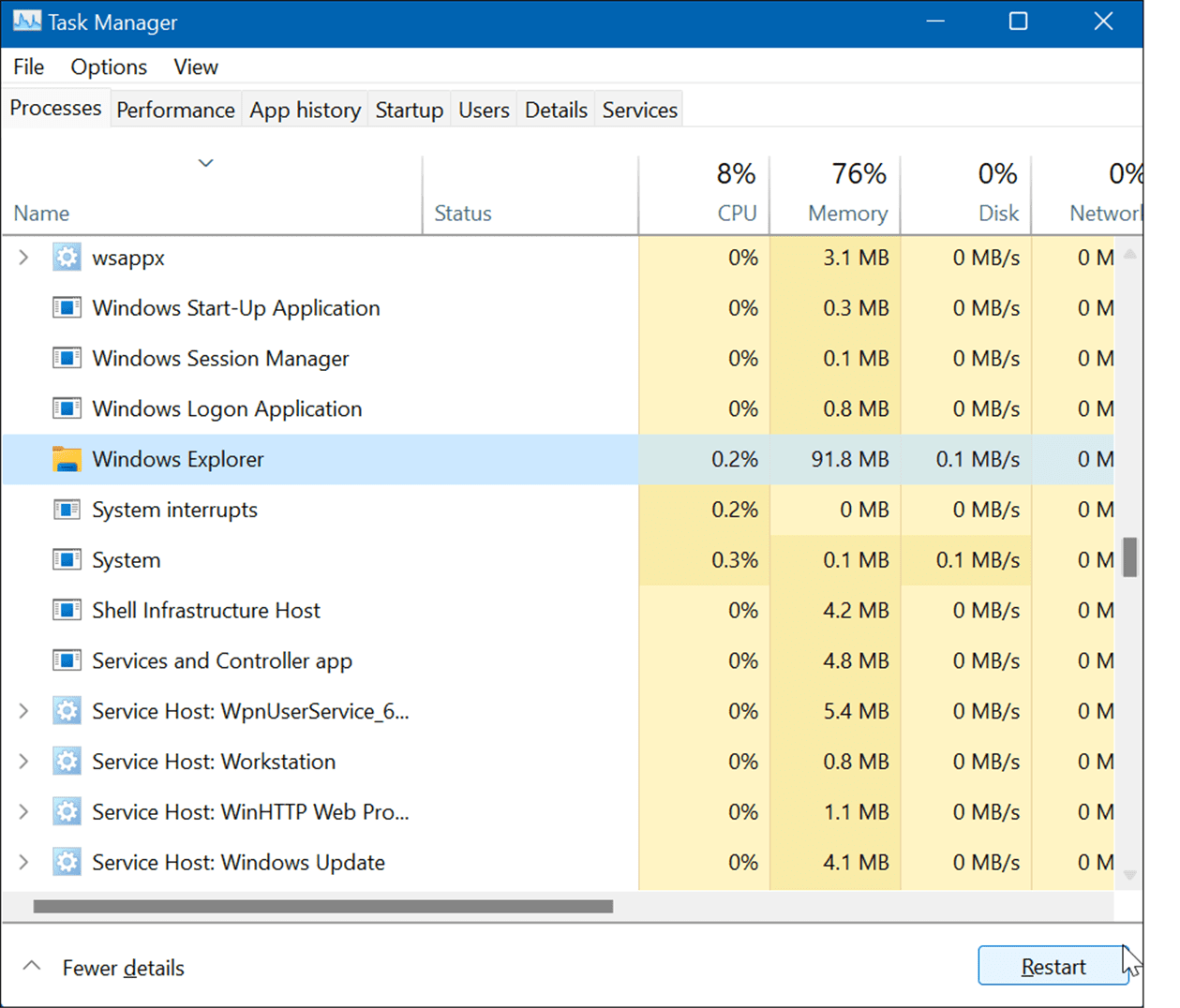
- 如果屏幕变白并且任务栏没有重新出现,请单击文件 >从任务管理器运行新任务。
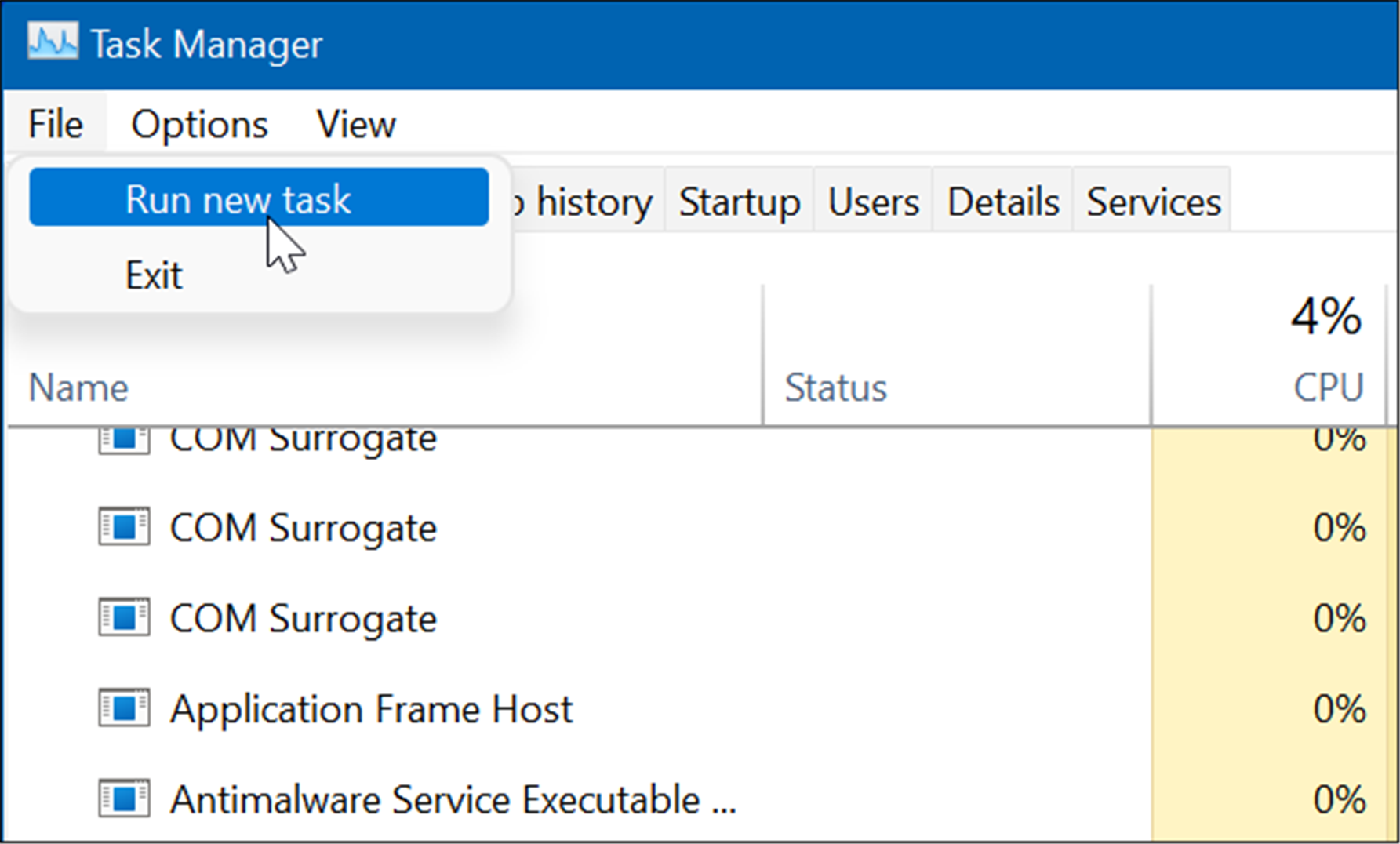
- 将出现创建新任务窗口。在“打开”字段中键入.exe ,然后单击“确定” 。
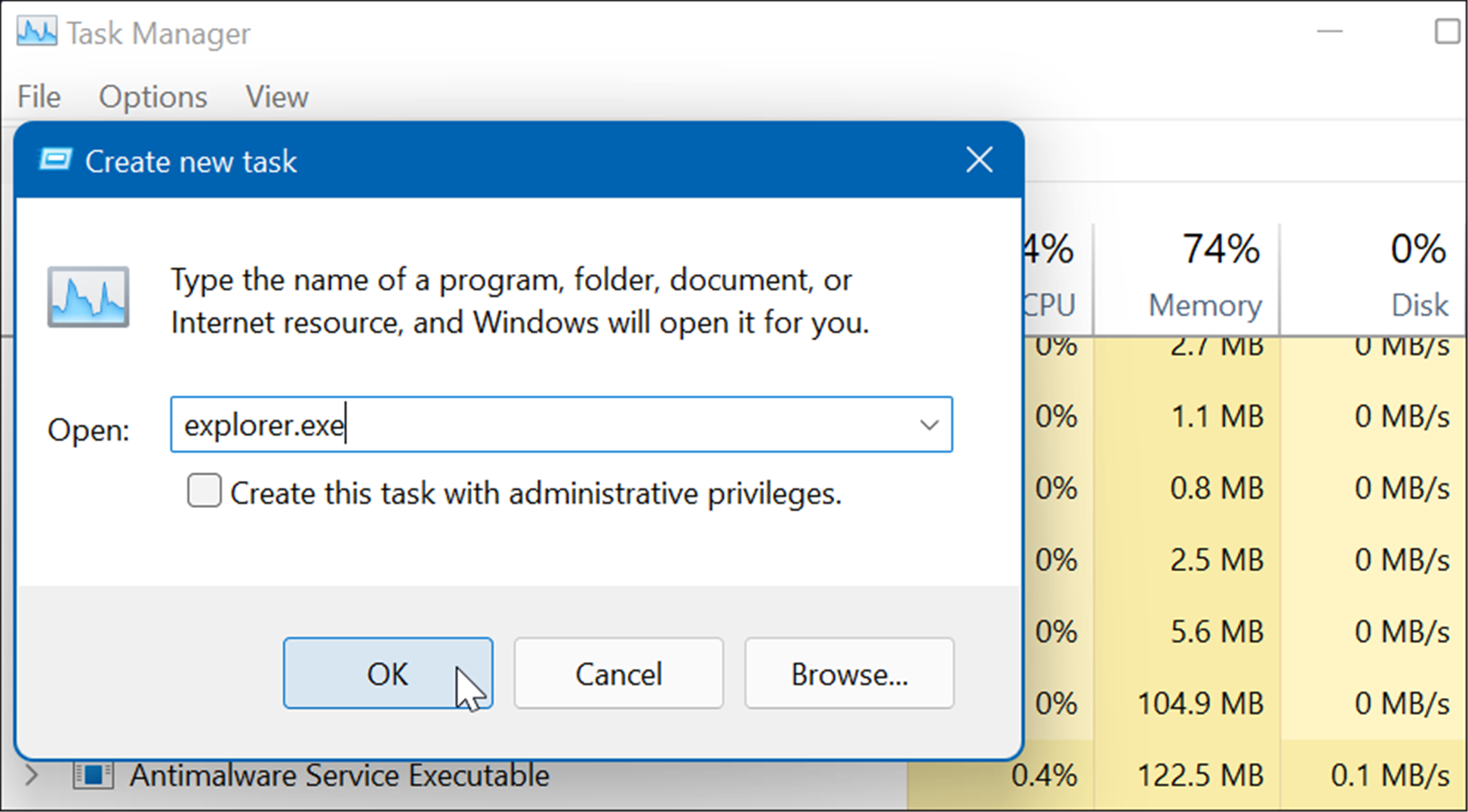
任务栏(和 windows 的其余部分)将出现,并且任务栏应该再次处于工作状态。
如何使用 windows 终端重新启动任务栏
还值得注意的是,您可以从命令行重新启动资源管理器和任务栏。这些说明适用于命令行应用程序本身 ( cmd.exe ),以及较新的 windows powershell 和 windows 终端应用程序。
使用命令提示符重新启动 windows 资源管理器(和任务栏):
- 打开“开始”菜单并键入 cmd、 powershell或 terminal。
- 将鼠标悬停在顶部结果上并选择run as administrator。
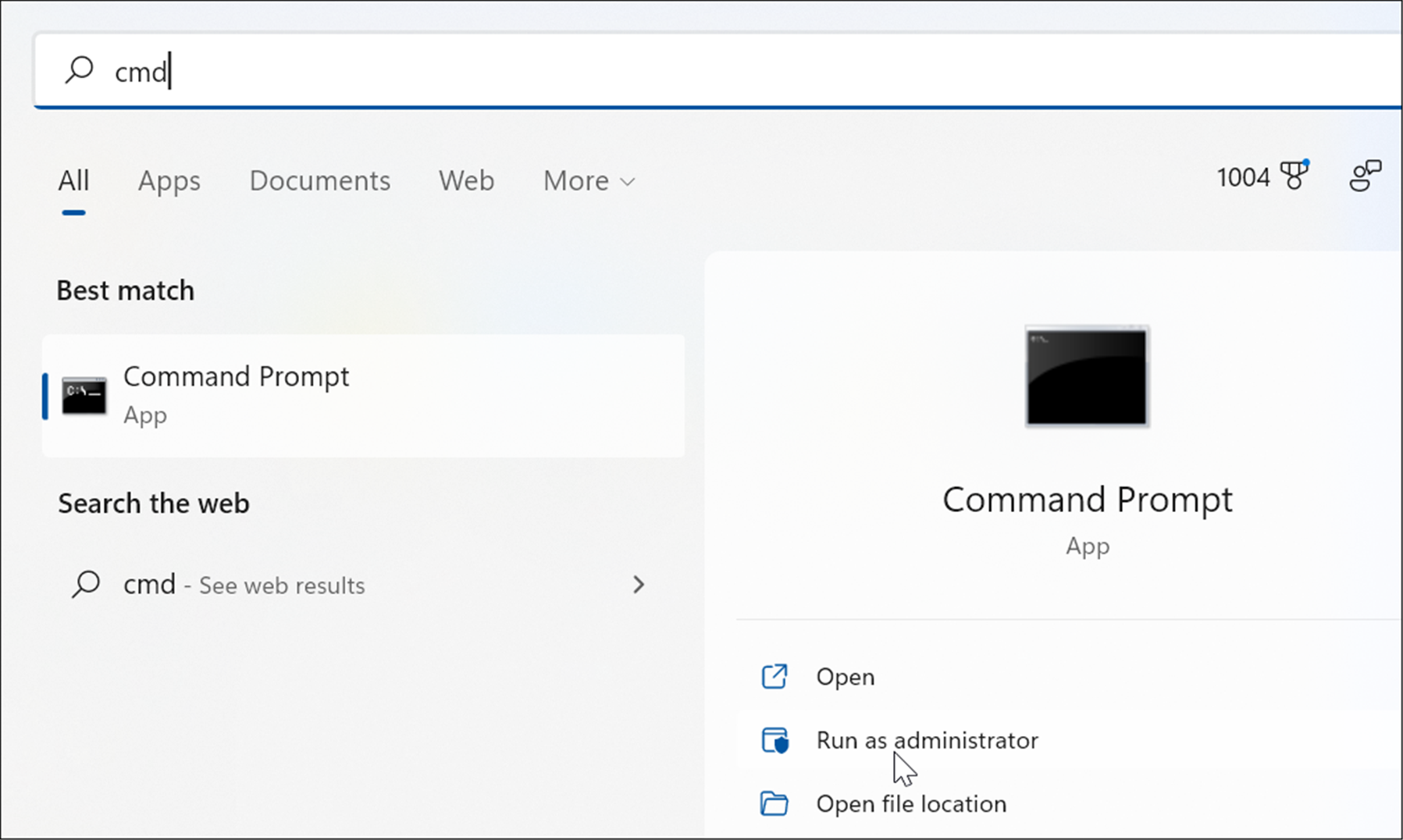
- 当命令提示符、powershell 或 windows 终端窗口打开时,输入以下命令并按enter 键:
taskkill /f /im explorer.exe && start explorer.exe
运行该命令后,windows 资源管理器将重新启动,并且任务栏应该再次工作。
如何在 windows 11 上检查任务栏设置
例如,如果您没有在任务栏上看到您需要的项目,例如溢出图标,您需要仔细检查您的任务栏设置。一些图标可以简单地被禁用,您可以将它们重新打开。
要在 windows 11 中管理任务栏设置,请使用以下步骤:
- 单击开始并打开设置或使用键盘快捷键windows 键 i。
- 当设置打开时,转到个性化 > 任务栏。
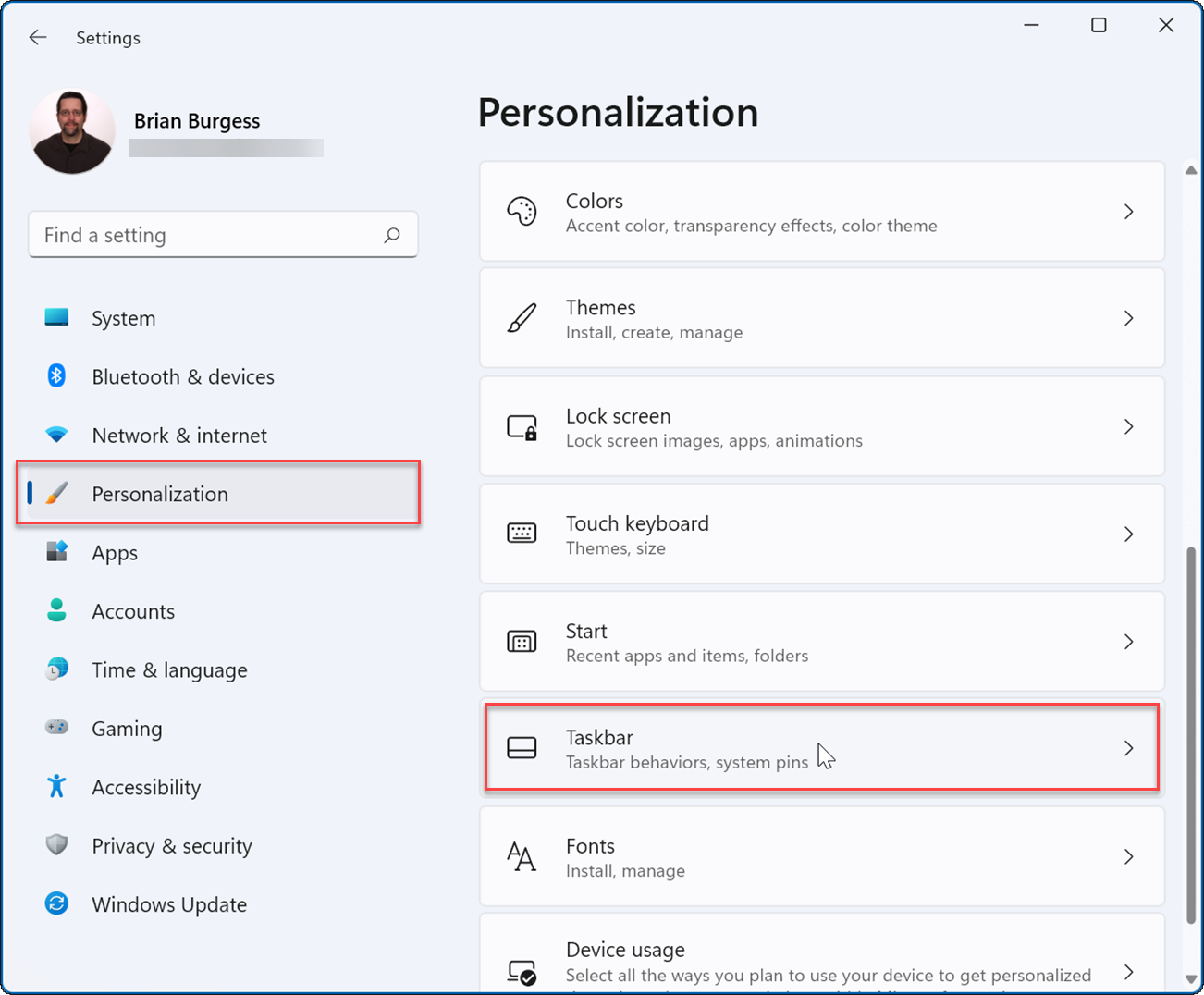
- 现在,浏览列表并打开或关闭任务栏项目。
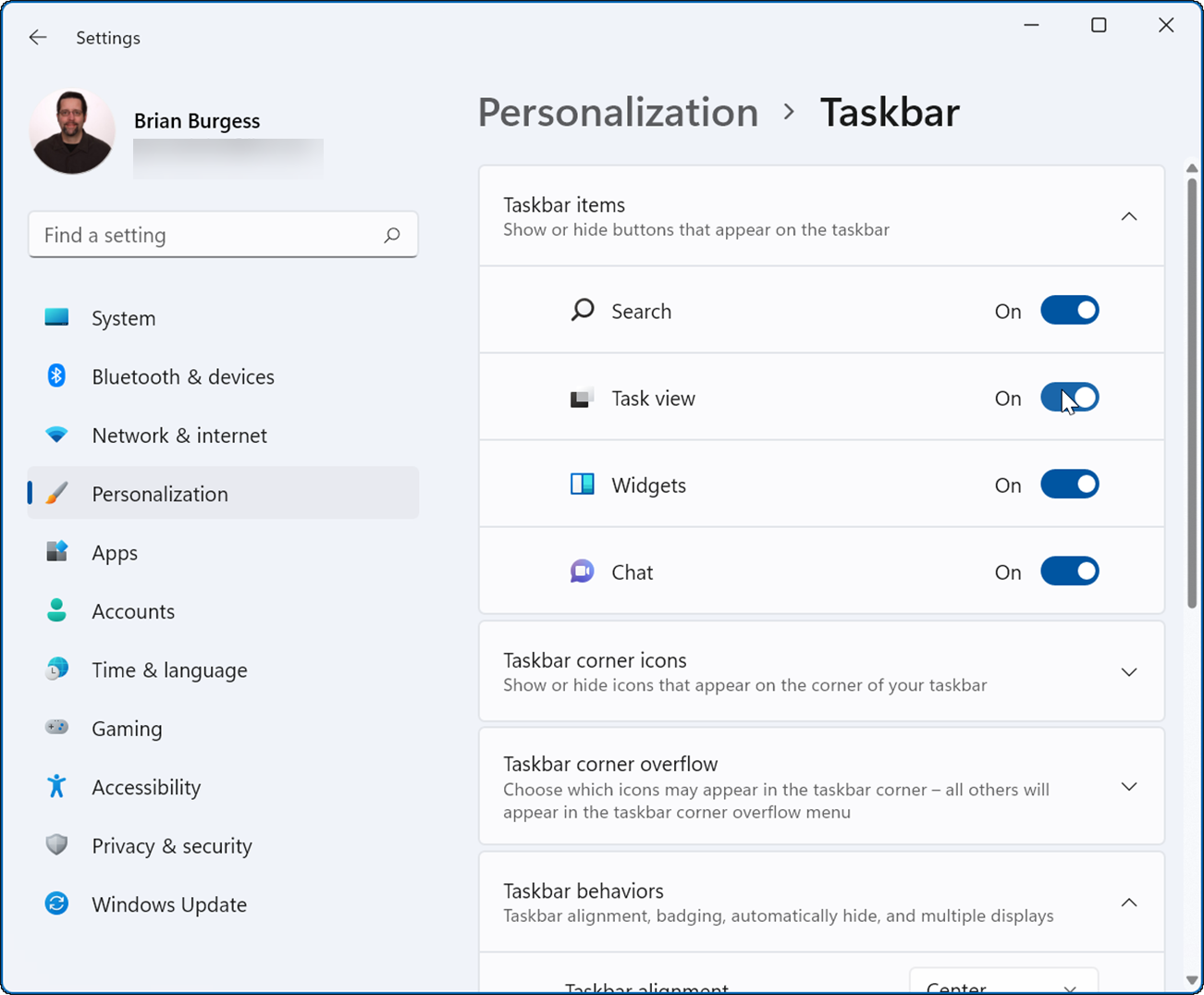
此外,您可以在此部分管理任务栏行为,这也可能是一个问题。例如,您可以将任务栏和开始菜单向左对齐或使任务栏自动隐藏。
配置 windows 11 任务栏
如果 windows 11 任务栏冻结或无法正常工作,重新启动它通常会修复它。但是,您还需要验证您的任务栏设置。例如,如果它不断消失,您将需要禁用自动隐藏功能。或者,可能在“设置”中禁用了特定图标。
重置任务栏后,您可能想要查看自定义它的方法。如果您不喜欢 microsoft 在任务栏中添加内容,请查看如何从 windows 11 任务栏中删除天气小部件。
如果您尚未使用 windows 11,则可以禁用 windows 10 上的新闻和天气小部件。此外,您可能对居中 windows 10 任务栏感兴趣。
原创文章,作者:校长,如若转载,请注明出处:https://www.yundongfang.com/yun135896.html
 微信扫一扫不于多少!
微信扫一扫不于多少!  支付宝扫一扫礼轻情意重
支付宝扫一扫礼轻情意重