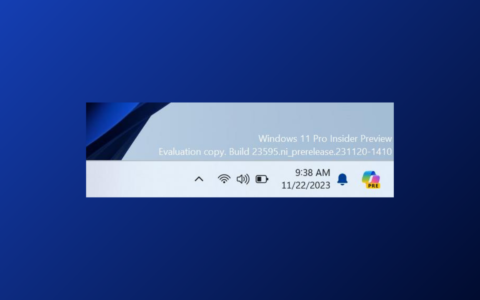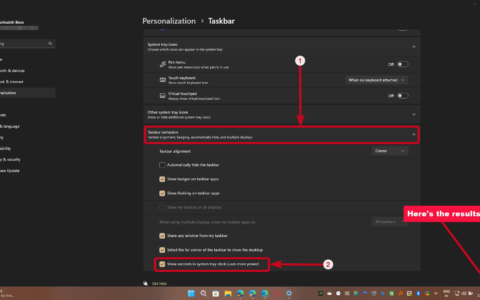我们都经常将应用程序固定到任务栏以便快速访问,它最终会节省大量时间,否则会花费在搜索和启动它们上。但是,许多用户报告说,固定的应用程序或其图标未在 windows 11 中显示。
这可能是由于多种原因造成的,与损坏的图标缓存、windows 资源管理器进程问题、错误配置的本地组策略编辑器以及其他问题有关。而且,所有这些都可以很容易地修复,您将立即恢复固定的项目。
因此,让我们通过最有效的方法来修复固定应用程序在 windows 11 中未显示错误。
如果固定的应用程序未在 windows 11 中显示,我该怎么办?
1.重启windows资源管理器进程
- 按ctrl shift启动任务管理esc器。
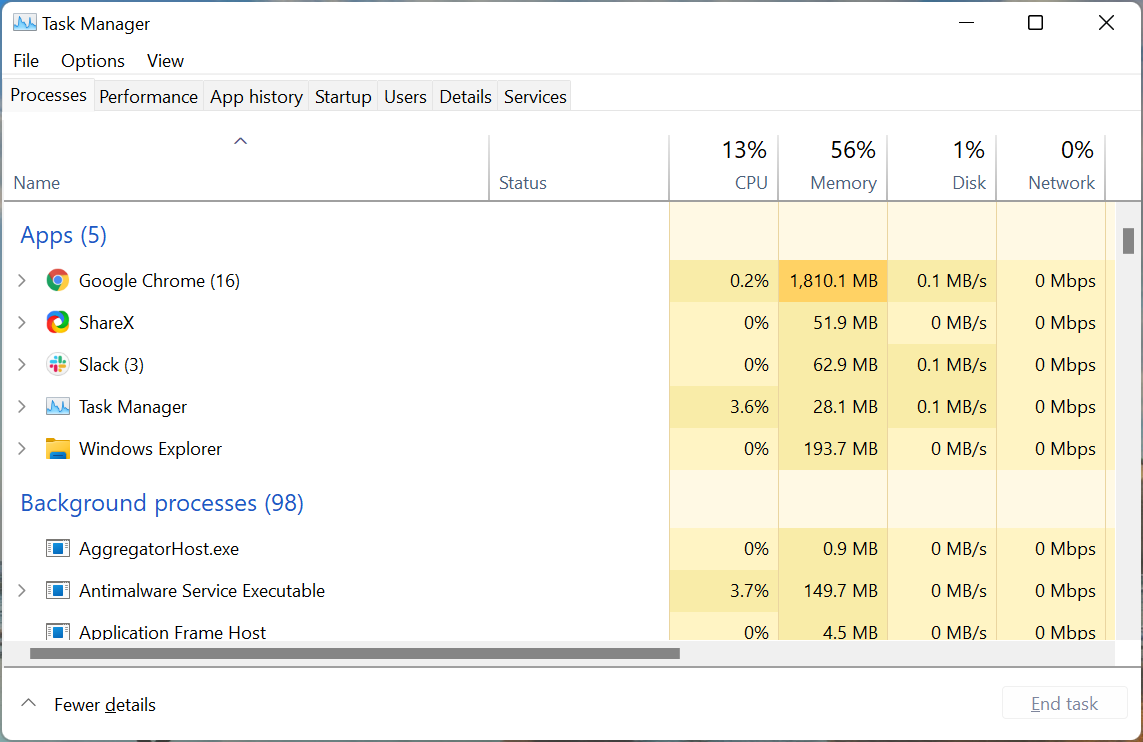
- 找到windows 资源管理器进程,右键单击它,然后从上下文菜单中选择重新启动。
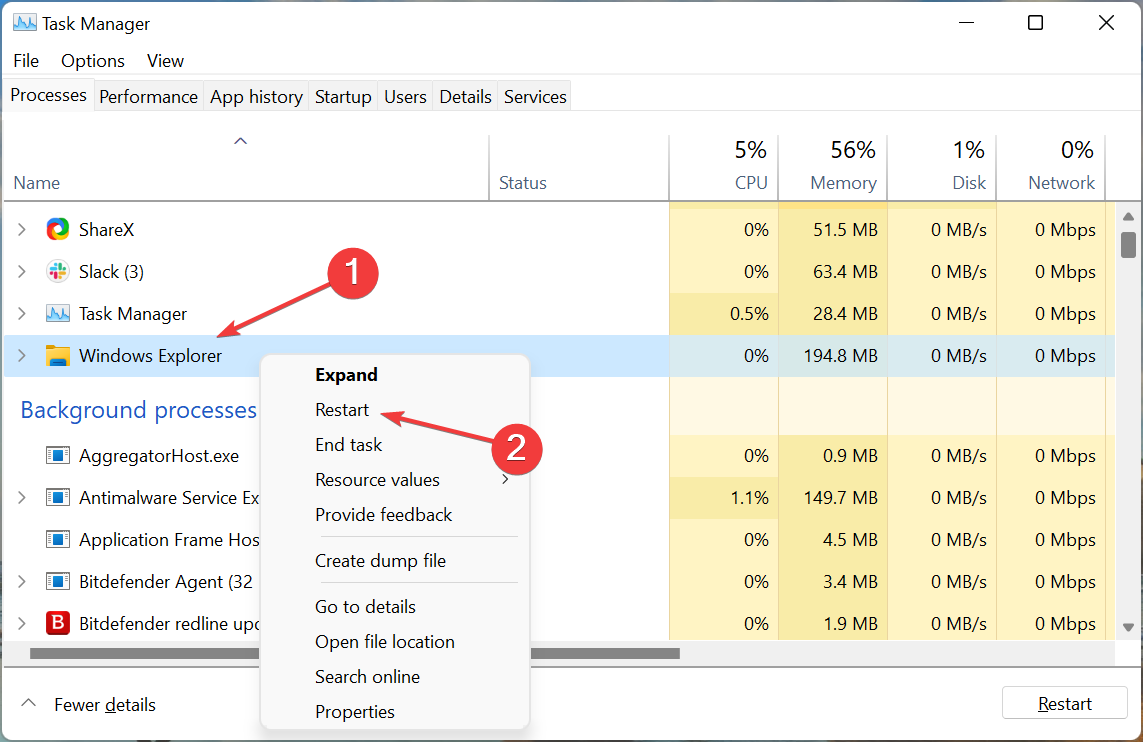
任务栏与 windows 资源管理器(explorer.exe)进程捆绑在一起,后者的问题可能导致固定的应用程序不显示 windows 11。只需重新启动该进程即可为您解决错误。
2.更新显卡驱动
- 按windows s启动搜索菜单,在顶部的文本字段中输入设备管理器,然后单击出现的相关搜索结果。
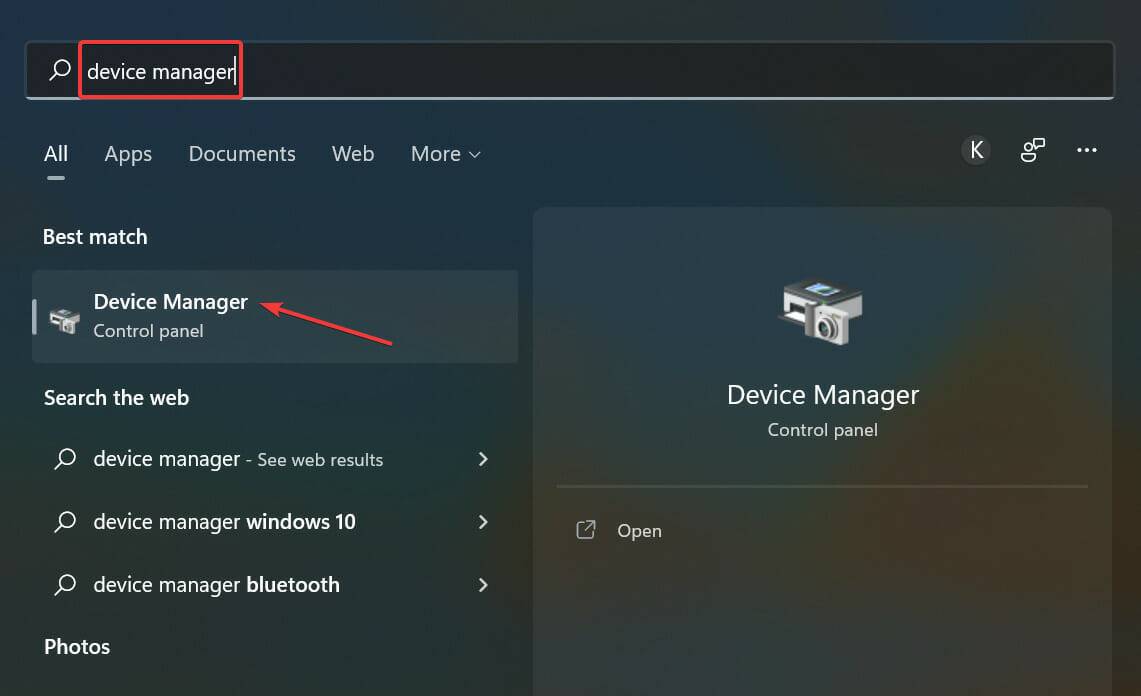
- 现在,双击此处的显示适配器条目。
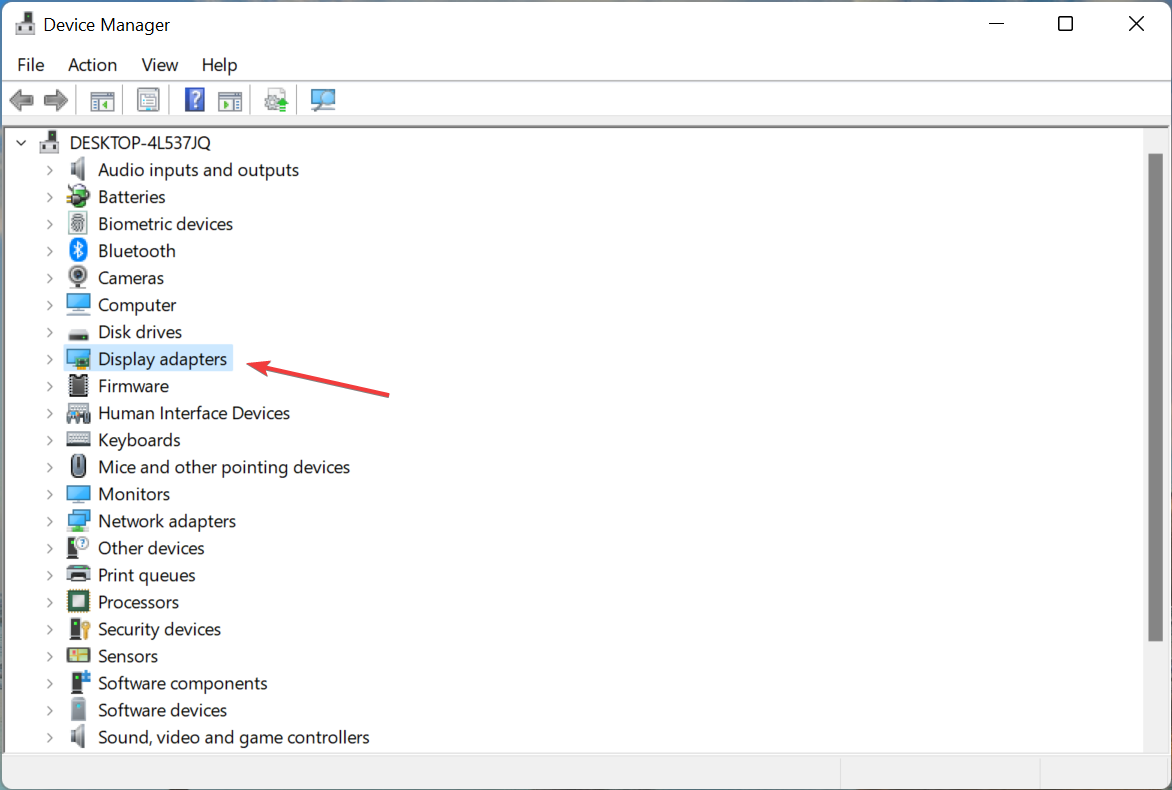
- 右键单击图形适配器,然后从上下文菜单中选择更新驱动程序。
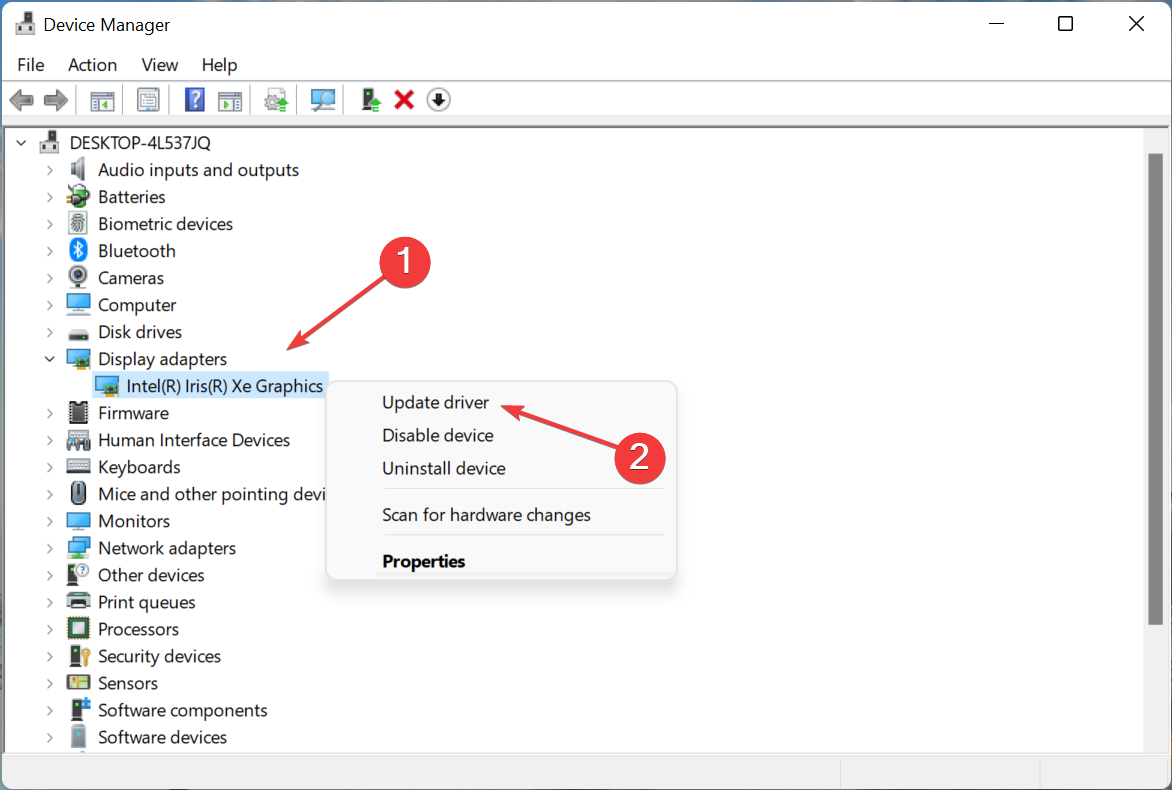
- 从更新驱动程序窗口中显示的选项中选择自动搜索驱动程序。
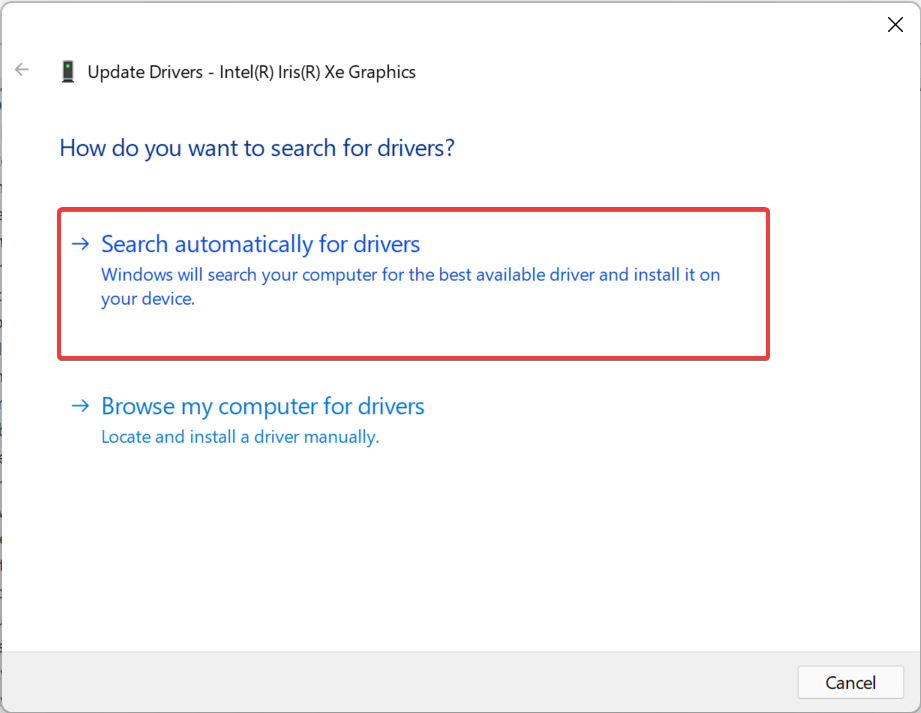
- 等待系统找到最佳可用驱动程序并安装它。
过时的图形驱动程序是固定应用程序未在 windows 11 中显示的另一个可能问题。因此,最好更新图形驱动程序并验证错误是否已消除。
此外,您可以尝试其他方式更新驱动程序,以防设备管理器方法不起作用。
如果这听起来太麻烦,使用可靠的第三方应用程序可能会有所帮助。我们推荐 driverfix,这是一种专用工具,可自动扫描任何可用更新并为您的计算机上的驱动程序安装它们,从而使它们保持最新。
⇒获取 driverfix
3.删除图标缓存文件
- 按windows e启动文件资源管理器,将以下路径粘贴到地址栏中,然后点击enter。只需确保将用户名替换为您的实际用户帐户即可。
c:\users\username\appdata\local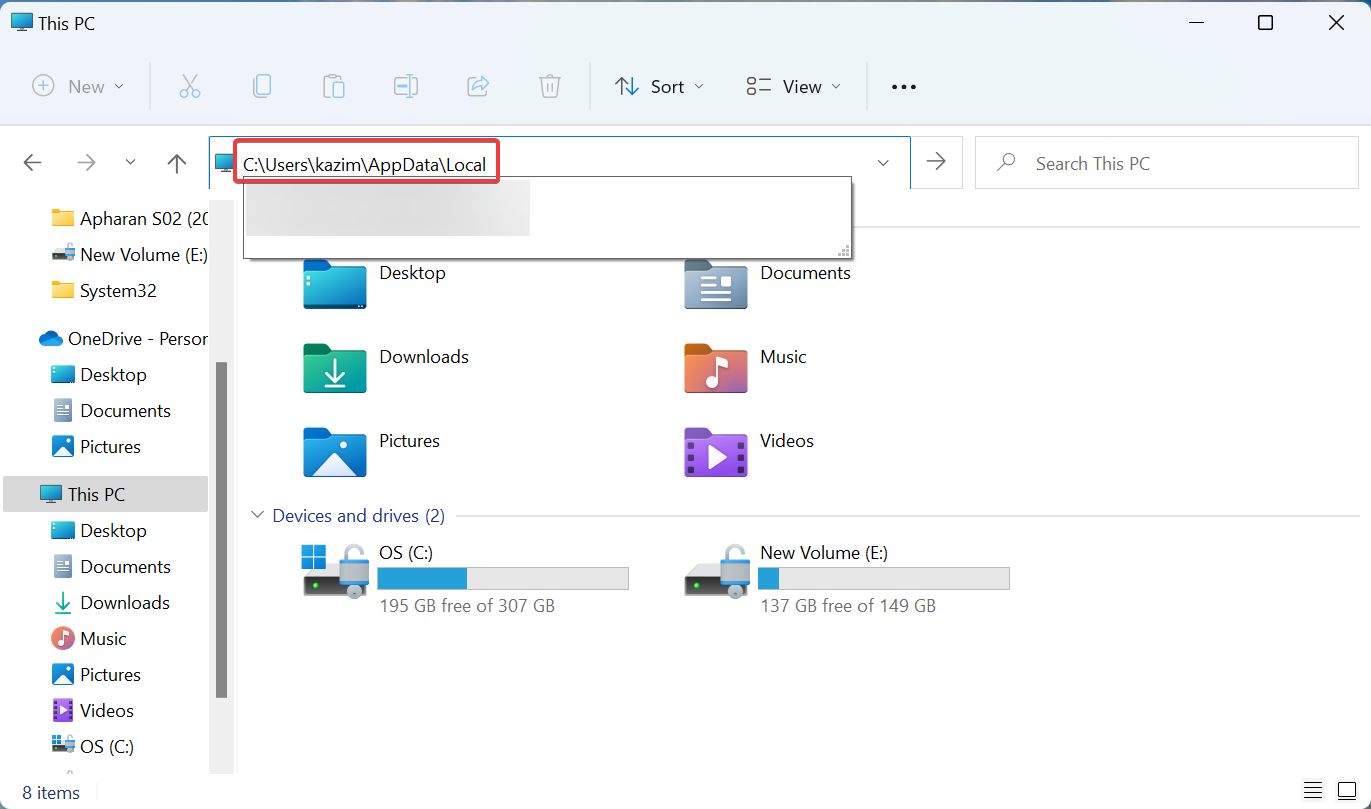
- 现在,单击view菜单,将光标悬停在show 上,然后从弹出菜单中选择hidden items 。
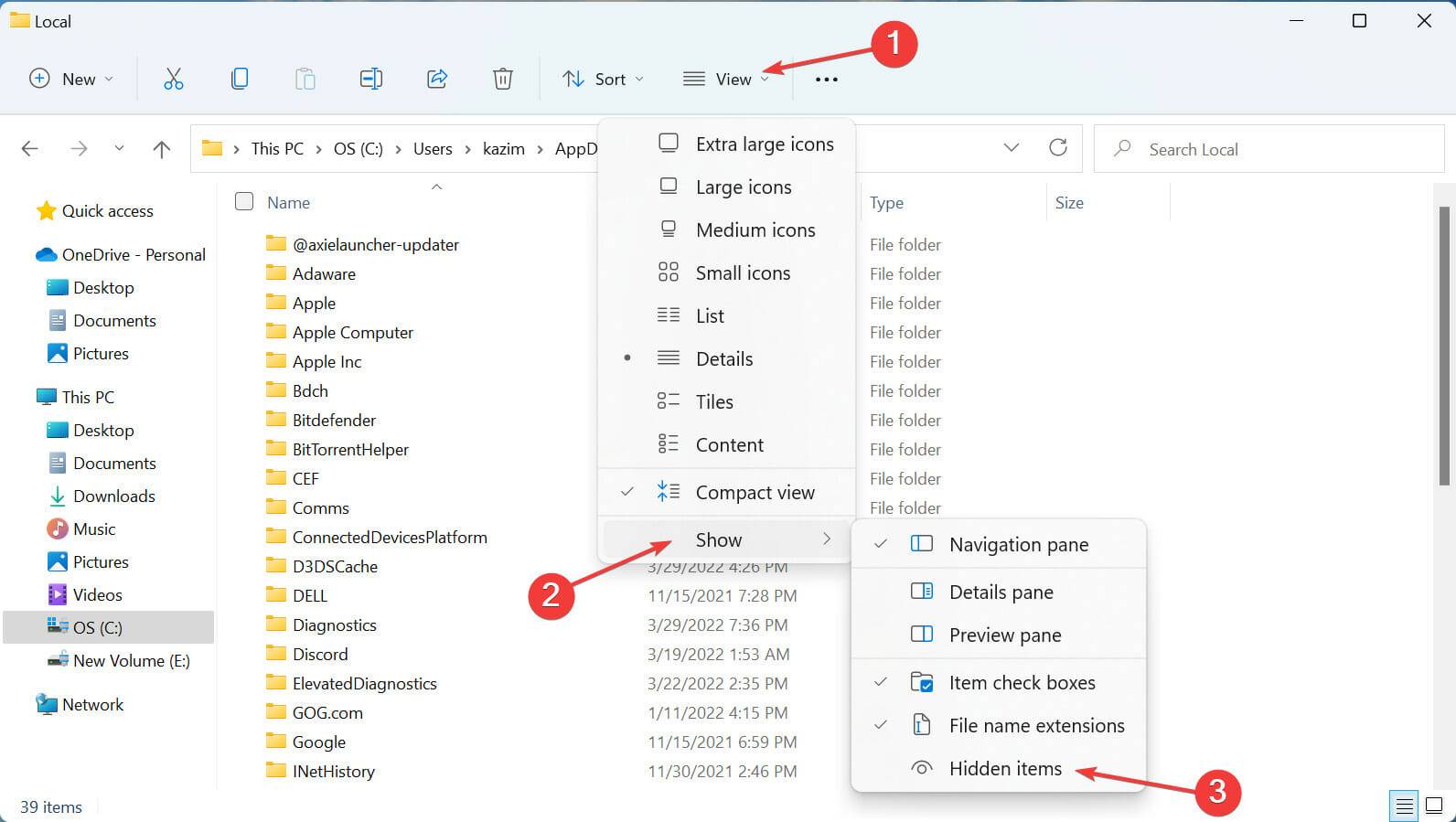
- 选择iconcache.db文件,然后点击该del键。
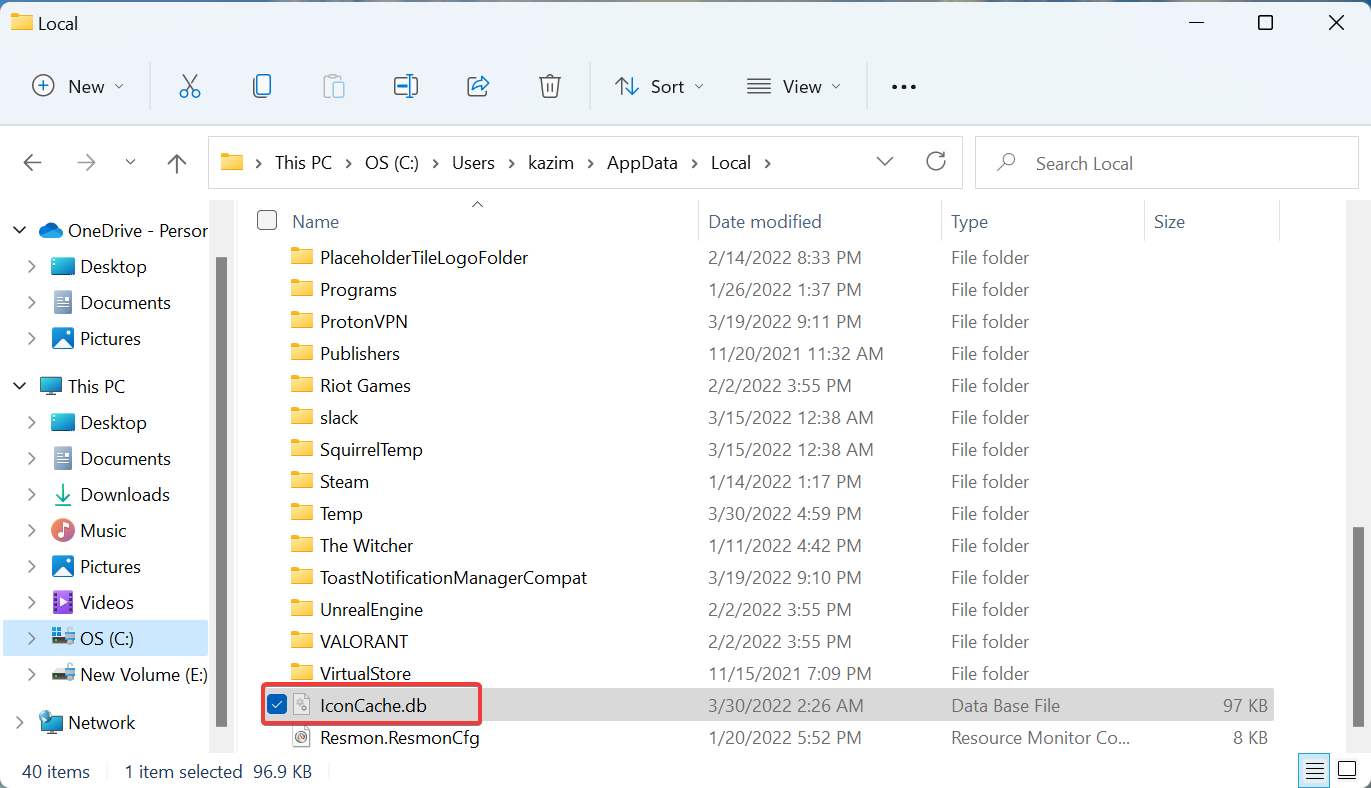
- 重新启动计算机以使更改完全生效。
iconcache.db具有每个应用程序图标的副本,并且在需要时,windows 会直接从此处检索它,而不是通过应用程序文件。删除缓存文件并重新启动计算机后,它将重新创建,这将消除任何损坏。
4.重新配置本地组策略编辑器
- 按windows r启动运行命令,输入gpedit。msc在文本字段中,然后单击ok启动本地组策略编辑器。
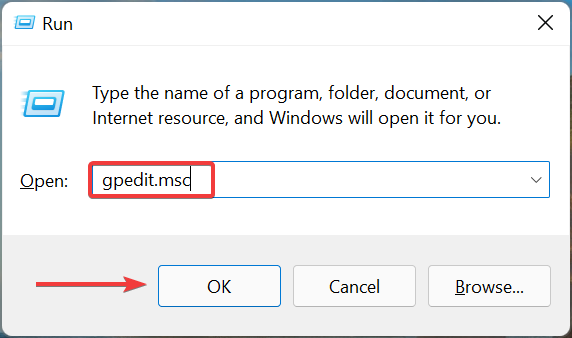
- 接下来,单击用户配置下的管理模板,双击开始菜单和任务栏,然后双击右侧的从任务栏策略中删除固定程序。
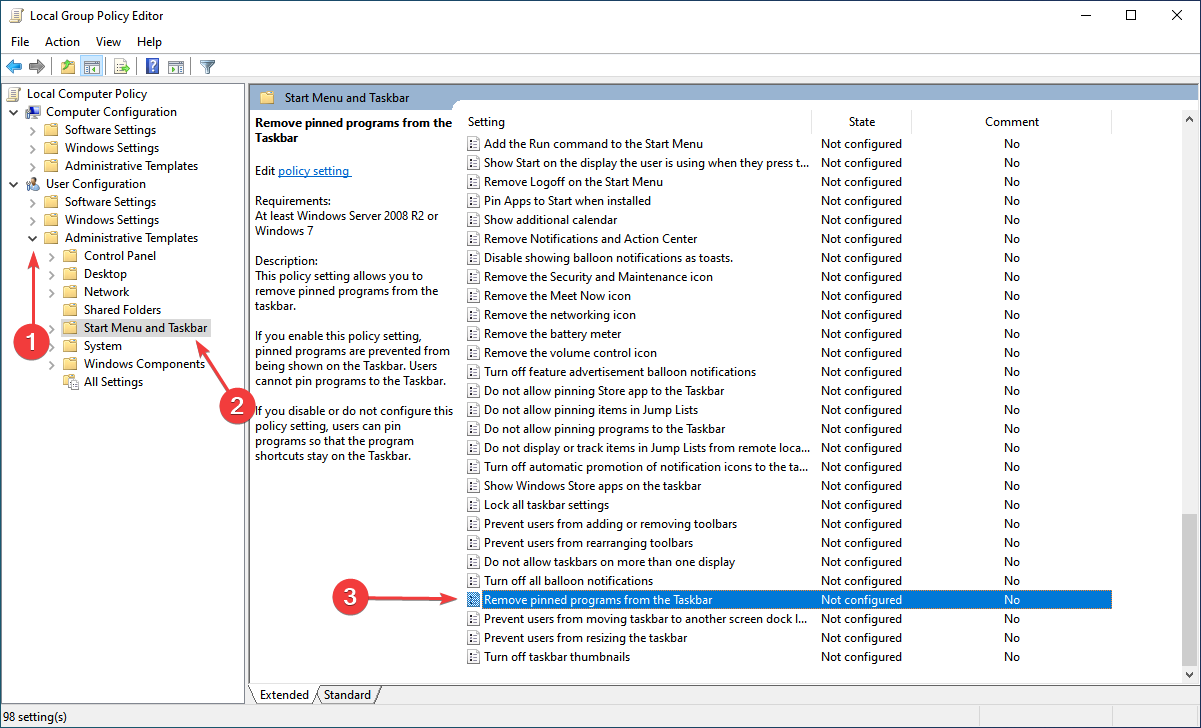
- 将其设置为not configured,然后单击底部的ok以保存更改。
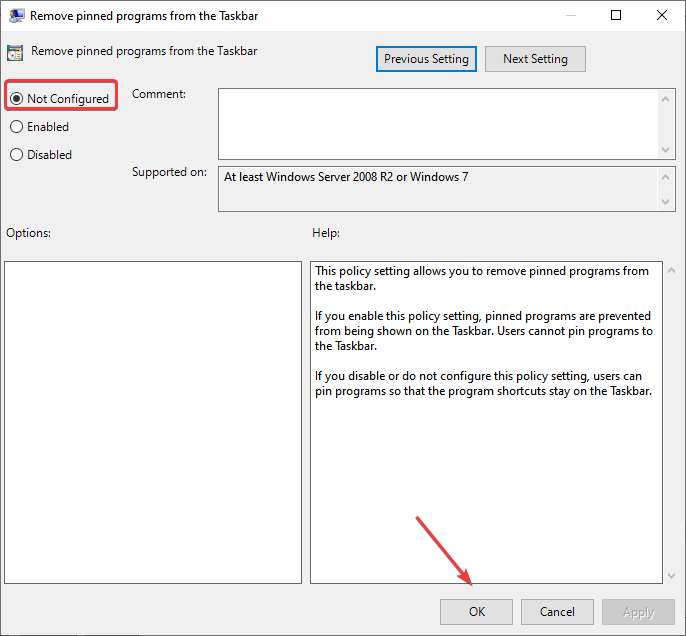
- 重新启动计算机以应用更改。
就是这样,现在应该修复未在 windows 11 错误中显示的固定应用程序或图标,您可以通过单击轻松访问您喜欢的应用程序。
此外,一些用户在 windows 10中遇到了任务栏应用程序消失错误,因此如果您有另一台 pc 运行上一次迭代,链接教程将帮助您修复它。
原创文章,作者:校长,如若转载,请注明出处:https://www.yundongfang.com/yun144879.html
 微信扫一扫不于多少!
微信扫一扫不于多少!  支付宝扫一扫礼轻情意重
支付宝扫一扫礼轻情意重