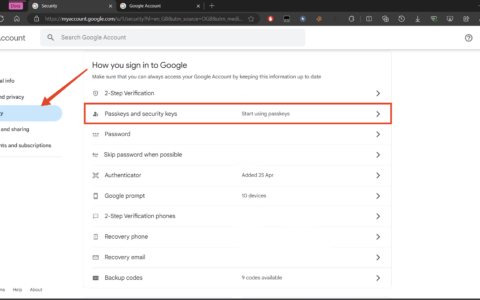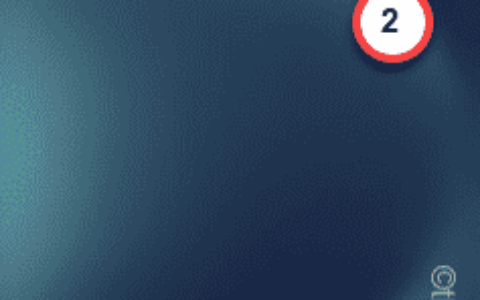windows 11 用户面临的问题之一是从 windows 10 升级后随机显示。根据大多数用户的说法,他们在更改主题或使用新壁纸时在显示器上看到黑色壁纸. 还有一些人在尝试打开“开始”菜单时遇到了显示背景变黑的情况。
windows 11 上出现此问题的原因尚不清楚,但遇到此问题的其他用户已成功尝试了一些修复程序。在本文中,列出了一些可以帮助您在 windows 11 pc 上解决此问题的人生就是博尊龙凯时的解决方案。
在继续尝试下面提到的修复之前,请执行系统重新启动并检查是否可以解决问题。
修复 1 – 使用任务管理器重新启动 windows 资源管理器
1. 使用ctrl shift esc组合键打开任务管理器。
2. 单击底部的更多详细信息以查看任务管理器的完整视图。
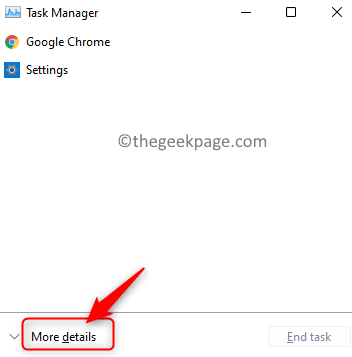
3. 选择进程选项卡。
4. 在这里,在系统上当前运行的进程列表中选择windows 资源管理器。
注意:如果您在列表中看不到 windows 资源管理器,请打开文件资源管理器 (windows e),然后继续。
5. 点击右下角的重启按钮。这会刷新桌面墙纸。
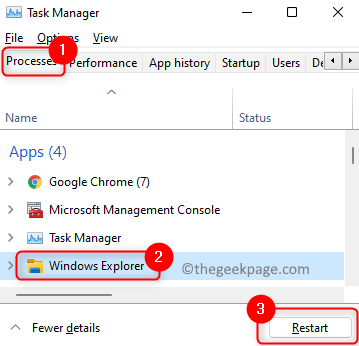
6. 您现在将看到您用作墙纸的原始背景图像,而不是黑色墙纸。
修复 2 – 手动更改桌面背景
如果重新启动 windows 资源管理器无法帮助您解决黑色壁纸显示,请尝试使用以下提到的步骤手动更改壁纸。
1.使用windows 和 r组合键打开运行。
2.输入ms-settings:personalization打开个性化设置页面。
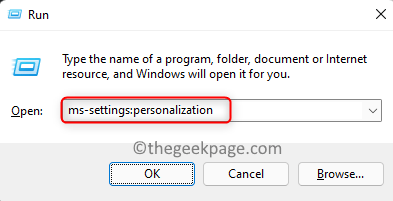
3. 现在,单击背景以更改桌面墙纸。
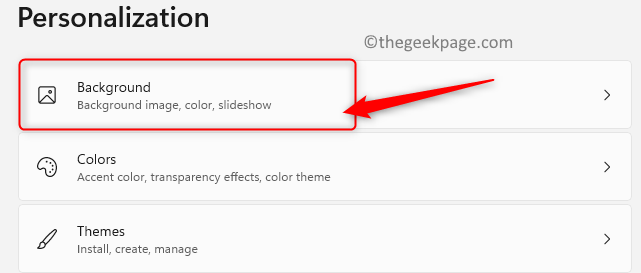
4. 您现在将进入背景部分。
5. 在这里,在个性化背景旁边的下拉菜单中选择选项图片。
6. 下面有一个最近的图像部分,您将在其中看到所有最近使用的背景/图片。从其中选择任何人以应用新背景。
7. 如果您想使用不同的图片作为桌面墙纸,请单击选择照片旁边的浏览照片按钮。
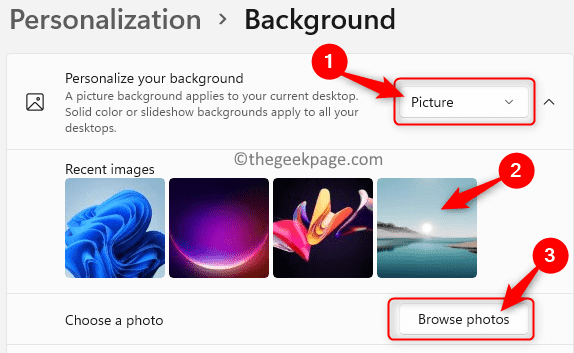
8. 选择您感兴趣的图片,然后点击选择图片。
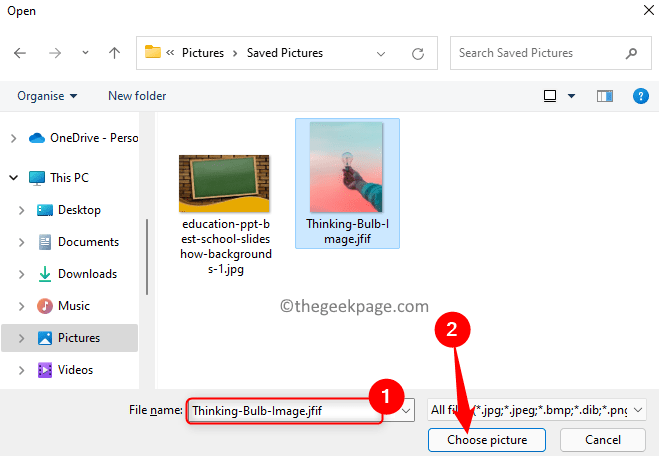
9. 就是这样。现在将显示新壁纸。
修复 3 – 更新图形驱动程序
1. 按windows r打开运行对话框。
2.输入devmgmt.msc并按enter打开设备管理器。
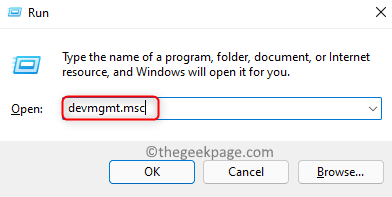
3. 单击显示适配器旁边的向下箭头将其展开并查看不同的显卡条目。
4.右键单击显卡并选择更新驱动程序。
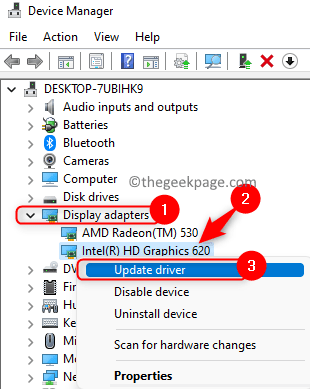
5. 在打开的更新驱动程序向导中,单击自动搜索驱动程序选项。
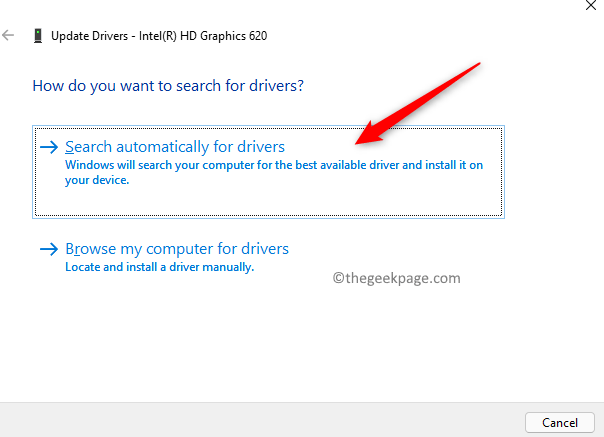
6. windows 开始搜索所选显卡的驱动程序更新。
7. 如果有任何更新,它将安装它并显示一条消息“您设备的最佳驱动程序已安装”。
8.更新完成后重新启动您的 pc 并检查问题是否已解决。
原创文章,作者:校长,如若转载,请注明出处:https://www.yundongfang.com/yun145357.html
 微信扫一扫不于多少!
微信扫一扫不于多少!  支付宝扫一扫礼轻情意重
支付宝扫一扫礼轻情意重