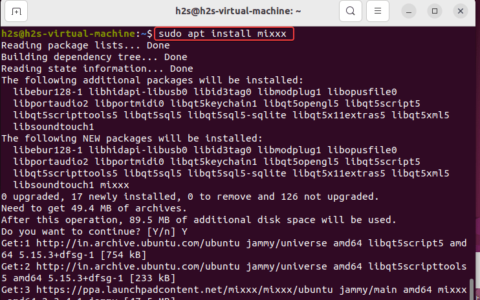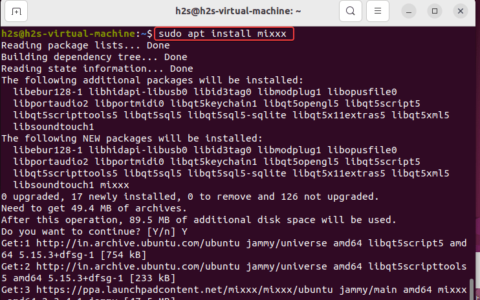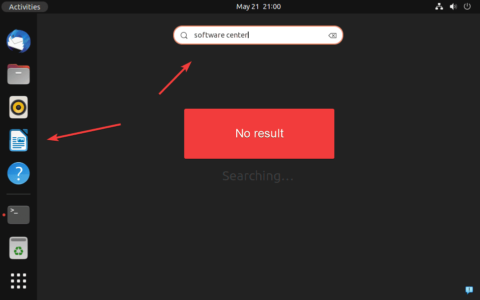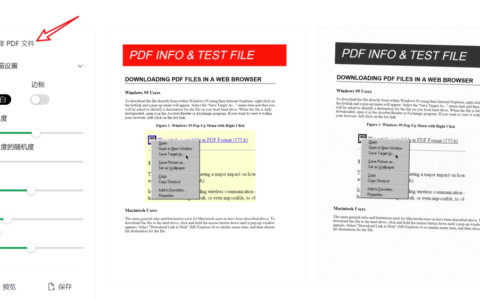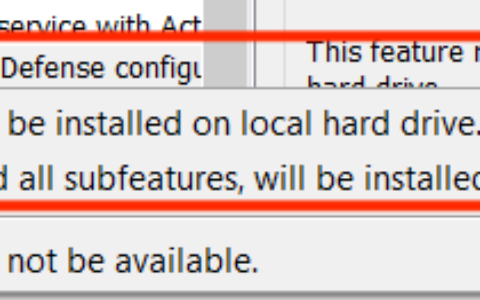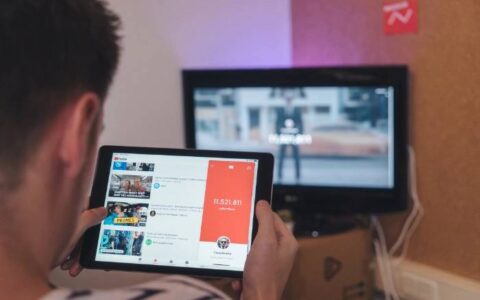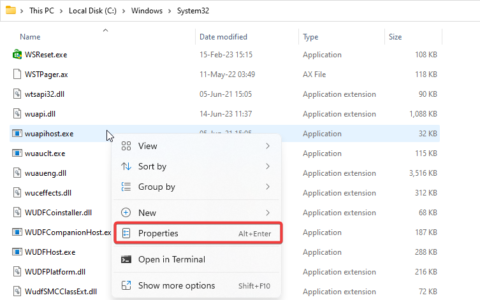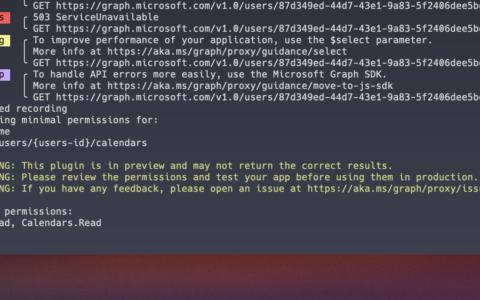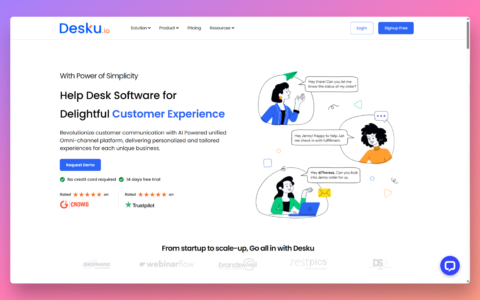随着越来越多的人切换到 windows 11,我们现在看到更多错误,其中一些比其他更难修复。故障排除似乎很棘手的一个问题是桌面在 windows 11 中没有响应。
发生这种情况时,尽管您可以访问系统的其他部分,但位于此处的桌面和图标将无响应。这往往会妨碍您的 windows 体验。
因此,我们决定用这篇文章来帮助您找出 windows 11 桌面无响应问题背后的原因,以及消除该问题的最佳方法。
为什么桌面在 windows 11 中没有响应?
这可能是由于多种原因造成的,但确定导致问题的原因的任务在于您。过时的操作系统版本可能会引发一些错误,包括桌面在 windows 11 中没有响应。
除此之外,如果已安装的驱动程序有一段时间没有更新,可能会导致系统出现错误问题。尽管 windows 应该自动处理这一点,但在遇到错误时手动检查更新并没有什么坏处。
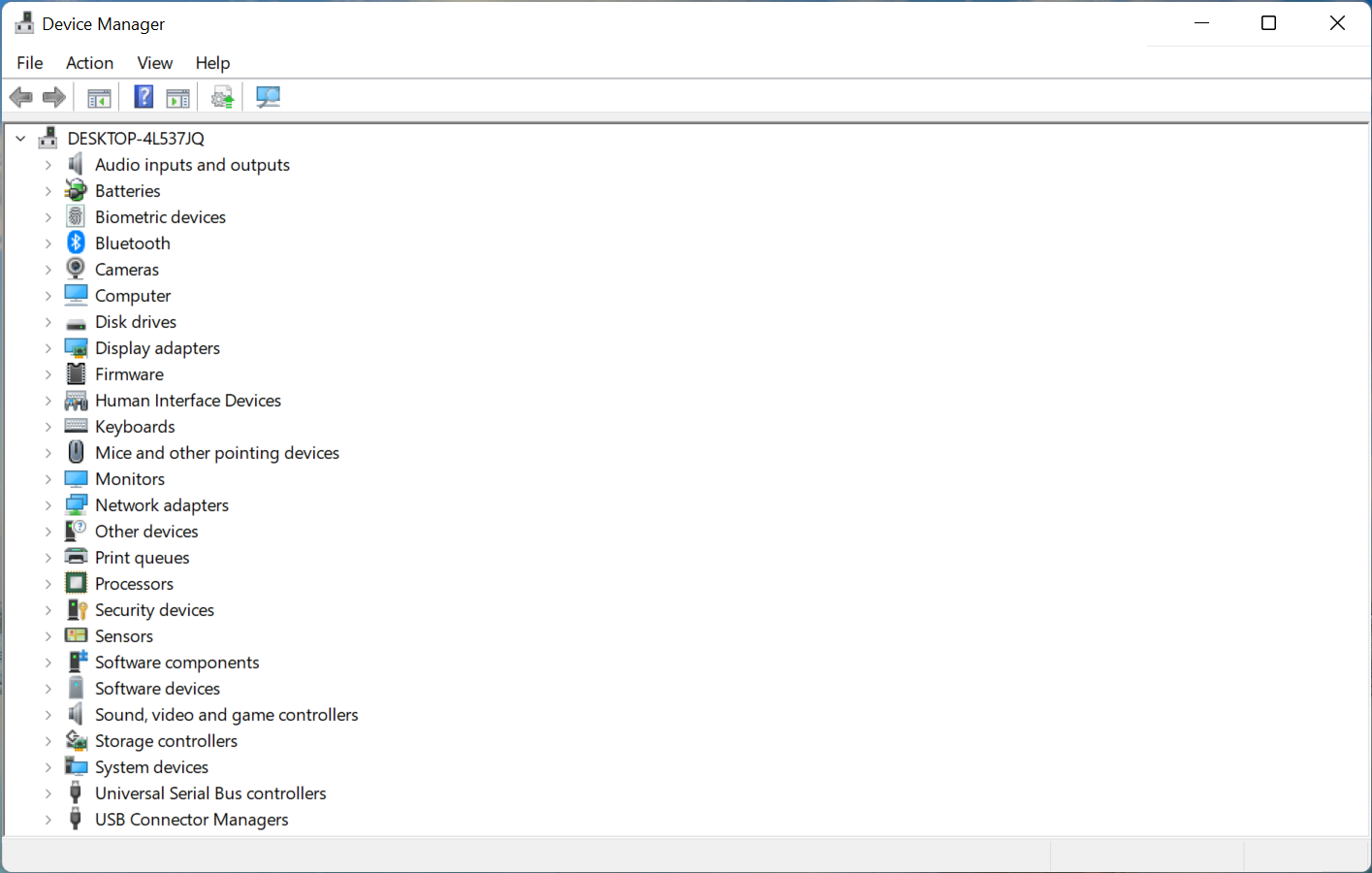
windows 11 桌面无响应的另一个常见原因是运行有冲突的应用程序。如果每次运行特定应用程序时桌面都停止响应,则很可能是导致问题的原因。
即使是一些知名的应用程序也可能经常导致此类错误。在之前的一次迭代中,发现 internet explorer 会导致此问题,并且卸载它对用户有用。
即使您不想删除它,也只需确保在收到带有补丁的更新之前不要启动该应用程序。
现在,让我们向您介绍针对 windows 11 桌面无响应问题的最有效修复。
如果 windows 11 桌面没有响应,我该怎么办?
1.重启电脑
- 按windows键启动“开始”菜单。
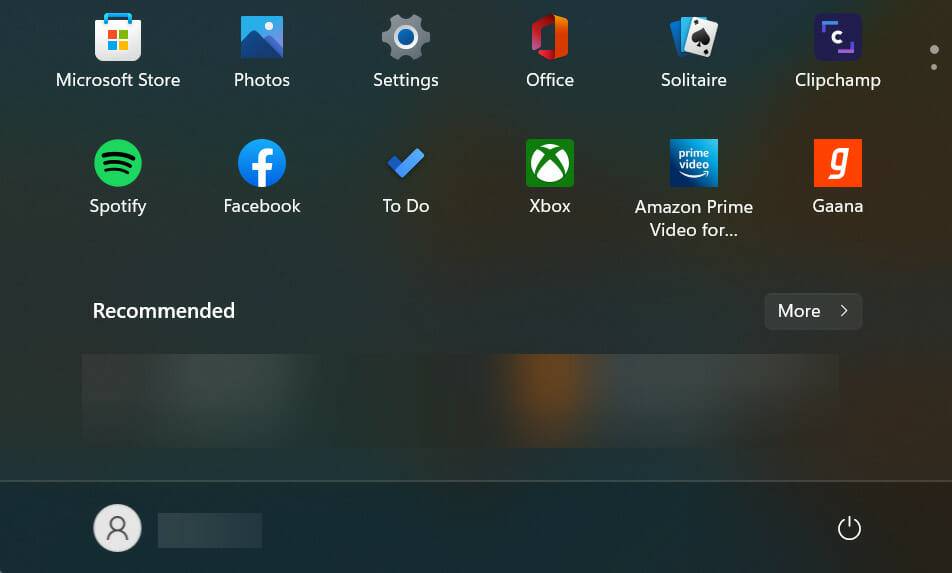
- 现在,单击电源按钮,然后从弹出菜单中选择重新启动。
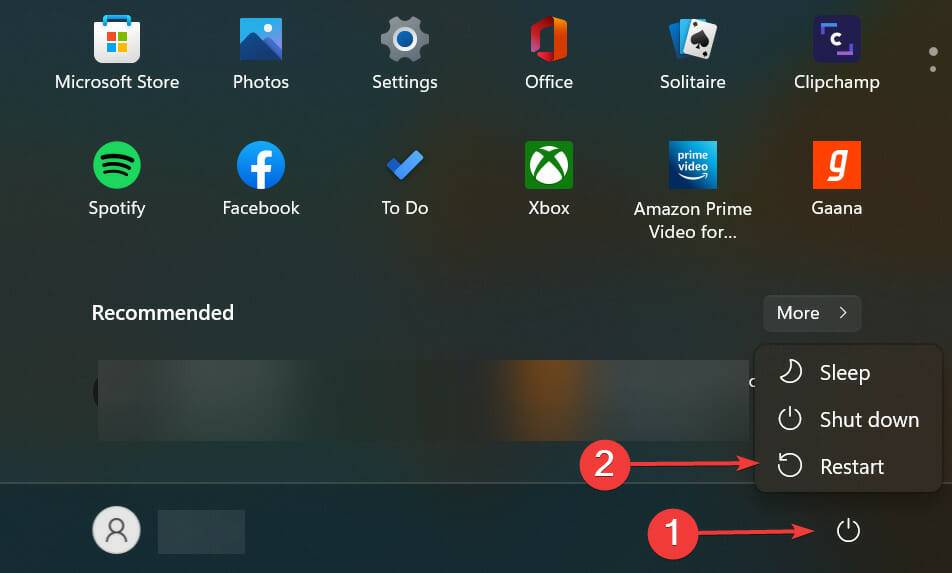
在大多数情况下,这是导致 windows 11 中的桌面无响应问题的后台进程或错误。在这里,最好重新启动计算机以暂时解决问题。
但是,请确保在此处执行其他方法以完全消除它。
2.更新windows 11
- 按windows i启动设置应用程序,然后从左侧导航窗格中列出的选项卡中选择windows 更新。
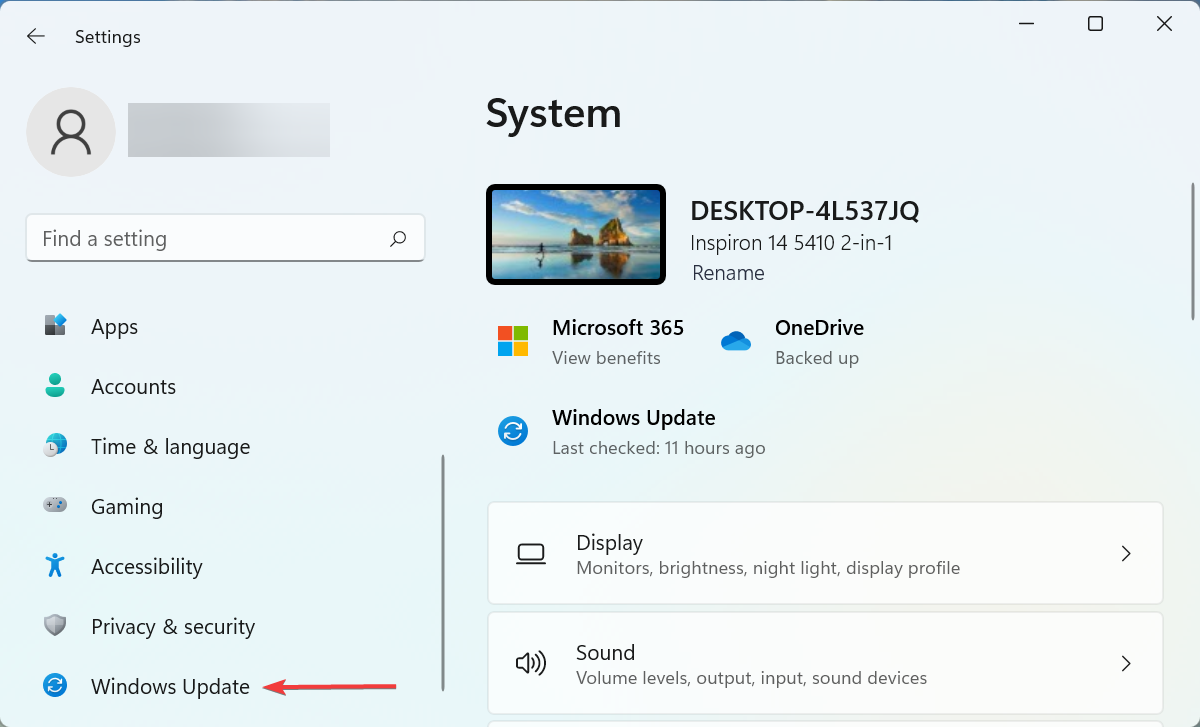
- 单击右侧的检查更新按钮以扫描任何可用的较新版本的 windows 11。
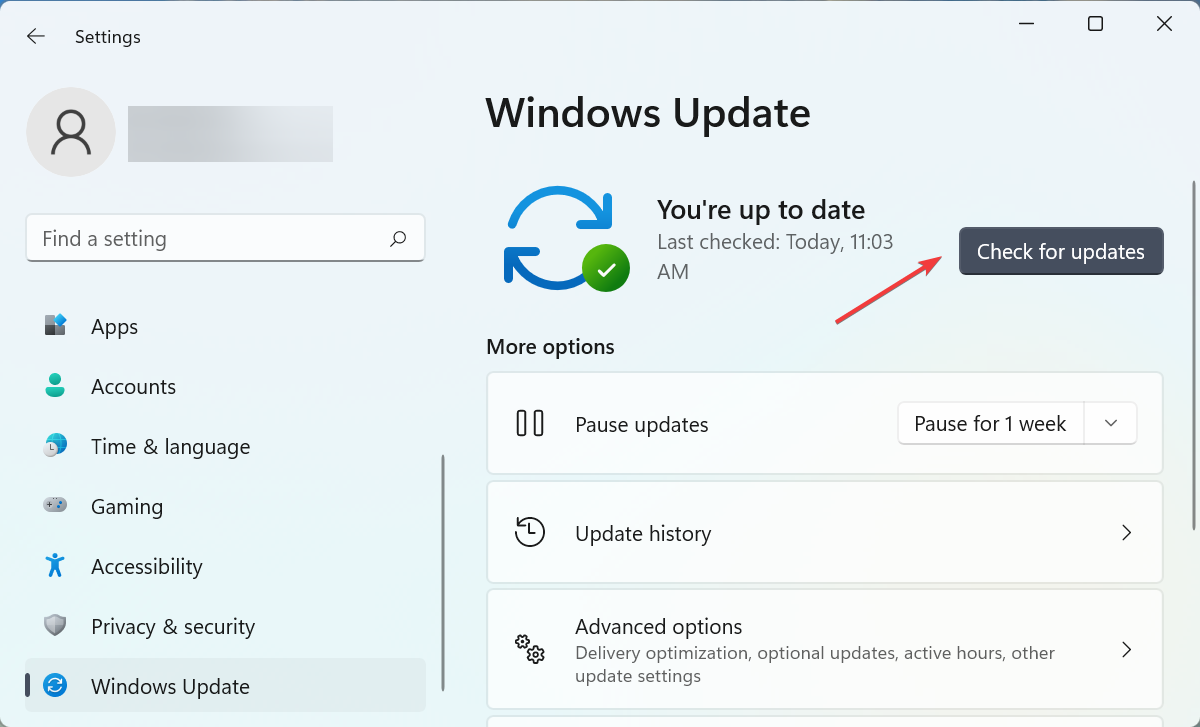
- 如果扫描后列出了更新,请单击“下载并安装”按钮。
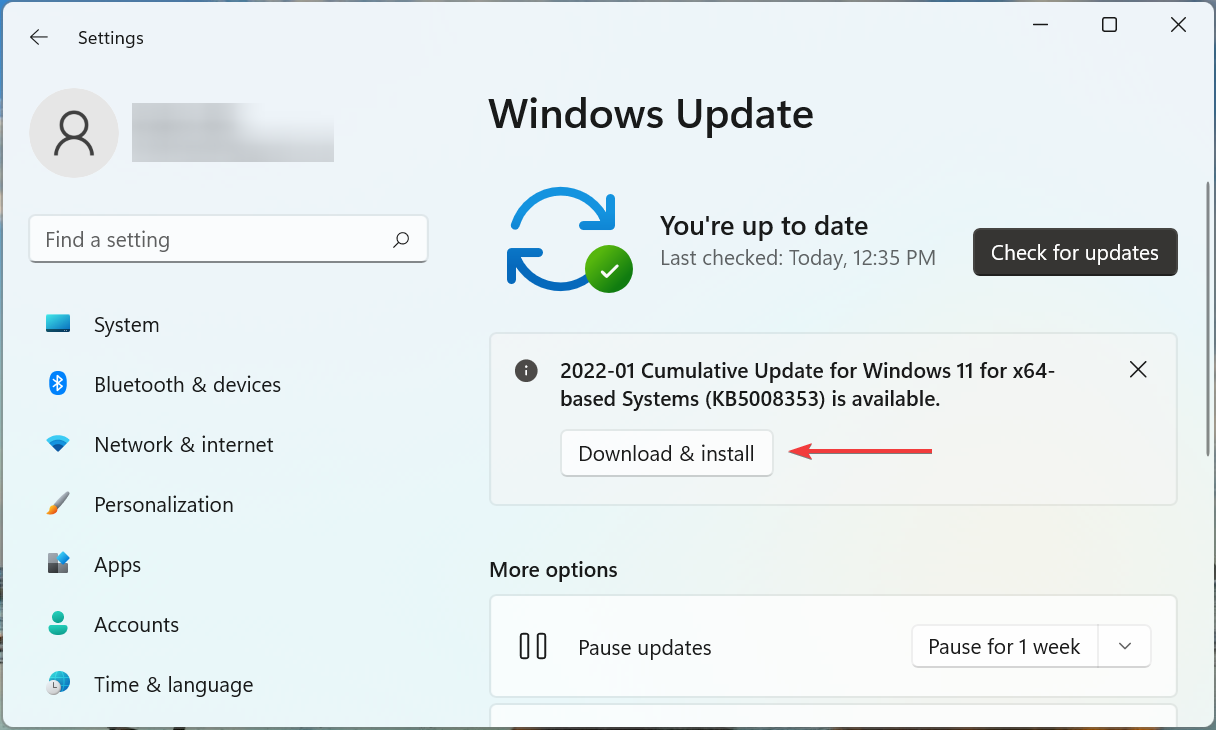
3.运行内置疑难解答
- 按windows s启动“搜索”菜单,在顶部的文本字段中输入“控制面板”,然后单击出现的相关搜索结果。
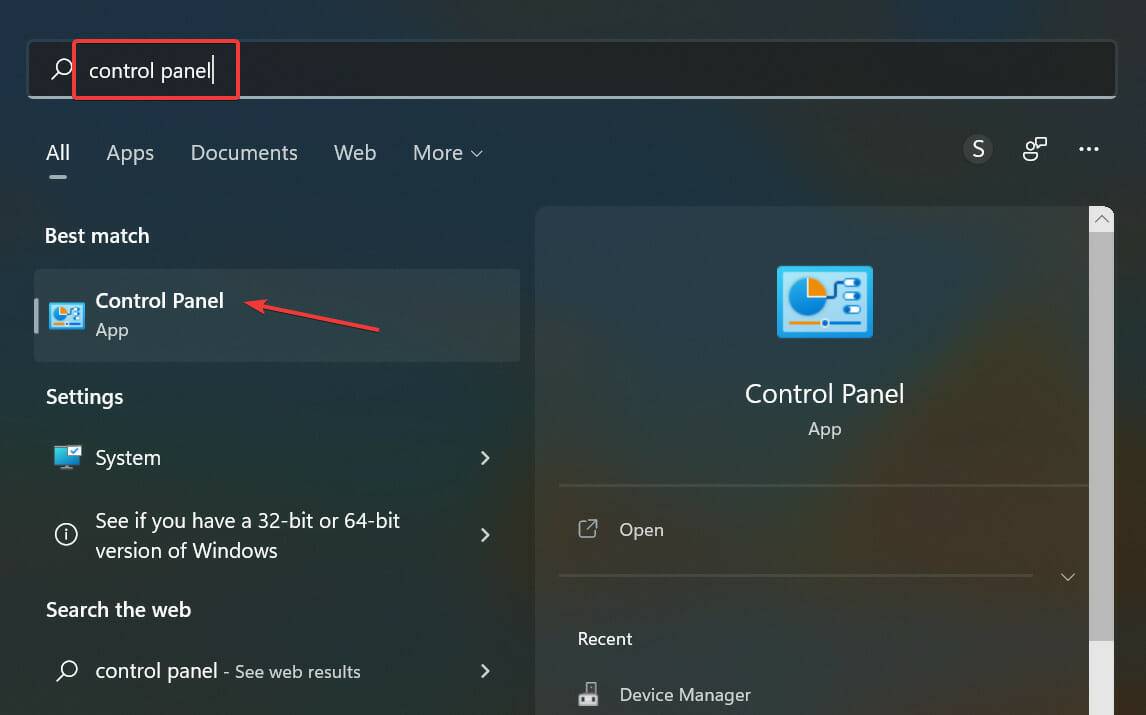
- 单击查看方式下拉菜单,然后从选项列表中选择大图标。
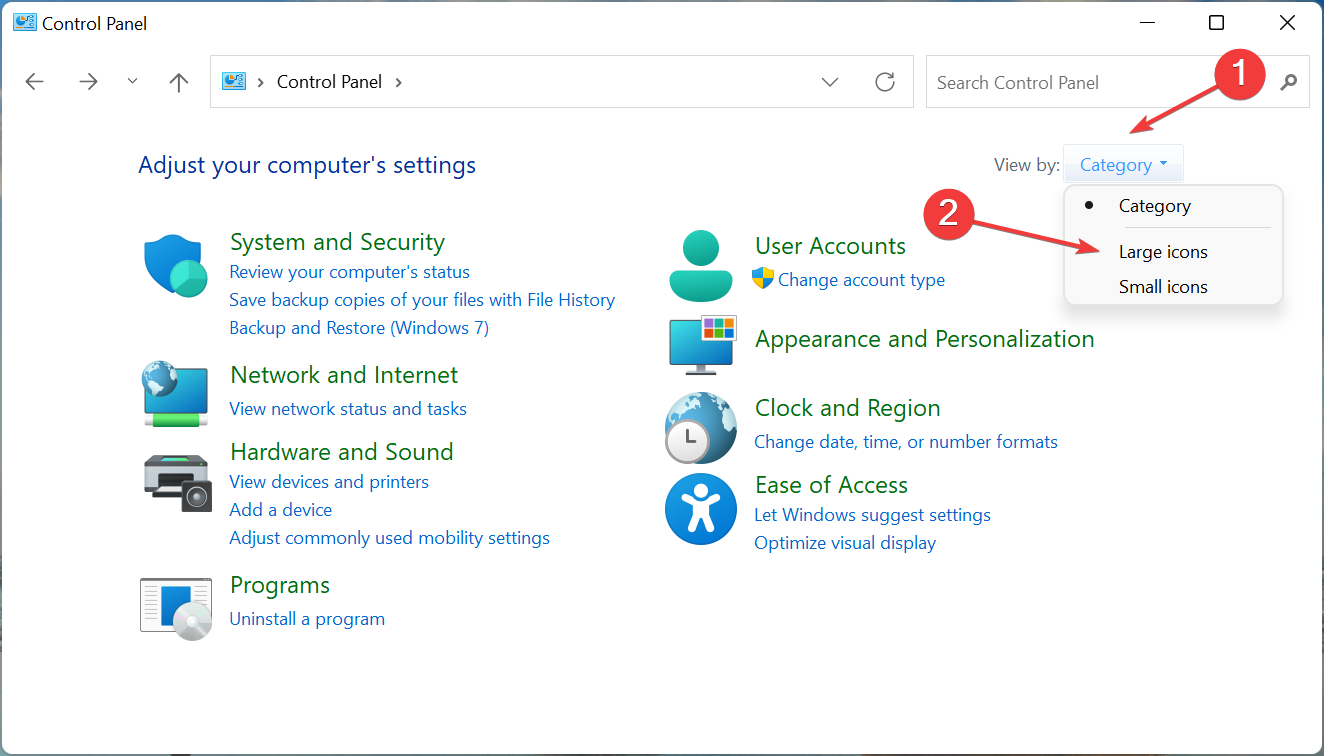
- 接下来,找到并单击故障排除条目。
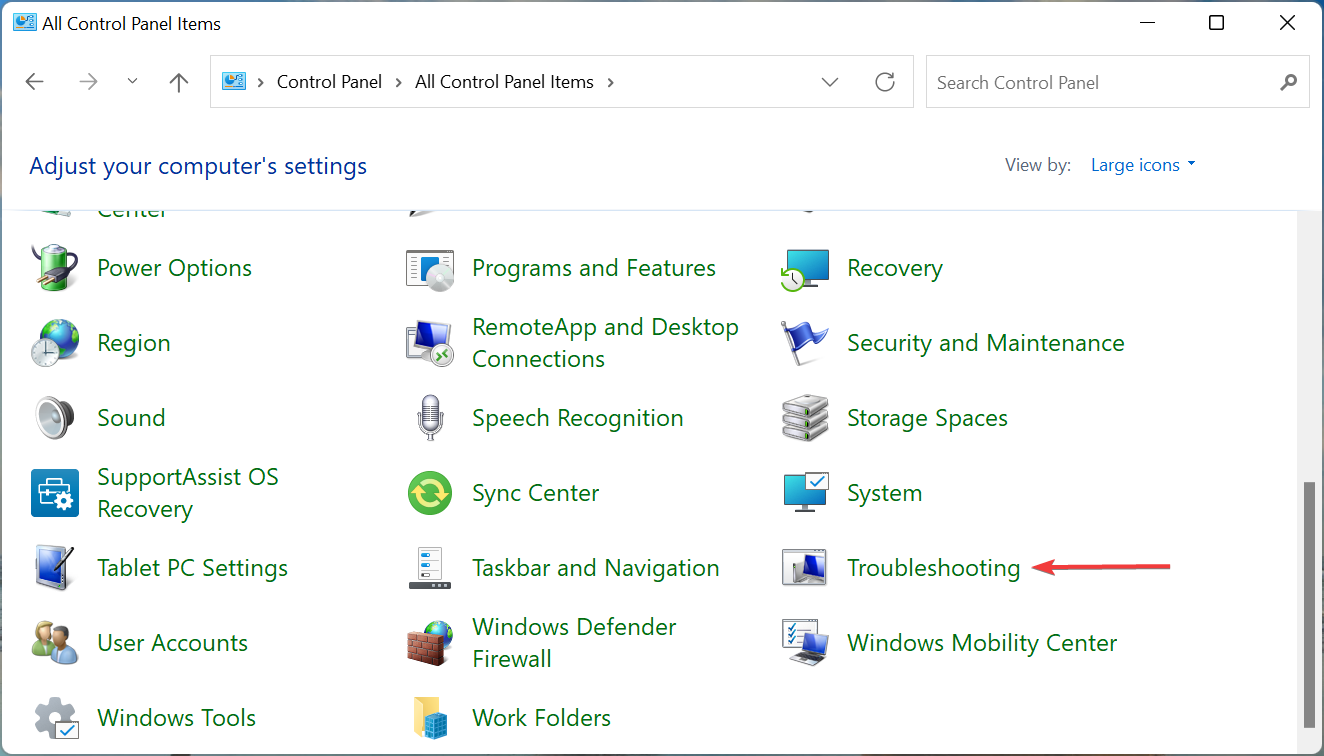
- 点击系统和安全。
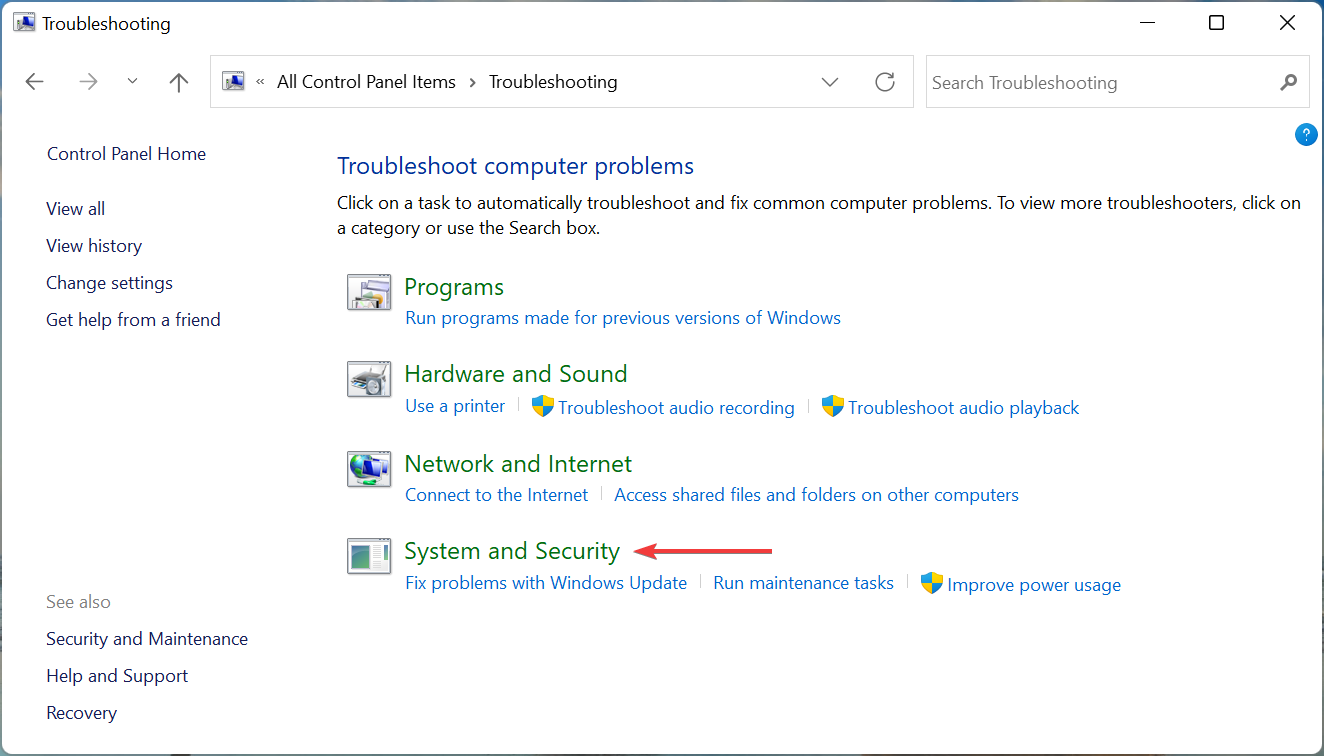
- 单击系统维护以运行疑难解答。
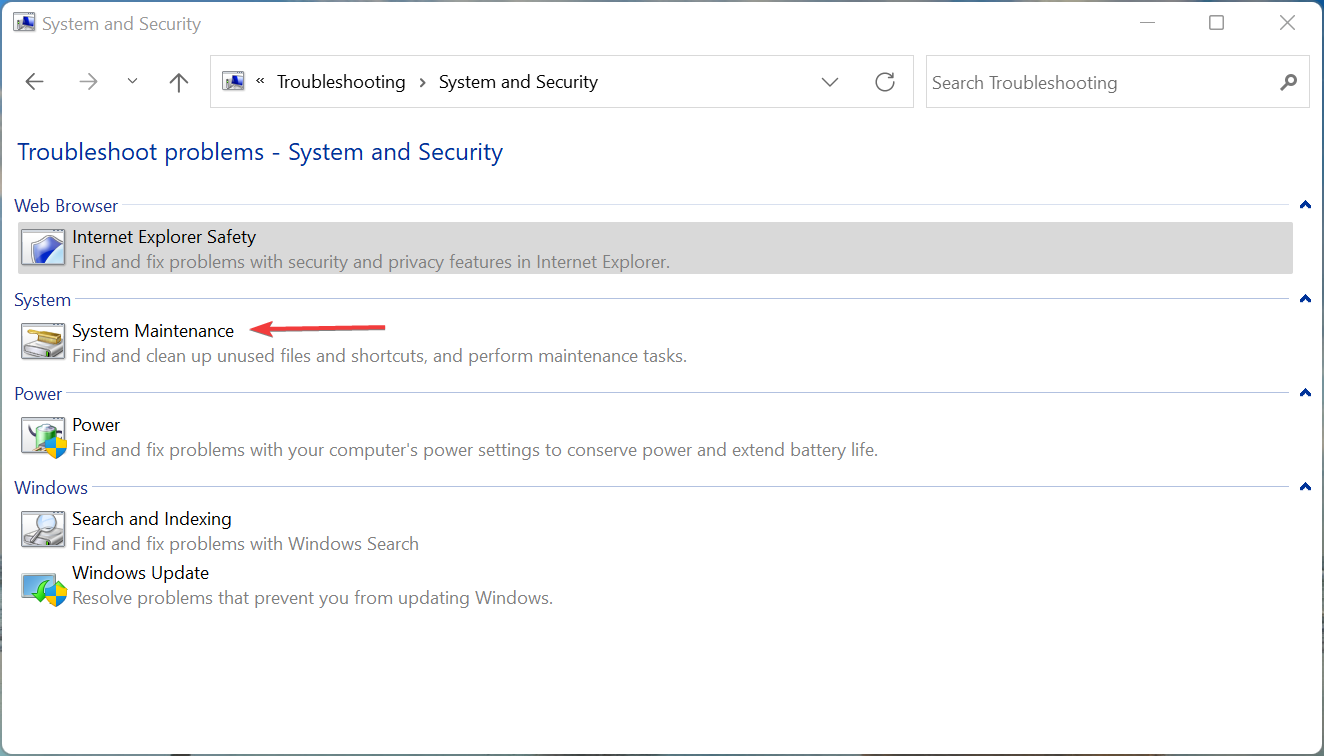
- 现在,按照屏幕上的说明进行操作,并在提示完成故障排除过程时选择适当的响应。
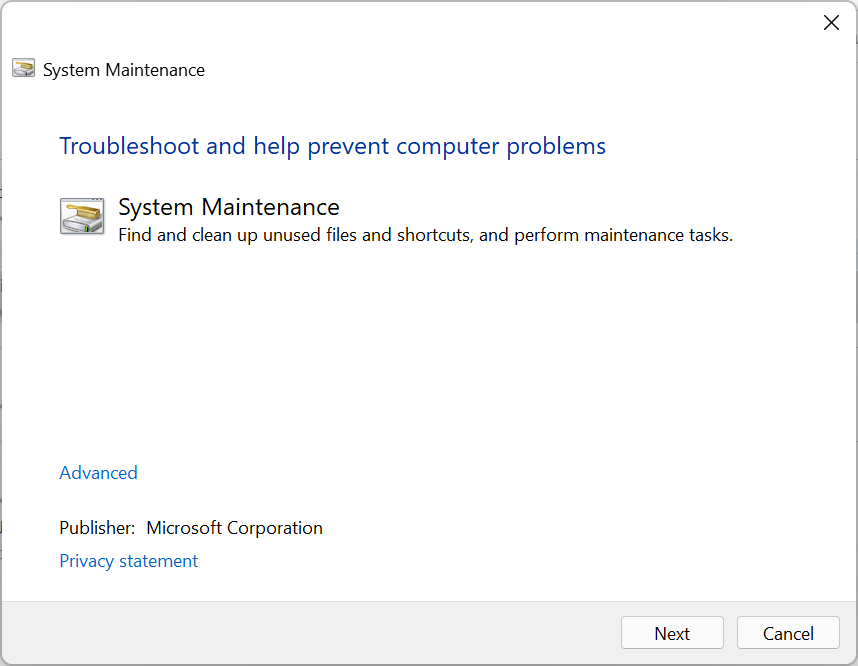
运行相关的内置故障排除程序是解决 pc 问题的最简单、最快捷的方法之一。而且,系统维护疑难解答帮助解决了多个用户的 windows 11 桌面无响应问题,所以请运行它。
4.更新驱动
- 按windows s启动搜索菜单,在文本字段中输入设备管理器,然后单击相关搜索结果。
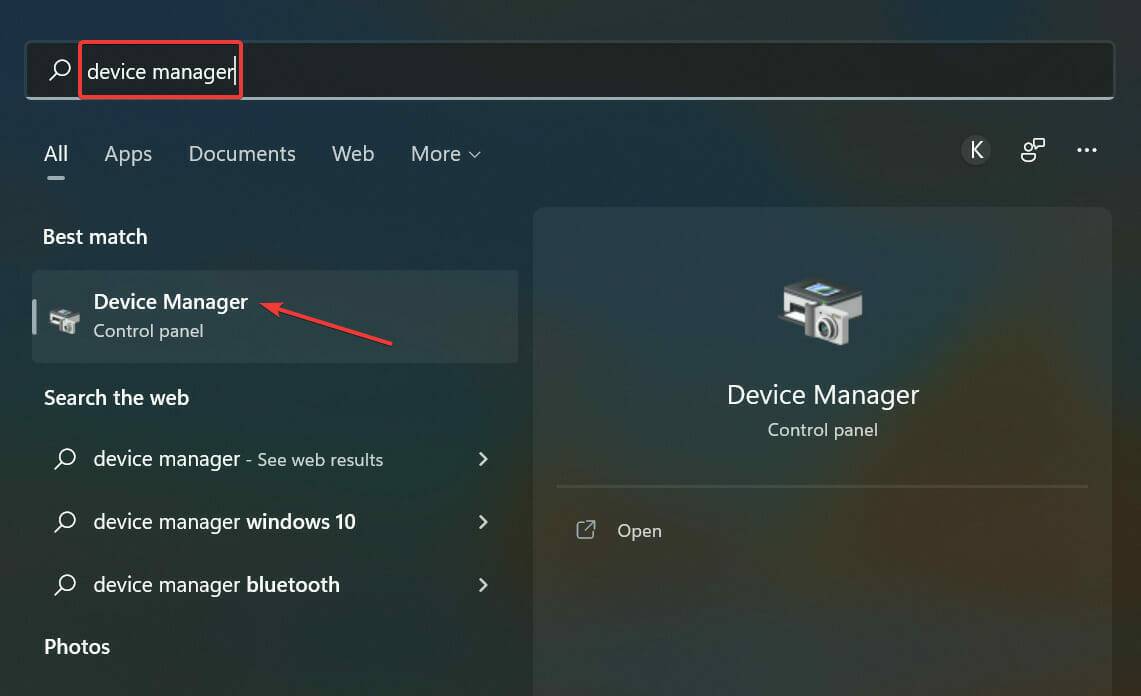
- 双击此处的显示适配器条目。
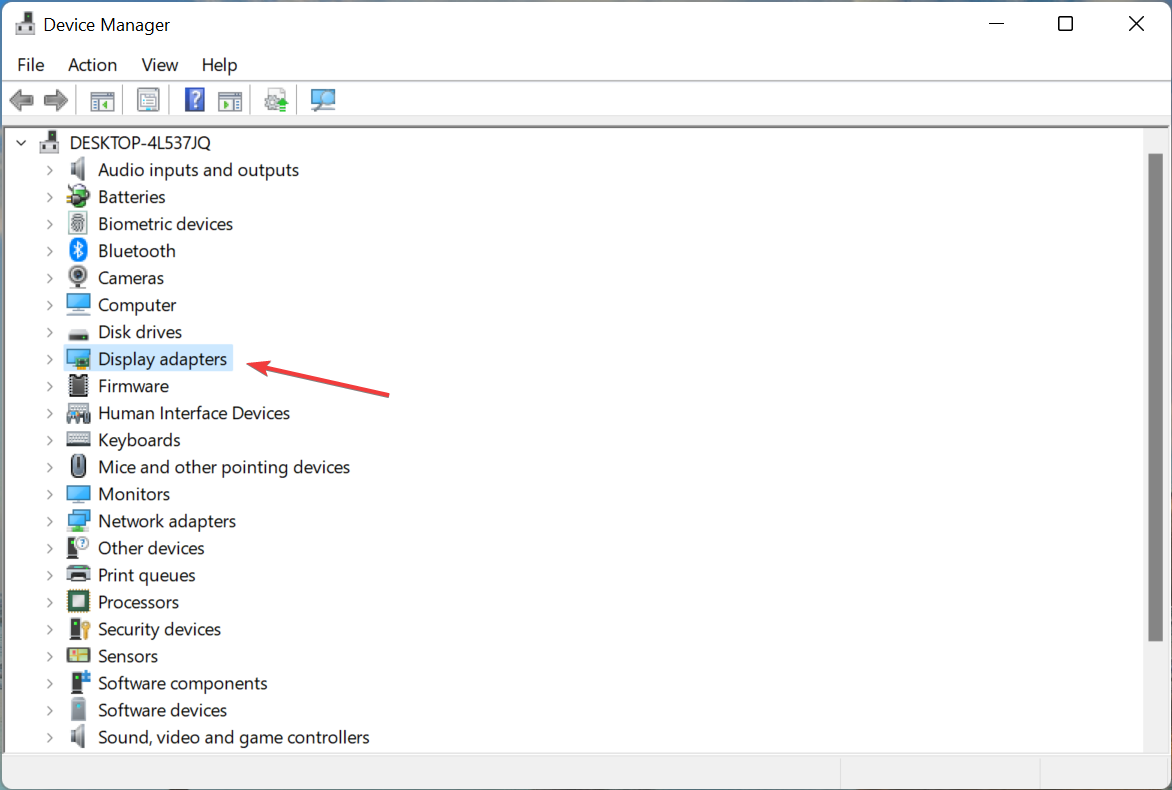
- 右键单击图形适配器,然后从上下文菜单中选择更新驱动程序。
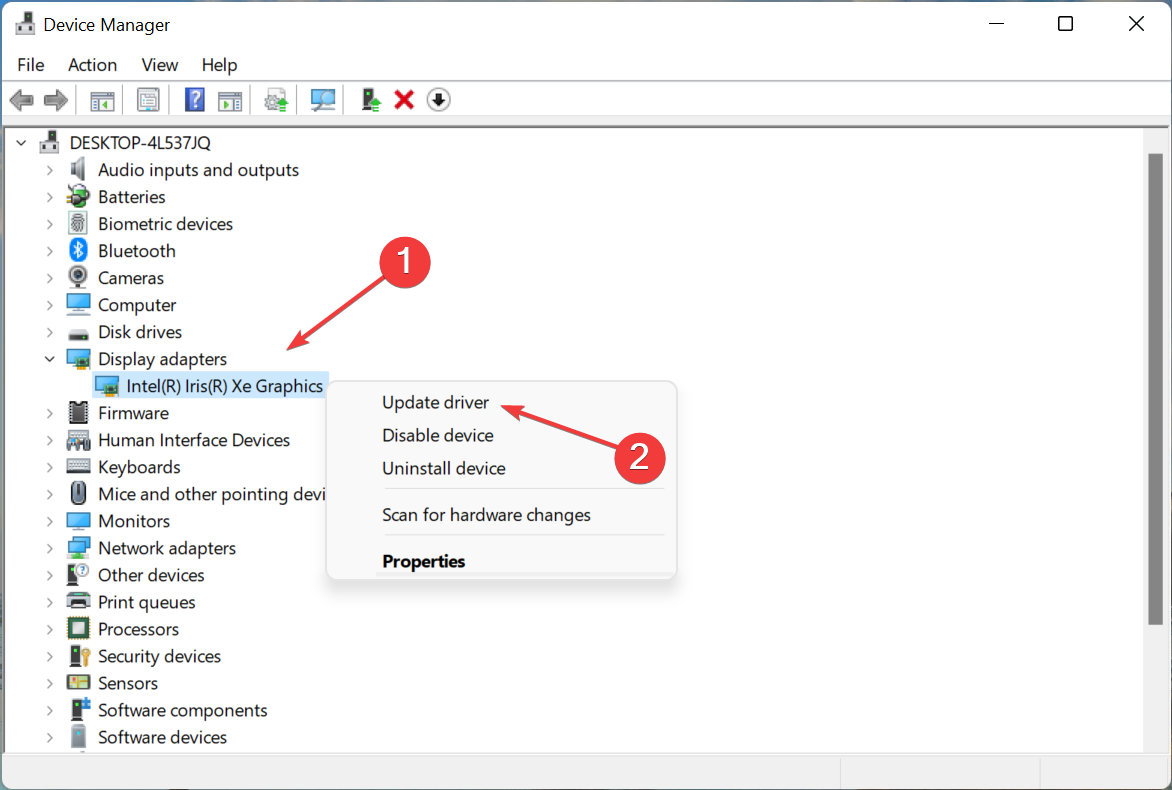
- 现在,从更新驱动程序窗口的两个选项中选择自动搜索驱动程序。
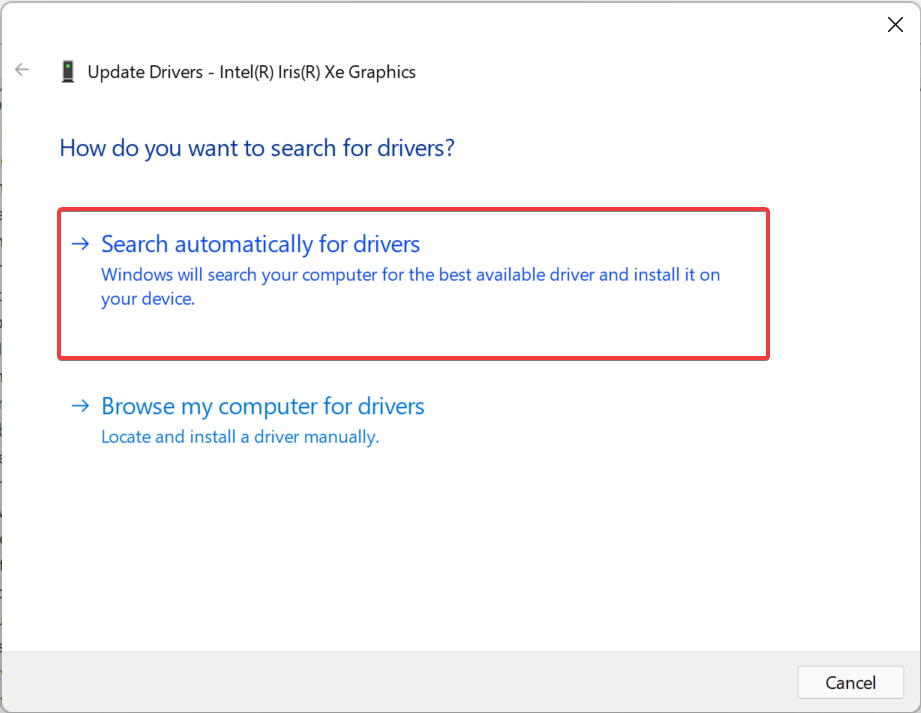
- 等待您的系统为图形适配器安装计算机上可用的最佳驱动程序。
驱动程序在每个硬件的有效运行中都起着至关重要的作用。虽然其中一些可能不会显着影响性能,但其他一些(如图形驱动程序)起着重要作用,不容忽视。
因此,建议您更新 windows 11 中的图形驱动程序以消除桌面无响应问题。如果您之前没有下载过最新版本,请了解如何在 windows 11 中手动安装驱动程序。
如果更新图形驱动程序后问题仍然存在,请同时开始安装其他驱动程序的最新版本。这可能需要一段时间,这是可靠的第三方应用程序可以提供帮助的地方。
我们推荐driverfix,这是一个专用工具,它会自动扫描所有可能的源以获取最新版本,并为系统上的所有驱动程序安装它。使用最新的所有驱动程序,您将来不太可能遇到此类问题。
⇒获取 driverfix
5.卸载冲突程序
- 按windows i启动设置,然后从左侧选择应用程序选项卡。
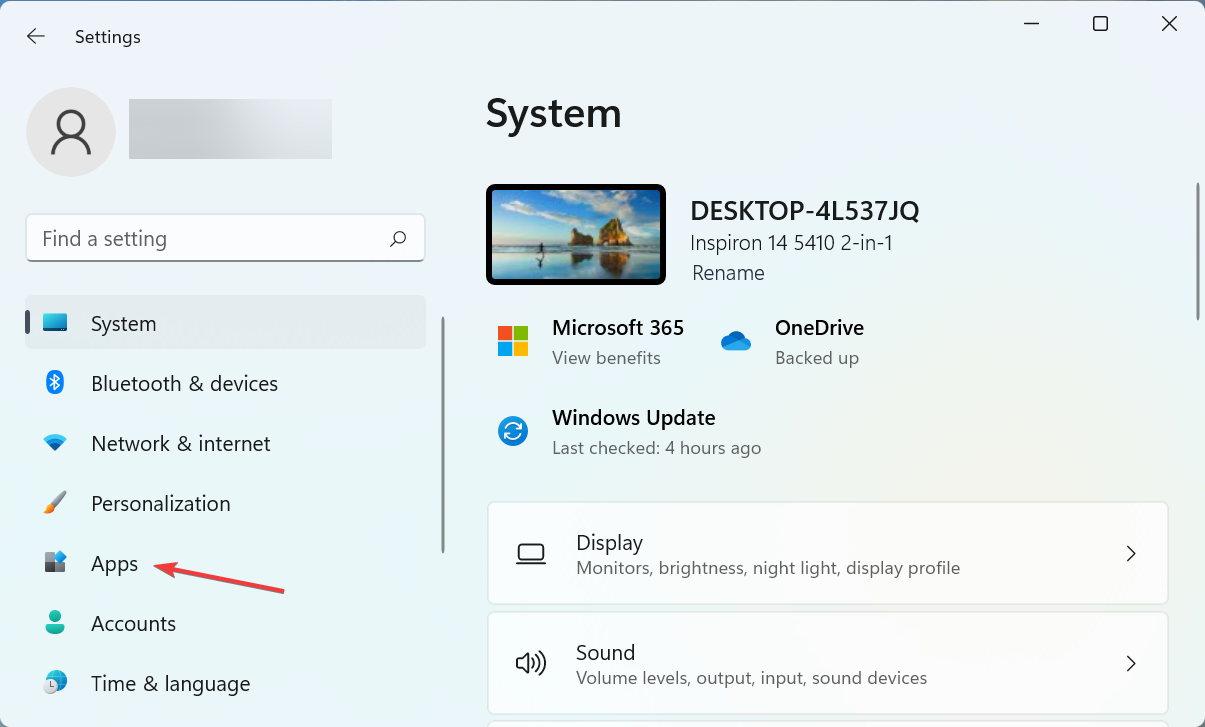
- 点击右侧的应用和功能。
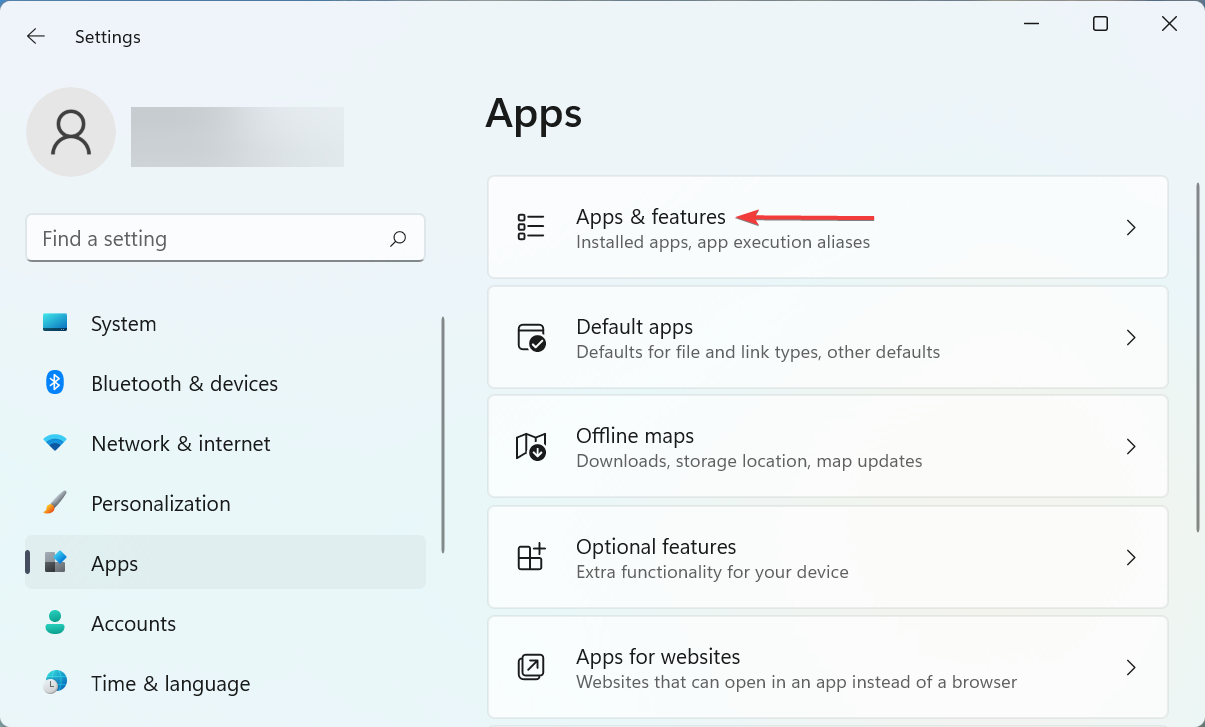
- 现在,找到有问题的应用程序,单击它旁边的省略号,然后从弹出菜单中选择卸载。
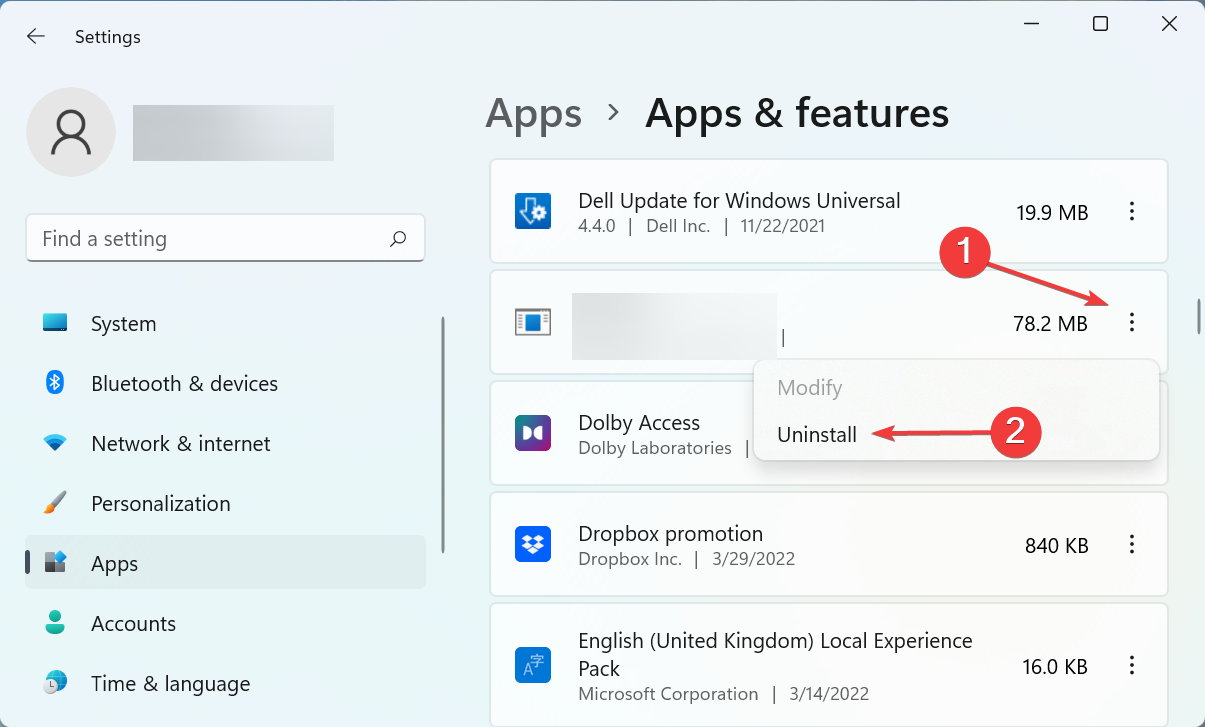
- 再次,在弹出的确认提示中单击卸载。
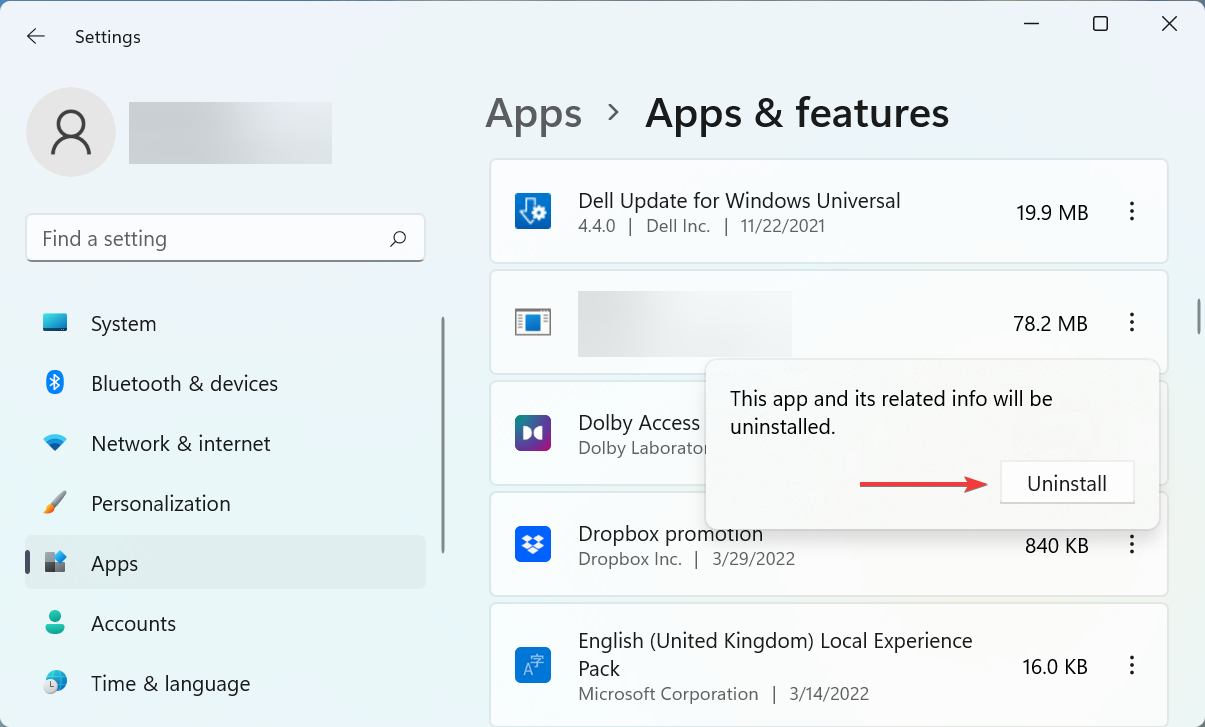
如前所述,应用程序同样可能导致 windows 11 桌面无响应问题。在这里,您所要做的就是识别并卸载该应用程序。
为此,请回忆在您第一次遇到错误时安装或更新的应用程序。现在,开始一次删除它们,每次重新启动计算机,并检查错误是否已消除。
删除有问题的应用程序后,您可以安全地重新安装在此过程中卸载的其他应用程序。
6. 运行恶意软件扫描
- 按windows s启动搜索菜单,在文本字段中输入windows 安全,然后单击出现的相关搜索结果。
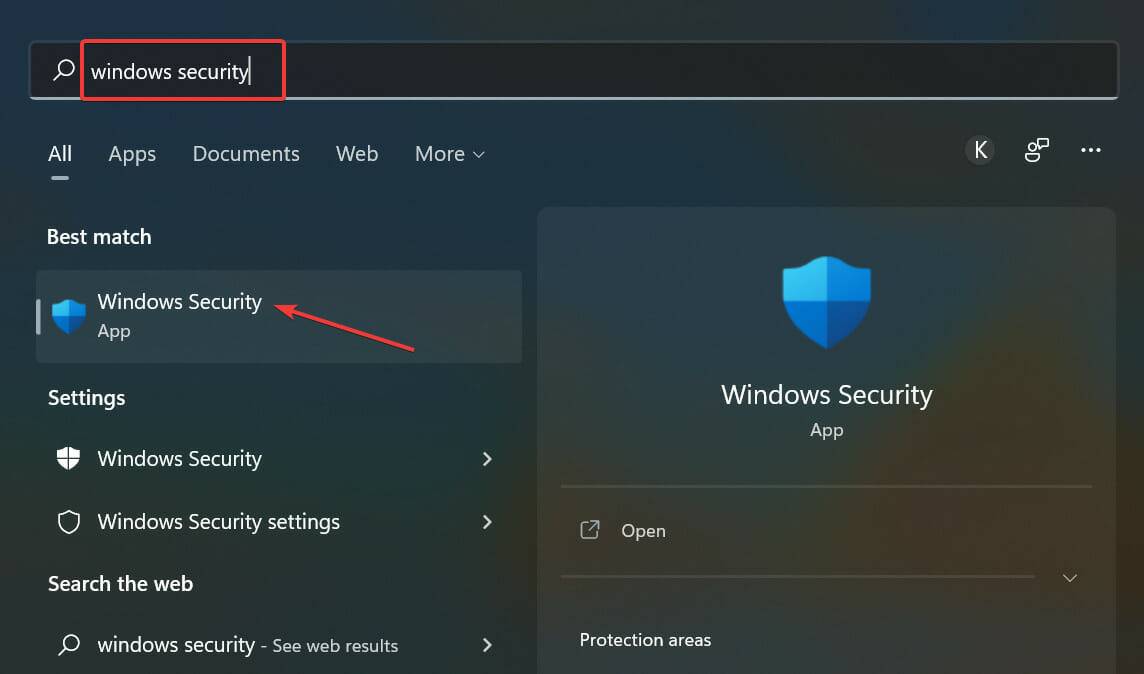
- 单击病毒和威胁防护选项。
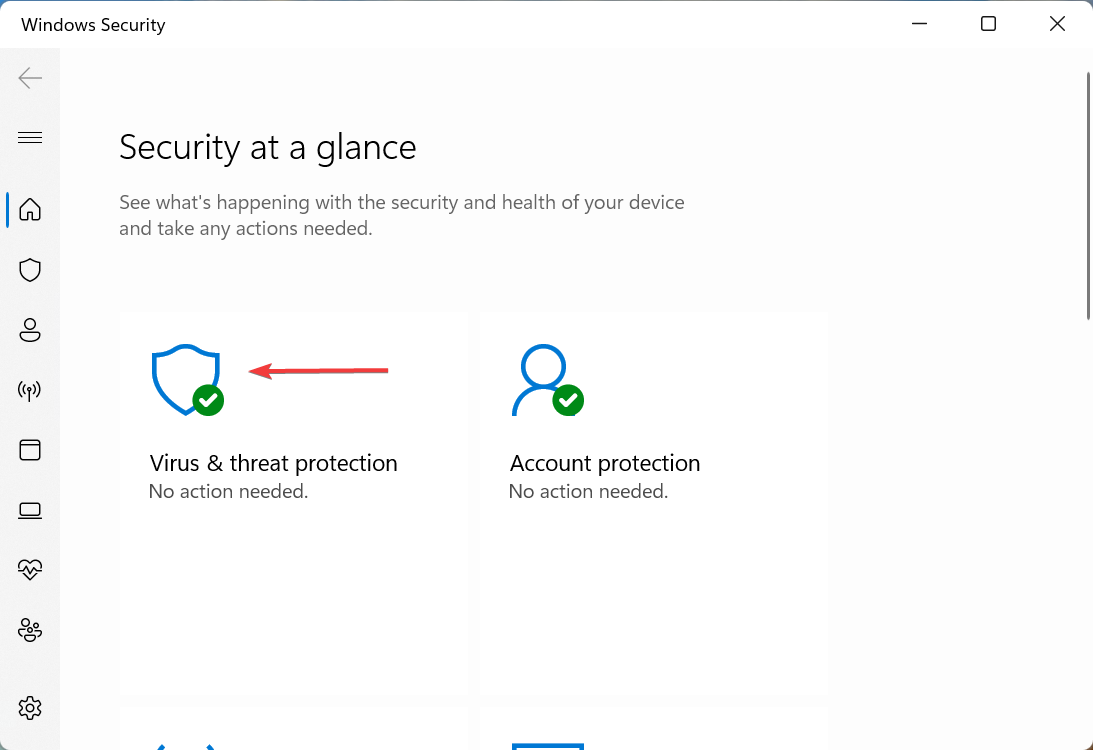
- 现在,单击扫描选项以查看所有可用的不同类型的扫描。
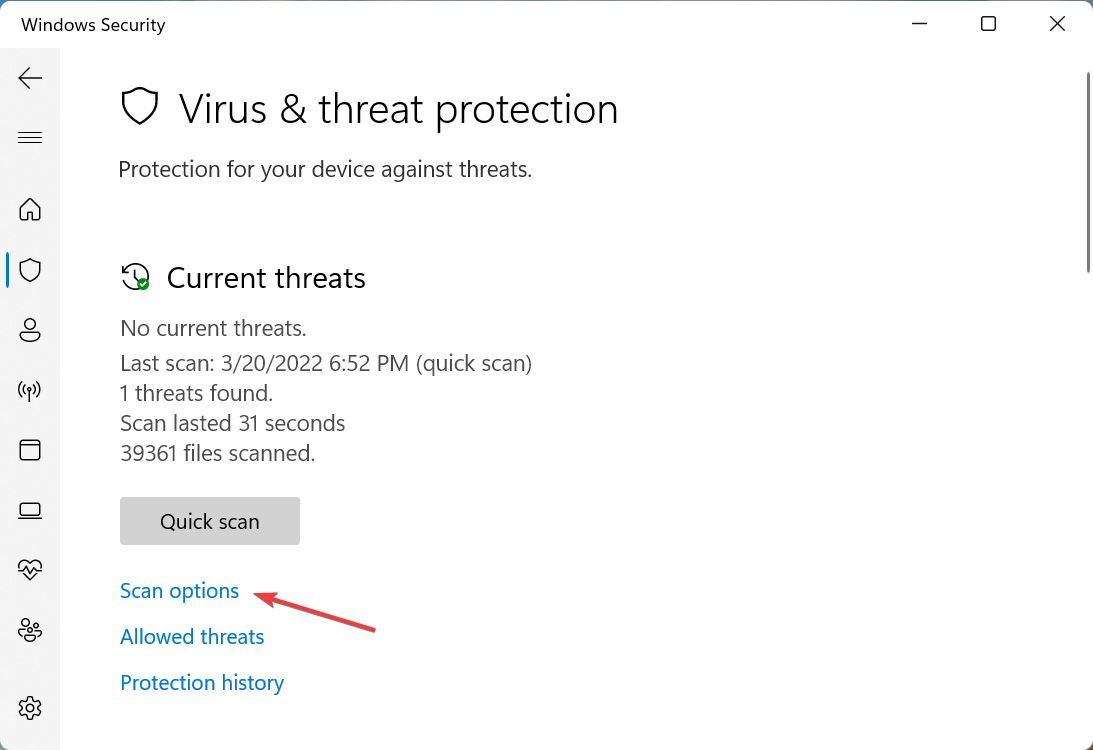
- 选择完整扫描选项,然后单击底部的立即扫描按钮。
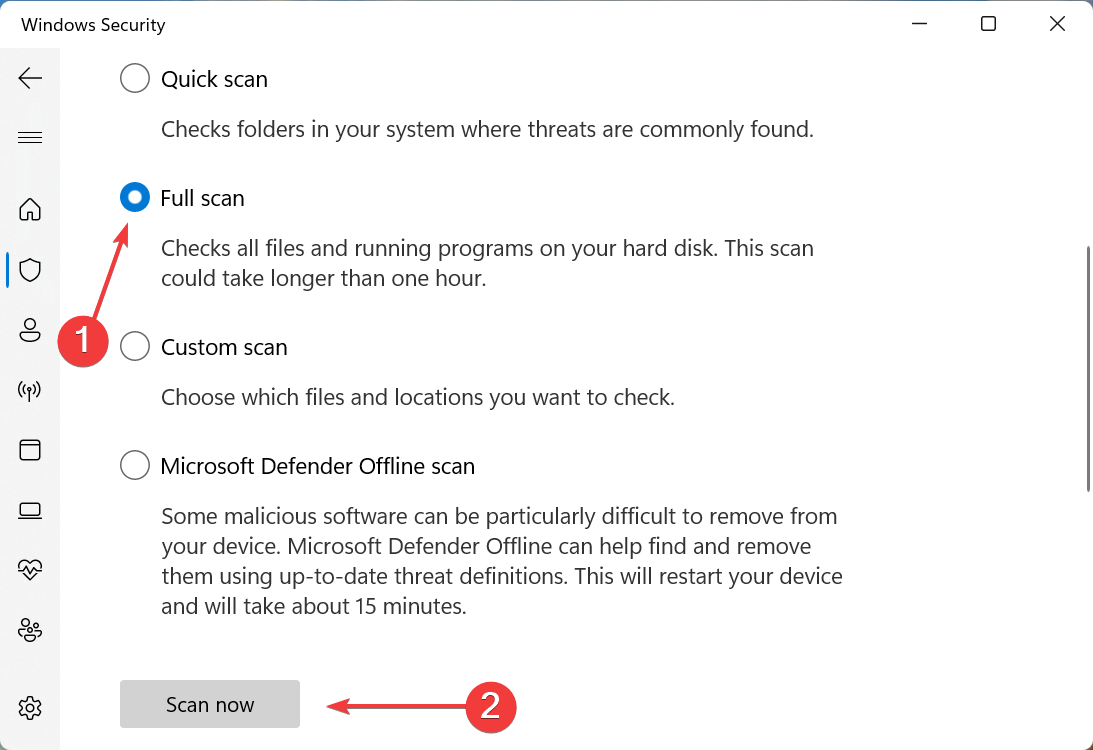
现在,等待扫描完成,完成后,检查 windows 11 桌面无响应问题是否已解决。此外,虽然我们使用了内置的 windows 安全性来扫描恶意软件,但您可以使用任何可靠的第三方防病毒软件用于 windows 11。
7.执行dism和sfc扫描
- 按windows s启动搜索菜单,在文本字段中输入windows 终端,右键单击相关搜索结果,然后从上下文菜单中选择以管理员身份运行。
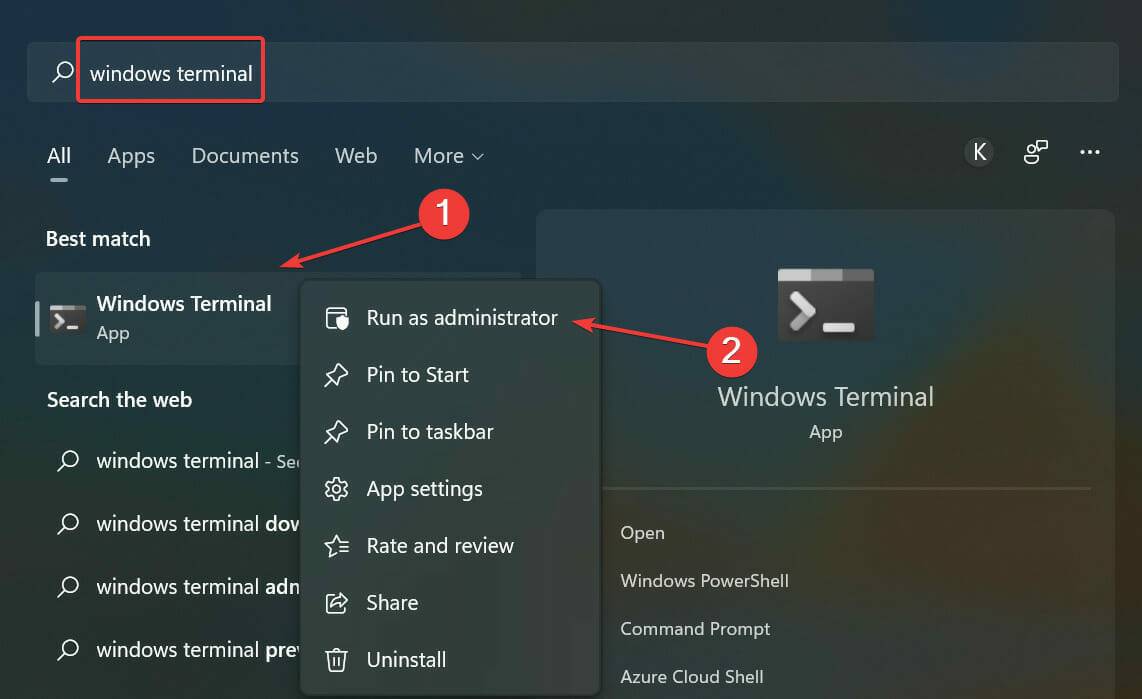
- 在弹出的uac(用户帐户控制)提示中单击是。
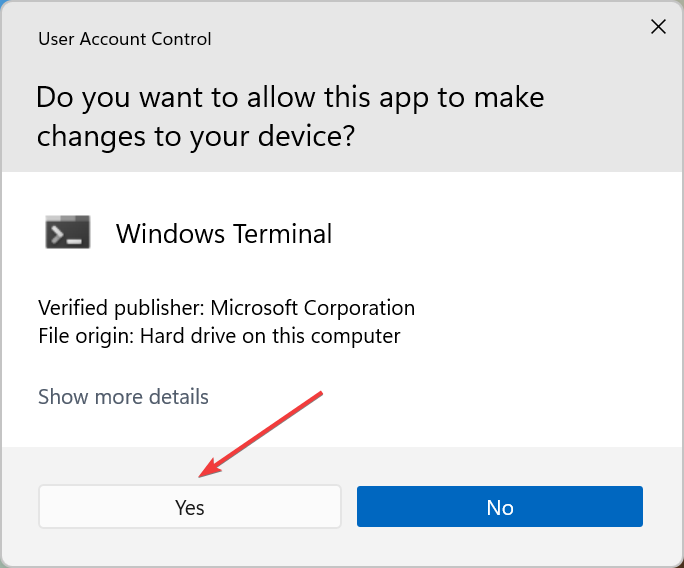
- 接下来,单击顶部附近的向下箭头,然后从选项列表中选择命令提示符。或者,您可以点击ctrl 在新选项卡shift中2启动命令提示符。
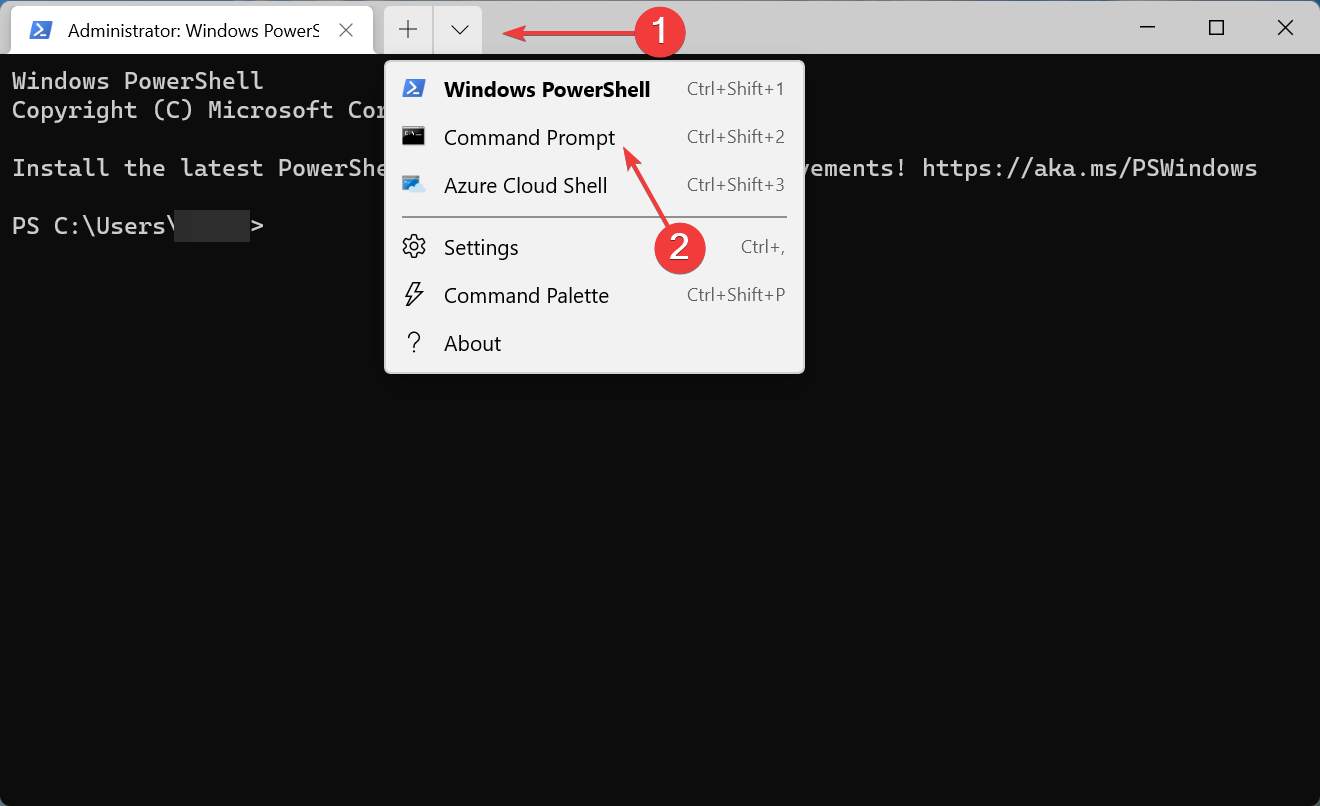
- 现在,键入/粘贴以下命令并点击enter运行dism工具:
dism /online /cleanup-image /restorehealth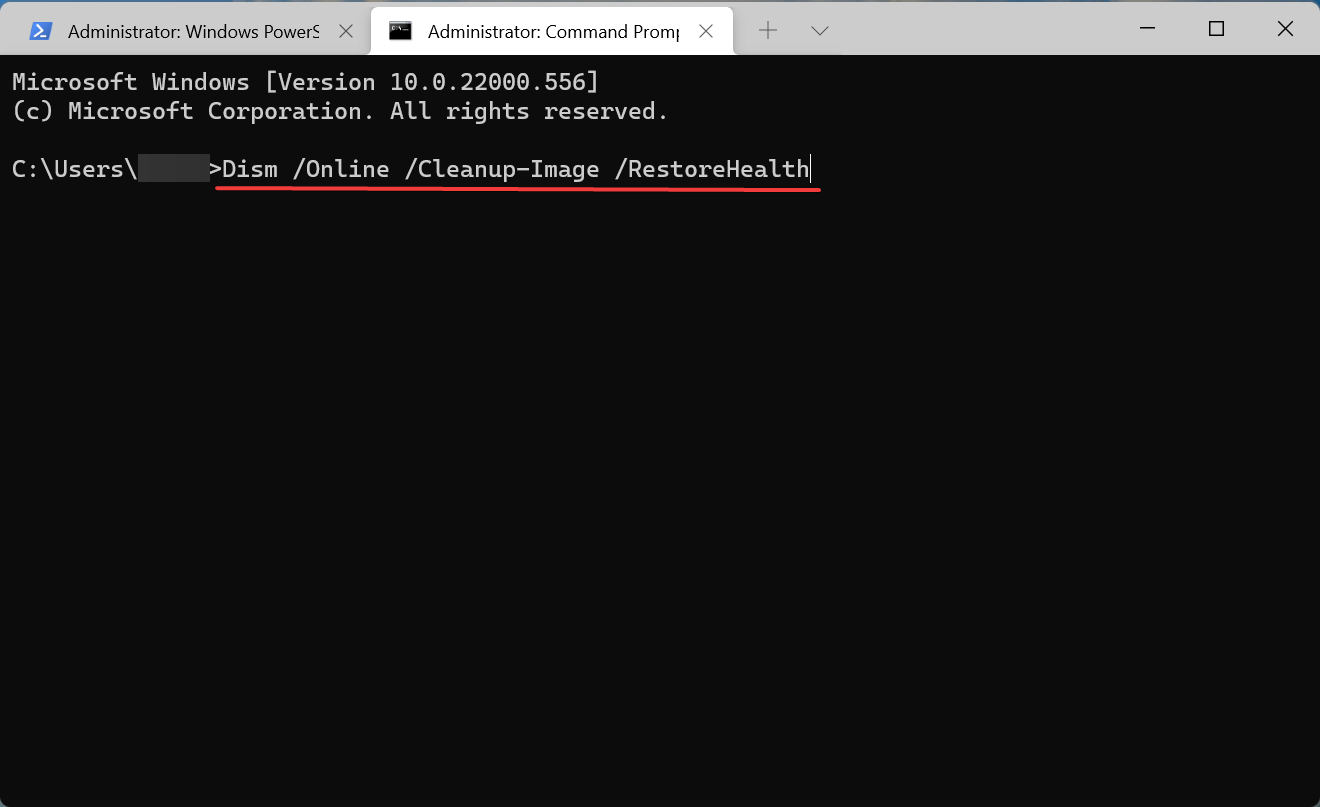
- 接下来,执行以下命令来执行sfc扫描:
sfc /scannow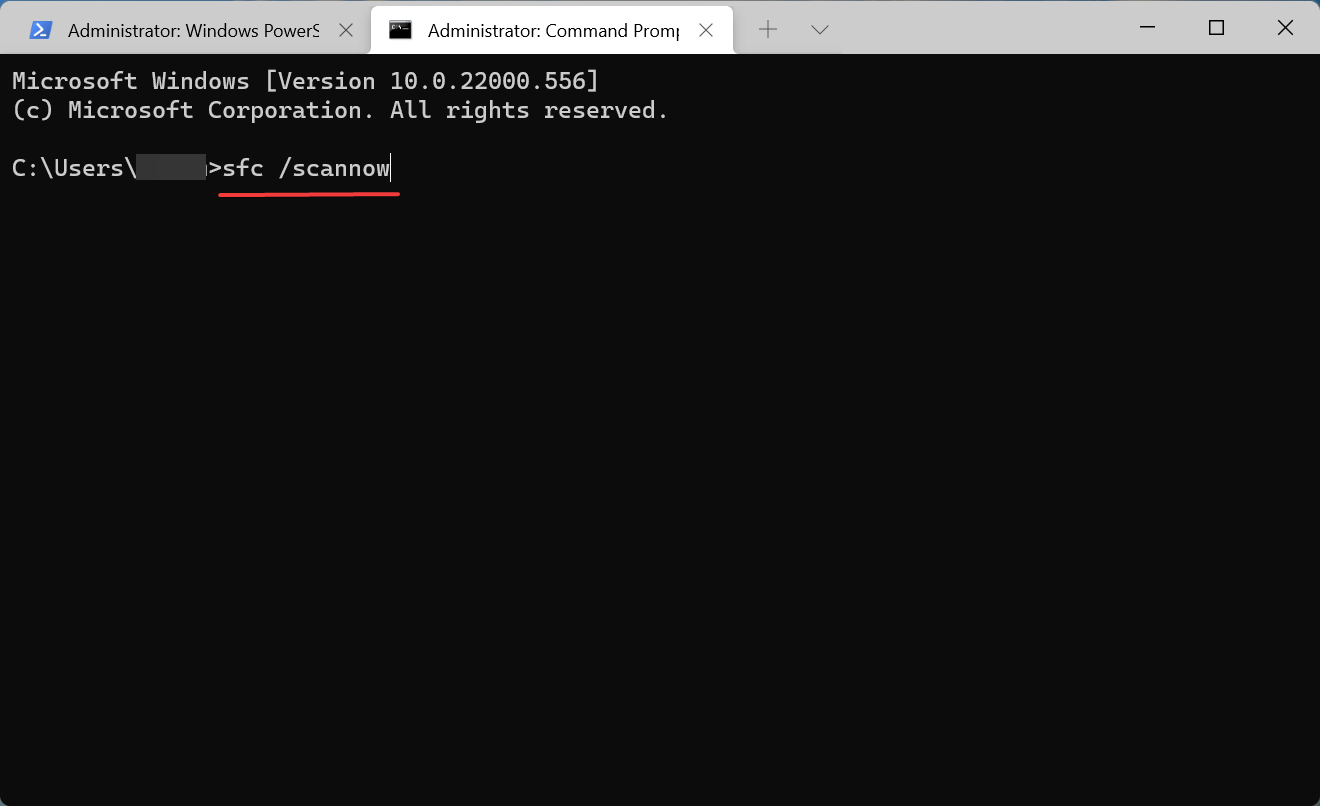
完成后,重新启动计算机以使更改生效。现在,验证 windows 11 中的桌面无响应问题是否已修复。
dism (部署映像服务和管理)工具和 sfc (系统文件检查器)扫描可以一起修复由于系统文件损坏或丢失、windows 映像或安装文件问题而引起的许多错误。
8. 运行 windows 内存诊断工具
- 按windows s启动搜索菜单,在文本字段中输入windows 内存诊断,然后单击相关搜索结果。
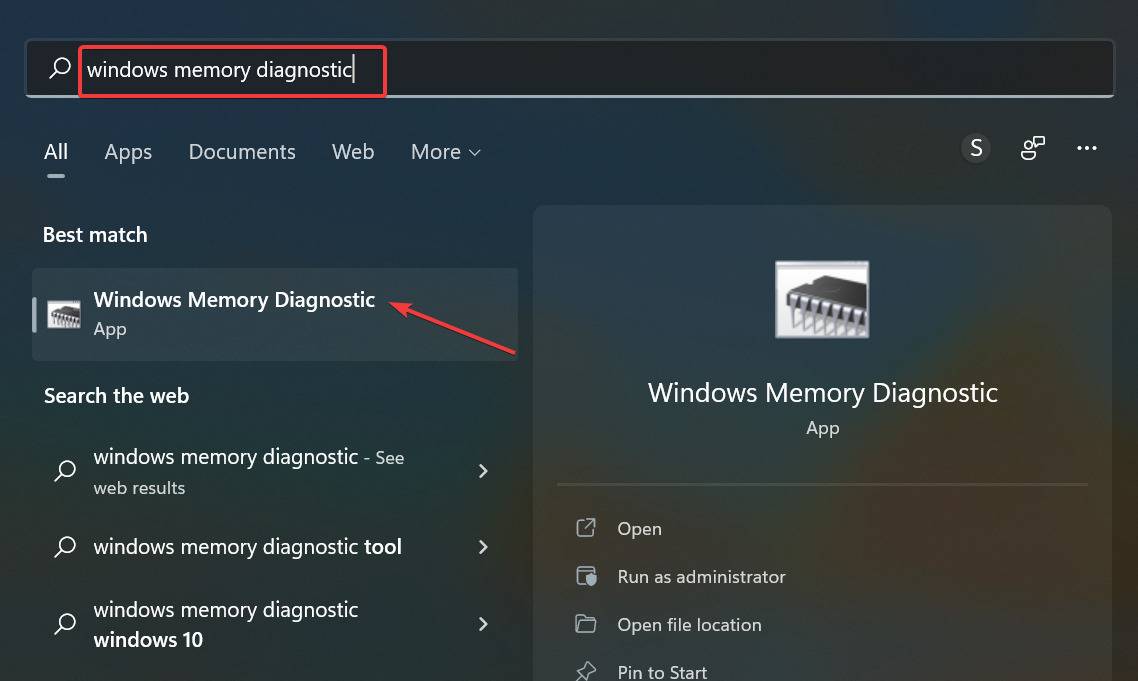
- 单击立即重新启动并检查问题 (推荐)选项。
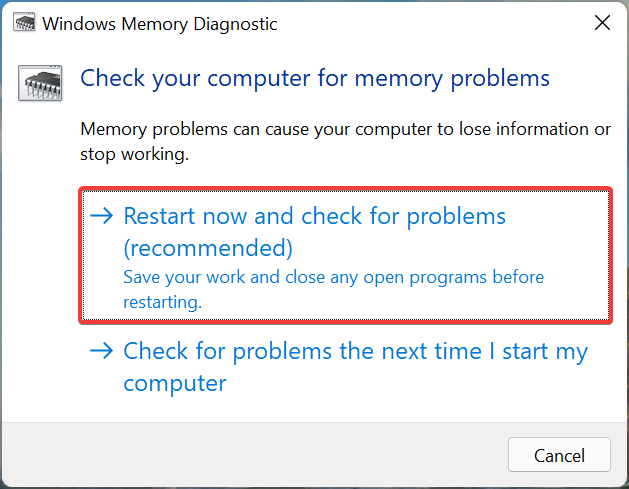
您应该注意的最后一件事是 ram 问题。windows 内存诊断是一种内置工具,可帮助识别和消除 ram 问题。
就是这样!当您完成执行此处列出的方法时,应该修复 windows 11 中的桌面无响应问题。如果不是这种情况,您别无选择,只能将 windows 11 重置为其出厂设置。
如果不只是桌面而是整个计算机,请了解如果 windows 11 一直随机冻结该怎么办。
原创文章,作者:校长,如若转载,请注明出处:https://www.yundongfang.com/yun150271.html
 微信扫一扫不于多少!
微信扫一扫不于多少!  支付宝扫一扫礼轻情意重
支付宝扫一扫礼轻情意重