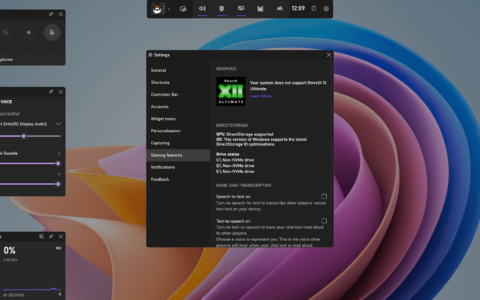windows 安全是一组工具,可帮助保护系统及其数据免受来自 internet 或其他第三方应用程序的病毒和恶意软件威胁。
许多 windows 用户最近报告说,在升级到 windows 11 后,他们无法在其 pc 上启动 windows 安全软件。windows 用户一直感到沮丧,因为他们对此无能为力。
造成这种情况的原因可能有很多,我们在下面提到了其中的一些。
- 损坏的数据文件
- 未更新窗口
- 第三方杀毒软件
- windows 系统设置可能已更改
- 安全中心服务未运行
- 更改设置
在对上述原因进行研究之后,我们在这篇文章中创建了一个人生就是博尊龙凯时的解决方案列表,以帮助用户解决此问题。
修复 1 – 重置 windows 安全应用程序
即使用户在任何应用程序设置中进行了微小的更改,这些问题也是可见的。因此,最好重置或修复应用程序以解决此问题。
让我们看看如何在本文中重置 windows 安全应用程序。
方法 1 – 使用 powershell 应用程序
第 1 步:在打开“运行”命令框的键盘上同时按下windows r键。
第 2 步:接下来,在运行框中键入powershell ,然后同时按ctrl shift enter键以管理员身份打开powershell应用程序。
第 3 步:接受 uac 提示(如果有),单击“是”继续。
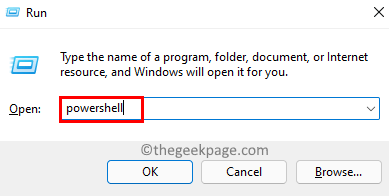
第 4 步:一旦 powershell 应用程序打开,复制并粘贴以下命令,然后按 enter键执行它。
获取-appxpackage microsoft.sechealthui -allusers | 重置-appxpackage
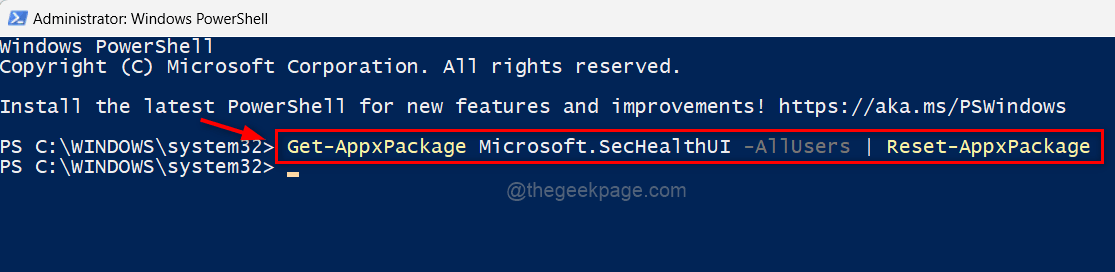
第 5 步:执行命令后,关闭 powershell 应用程序窗口。
现在检查 windows 安全应用程序是否在您的系统上打开。
就是这样。
方法 2 – 从已安装的应用程序页面
第 1 步:按windows键并键入已安装的应用程序。
第 2 步:从搜索结果中选择已安装的应用程序系统设置,如下所示。
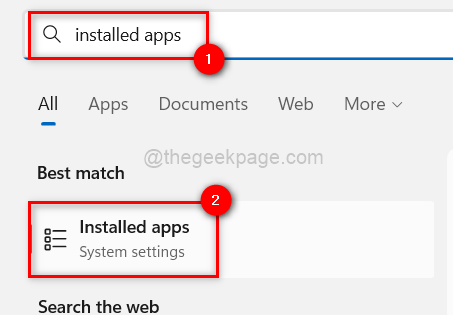
第 3 步:打开已安装的应用程序页面后,在搜索栏中键入windows security。
第 4 步:然后,从搜索结果中单击windows 安全应用右上角的三个垂直点图标,如下图所示。
第 5 步:从列表中选择高级选项。
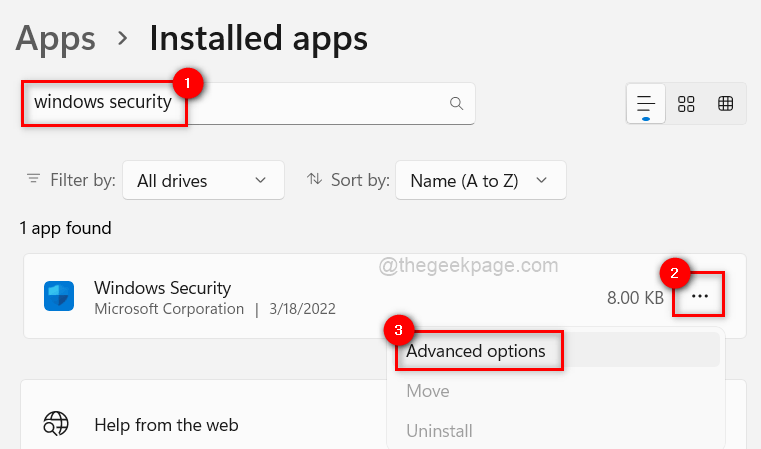
第 6 步:这会将您带到“高级选项”页面。滚动它并转到“重置”部分。
第 7 步:然后,单击重置按钮以重置 windows 安全应用程序,如下所示。
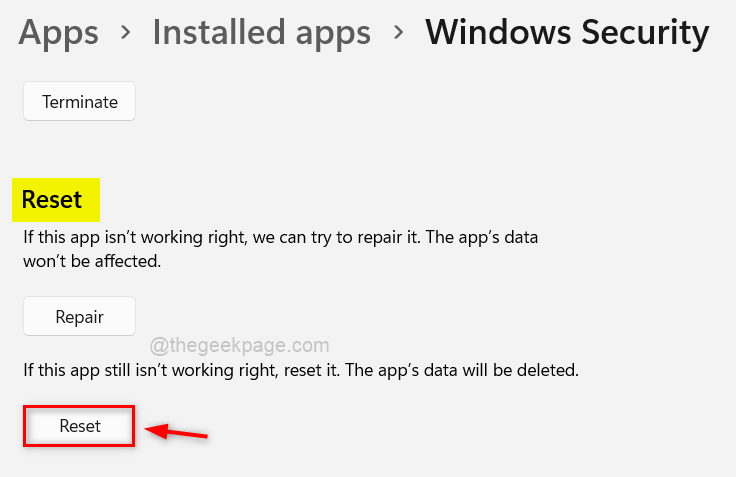
第8步:重置后,关闭已安装的应用程序页面并检查windows安全应用程序是否正常打开。
希望这解决了您的问题。
修复 2 – 重新启动 windows 安全中心服务
windows 安全中心服务保证 windows 安全应用程序与最新信息保持同步,以保护系统免受威胁。如果此服务出现问题,windows 安全应用程序可能无法在您的 windows 系统上启动。
因此,我们建议用户在系统上重新启动一次 windows 安全中心服务,看看这是否能解决此问题。
让我们看看如何通过下面给出的步骤来完成。
步骤 1:按ctrl shift esc 键打开系统上的任务管理器。
第 2 步:在任务管理器中,转到服务选项卡,如下所示。
第 3 步:然后,搜索安全中心服务 (wscsvc)并右键单击它。
第 4 步:从上下文菜单中选择重新启动,如下面的屏幕截图所示。
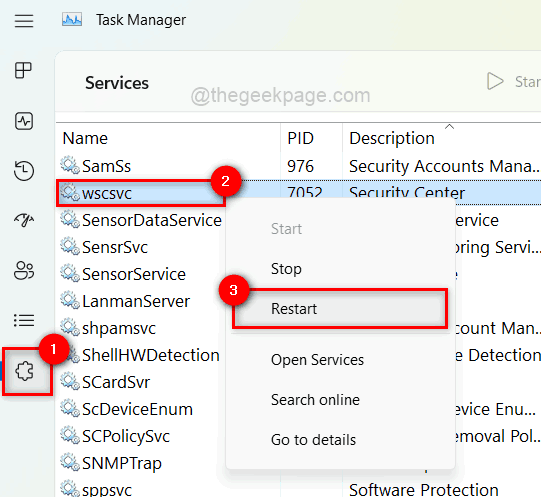
第 5 步:完成后,关闭“服务”窗口。
现在尝试在您的系统上打开 windows 安全应用程序,看看此修复是否适合您。
修复 3 – 使用 dism 执行系统文件检查器扫描和恢复系统运行状况
系统上损坏的数据文件可能是此问题的主要原因。
当用户无法修复或删除这些损坏的文件时,它们会导致系统和应用程序性能受损。
出现此类问题时,最好检查是否有任何损坏的数据文件。
查看执行 sfc 扫描和恢复 dism 运行状况的步骤。
第 1 步:通过按windows键并键入cmd打开系统上提升的命令提示符。
步骤2:然后在搜索结果中右键单击命令提示符,如下所示。
第 3 步:从上下文菜单中选择以管理员身份运行。
注意:在 uac 提示上单击是以继续。
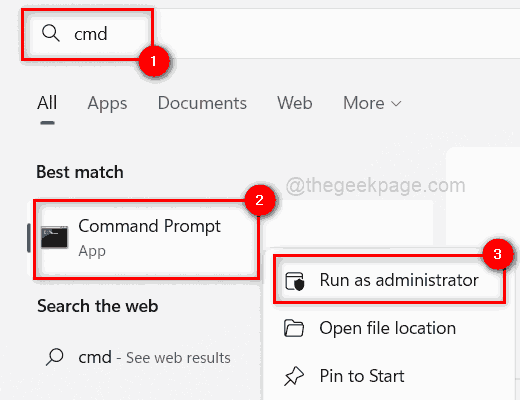
第 4 步:在命令提示符中,执行以下命令以扫描任何损坏的系统文件。
sfc /scannow
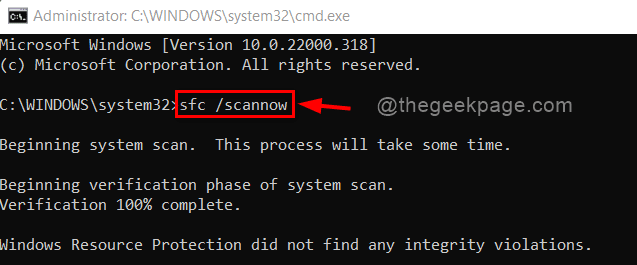
第 5 步:如果列出了任何可用的损坏文件,请立即替换它们。
第 6 步:完成后,复制并粘贴下面的命令,然后按 enter键以使用 dism 工具恢复系统运行状况。
dism /在线 /cleanup-image /restorehealth
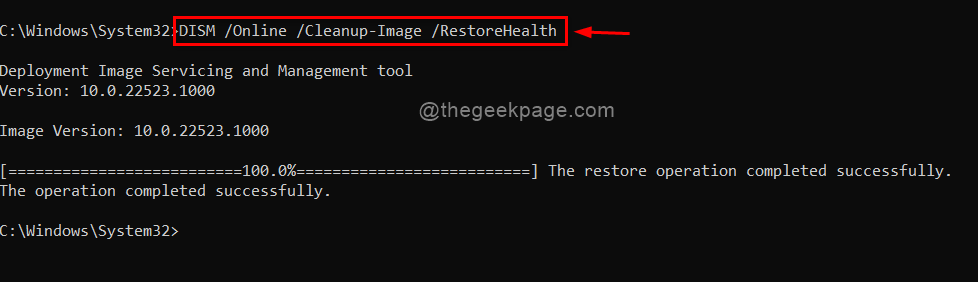
第 7 步:在此之后,关闭命令提示符并检查问题是否已解决。
修复 4 – 保持 windows 系统更新
如果任何用户不更新 windows,那么系统上往往会出现此类问题。微软不时发布许多更新,以确保用户获得最大的利益和体验,无论是驱动程序更新还是系统更新。
请按照以下步骤了解如何更新 windows 系统。
第 1 步:同时按键盘上的windows i键以打开“设置”应用。
第 2 步:然后,转到“设置”窗口左侧面板上的windows 更新。
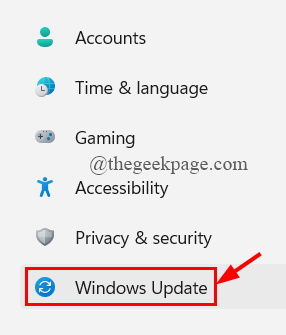
第三步:在windows更新页面,点击右上角的检查更新,如下图。
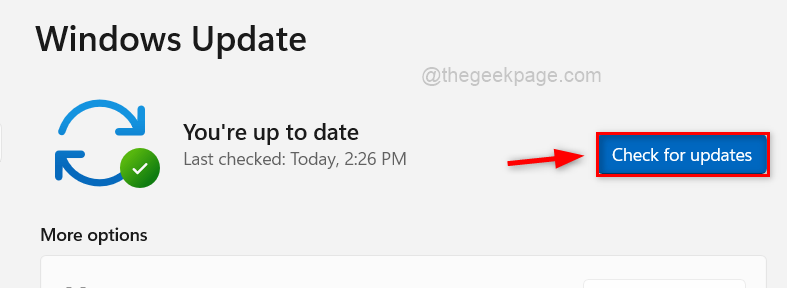
第 4 步:完成后,检查是否有可用的更新。
第 5 步:请下载并安装系统上可用的所有更新,以保持更新。
第6步:在此之后,关闭“设置”窗口。
现在检查问题是否得到解决。
修复 5 – 使用注册表编辑器修改注册表文件
对注册表文件的更改,往往会对系统造成严重破坏。这些更改可能是用户或系统上的第三方软件无意中做出的。
可以修改注册表文件以修复 windows 安全性 (defender)。
注意:在开始之前,请备份注册表文件,因为它是最重要的文件,如果出现问题,可能会导致系统崩溃。
第 1 步:同时按windows r键打开“运行”命令框。
第 2 步:在运行框中键入regedit ,然后按enter键打开注册表编辑器。
注意:通过单击是继续接受 uac 提示。
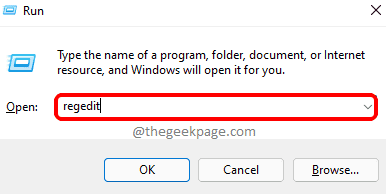
第 3 步:在注册表编辑器中,将以下路径复制并粘贴到空地址栏中,然后按 enter键以到达windows defender 注册表项,如下所示。
hkey_local_machine\software\policies\microsoft\windows defender
第 4 步:选择左侧的windows defender注册表项,并检查窗口右侧是否有名为disableantispyware 的任何 dword(32 位)值。
第 5 步:如果没有,则右键单击windows defender注册表项,然后从上下文菜单中选择新建 > dword(32 位)值,如下所示。
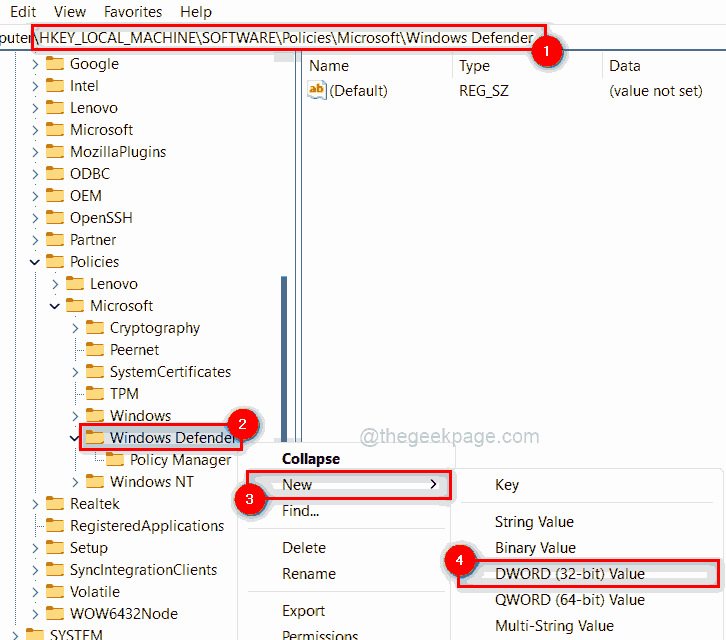
第 6 步:将新创建的 dword 值重命名为disableantispyware 并双击打开它。
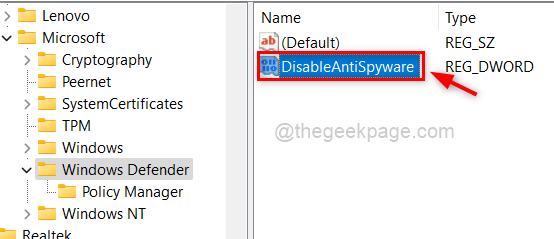
第 7 步:接下来,在数值数据字段中输入0 ,然后单击确定以应用更改。
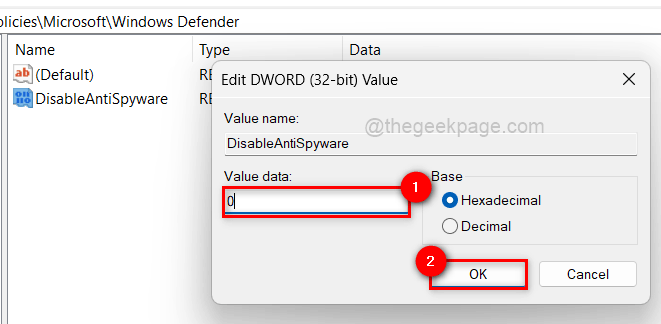
第 8 步:完成后,关闭注册表编辑器。
现在查看 windows 安全应用程序是否正常打开。
原创文章,作者:校长,如若转载,请注明出处:https://www.yundongfang.com/yun151071.html
 微信扫一扫不于多少!
微信扫一扫不于多少!  支付宝扫一扫礼轻情意重
支付宝扫一扫礼轻情意重