您正在尝试共享文件或打印文档,但突然间您意识到您无法这样做。这通常发生在网络发现功能停止在您的 windows 11/10 pc 上运行或出现故障时。它是一种工具,可让您在同一网络上的不同设备之间创建通信桥梁,从而帮助您共享文件和打印机。这样,它可以节省您将文档附加到电子邮件或通过笔式驱动器等共享的总时间。
网络发现工具可能因多种原因而出现故障,例如,某些服务无法正常运行、smb 1.0/cifs 支持无法正常工作、防火墙将其标记为不安全等等。在这篇文章中,我们将指导您完成不同的人生就是博尊龙凯时的解决方案,这些人生就是博尊龙凯时的解决方案可能会帮助您解决 windows 11/10 pc 上的网络发现无法正常工作的问题。虽然您可以尝试重新启动 pc 以检查它是否有助于解决问题,因为在许多情况下它确实可以,但是,如果没有,那么您可以尝试以下方法。
方法 1:运行 windows 疑难解答
在任何其他修复之前尝试的第一个也是最基本的方法是运行 windows 疑难解答。它是一个内置工具,在某些情况下,它确实有助于识别和解决问题。以下是运行疑难解答的方法:
第 1 步:按键盘上的win r热键。
这将打开运行命令搜索栏。
第 2 步:在文本字段中,键入control.exe /name microsoft.troubleshooting并按ok按钮打开“设置”应用程序中的“其他疑难解答”窗口。
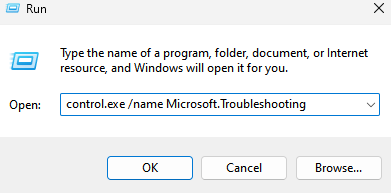
第三步:点击其他疑难解答

在 other-troubleshooters 屏幕的右侧,向下滚动并在 other 部分下,单击network adapter。
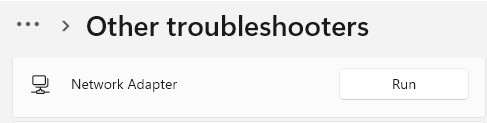
单击它旁边的运行。
第 4 步:windows 将开始对进行故障排除。
按照屏幕上的说明检测问题并自动修复。
完成后,关闭疑难解答和设置应用程序,重新启动您的 pc,现在检查网络发现问题是否已解决。
方法 2:更新网络适配器驱动程序
很可能,网络适配器驱动程序已过时,因此适配器停止工作。在这种情况下,您可以更新驱动程序并检查这是否有助于解决问题。以下是更新网络适配器驱动程序的方法:
第 1 步:转到 windows 图标(任务栏上的四个方块),右键单击它并选择设备管理器。
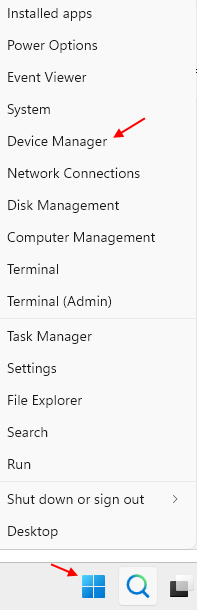
第 3 步:在打开的设备管理器窗口中,单击网络适配器选项以展开该部分。
在这里,找到您的网络适配器,右键单击它,然后选择更新驱动程序。
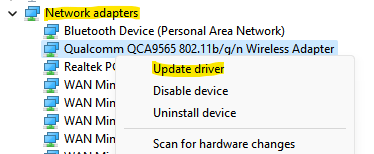
第 4 步:您现在将看到一个新窗口 – 更新驱动程序。
选择自动搜索驱动程序。
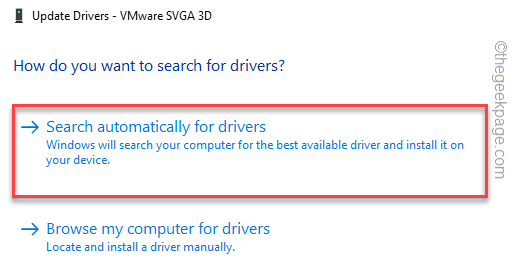
现在,windows 将开始寻找最新的驱动程序,如果可用,它将自动应用更新。
该过程结束后,关闭设备管理器窗口,重新启动 pc,现在检查网络发现问题是否已修复。
方法 3:将网络配置文件设置为私有
windows 11 和 windows 10,这两个版本都带有两个网络配置文件:公共和私有。而公共配置文件允许附近的所有设备发现您的 pc,甚至可以与这些设备共享文件。当您在机场、餐馆、咖啡馆等公共场所时,您可以选择将您的网络配置文件设置为公开,而不会将您的数据暴露在任何在线威胁之下。
但是,如果您选择将您的网络配置文件设置为私有,它将允许您在受保护的环境中通过您的 pc 共享文件。这使您的 windows 11/10 pc 认为家庭或工作网络更安全,从而保护您的数据。让我们看看如何将您的网络配置文件设置为私有模式:
第 1 步:按键盘快捷键 – win i在键盘上启动 windows设置应用程序。
第 2 步:在“设置”应用程序中,转到窗格左侧,然后单击“网络和 internet”。
第 3 步:接下来,在右侧,单击网络适配器(wifi 或以太网,取决于您使用的是什么)。
单击位于网络适配器下方的属性
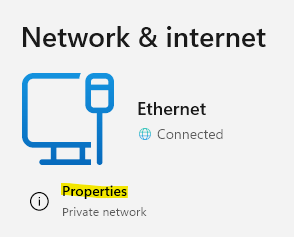
第 4 步:这将带您进入下一个屏幕,在右侧您可以看到您的 wifi 属性。
在网络配置文件类型部分下,选择专用。
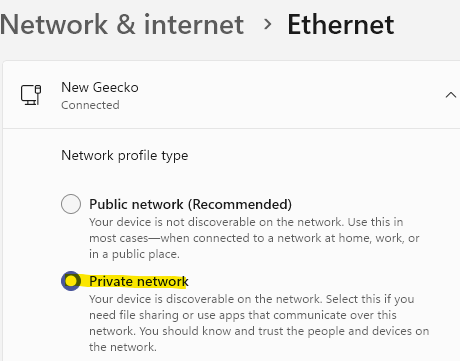
现在,exor 设置窗口并检查网络发现模式是否正常工作。
方法 4:检查共享选项
如果网络配置文件已设置为私有,但网络适配器无法在您的 windows 11/10 pc 上运行,则共享选项一定存在一些故障,以下是更改共享选项的方法:
第一步:同时按下win r键,会弹出运行命令。
步骤 2:在运行命令窗口中,键入control.exe并按 enter 键打开控制面板窗口。
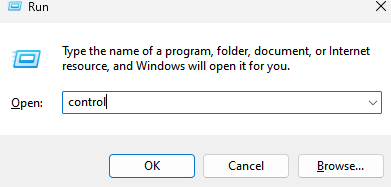
第 3 步:在控制面板窗口中,转到右上角的查看方式旁边,单击下拉菜单并选择类别。
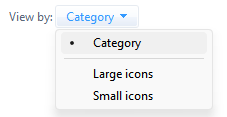
现在,从列表中选择network and internet。
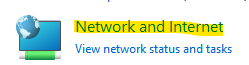
第4步:在下一个窗口中,转到右侧并单击网络和共享中心。

第 5 步:当您到达网络和共享中心屏幕时,导航到左侧并单击更改高级共享设置。
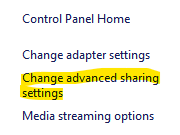
在这里,转到您当前的配置文件部分(私人或公共)并在网络发现下,然后打开网络发现。
如果您不知道您当前的个人资料,请为公共或私人打开它
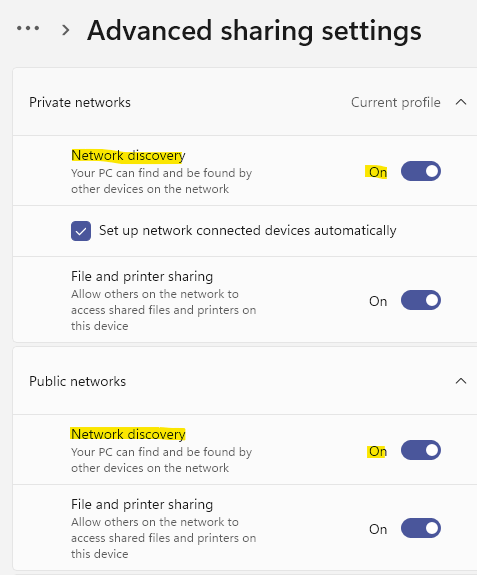
这将使您的 windows 11 系统对同一网络上的其他计算机可见。
第 6 步:您还可以选择“文件和打印机共享”部分下的“打开 文件和打印机共享”选项。
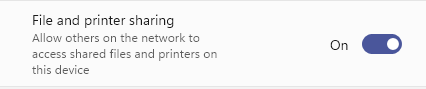
按底部的保存更改按钮以应用更改并退出,
现在,您的 pc 上的网络适配器问题应该得到解决。
方法 5:使用命令提示符启用网络发现
如果您喜欢使用命令提示符,则可以尝试在管理员模式下通过命令提示符启用网络发现模式。让我们看看如何:
步骤 1:转到任务栏(开始)上的四个蓝色框图标,右键单击它并从菜单中选择运行。
第 2 步:当运行命令窗口打开时,在搜索栏中键入cmd并按键盘快捷键 – ctrl shift enter一起打开具有管理员权限的命令提示符窗口。
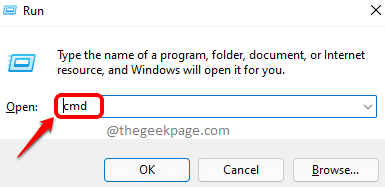
第 3 步:在提升的命令提示符窗口中,键入以下命令并按 enter:
netsh advfirewall 防火墙设置规则组=“网络发现”新启用=是
现在将启用网络发现模式。
*注意 –将来如果您想关闭网络发现模式,请运行以下命令并按 enter 键:
netsh advfirewall 防火墙设置规则组=“网络发现”新启用=否
您现在可以检查网络发现模式是否工作正常。
方法 6:使用网络重置
如果网络设置一切正常,那么您可以尝试重置网络并检查这是否有助于解决 windows 11/10 pc 上的网络发现无法正常工作的问题。重置网络将重新安装系统上的所有网络适配器并将网络设置更改回原始设置,而不会删除任何数据。以下是重置网络的方法:
步骤 1:同时按下win i快捷键打开设置窗口。
第 2 步:随着设置应用程序打开,转到左侧,然后单击网络和 internet。
第 3 步:现在,前往窗口右侧,向下滚动到底部,然后单击高级网络设置。

第 4 步:在下一个屏幕的右侧,转到更多设置部分,然后单击网络重置。
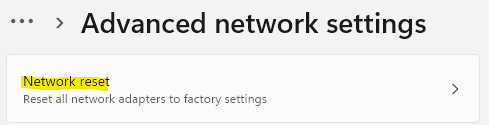
第 5 步:现在,在“网络重置”窗口中,单击“立即重置”按钮。
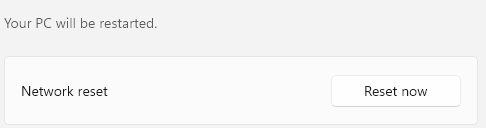
第 6 步:您将看到确认提示。
按是确认。
网络重置过程结束后,重新启动您的 pc,现在网络发现应该启动并运行。
方法7:检查某些服务是否正在运行
在某些情况下,如果与其相关的后台服务由于某种原因停止运行,则网络发现模式可能会出现故障。在这种情况下,您必须仔细检查服务是否正在运行,如果没有,则确保它们正在运行。请按照以下说明检查服务是否正在运行并进行任何必要的更改以可能解决问题:
第 1 步:同时按下键盘上的win r键,这将打开运行命令框。
第 2 步:在运行命令字段中,键入services.msc并按ok键。
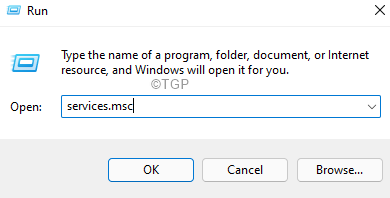
第 3 步:在 services 窗口中,导航到右侧的 name 列并查找dns client。
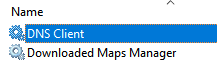
双击它以打开其属性窗口。
第 4 步:转到服务状态字段并检查它是否正在运行。
如果没有,请单击开始。
第 5 步:现在,在startup type部分并将其设置为automatic。
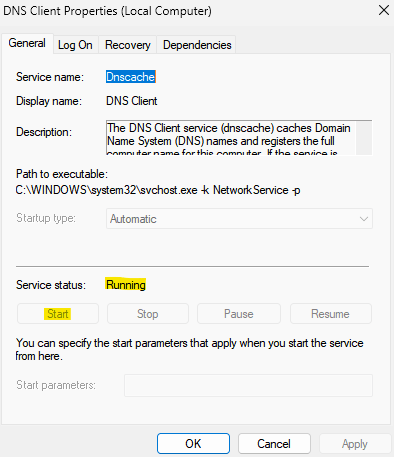
按应用,然后按确定保存更改并返回服务窗口。
第 6 步:现在,寻找ssdp 发现服务并重复第 3 步和第 4 步。
按应用和确定返回服务管理器窗口。
第 7 步:对upnp 设备主机服务也重复第 3 步和第 4 步。
点击应用,然后点击确定按钮返回到服务窗口。
第 8 步:现在,查找function discovery provider host 服务。
右键单击它并选择属性。
第 9 步:在其属性对话框中,在常规选项卡下,导航到启动类型字段,然后从其旁边的下拉列表中选择自动(延迟启动) 。
按应用,然后按确定保存更改并返回服务窗口。
第 10 步:对功能发现资源发布服务也重复第 8 步和第 9 步。
现在,关闭服务管理器窗口并检查网络发现是否正在运行。
方法 8:通过 powershell admin 启用服务
如果 dns clients properties 或 function discovery provider host/function discovery resource publication properties 中的 service status 和 startup type 选项灰显,您可以尝试此方法。下面介绍如何启动 dns 客户端服务,并通过 powershell(管理员)更改 function discovery provider host 和 function discovery resource publication 服务的启动类型:
第 1 步:要打开运行命令搜索框,请同时按键盘上的win r键。
第 2 步:现在在搜索字段中键入powershell ,然后按ctrl shift enter快捷键以管理员模式启动 windows powershell。
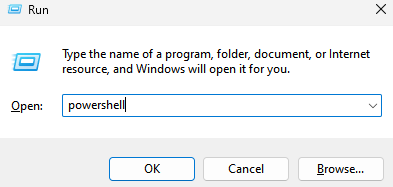
第 3 步:将以下命令复制并粘贴到 powershell(管理员)窗口中,然后按 enter:
reg add "hklm\system\currentcontrolset\services\dnscache" /v 开始 /t reg_dword /d 2 /f
第 4 步:您还可以通过运行以下命令将 function discovery provider host 和 function discovery resource publication 服务的启动类型更改为自动(延迟启动):
get-service fdphost,fdrespub|set-service -startuptype automatic -passthru|start-service
当您看到成功消息时,dns 客户端服务现在将开始运行,并且功能发现提供程序主机和功能发现资源发布服务的启动类型应更改为自动(延迟启动),并且网络发现问题应该消失。
方法 9:检查 windows 防火墙设置
很有可能,windows 防火墙错误地认为网络发现是恶意的,因此会阻止它并停止工作。因此,请确保在防火墙中允许网络发现。就是这样:
步骤 1:通过同时按下win r键盘快捷键打开运行命令。
第 2 步:在搜索字段中,输入firewall.cpl并按ok。
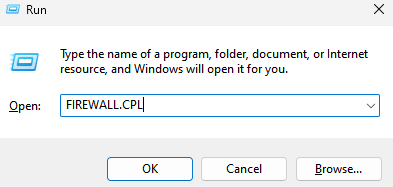
这将在“控制面板”窗口中打开 windows defender 防火墙屏幕。
第 3 步:现在,在下一个窗口中,转到左侧并单击允许应用程序或功能通过 windows defender 防火墙。
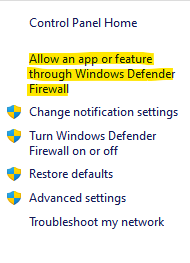
第 4 步:您现在将被重定向到“允许的应用程序”窗口。
在这里,单击更改设置按钮。
第 5 步:现在,转到允许的应用程序和功能列表,查找网络发现并选中它旁边的私有框。
按ok保存更改并退出。
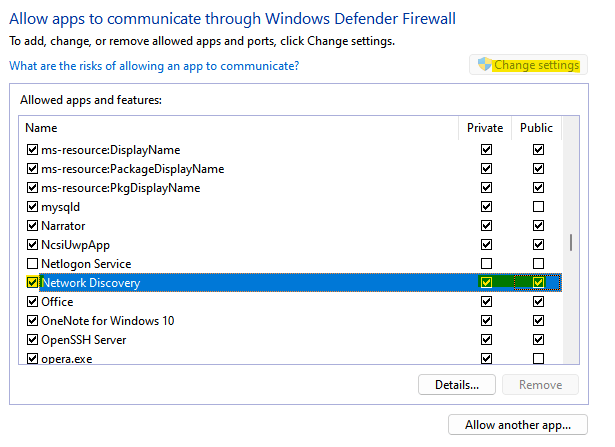
关闭控制面板窗口,现在网络发现功能应该可以工作了。
方法 10:开启 smb 1.0/cifs 文件共享支持
您的 windows 11/10 系统可能禁用了 smb 1.0/cfs 文件共享支持选项,这可能导致网络发现功能出现问题,从而中断文件共享过程。但是,可以通过启用 smb 1.0/cfs 文件共享支持选项来解决此问题。让我们看看如何:
第1步:右键单击任务栏上的开始,然后单击上下文菜单中的运行。
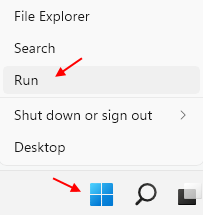
第2步:它将打开“运行”命令窗口。
在这里,在搜索字段中输入optionalfeatures,然后按 enter 键打开 windows features 对话框。
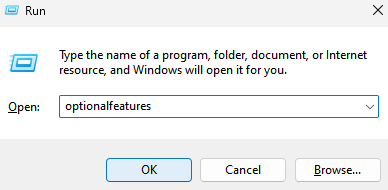
第 3 步:在功能列表中,查找smb 1.0/cfs 文件共享支持并选中它旁边的框。
按ok应用更改并退出。
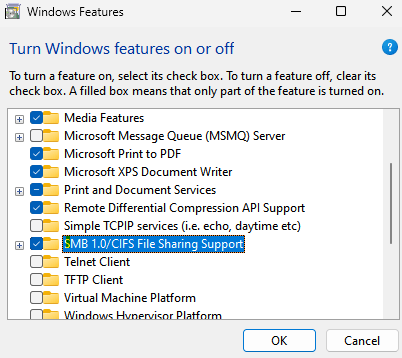
现在,重新启动您的 pc 并检查网络发现问题是否没有解决。
方法 11:再次将未显示的计算机添加到工作组
如果工作组设置不正确,可能会导致故障,您可能看不到网络中的 windows pc。在这种情况下,您可以尝试再次将这些电脑添加到工作组,并检查它是否有助于解决问题。就是这样:
第 1 步:转到“开始”,右键单击并从菜单中选择“运行”以打开“运行”命令窗口。
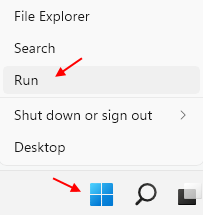
第 2 步:在“运行”命令中,写入sysdm.cpl,然后按“确定”启动“系统属性”窗口。
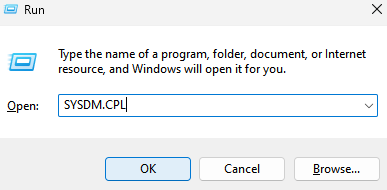
第 3 步:在 system properties 对话框中,选择 computer name 选项卡,然后单击network id。
第 4 步:您现在将看到加入域或工作组屏幕。
在这里,选择这台计算机是业务网络的一部分;我用它在工作选项中连接到其他计算机,然后按下一步。
第 5 步:接下来,选择“我的电脑使用没有域的网络”旁边的单选按钮,然后单击“下一步”。
第 6 步:现在,在 workgroup 字段中,输入所需的工作组名称,然后按 finish。
完成后,重新启动您的 pc,网络发现问题应该得到修复。
方法 12:重新安装网络驱动程序
如果网络驱动程序导致问题,重新安装驱动程序可能有助于使网络发现再次工作。请按照以下步骤重新安装网络驱动程序:
第 1 步:同时按下win r快捷键,当运行命令窗口打开时,在搜索框中键入devmgmt.msc并按下确定按钮。
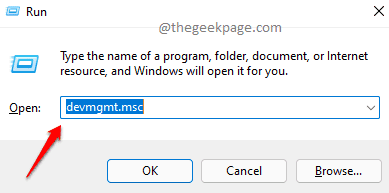
第2步:这将打开设备管理器窗口。
在这里,查找网络适配器并展开该部分。
现在,右键单击您的网络适配器并选择uninstall device。
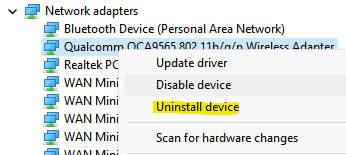
第 3 步:您现在将看到卸载设备提示。
选中尝试删除此设备的驱动程序旁边的框,然后按卸载。
卸载驱动程序后,关闭设备管理器并重新启动 pc。windows 现在将自动安装网络适配器,网络发现功能现在应该可以正常工作了。
原创文章,作者:校长,如若转载,请注明出处:https://www.yundongfang.com/yun154154.html
 微信扫一扫不于多少!
微信扫一扫不于多少!  支付宝扫一扫礼轻情意重
支付宝扫一扫礼轻情意重