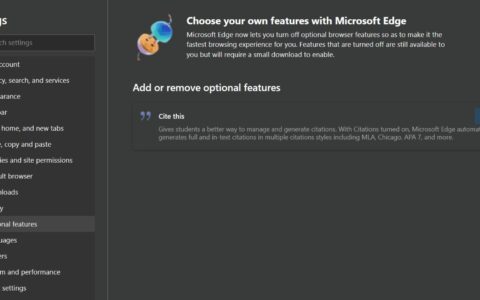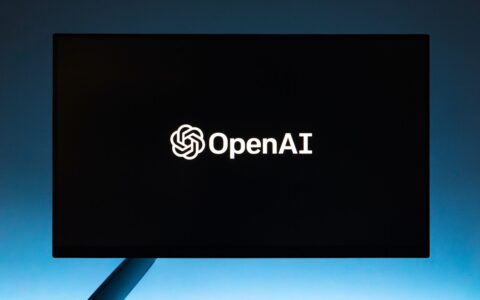每当计算机感觉错误或无法正确响应命令时,我们的第一个预感就是检查损坏的系统文件。但是,许多用户遇到了windows 资源保护发现损坏文件但无法修复其中一些消息的消息。
运行 sfc(系统文件检查器)扫描以自动识别和替换计算机上损坏的系统文件时会看到该消息。
但是,与其他错误一样,也有很多方法可以解决此问题。阅读以下部分以了解有关它的所有信息以及最有效的人生就是博尊龙凯时的解决方案。
什么是损坏的文件?
损坏的文件通常令人困惑,因为它们表现出类似于恶意软件或病毒的行为。如果您尝试打开一个,它会导致崩溃或显示错误。区分这些是一件棘手的事情,但使用 windows 中提供的内置工具,您可以轻松解决这些问题。
文件可能由于多种原因而损坏。常见的一种包括电源故障和随后的 pc 崩溃。如果您在此期间尝试保存文件,则它可能会损坏。
此外,一些第三方应用程序可能会在修改文件时损坏文件,但如果您小心安装在系统上的应用程序,则不会发生这种情况。通常,磁盘上的坏扇区也会导致存储在其中的文件损坏。
因此,建议您定期对硬盘进行碎片整理,以确保其保持健康状态。但是,切勿对 ssd(固态驱动器)进行碎片整理,因为它可能会影响驱动器的状态并缩短其使用寿命。
无论根本原因是什么,sfc 扫描通常都能解决问题。但是,如果 sfc 扫描发现损坏的文件但无法在 windows 11 中修复它们,则有很多方法可以解决问题。
如果 windows 资源保护无法修复损坏的系统文件,我该怎么办?
1.运行dism工具
- 按windows s启动搜索菜单,在顶部的文本字段中输入终端,右键单击相关搜索结果,然后从上下文菜单中选择以管理员身份运行。
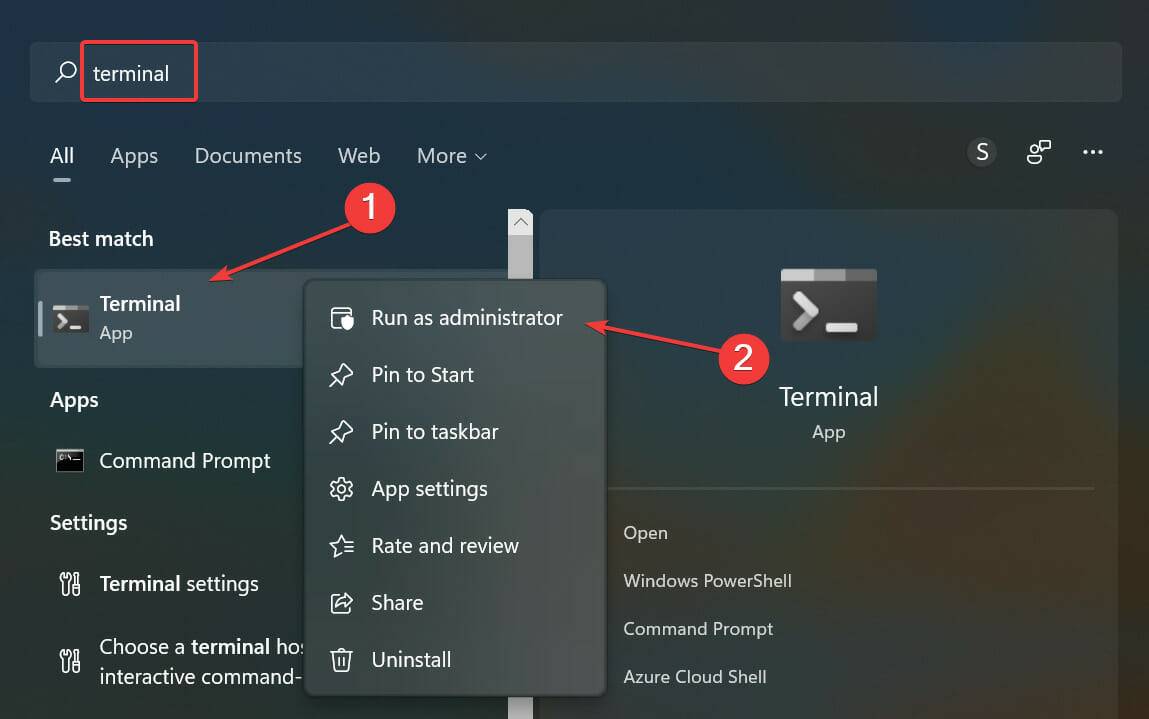
- 在弹出的uac(用户帐户控制)提示中单击是。
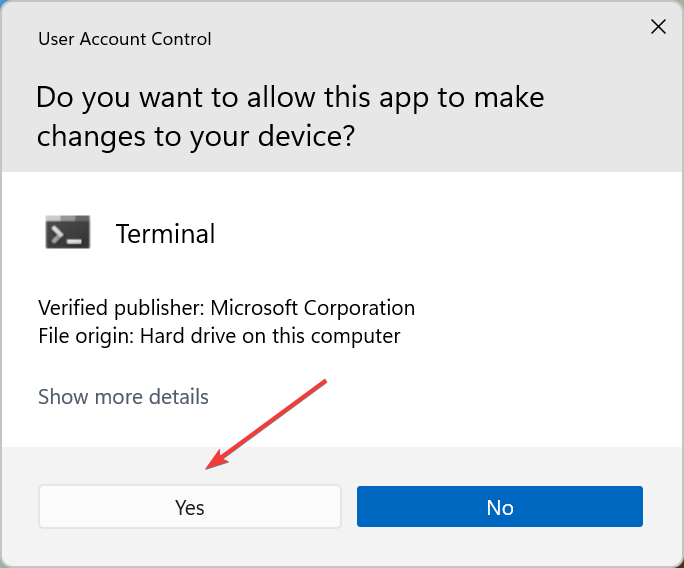
- 在windows terminal中,单击向下箭头并从菜单中选择命令提示符以在新选项卡中打开它。或者,您可以点击ctrl 启动commandshift prompt 。2
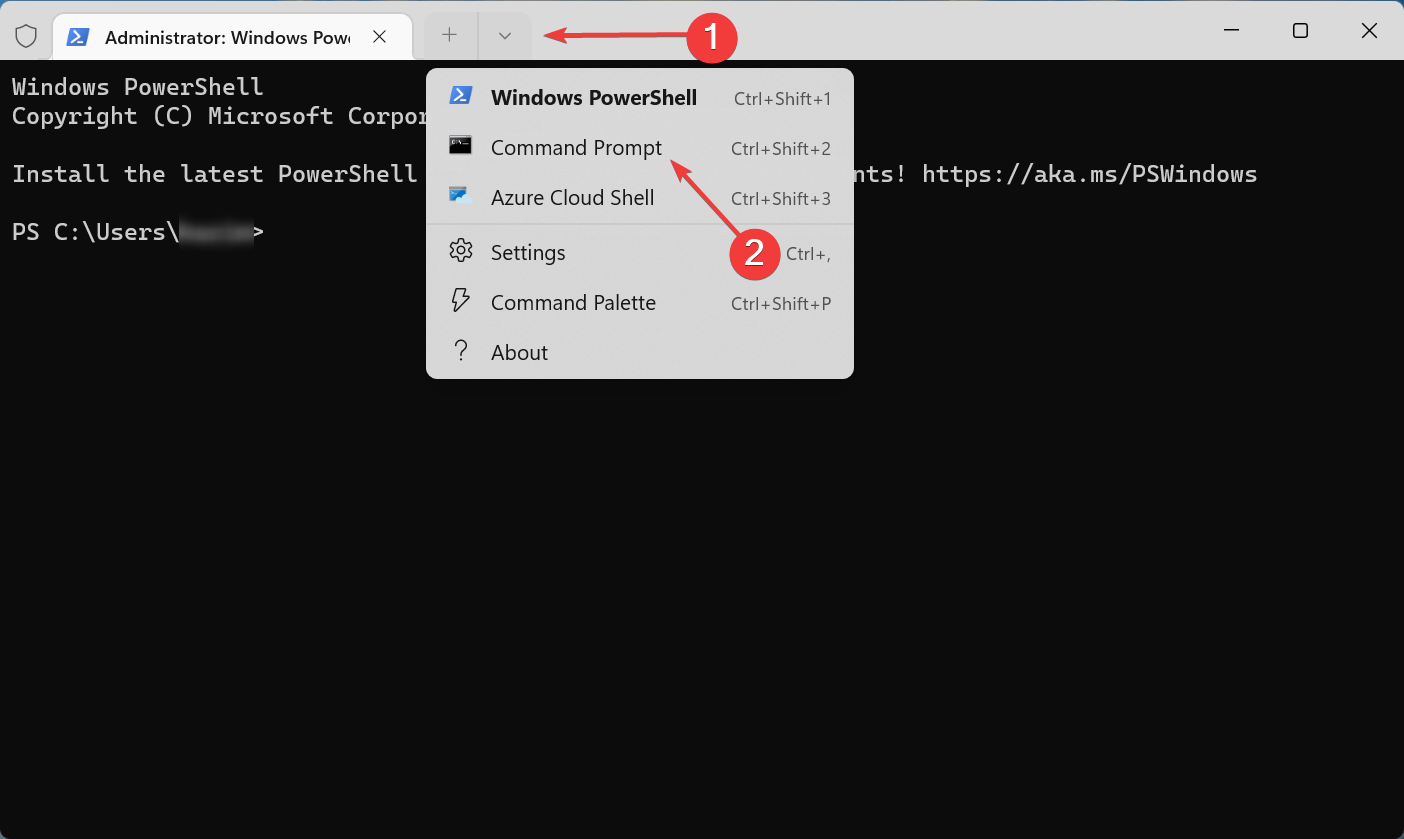
- 现在,一次粘贴以下三个命令,然后依次点击enter:
dism /online /cleanup-image /checkhealthdism /online /cleanup-image /scanhealthdism /online /cleanup-image /restorehealth
完成后,重新启动计算机以使更改生效,并检查windows 资源保护是否发现损坏的文件但无法修复其中一些错误已消除。如果 sfc 扫描仍然无法修复损坏的系统文件,请转到下一个方法。
2.执行启动修复
- 按此windows键启动“开始”菜单,单击电源图标,按住该shift键,然后从选项列表中选择重新启动。
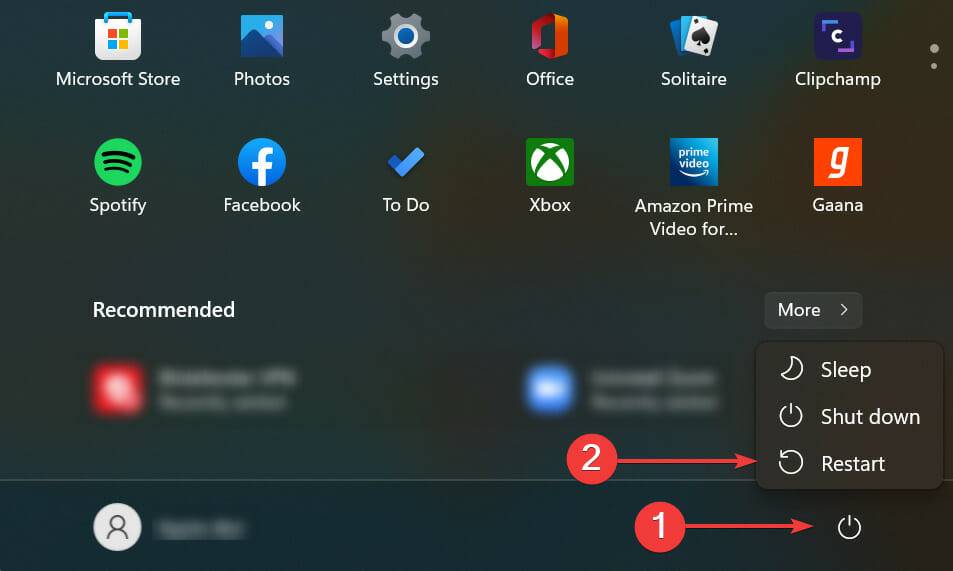
- 您的计算机现在将在 windows re(恢复环境)中重新启动。
- 从此处显示的选项中选择疑难解答。
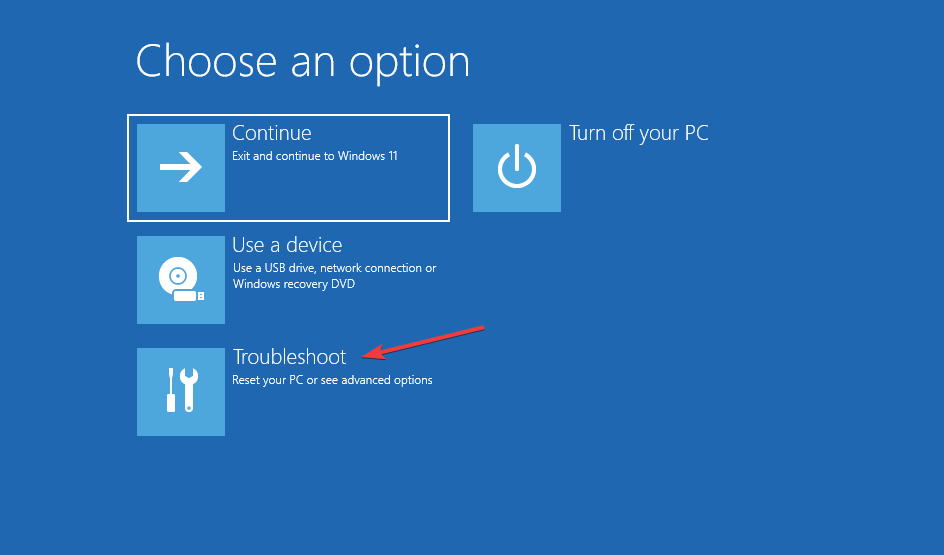
- 接下来,单击高级选项。
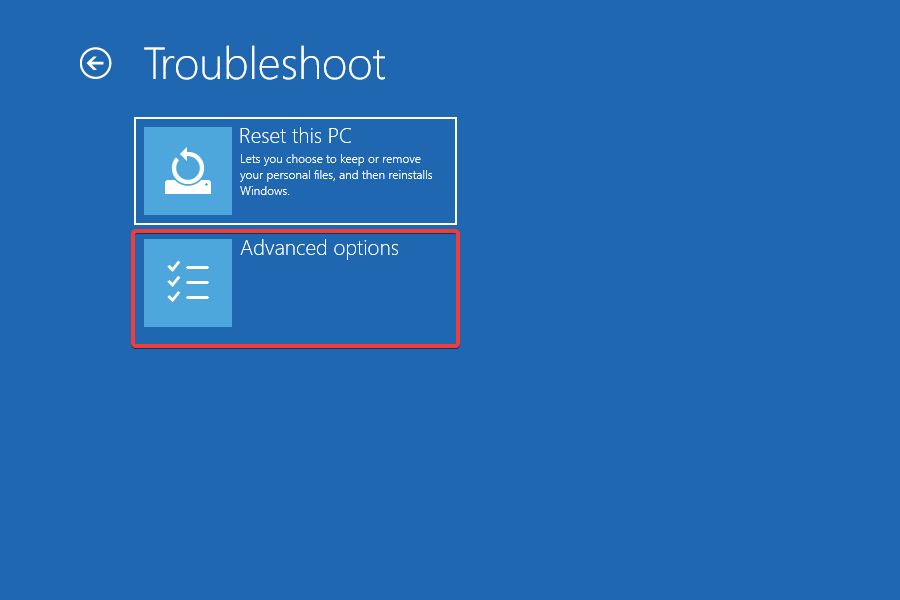
- 现在,从此处列出的选项中选择启动修复。
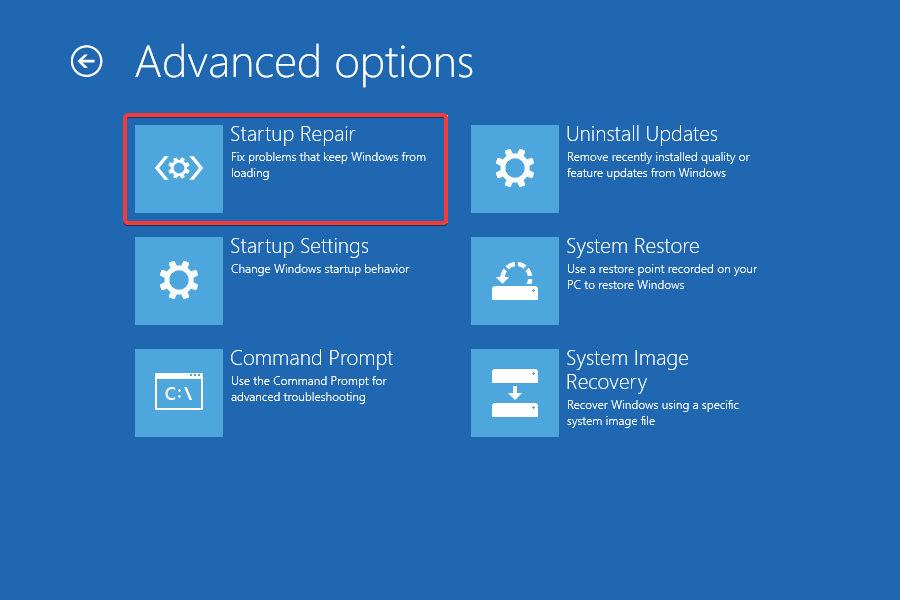
- 选择一个帐户以继续。
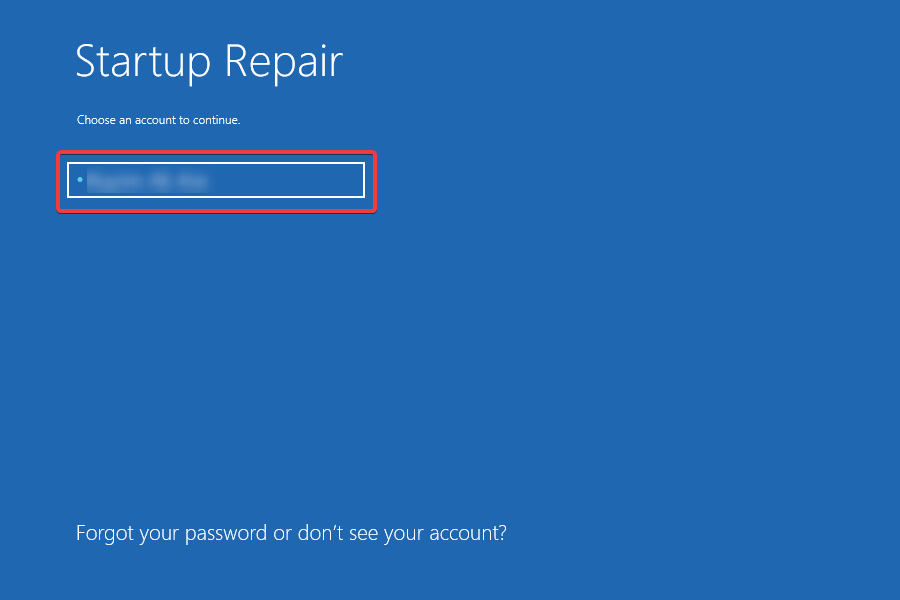
- 输入该帐户的密码,然后单击继续。如果您尚未设置密码,只需将该字段留空即可。
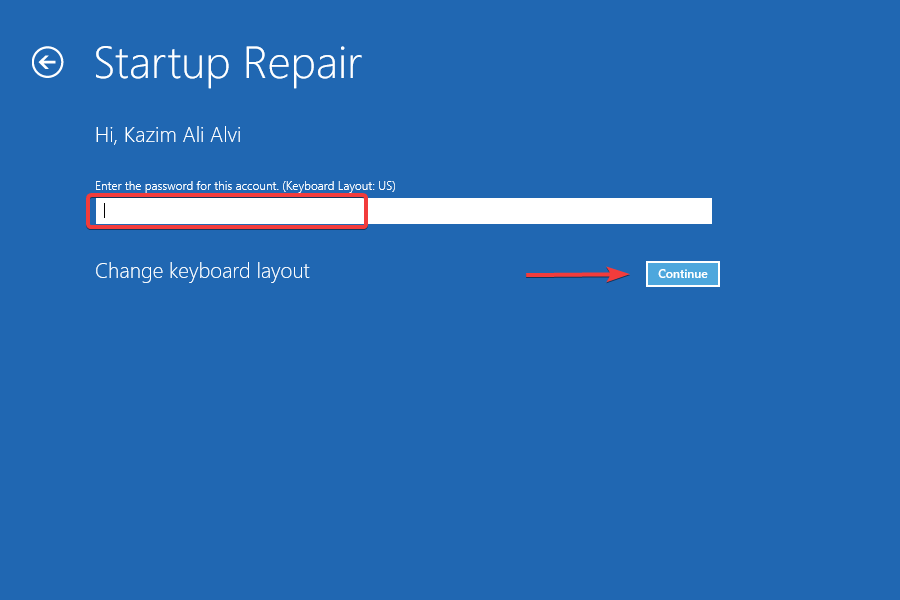
- 现在,等待修复过程完成。
启动修复是一个很棒的内置实用程序,可以自动检查损坏或丢失的系统文件并采取必要的措施。顾名思义,当您无法启动计算机和启动 windows 时,它通常会派上用场。
运行它并检查windows 资源保护是否发现损坏的文件但无法修复其中一些错误已解决,损坏的系统文件将替换为其原始版本。
3. 运行检查磁盘 (chkdsk) 工具
- 按windows r启动运行命令,在文本字段中输入wtctrl ,按住 shift键,然后单击ok启动windows terminal。
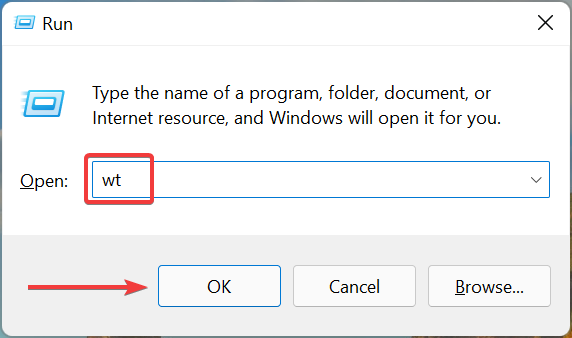
- 在出现的uac提示中单击是。
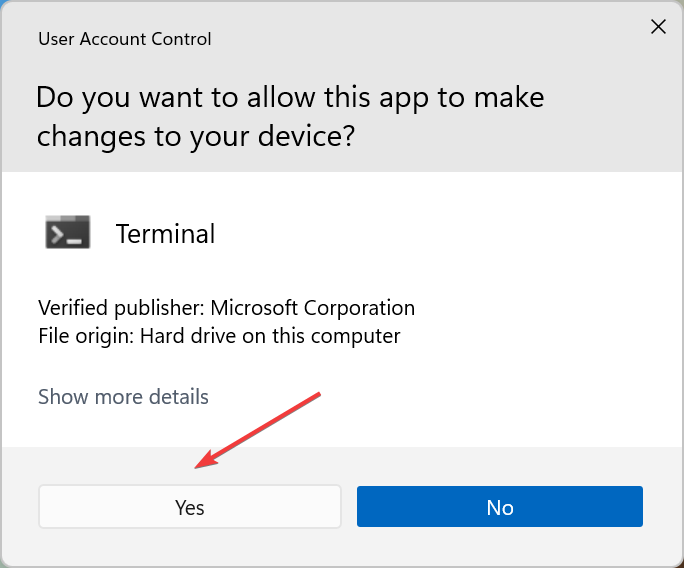
- 现在,单击顶部的箭头,然后选择command prompt。
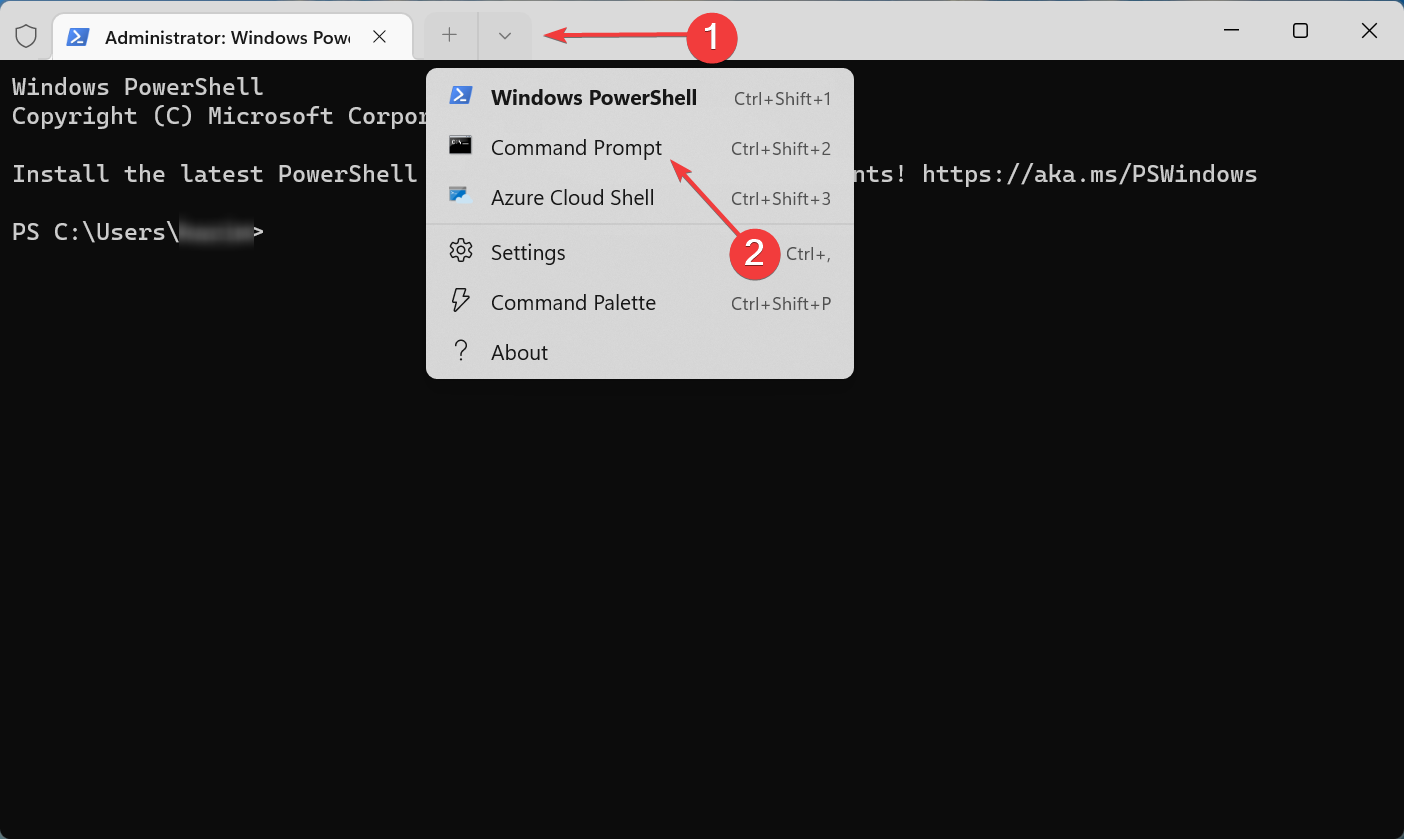
- 键入/粘贴以下命令并点击enter以运行检查磁盘工具:
chkdsk /c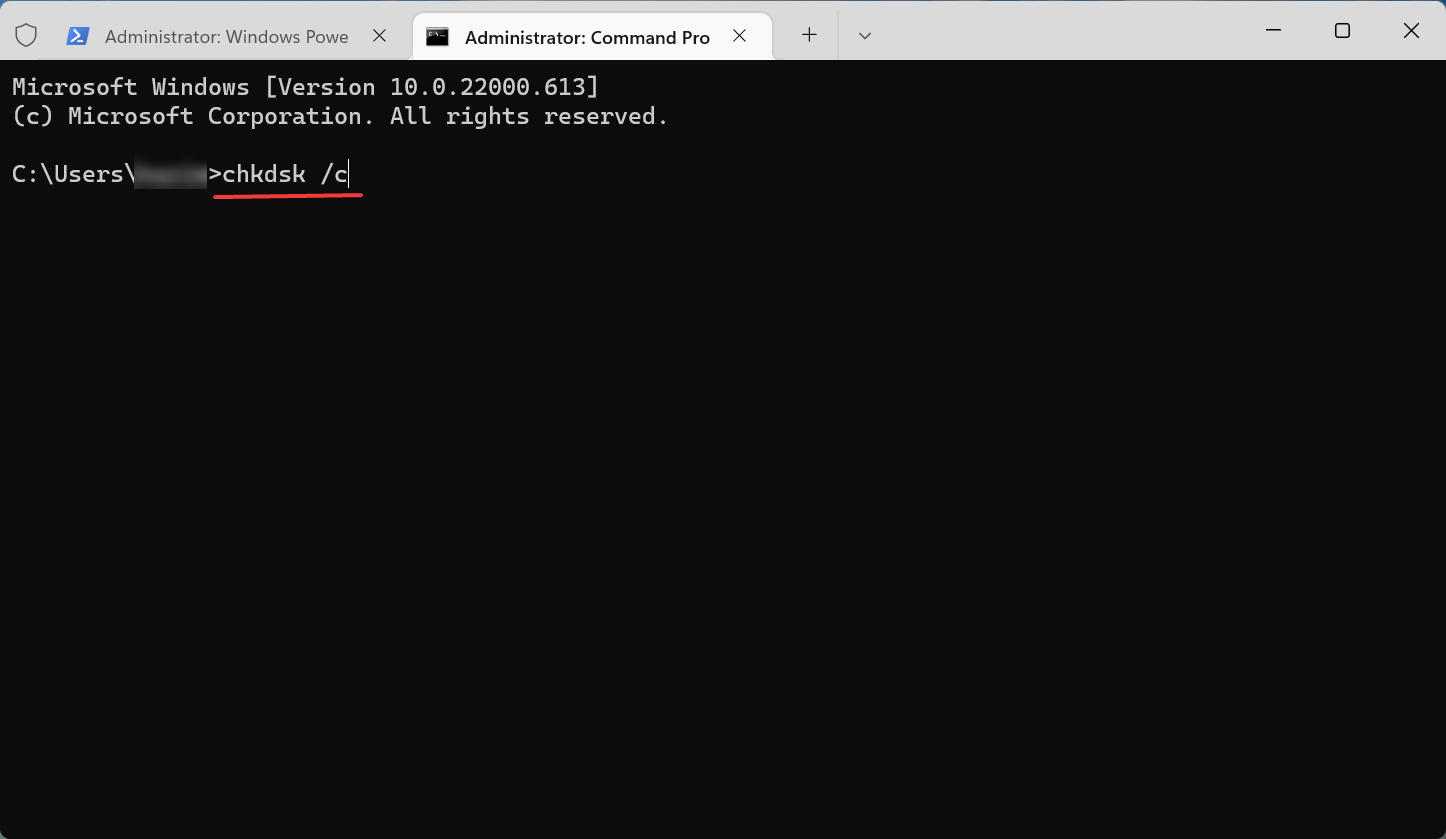
上面列出的命令将扫描 c: 驱动器上的文件。如果您想为其他人运行扫描,只需在命令中添加他们的驱动器号而不是 c: 驱动器。扫描可能需要一些时间才能完成,具体取决于存储的数据和磁盘的运行状况。
如果扫描后问题仍然存在,请转到下一个方法。
4.使用第三方软件
- 下载并安装restoro。
- 打开应用程序并运行pc 稳定性扫描。
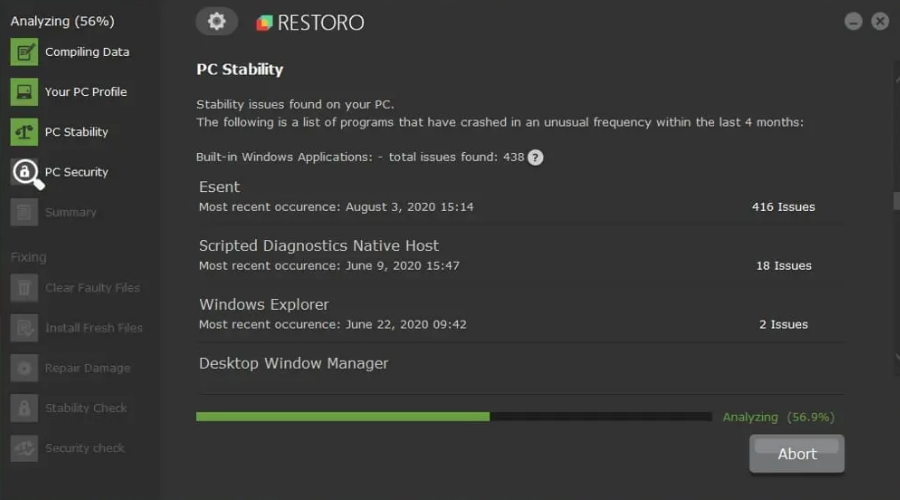
- 完成后,检查摘要并让应用程序自动修复所有发现的错误。
restoro 中的 pc 稳定性扫描功能会分析您的应用程序和系统文件的损坏和损坏情况。
当 restoro 识别出损坏/损坏的系统文件时,它会替换它。使用其自己的最新 windows 系统文件数据库,该实用程序能够在短短几分钟内快速实现新的系统文件。
5.执行干净启动
- 按windows s启动搜索菜单,在文本字段中输入系统配置,然后单击相关搜索结果。
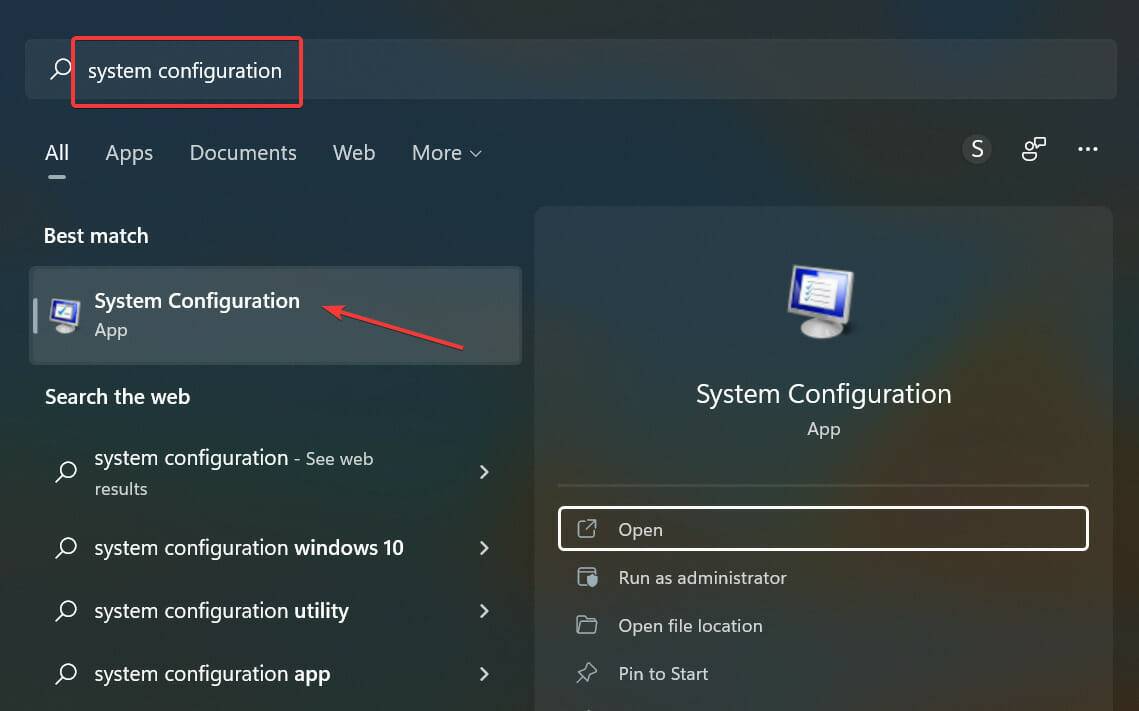
- 从顶部导航到“服务”选项卡。
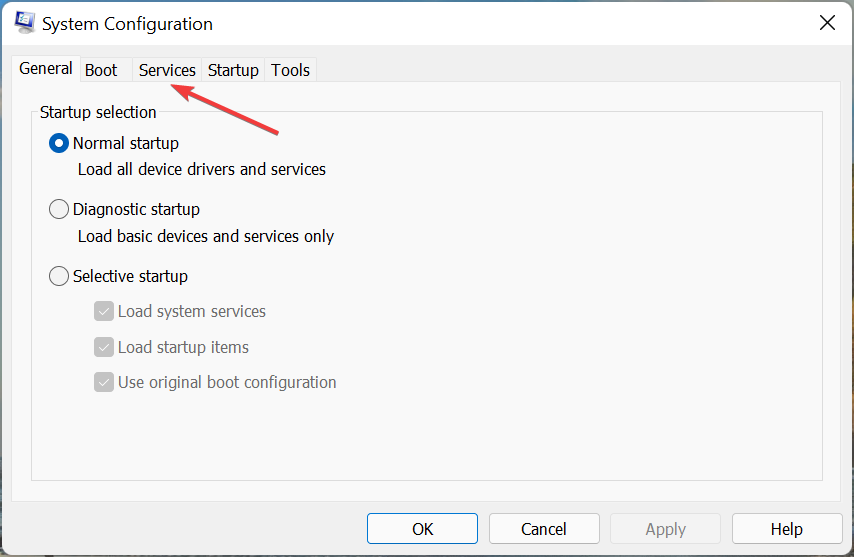
- 勾选hide all microsoft services复选框,然后单击disable all。
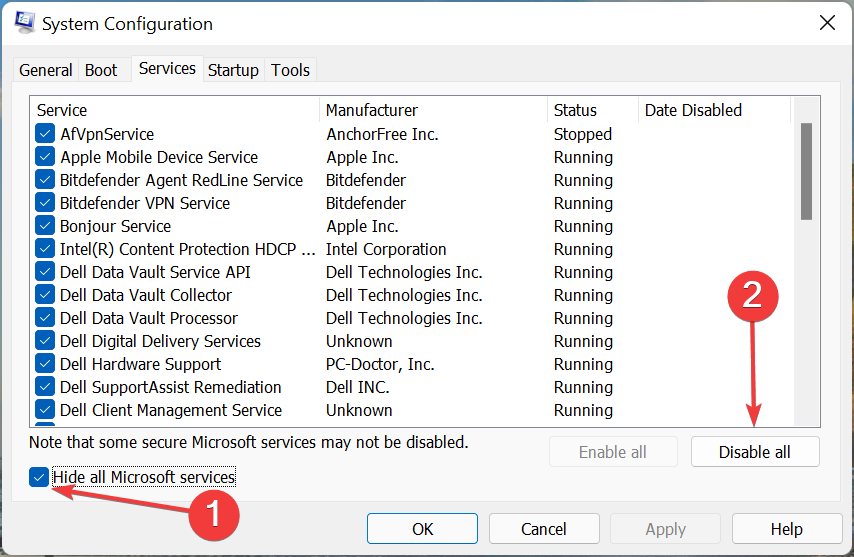
- 现在,转到“启动”选项卡,然后单击“打开任务管理器” 。
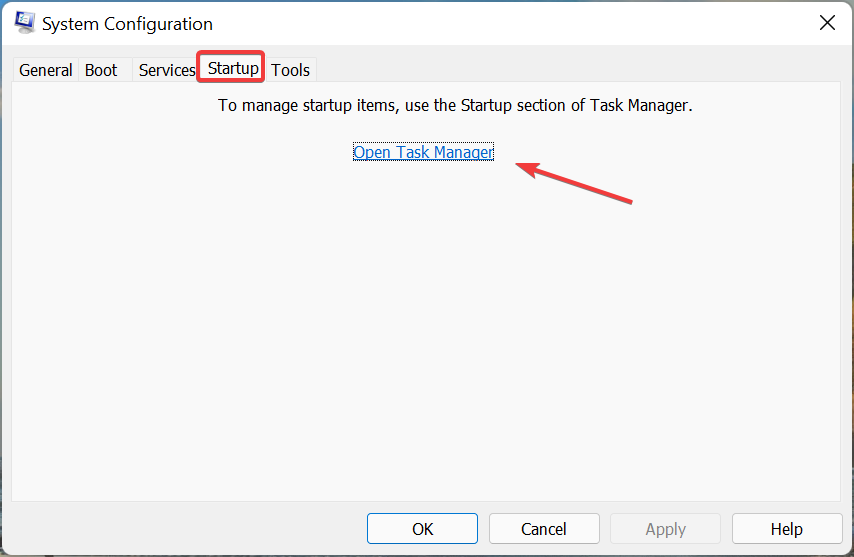
- 找到配置为在启动时启动的程序,单独选择它们,然后单击禁用按钮。完成后关闭任务管理器。
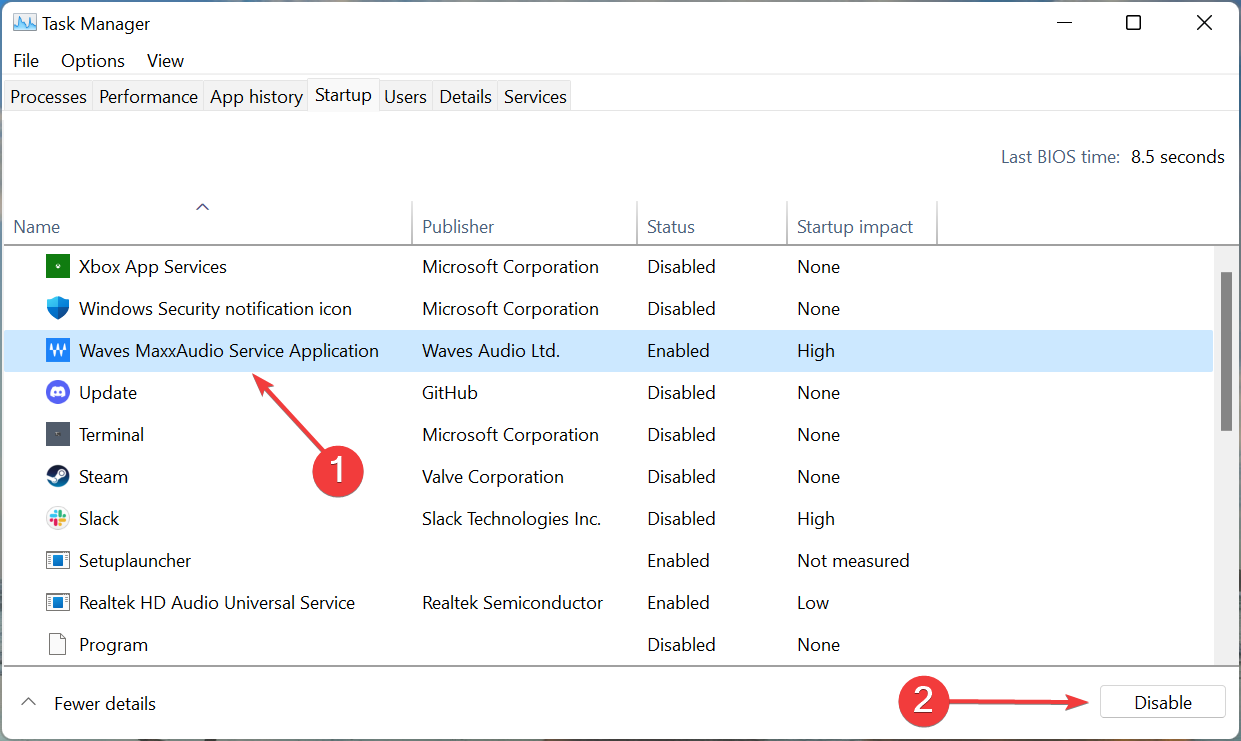
- 现在,在“系统配置”窗口中单击“确定”。
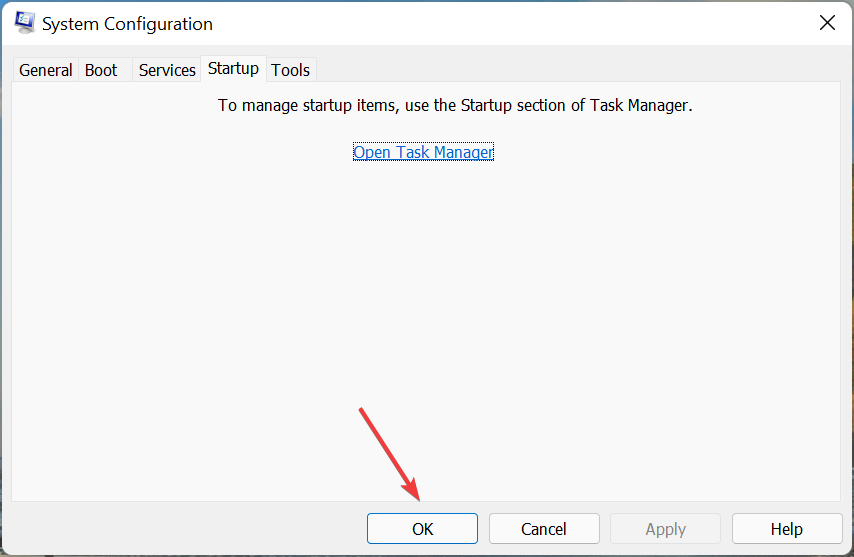
- 最后,单击重新启动以在干净启动环境中启动 windows。
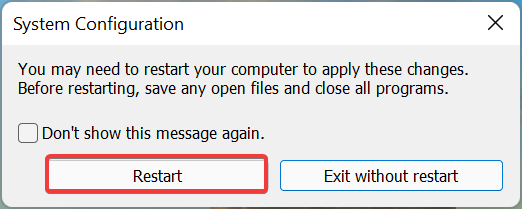
干净启动是 windows 仅使用关键驱动程序、服务和程序运行的状态。进入干净启动模式后,检查您是否仍然遇到 windows 资源保护发现损坏的文件,但在运行 sfc 扫描时无法修复其中一些错误。
如果不是,那么很可能是导致问题的驱动程序、服务或程序冲突。识别与 sfc 扫描冲突的最快方法是一次启用其中的一半。
例如,您可以启用之前禁用的前半部分服务,并检查问题是否再次出现。如果是这样,则其中之一要对冲突负责。如果你没有遇到问题,那是另一半的进程或服务。
现在,进一步,将有问题的一半分成两部分,并以类似的方式进行操作,直到识别出有问题的服务。此外,您可以在之前禁用启动程序的情况下采用相同的方法,并检查其中任何一个是否导致错误。
6.执行系统还原
很多时候,错误是由多种因素共同引起的,识别和修复每个因素是一项棘手且耗时的任务。
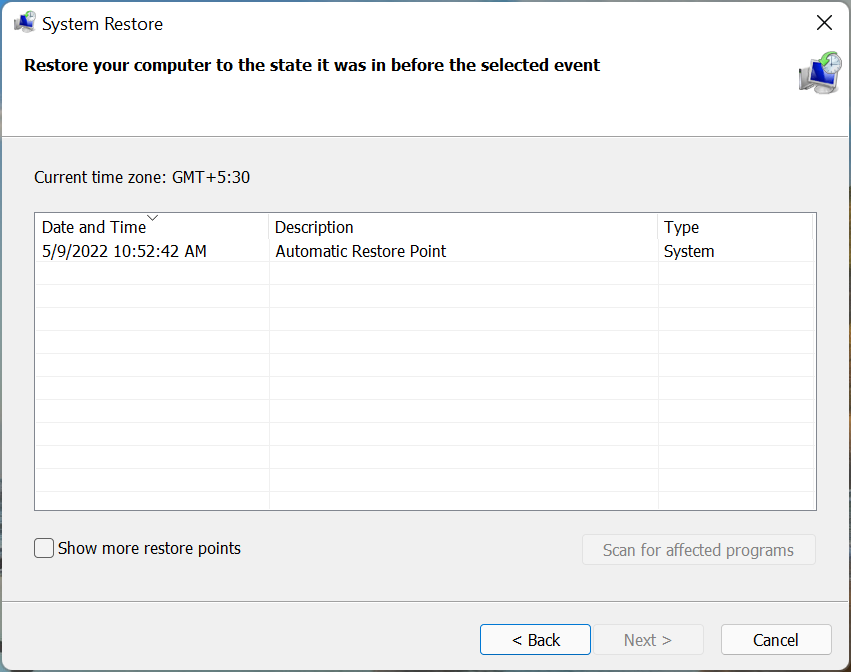
在这种情况下,执行系统还原就可以了。它是最好的故障排除技术之一,甚至可以解决最复杂的问题。但是,请记住选择在您第一次遇到问题之前创建的还原点。
sfc (sfc /scannow) 扫描会导致问题吗?
sfc 扫描是一个内置工具,运行起来完全安全。但是,只有在由于系统文件损坏而出现问题时才应该运行它。在大多数情况下,运行 sfc 扫描后,您将收到windows 资源保护未发现任何完整性违规消息。
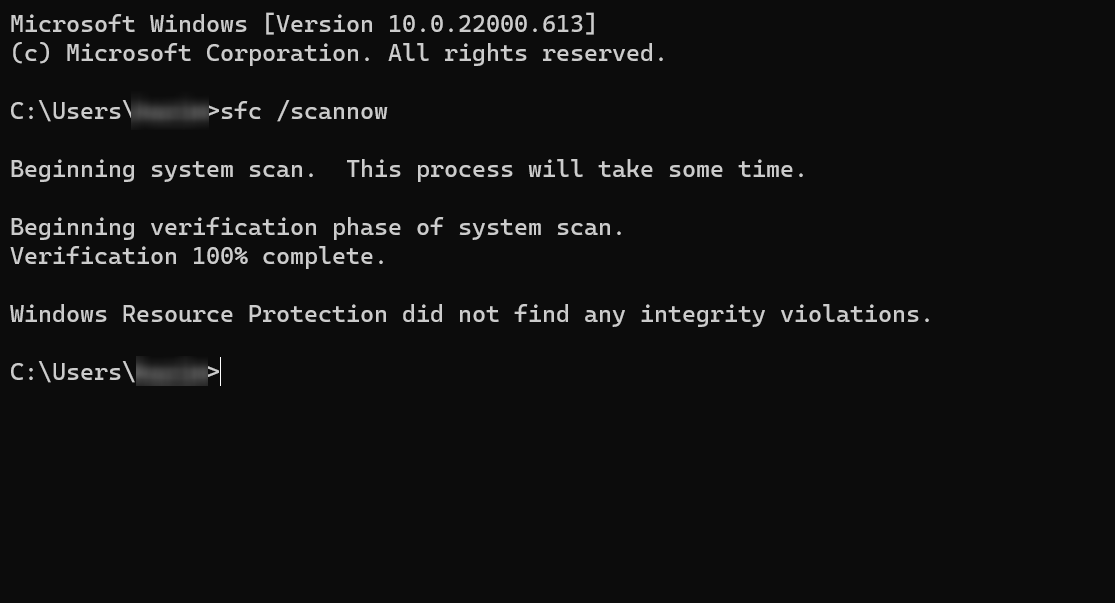
尽管已发现 sfc 扫描提供不可靠的结果和误报。因此,您不能总是依赖它,应该尝试运行 dism 工具或启动修复实用程序来修复问题。
如何手动修复损坏的文件?
很有可能,windows 资源保护找到了损坏的文件,但无法修复其中的一些问题,现在应该修复,但您将来可能需要手动修复损坏的文件。
为此,只需识别损坏的文件并将其替换为新文件,这正是这些工具的作用。例如,如果游戏文件损坏,只需前往官方下载源并查找该特定文件。
这里还有一个简单的方法,使用可靠的第三方工具。使用软件最好的部分是它会自动扫描和修复/替换损坏的文件。因此,您不会遇到任何错误或必须执行这些冗长的故障排除方法。
这些都是您可以修复 windows 11 中的错误并让您的计算机启动并运行的所有方法。此外,如果 sfc 扫描发现完整性违规但无法在 windows 10 和 windows 7 中修复它们,则此处列出的方法将起作用。
此外,了解如何在下载后修复损坏的 zip 文件。
原创文章,作者:校长,如若转载,请注明出处:https://www.yundongfang.com/yun164595.html
 微信扫一扫不于多少!
微信扫一扫不于多少!  支付宝扫一扫礼轻情意重
支付宝扫一扫礼轻情意重