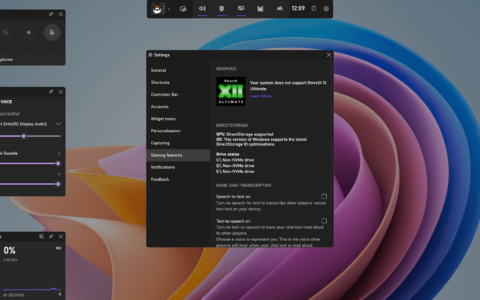一些 windows 用户对 windows 11 上的 ctfmon.exe 感到困惑,在本教程中,我们将仔细研究这个文件。
许多人希望删除 ctfmon.exe,认为它是恶意软件,但您可以放心,这是来自 microsoft 的真实文件,使用起来非常安全。
该文件需要在 windows 中自动运行,但情况并非总是如此,所以让我们看看如何解决这个问题。
如何在 windows 11 上自动启用 ctfmon.exe?
1.使用ctfmon.exe快捷方式
- 按win r键打开“运行”对话框。
- 现在您需要在输入字段中输入 ctfmon.exe 路径,然后按enter。路径是:
c:\windows\system32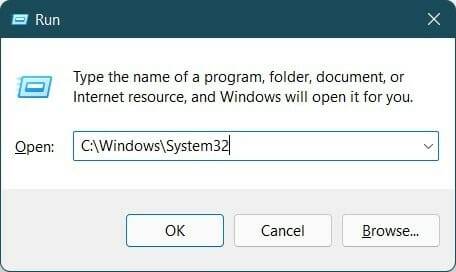
- 搜索ctfmon.exe文件并右键单击它。
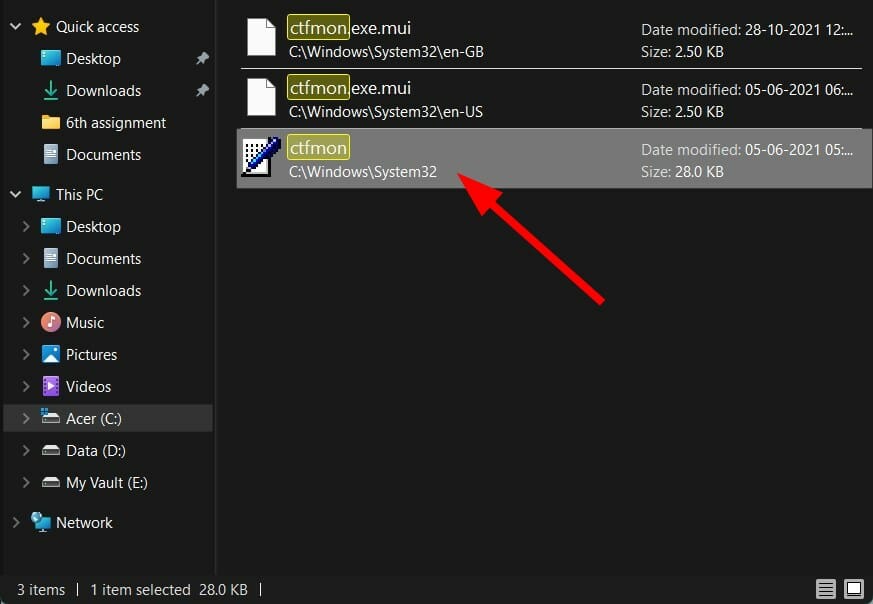
- 选择发送到,然后选择桌面(创建快捷方式)。
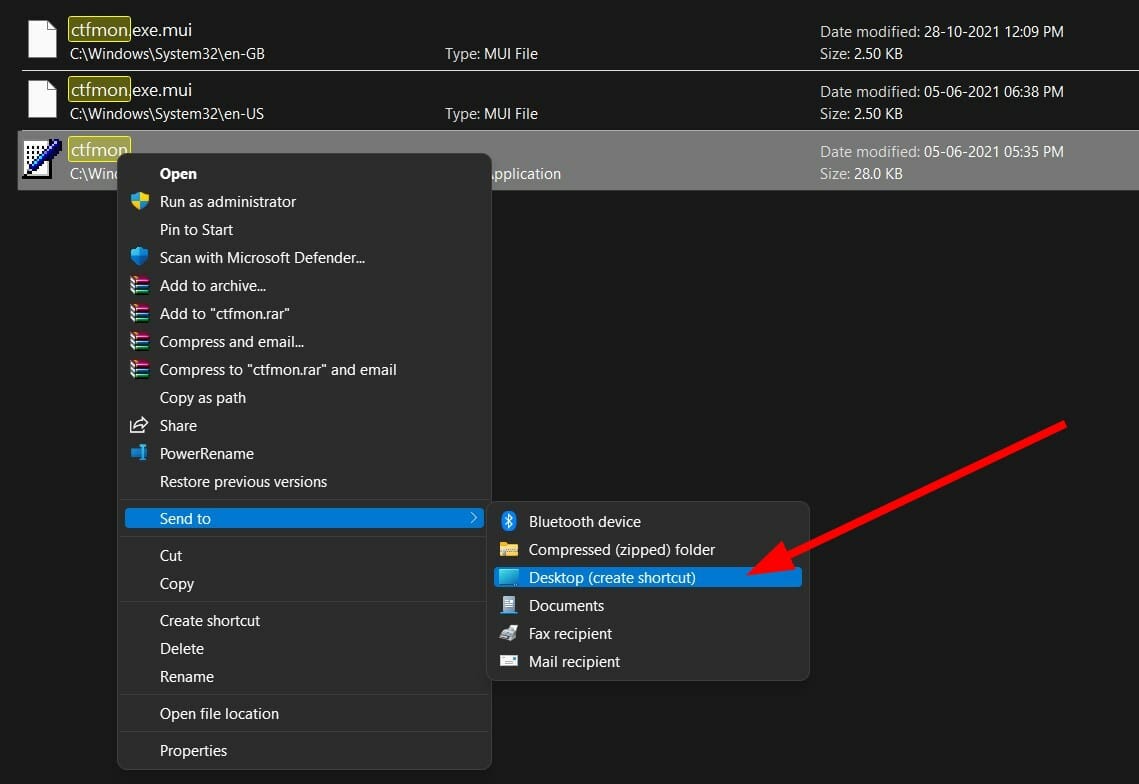
- 再次打开“运行”对话框。
- 执行以下命令。
shell:common startup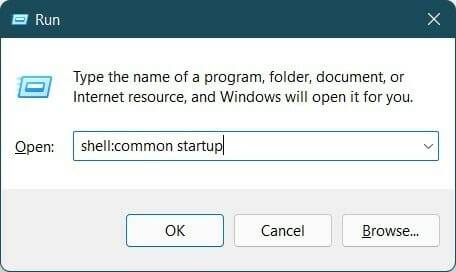
- 您将被重定向到下面提到的启动文件夹的位置。
c:\programdata\microsoft\windows\start menu\programs\startup - 从桌面复制ctfmon.exe文件,粘贴到上一步打开的启动文件夹中。
- 重新启动您的 pc 并检查 ctfmon.exe 文件是否在 windows 11 中自动启动。
2.使用注册表编辑器
- 打开开始菜单。
- 搜索注册表编辑器并打开它。
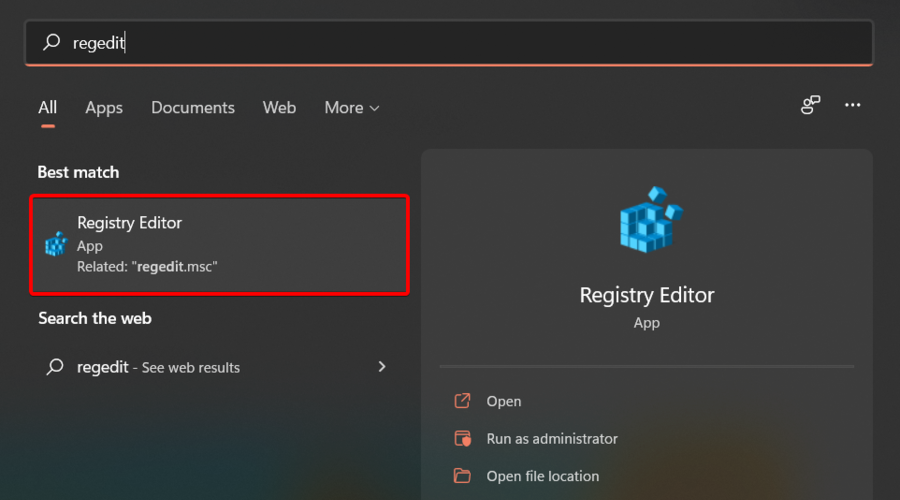
- 导航到下面提到的路径:
hkey_local_machine\software\microsoft\windows\currentversion\run - 在右侧空白处,右键单击并选择new,然后选择string value。
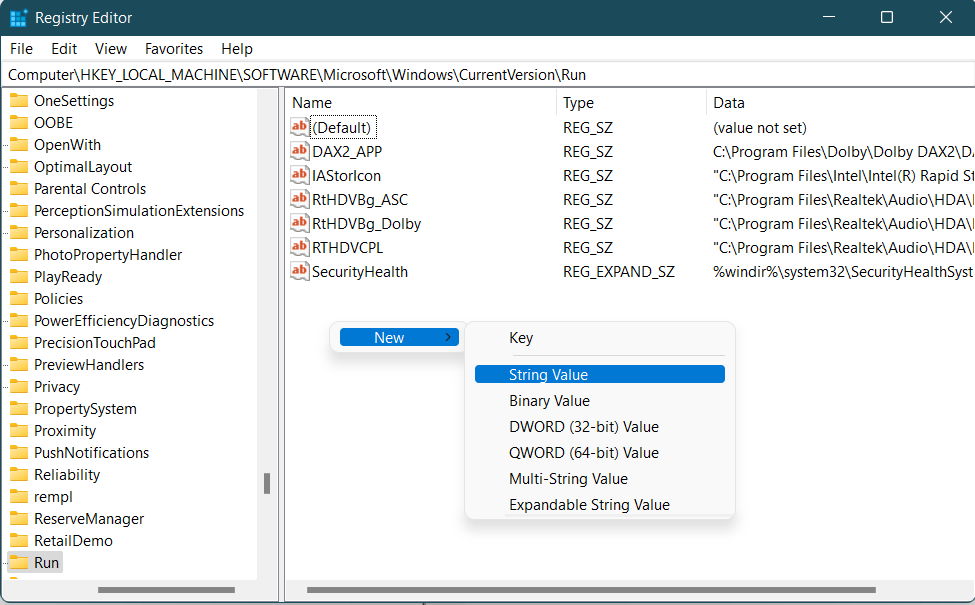
- 将新字符串命名为ctfmon。
- 双击它并将值设置为
c:\windows\system32\ctfmon.exe - 重新启动您的pc,它将解决您的问题。
3.使用任务计划程序
- 打开开始菜单。
- 搜索任务计划程序并打开它。
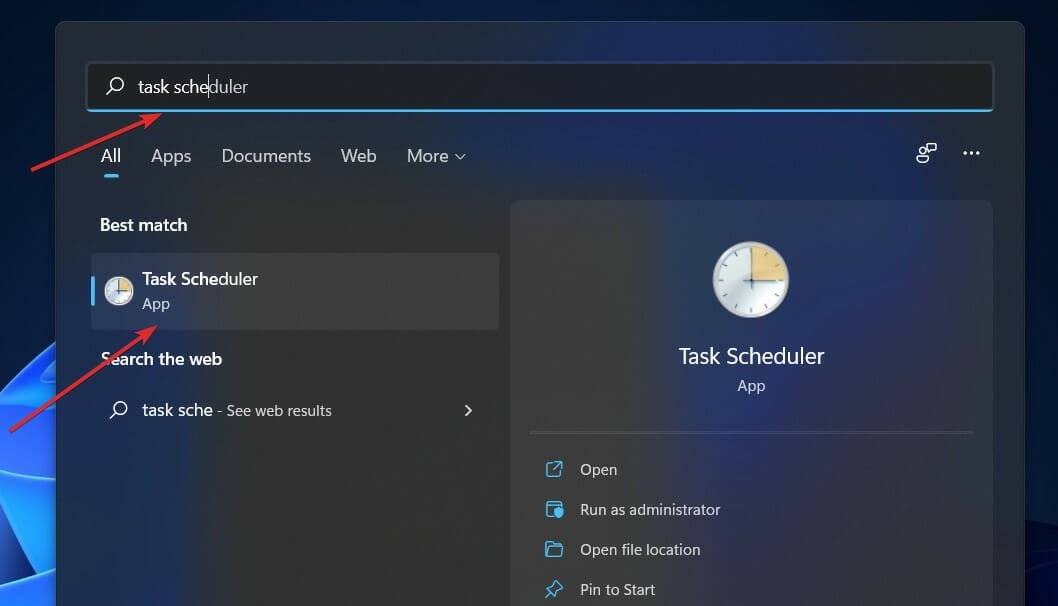
- 展开微软。
- 展开窗口。
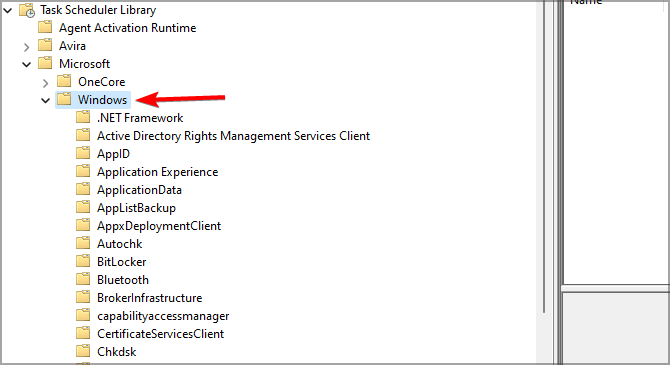
- 选择textservicesframework。
- 在右侧,右键单击msctfmonitor并选择enable。
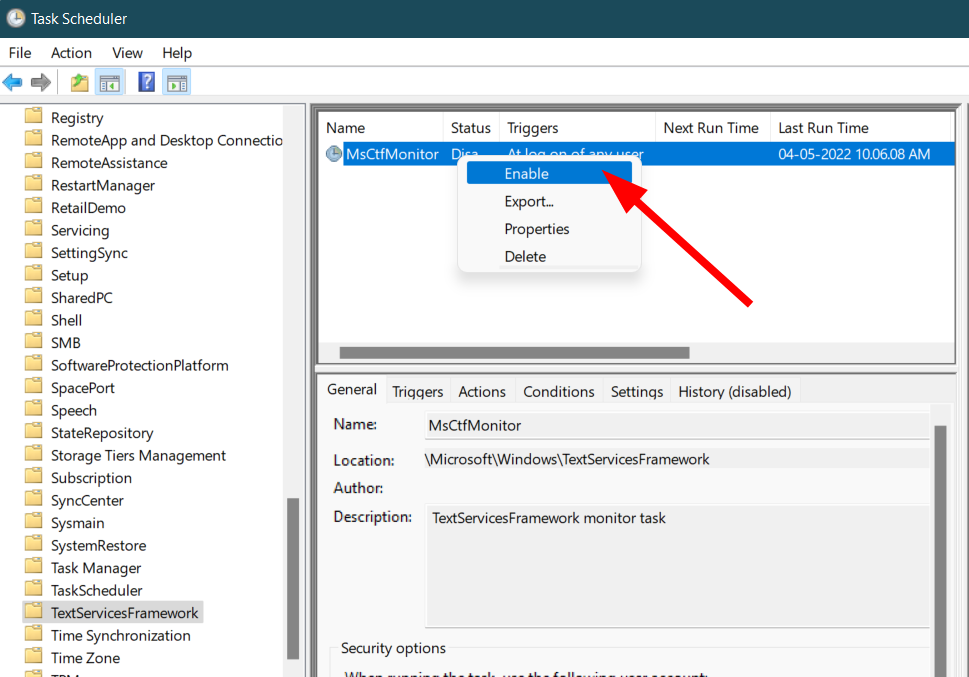
- 关闭任务计划程序。
- 重新启动您的 pc 并检查 ctfmon.exe 是否在启动时自动运行。
如何修复 ctfmon.exe 无法自动启动错误?
1. 运行 sfc 扫描
- 打开 开始 菜单。
- 搜索 command prompt,右键单击它并选择run as administrator。
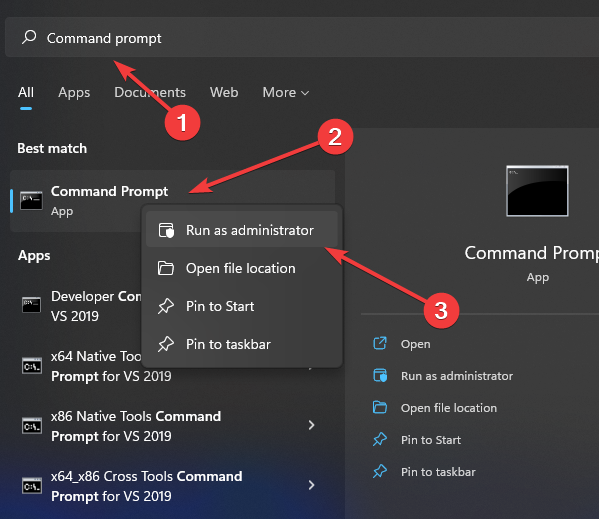
- 键入以下命令并按 enter:
sfc /scanow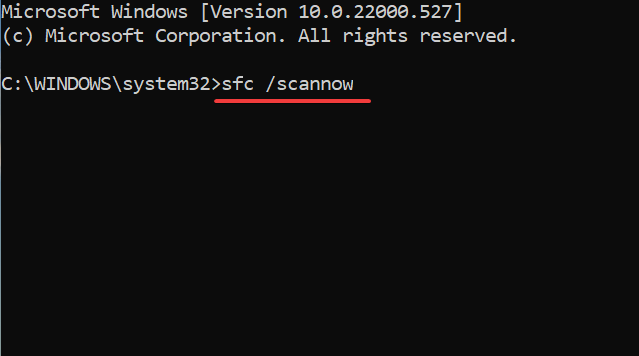
- 您的 pc 将开始扫描并可能解决问题。
- 重新启动 您的电脑。
作为替代方案,您有一种更有效和自动化的方法来深入扫描您的 pc 并立即修复损坏的系统文件。
⇒获取恢复
2. 检查 windows 更新
- 按 win i 按钮打开 设置。
- 从左侧窗格中选择 windows 更新。
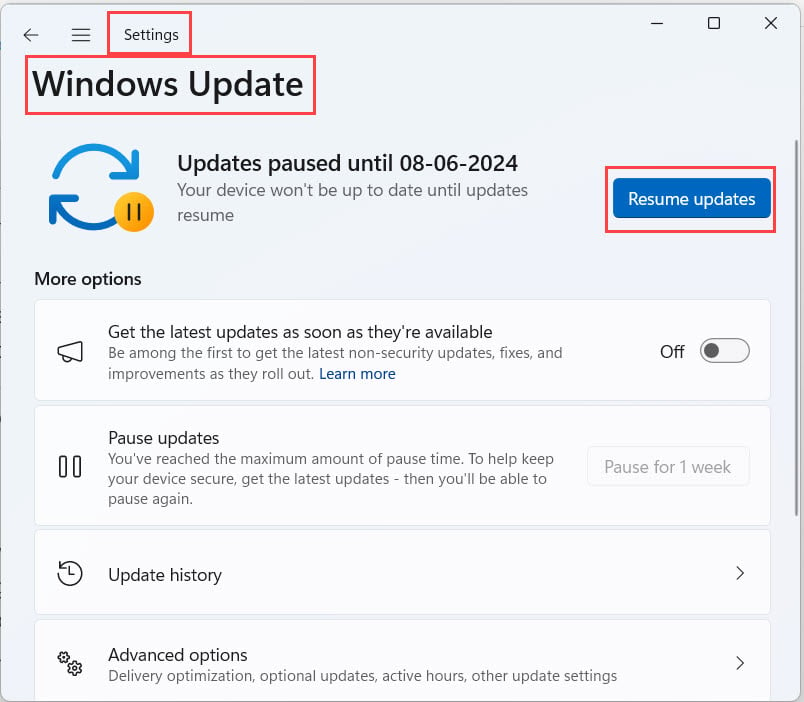
- 单击 检查更新 按钮。
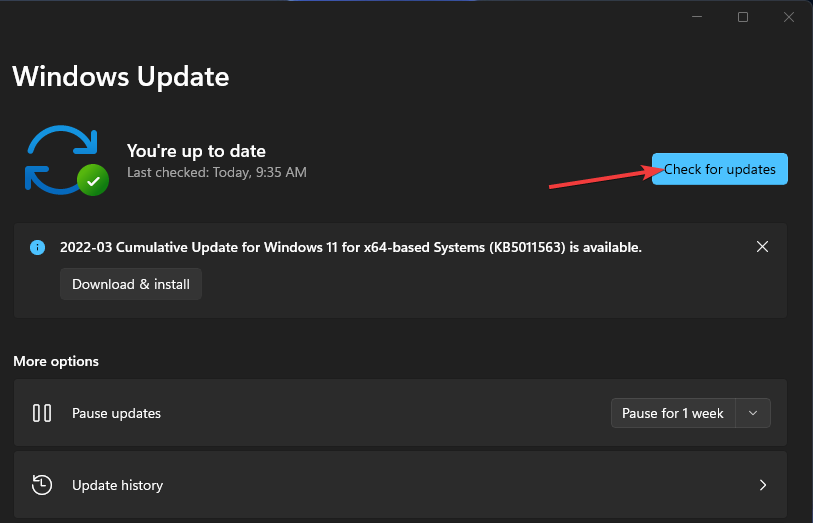
- 您的系统现在将检查任何可用的最新更新,如果检测到,它将自动安装。
之后,检查 ctfmon.exe 是否仍然无法工作。
3.重新启用ctf加载器服务
- 右键单击此 pc并选择管理。
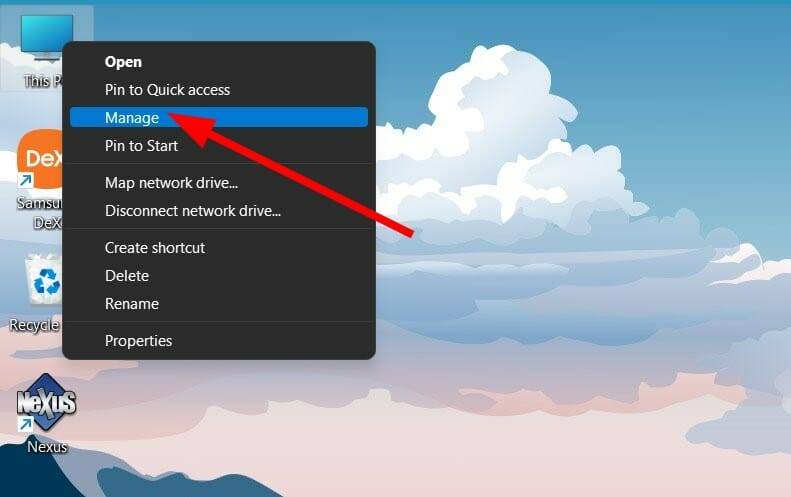
- 选择服务和应用程序。
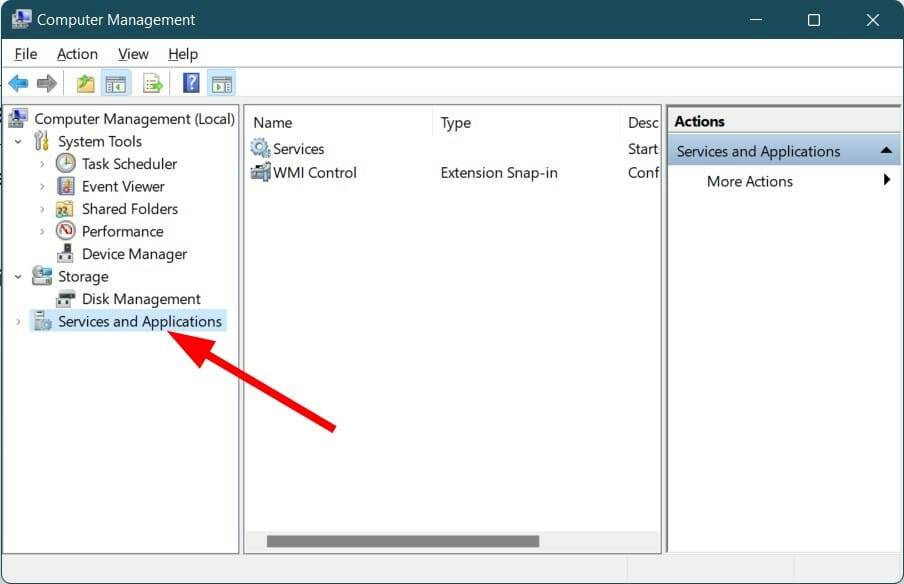
- 双击服务。
- 搜索触控键盘和手写面板服务。
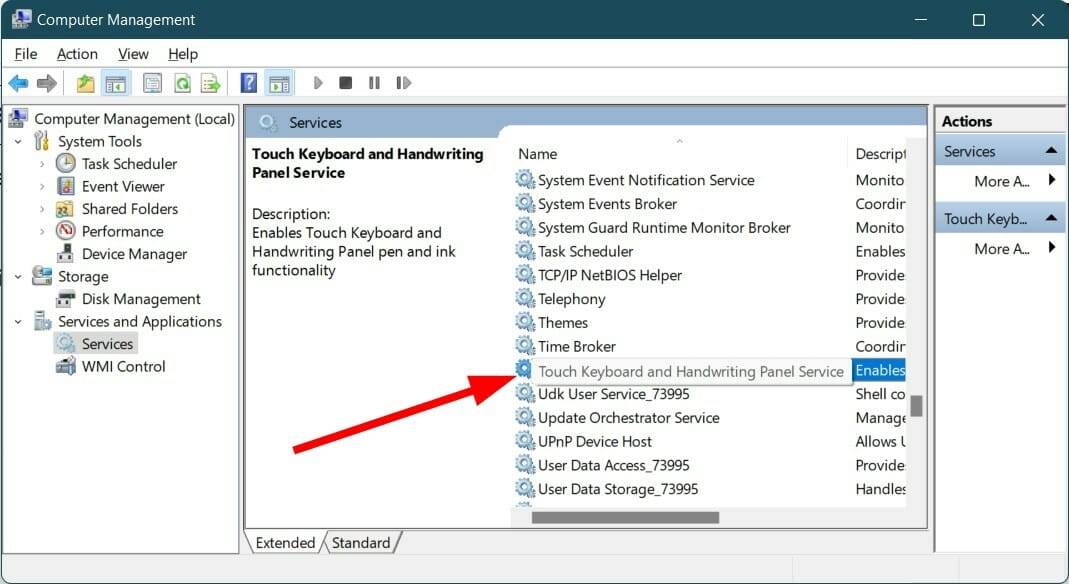
- 右键单击它并选择properties。
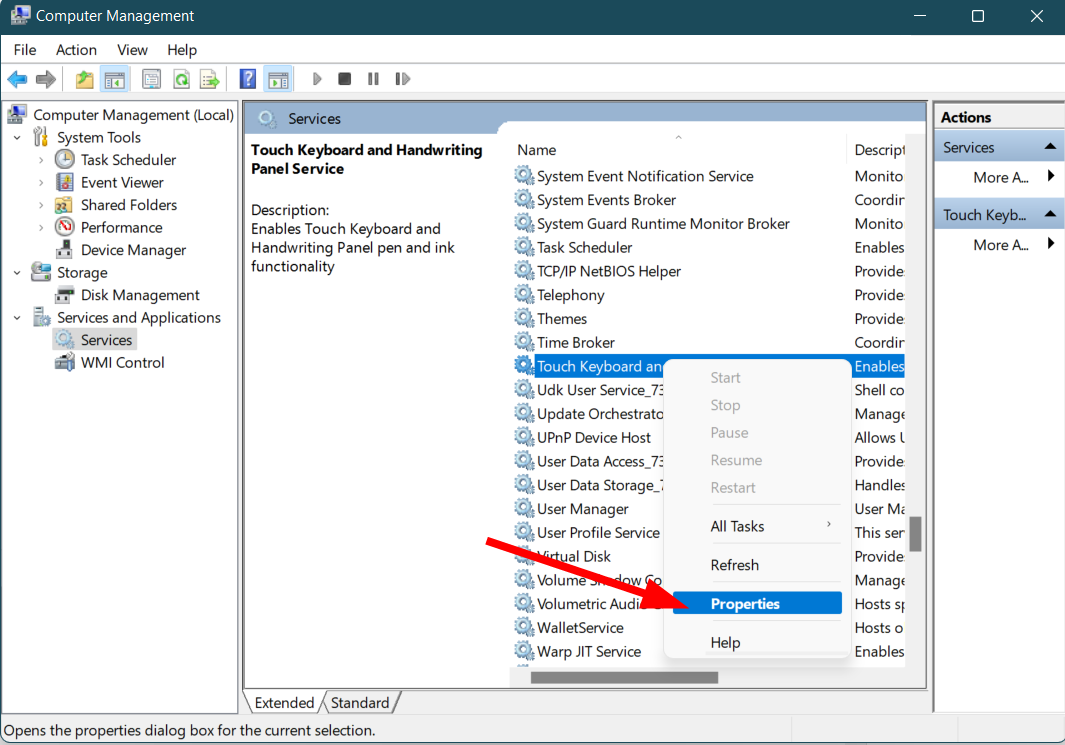
- 选择启动类型为禁用。
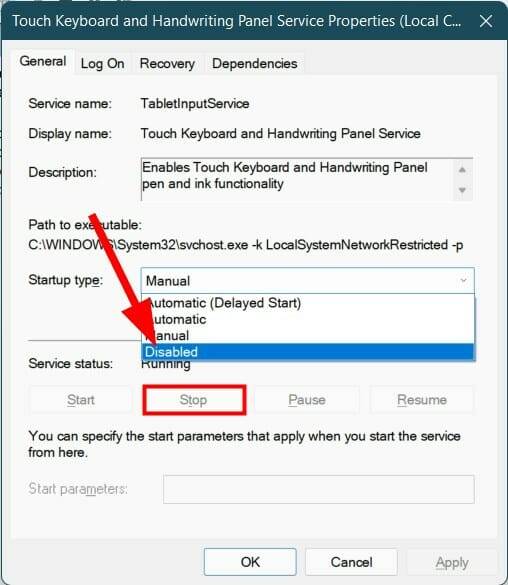
- 单击停止。
- 单击应用和确定。
- 重新启动您的电脑。
- pc重新启动后,重复上述步骤,但这次启用该服务。
如果上述人生就是博尊龙凯时的解决方案都不能帮助您解决手头的问题,那么作为最后的手段,您可以选择重置您的 windows 11 pc。
但在此之前,您需要对数据进行完整备份,因为重置 pc 会删除您的所有数据。您可以按照我们关于如何始终执行windows 11 出厂重置的综合教程进行操作。
原创文章,作者:校长,如若转载,请注明出处:https://www.yundongfang.com/yun168795.html
 微信扫一扫不于多少!
微信扫一扫不于多少!  支付宝扫一扫礼轻情意重
支付宝扫一扫礼轻情意重