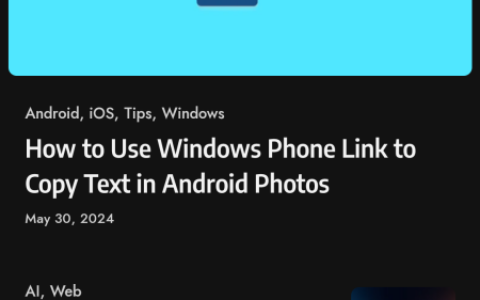随着普通人看屏幕的时间越来越长,明暗模式变得至关重要。windows 11 最近成为第一个带有深色模式的 windows 操作系统,从那时起,世界各地的用户一直在使用它。
虽然并不完美,但 windows 11 的黑暗模式有助于减轻眼睛疲劳,尤其是在黑暗环境中。但是,有时您可能希望提高易读性并改为在浅色模式下查看 windows。
您可以从“设置”应用程序中执行此操作,但最终会是一个漫长而乏味的过程。如果您一直在寻找一种在暗模式和亮模式之间切换的简单方法,那么这就是您需要了解的所有信息。
如何通过 6 种方式轻松在暗模式和亮模式之间切换
您可以使用以下方法在 windows 11 上的暗模式和亮模式之间切换。我们建议您先尝试使用 windows 11 的本机调度在暗模式和亮模式之间切换,然后再尝试第三方替代方案之一。
您还可以选择创建桌面快捷方式以在深色和浅色模式之间切换。根据您的偏好和当前设置使用以下任一方法。
方法1:自动化你的外观
您可以使用任务计划程序在 windows 11 上计划您的暗模式。这样您就不必在模式之间手动切换。您的 pc 将根据您设置的时间表在后台自动处理此任务。请按照以下步骤帮助您完成此过程。
第一步:创建开启灯光模式的任务
打开开始菜单,搜索 任务计划程序 并从搜索结果中启动它。
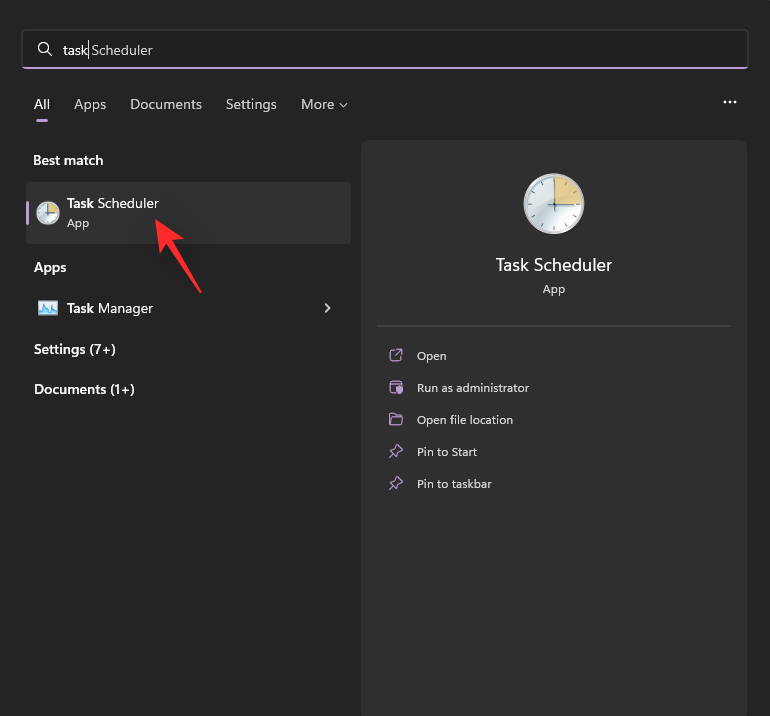
现在单击 右侧的创建任务。
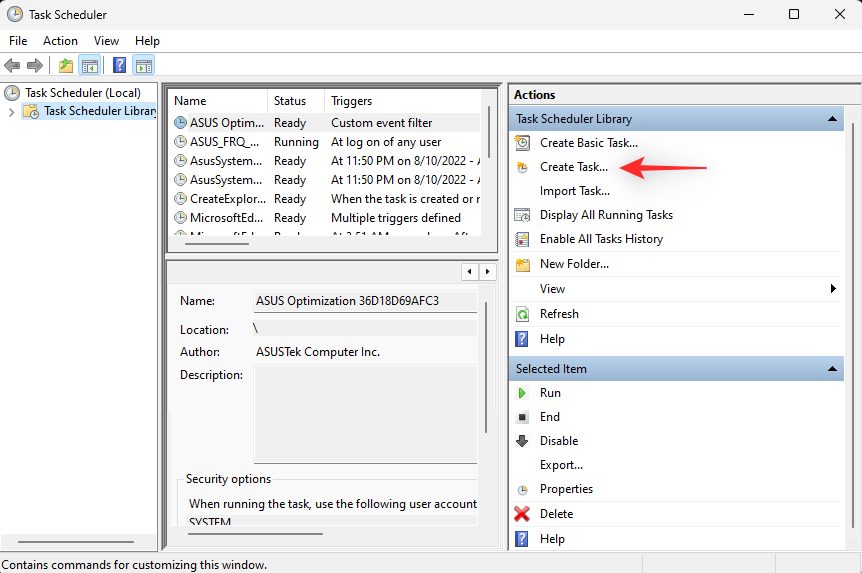
为您的任务输入一个合适的名称,以帮助您快速识别它。
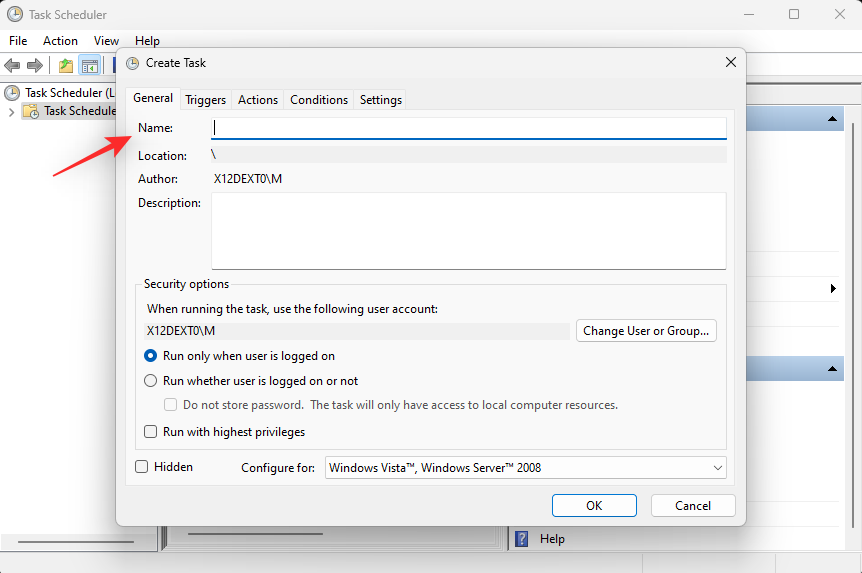
单击并选择 无论用户是否登录都运行。
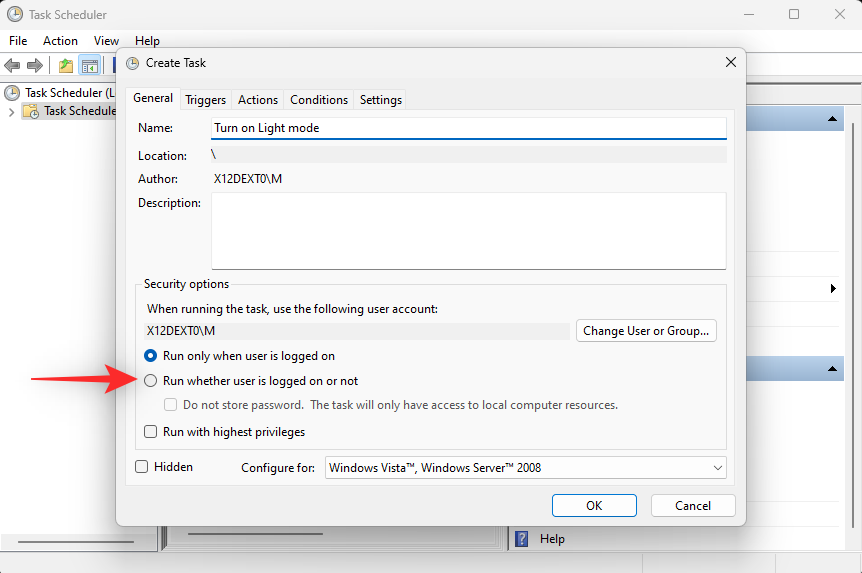
选中 不存储密码复选框。
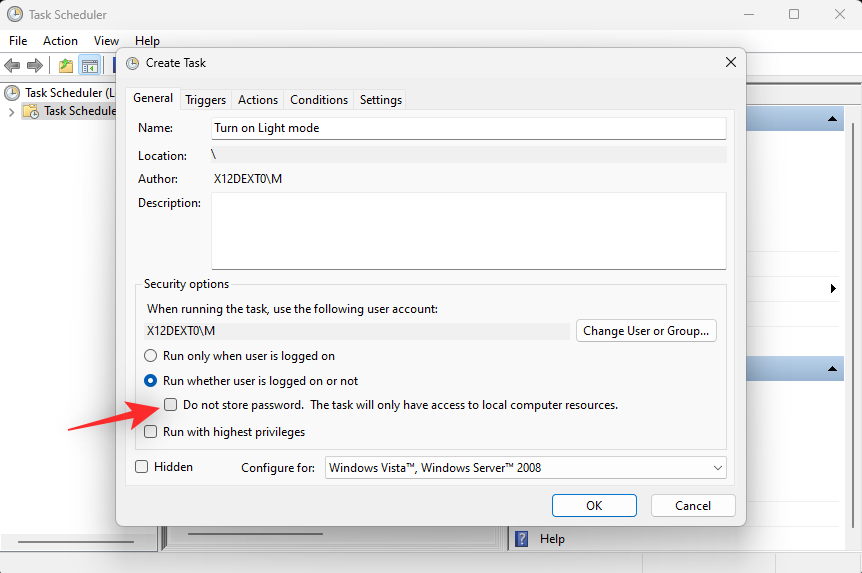
现在单击并切换到 触发器选项卡。
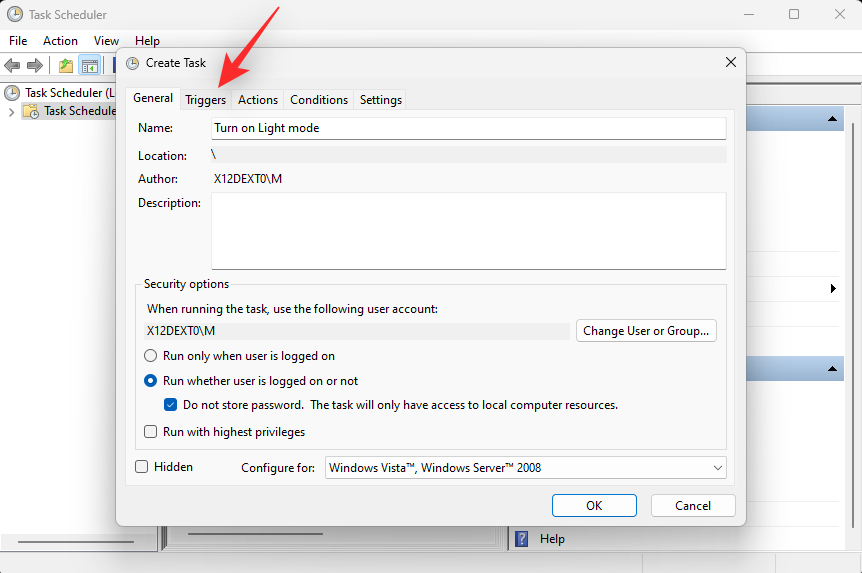
单击 新建。
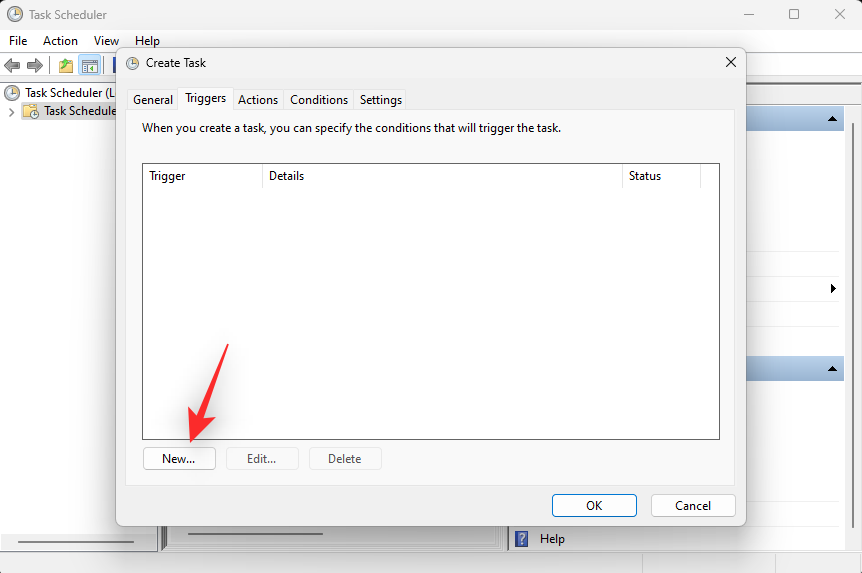
单击开始任务的,然后选择 按计划。
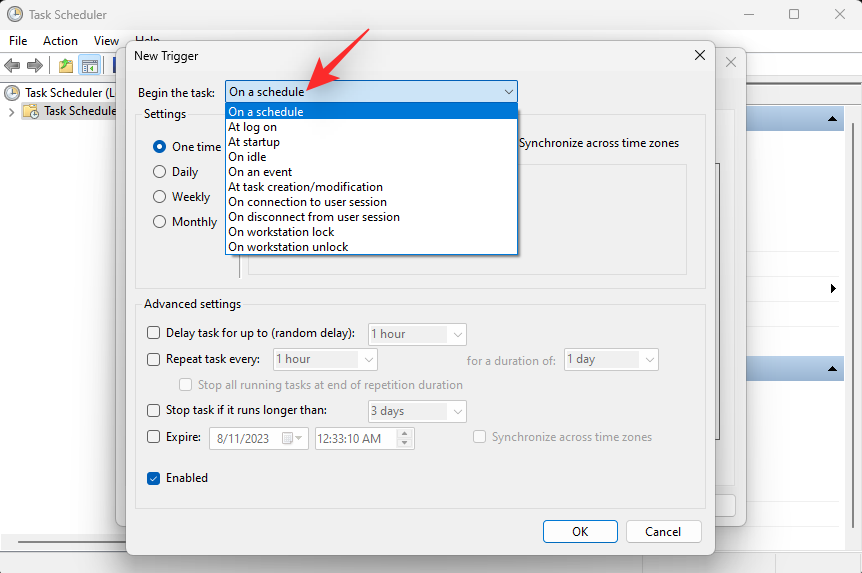
现在根据您希望何时打开灯光模式设置时间表。我们将设置每天早上 6 点的时间来开启灯光模式。
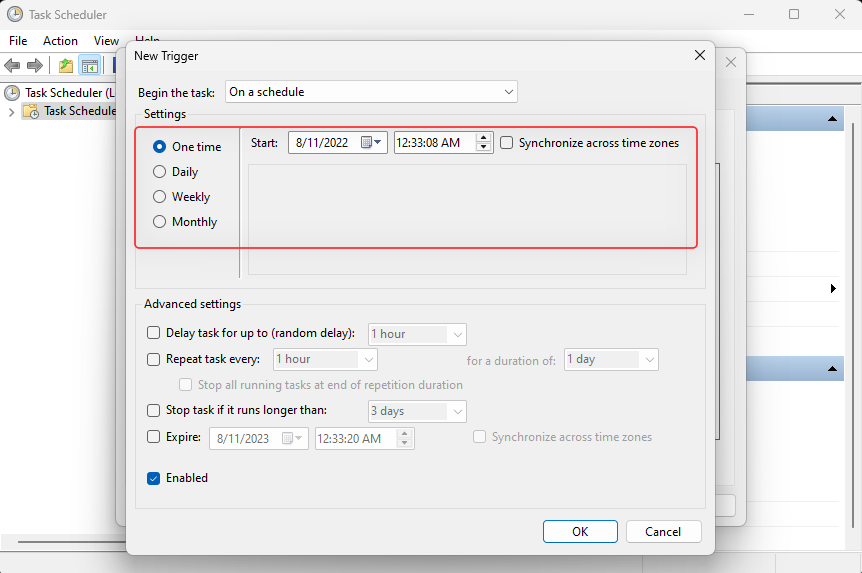
单击 确定以确认您的选择。
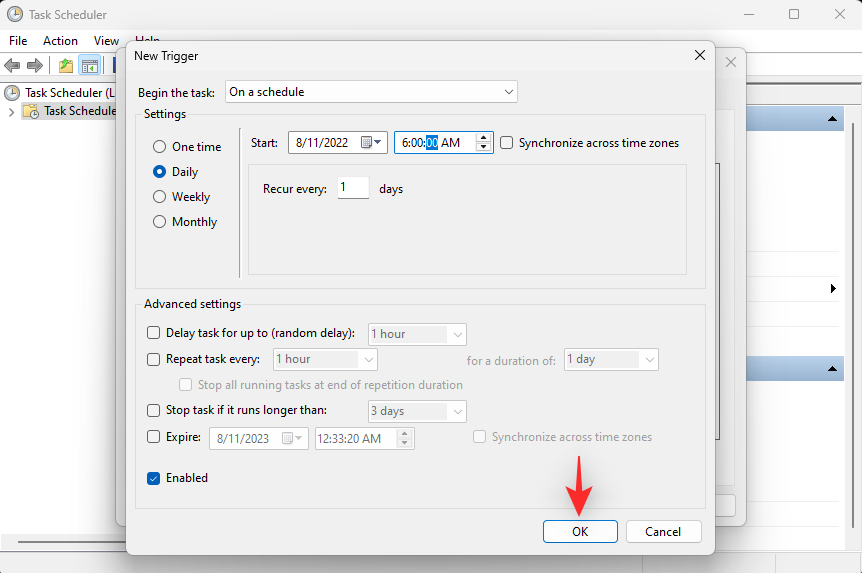
现在单击并切换到“ 操作”选项卡。
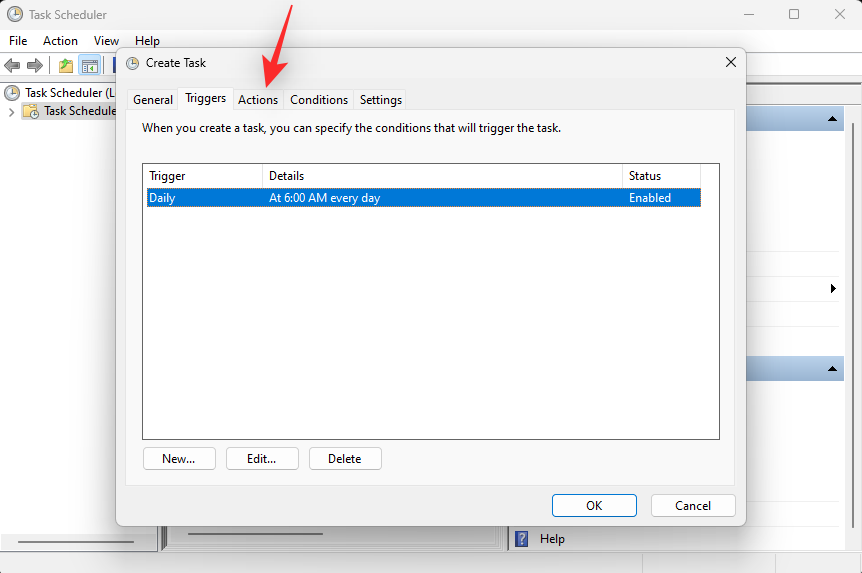
单击 新建。
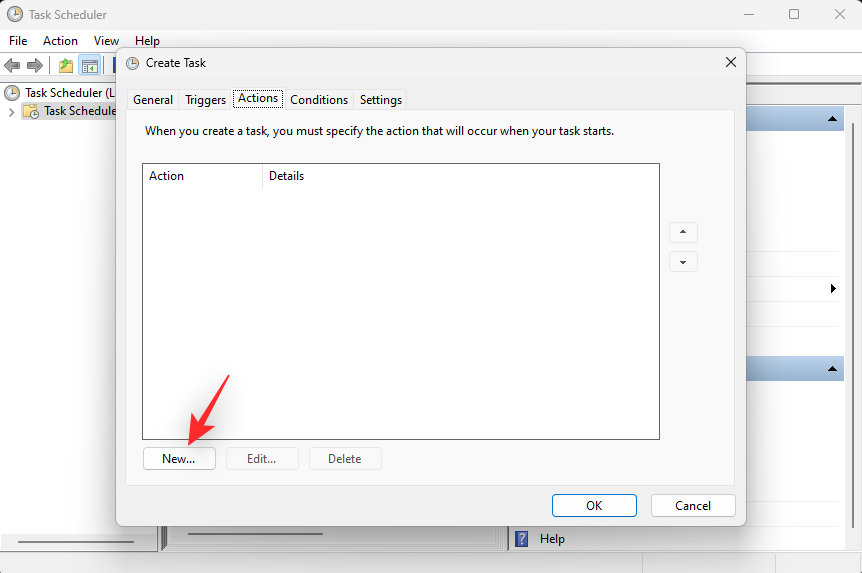
单击操作的下拉菜单,然后选择 启动程序。
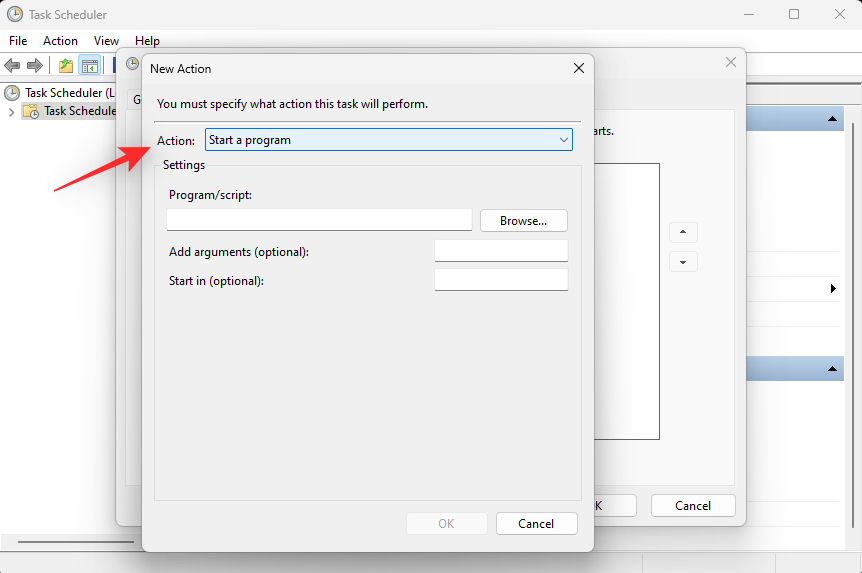
现在为program/script输入以下路径 。
%systemroot%\system32\windowspowershell\v1.0\powershell.exe
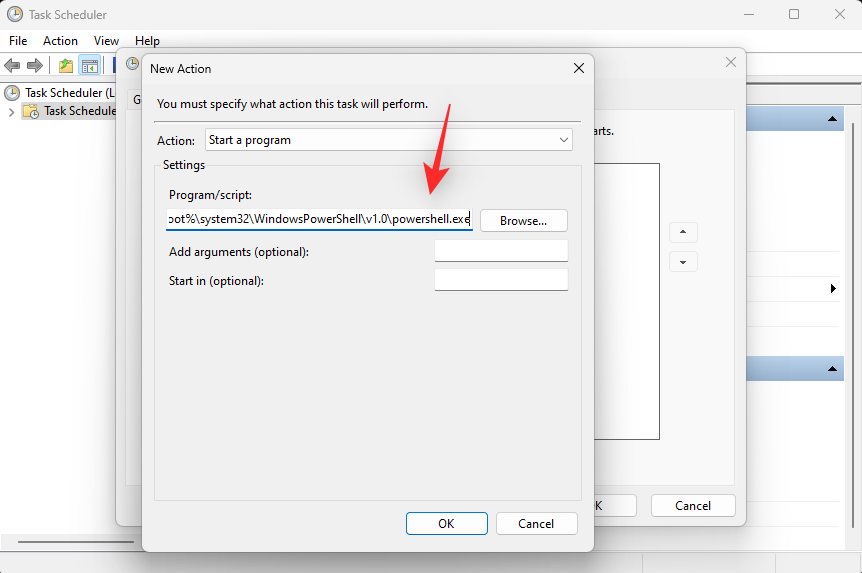
将以下内容复制粘贴到 add arguments (optional)的文本字段中。
new-itemproperty -path hkcu:\software\microsoft\windows\currentversion\themes\personalize -name systemuseslighttheme -value 1 -type dword -force; new-itemproperty -path hkcu:\software\microsoft\windows\currentversion\themes\personalize -name appsuselighttheme -value 1 -type dword -force
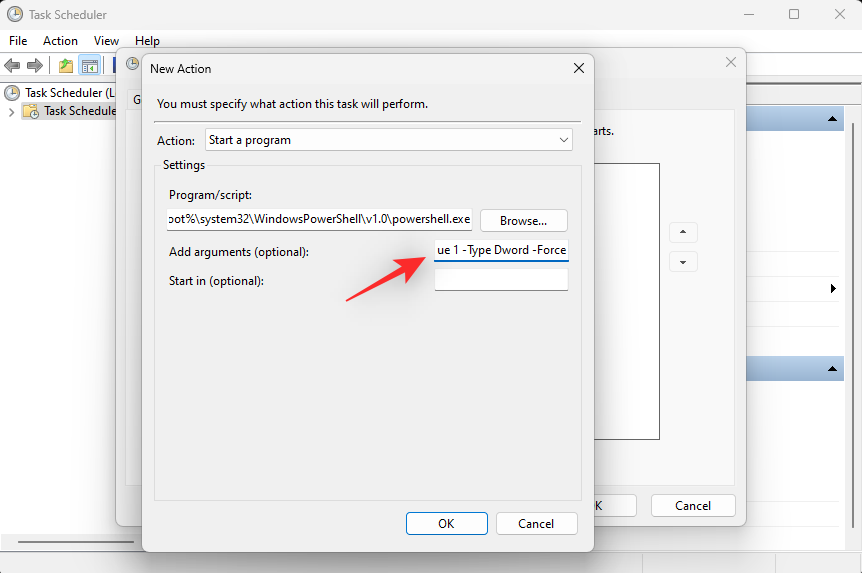
单击 确定以保存新添加的操作。
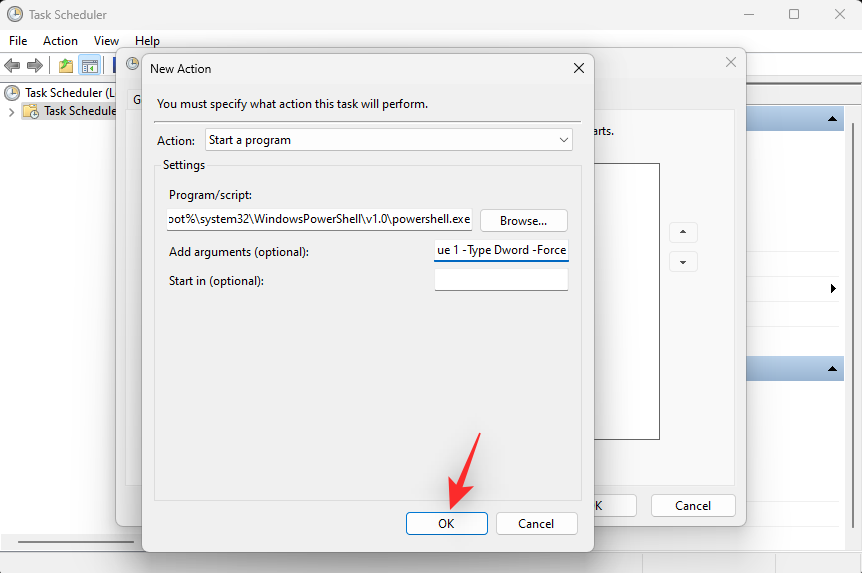
单击并切换到设置选项卡。
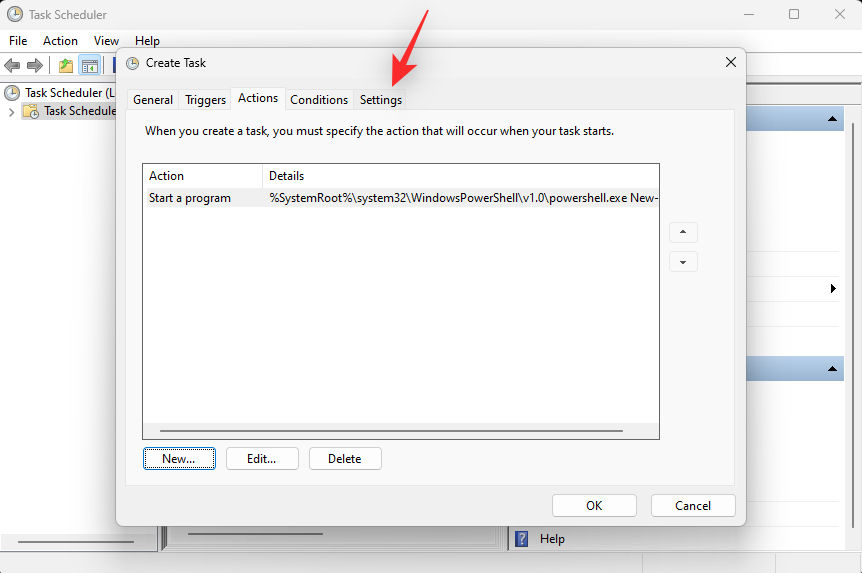
现在选中以下选项的复选框。
- 允许任务按需运行
- 错过预定开始后尽快运行任务
- 如果任务失败,请重新启动每个:
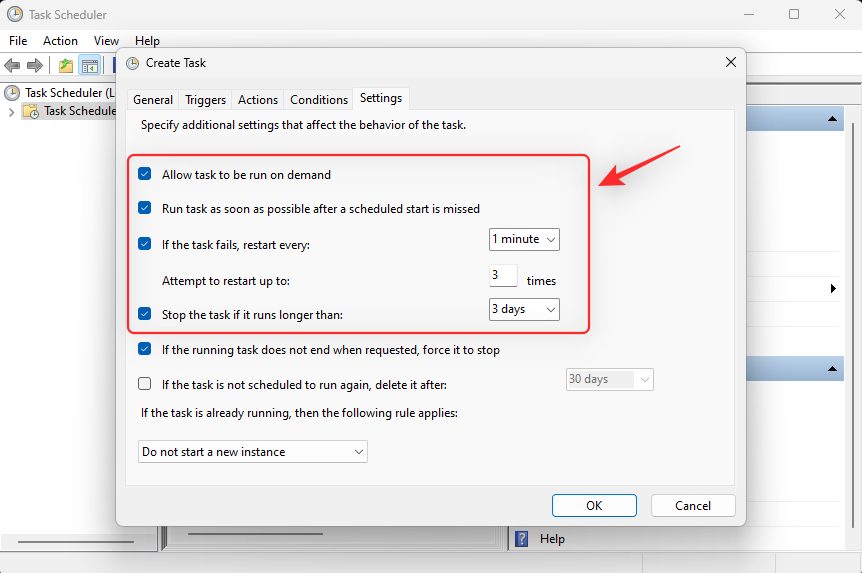
选中后,单击if the task failed, restart every:的下拉菜单,然后选择1 minute。
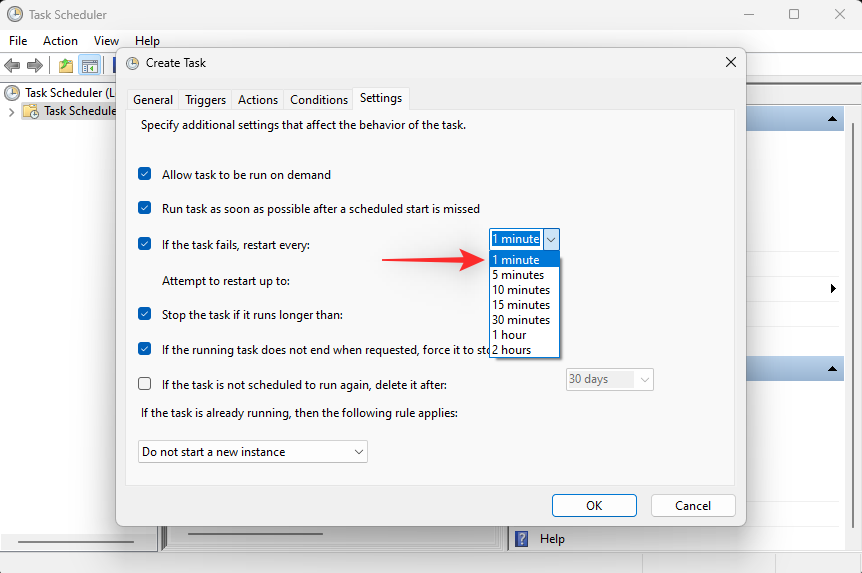
同样将 3设置为attempt to restart up to的值。
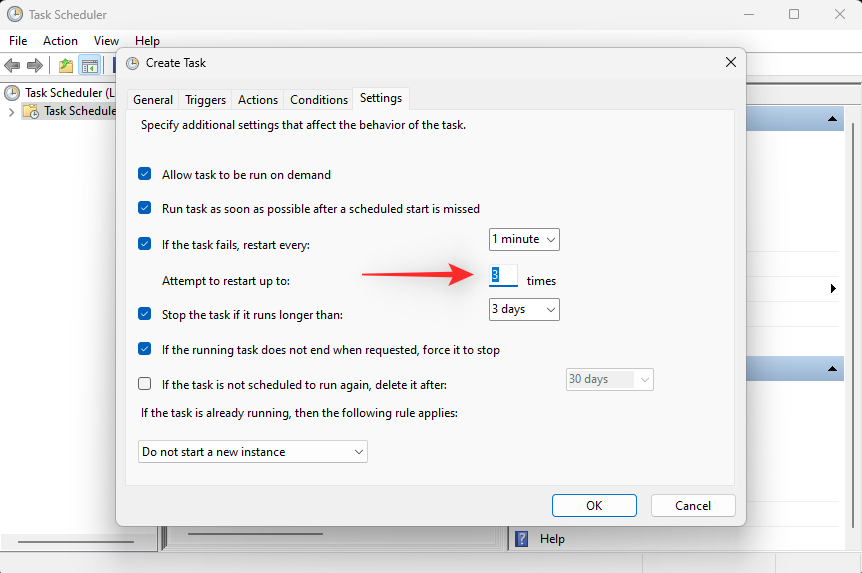
单击 确定以保存您的更改。
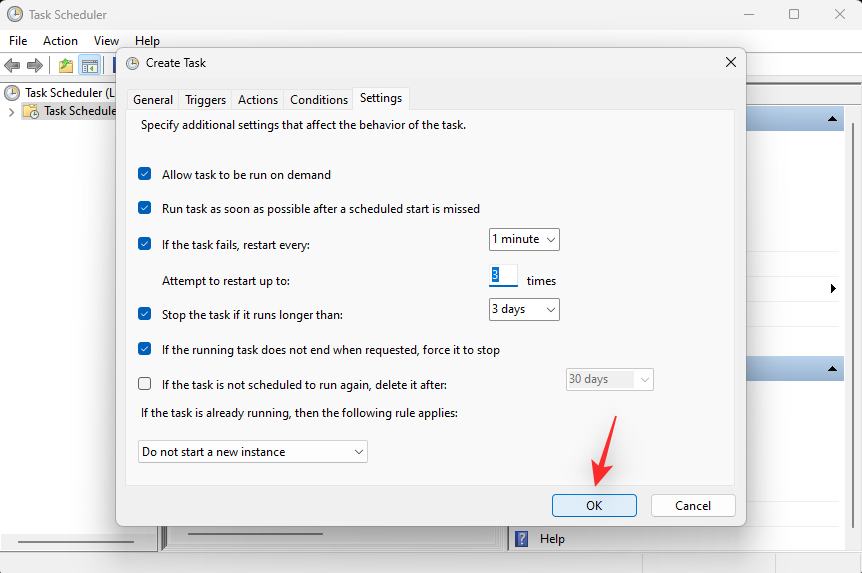
就是这样!现在将创建您的新任务。它现在将在所选时间自动触发并在您的 pc 上设置灯光模式。您现在可以使用以下步骤在您的 pc 上设置和安排暗模式。
第 2 步:创建任务以开启暗模式
我们现在将创建一个任务以在您的系统上自动打开暗模式。请按照以下步骤帮助您完成该过程。
打开开始菜单,搜索 任务计划程序并从搜索结果中启动它。
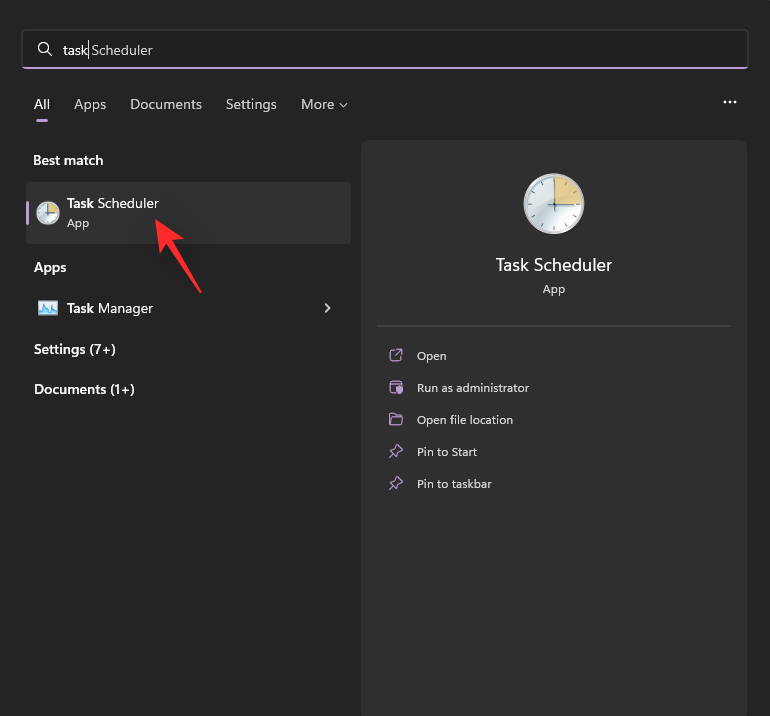
现在单击 创建任务。
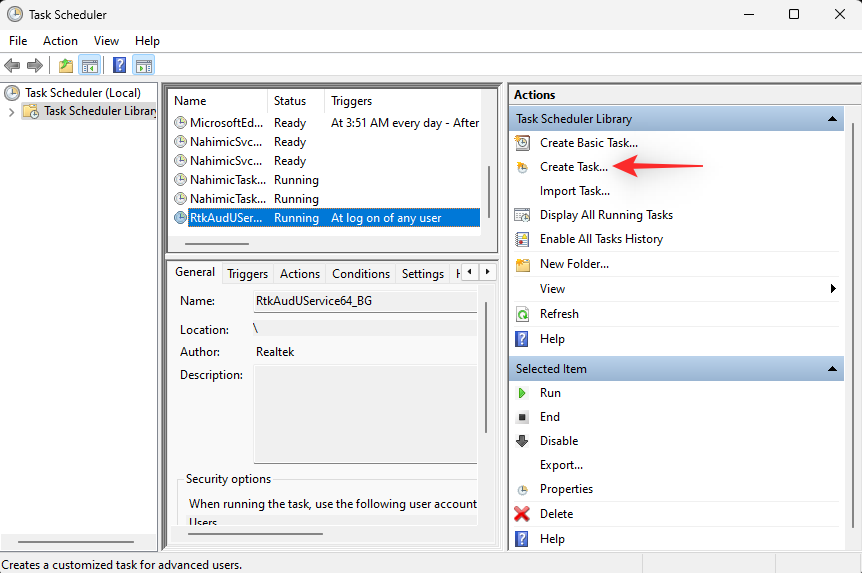
根据您的偏好命名您的任务。我们建议您选择一个可以帮助您轻松快速地识别它的名称。
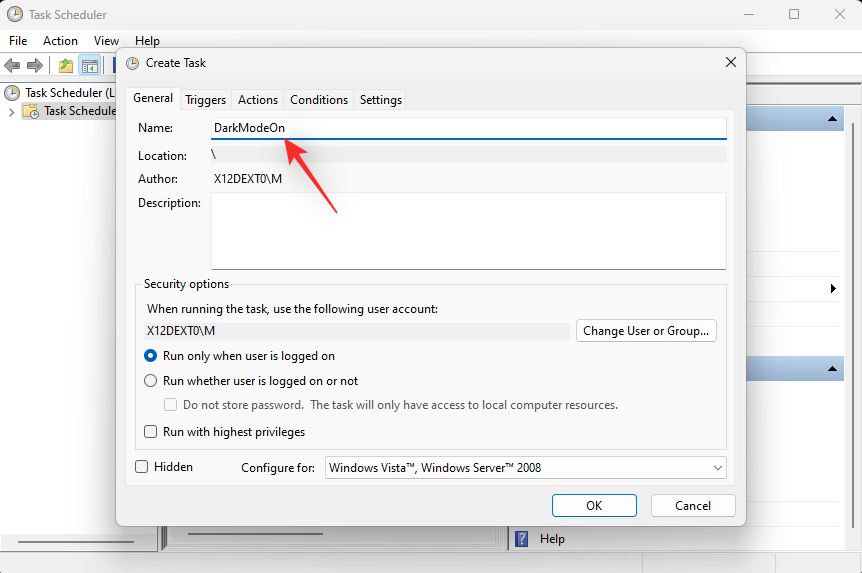
单击并选择 无论用户是否登录都运行。
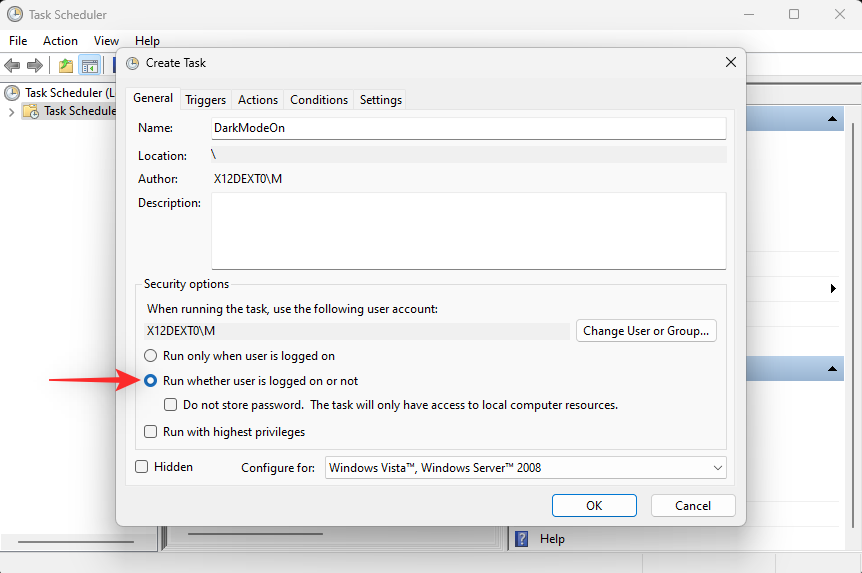
选中 不存储密码复选框。
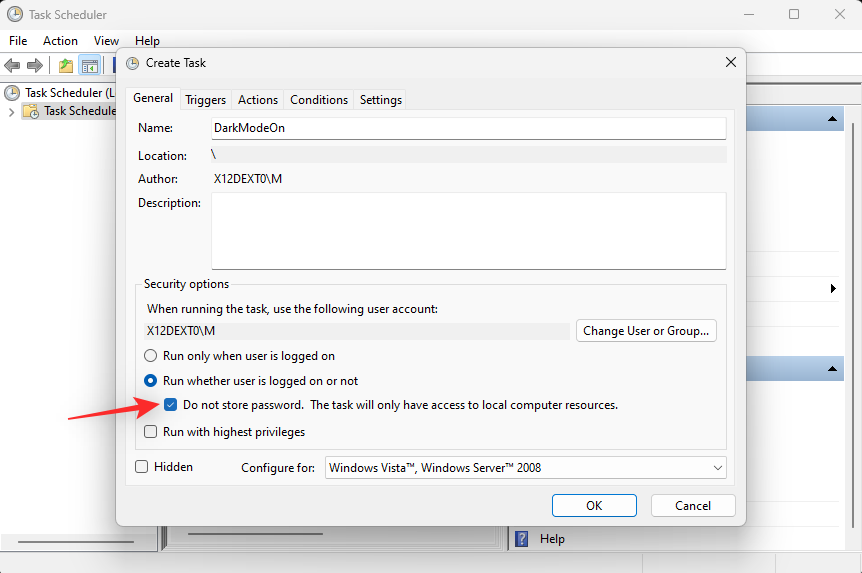
单击并切换到 触发器选项卡。
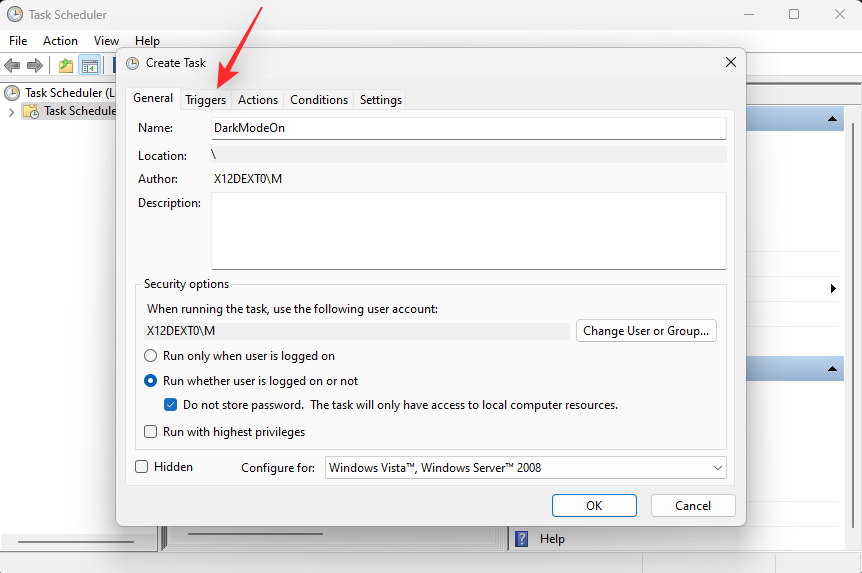
现在单击 新建。
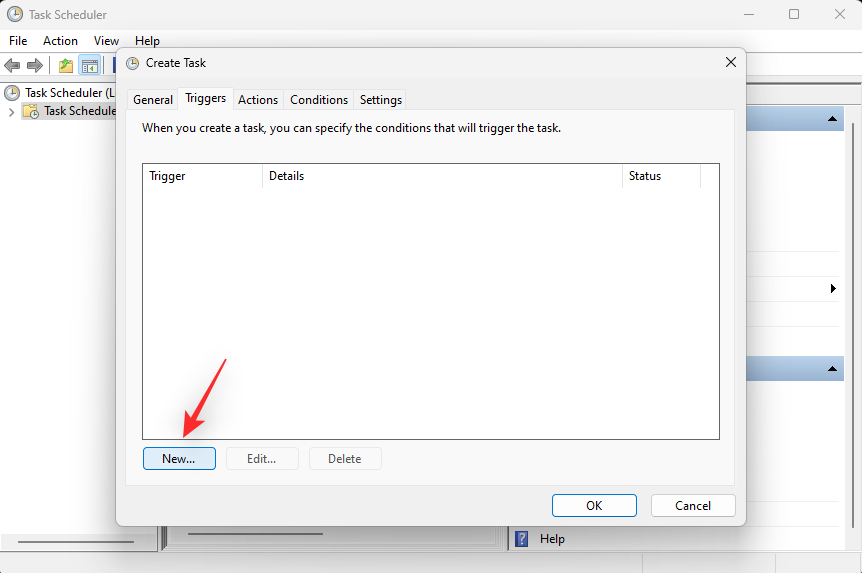
单击开始任务的下拉菜单,然后选择 按计划。
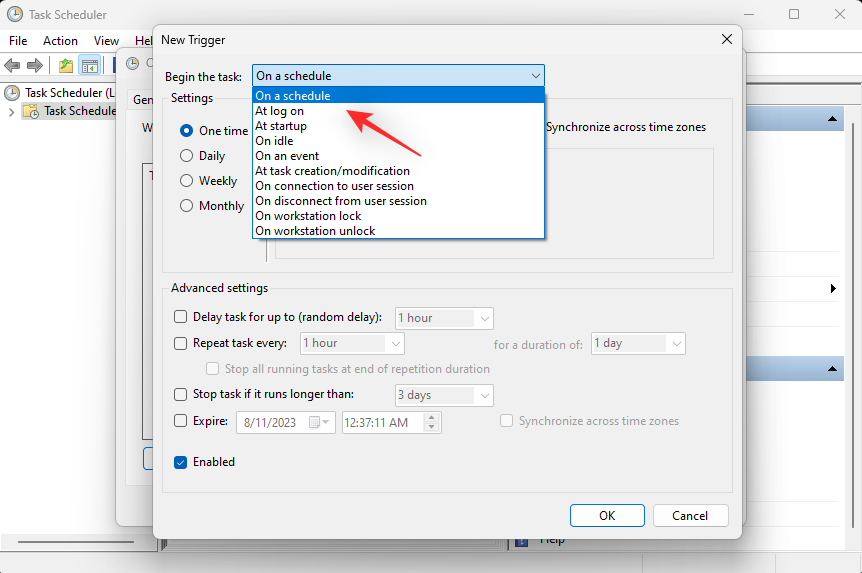
现在根据您的亮模式时间表设置适当的时间以打开暗模式。我们将设置一个下午 6 点的时间来开启黑暗模式。
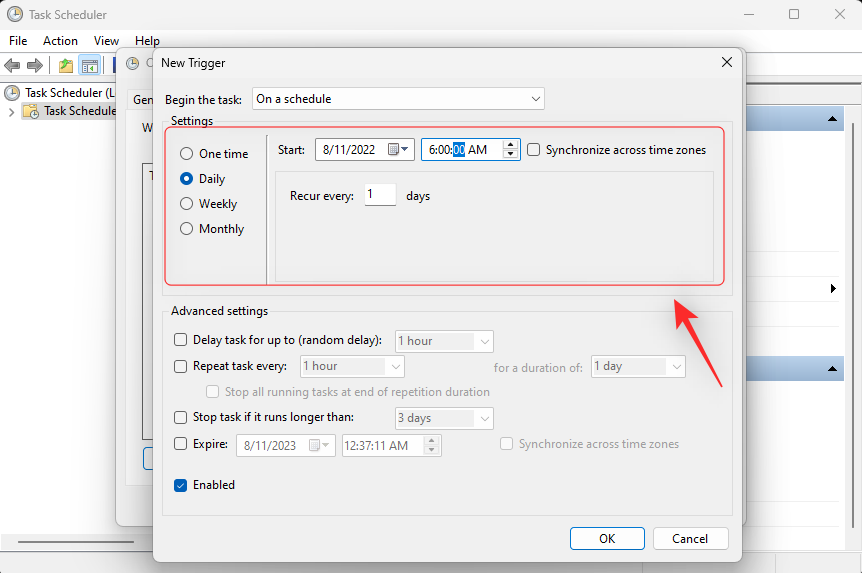
完成后单击 确定。
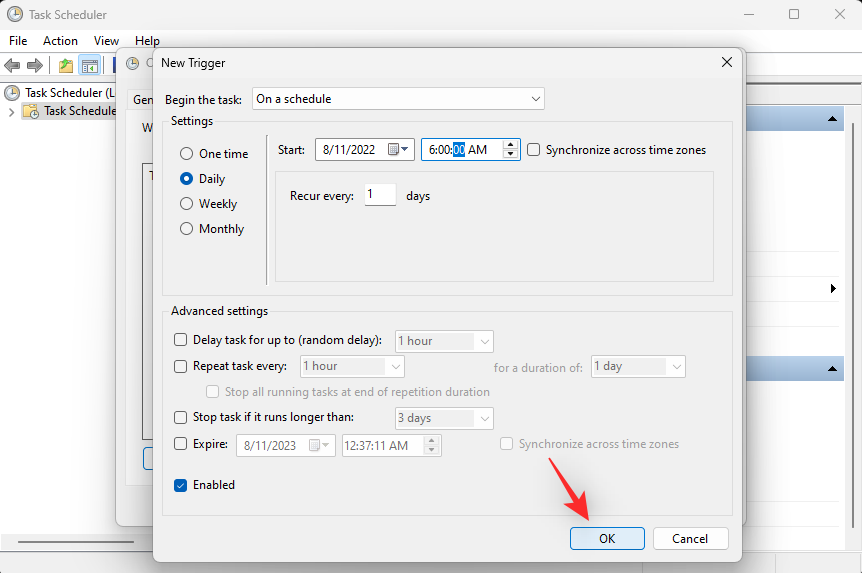
现在单击并切换到“ 操作 ”选项卡。
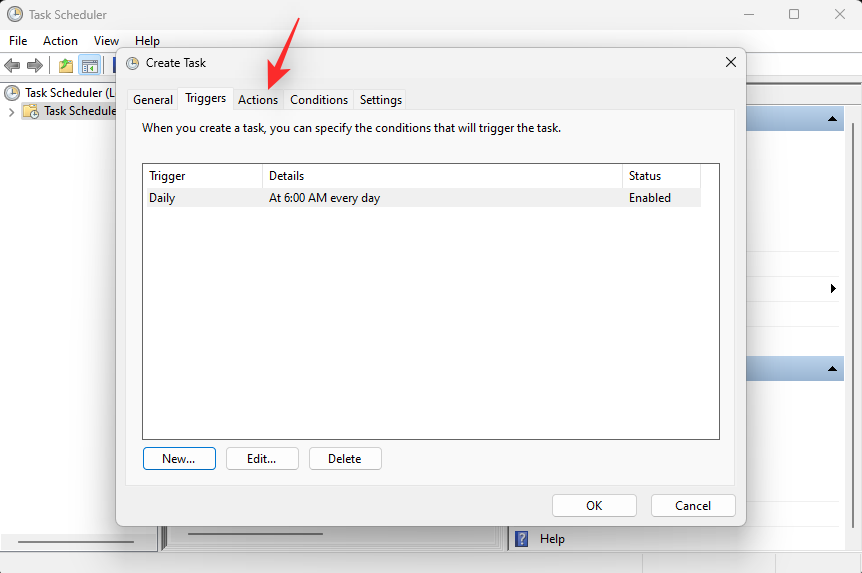
单击 新建。
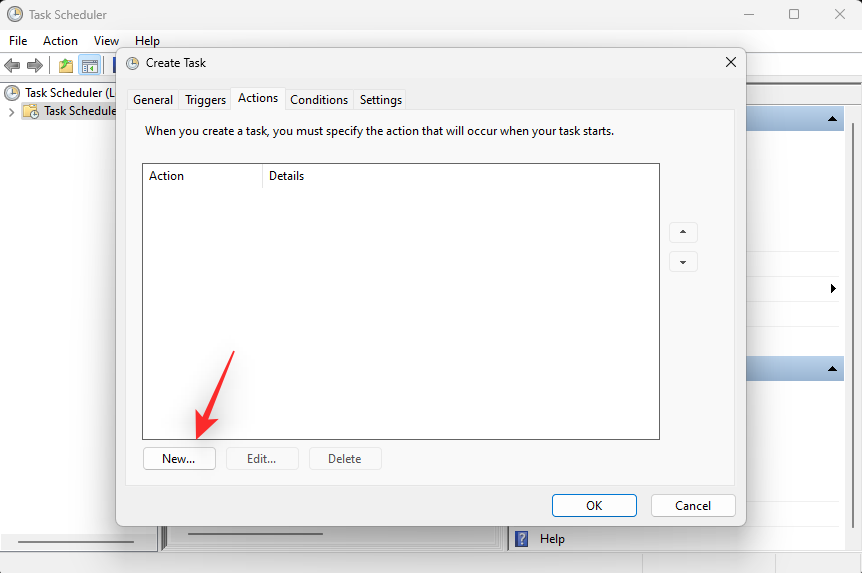
单击操作 的下拉菜单,然后选择 启动程序。
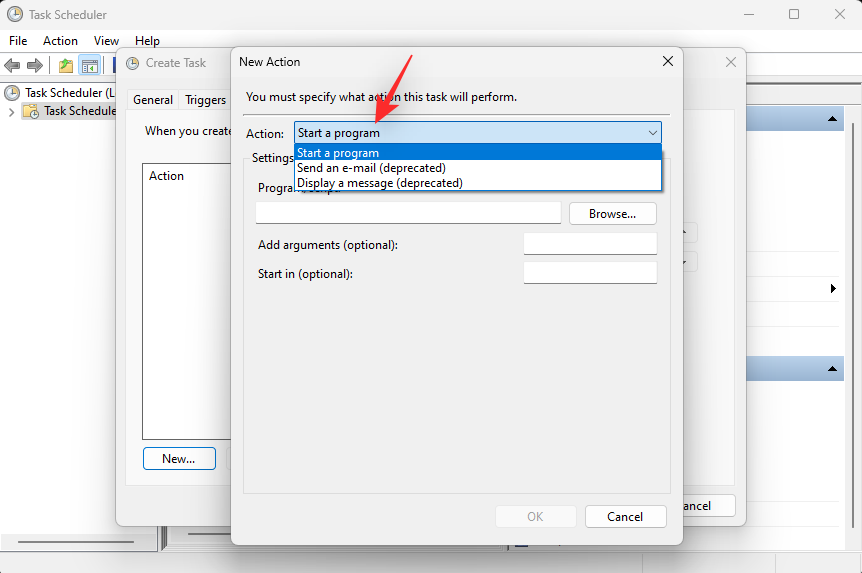
现在在program/script下输入或复制粘贴下面的路径。
%systemroot%\system32\windowspowershell\v1.0\powershell.exe
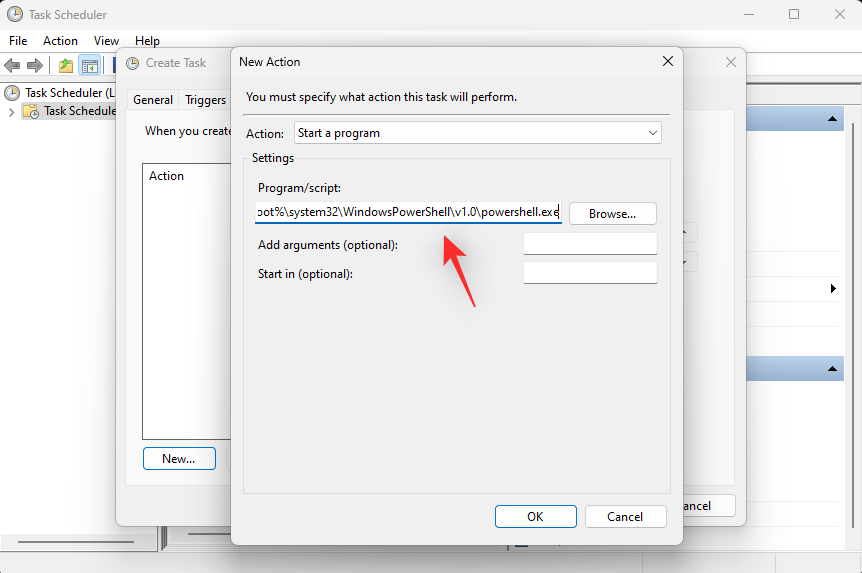
在add arguments (optional)旁边键入以下内容 。
new-itemproperty -path hkcu:\software\microsoft\windows\currentversion\themes\personalize -name systemuseslighttheme -value 0 -type dword -force; new-itemproperty -path hkcu:\software\microsoft\windows\currentversion\themes\personalize -name appsuselighttheme -value 0 -type dword -force
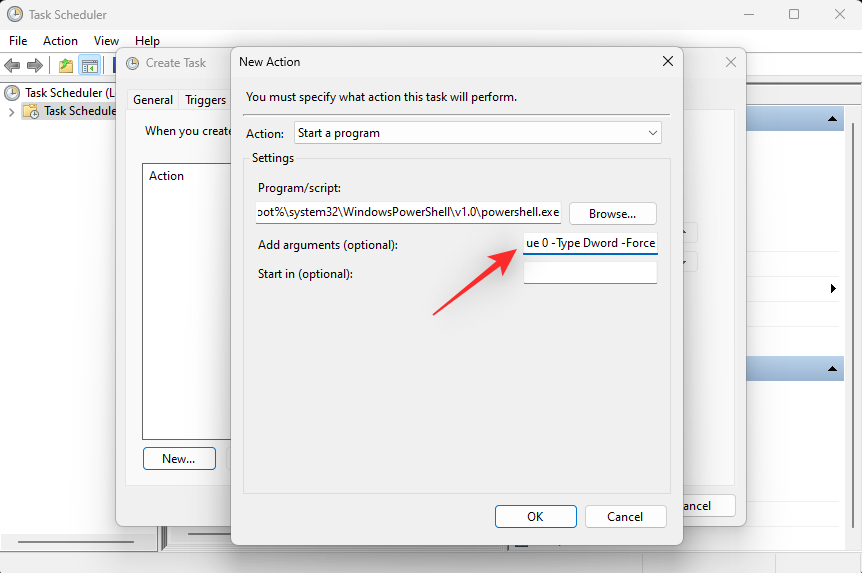
完成后单击 确定。
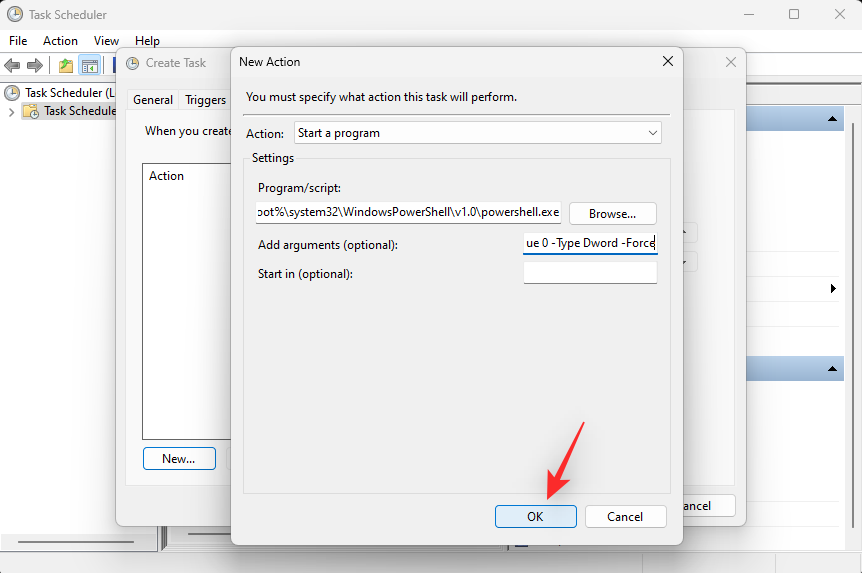
现在单击并切换到“ 设置” 选项卡。
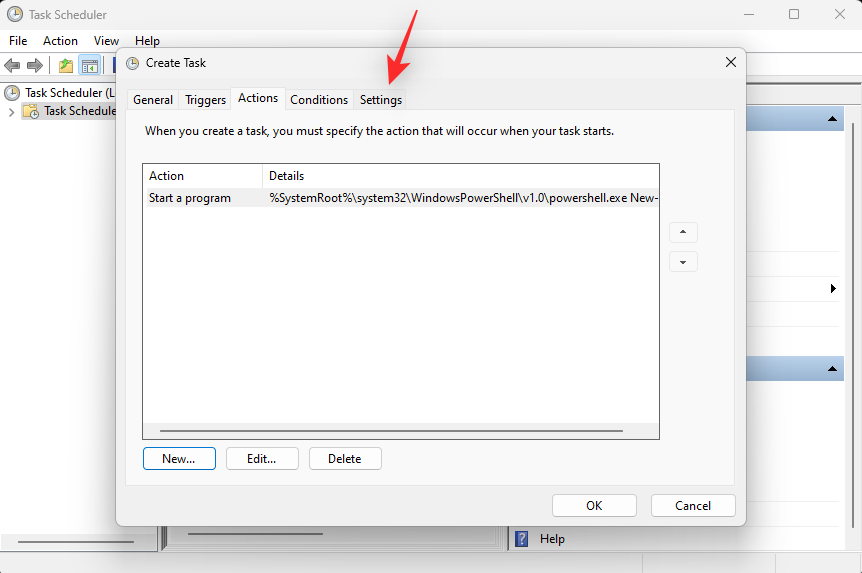
选中以下选项的框。
- 允许任务按需运行
- 错过预定开始后尽快运行任务
- 如果任务失败,请重新启动每个:
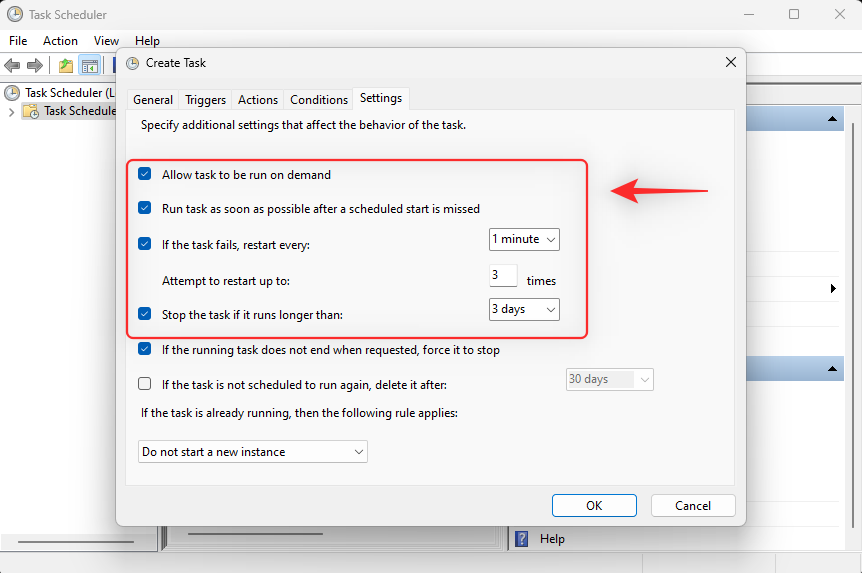
使用下拉菜单将任务设置为每 1 分钟重新启动一次。
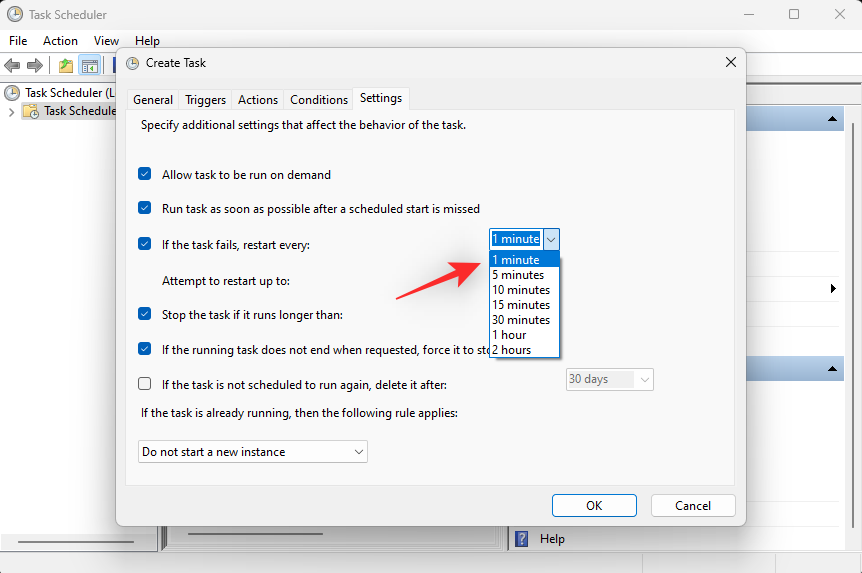
现在在attempt to restart up旁边 输入 3以重新启动任务最多 3 次,如果它无法在您的系统上执行。
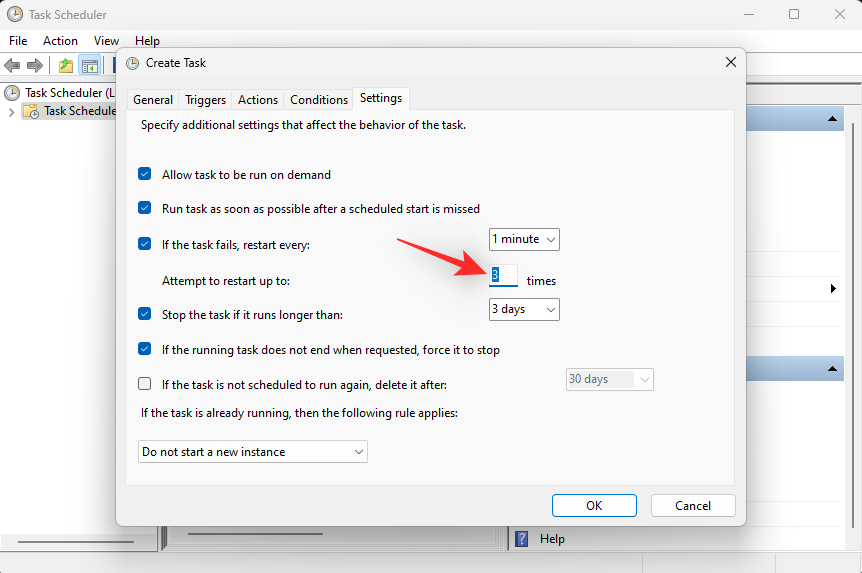
单击 确定。
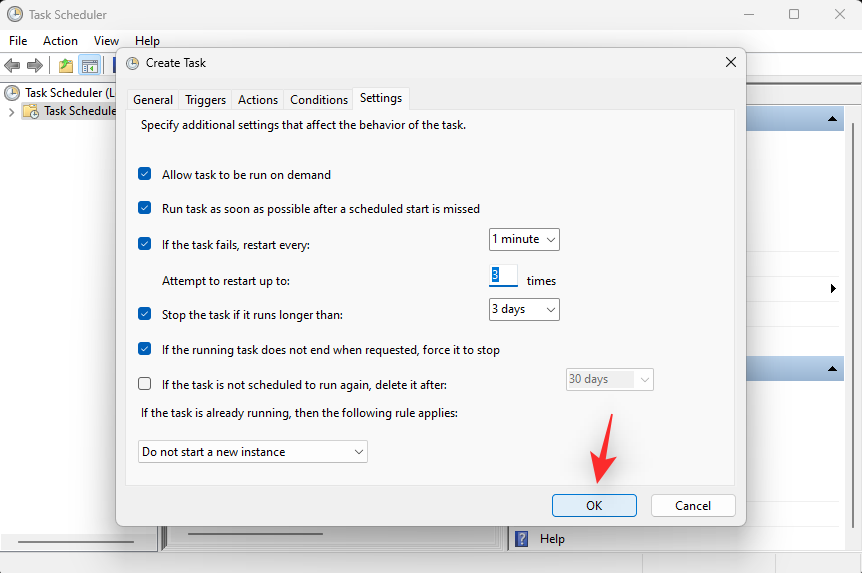
您的新任务现在将被创建并添加到您的任务库中。您的系统现在将根据您设置的时间表自动打开暗模式。
方法 2:使用 easy dark 模式(键盘快捷键)
easy dark 模式是一款第三方应用程序,可帮助您轻松切换系统上的暗模式。请按照以下步骤帮助您在系统上使用 easy dark 模式。
- 简易暗模式 | 下载链接
使用上面的链接在您的设备上下载并运行 easy dark 模式。您现在将在任务栏中获得相同的图标。右键单击该图标以访问可用选项。
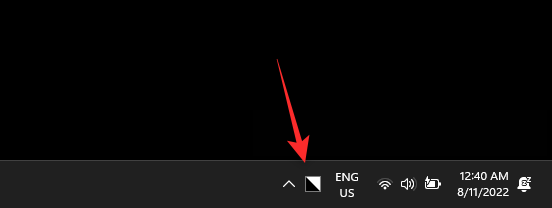
将鼠标悬停在 主题上,然后根据您的喜好选择 浅色 或 深色。
这就是您可以使用任务栏中的图标在系统上的明暗模式之间切换的方式。您甚至可以设置专用热键来帮助您在两者之间轻松切换。首先右键单击任务栏中的图标并选择hotkey。
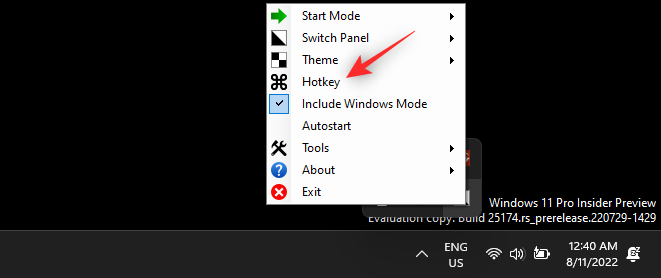
选中您希望用于键盘快捷键的所有修饰键的框。您有以下选项可供选择:
- alt
- 控制
- 转移
- 赢
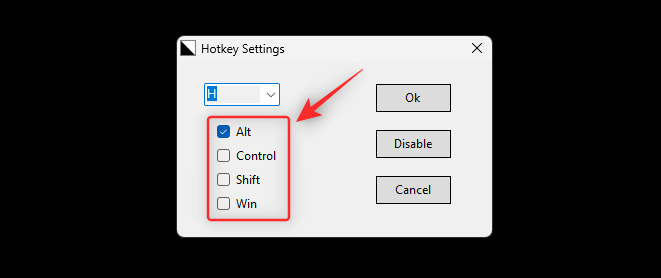
现在单击顶部的下拉菜单,然后选择一个键,该键将与修饰键结合使用,以切换系统上的暗模式和亮模式。
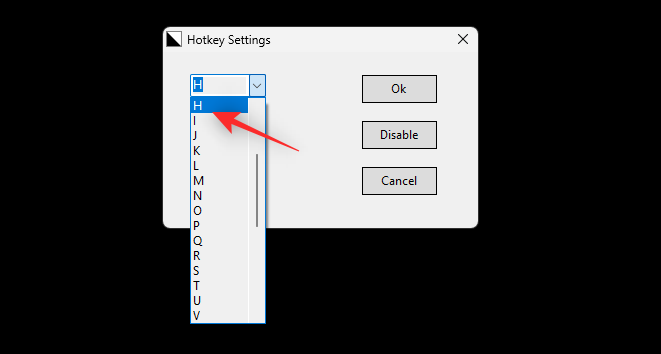
完成后单击 确定 。
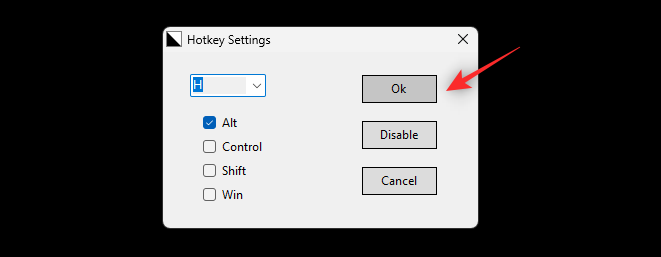
就是这样!您现在可以使用为您的系统设置的热键轻松地在暗模式和亮模式之间切换。
注意:某些 windows 11 版本(包括内部版本)可能无法立即反映系统上的更改。在这种情况下,您将需要重新启动 windows 资源管理器以应用必要的更改。
方法 3:使用自动暗模式(键盘快捷键)
自动暗模式是另一个第三方应用程序,可以帮助您在暗模式和亮模式之间轻松切换。使用以下步骤可帮助您在系统上设置自动暗模式。
- 自动暗模式 | 下载链接
使用上面的链接下载自动暗模式的最新版本。双击并使用 .exe 文件启动它。
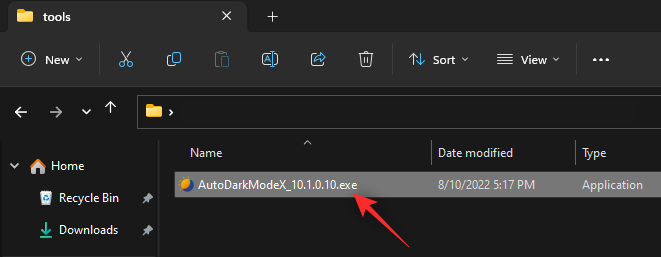
现在按照屏幕上的说明根据您的喜好将其安装到您的 pc 上。
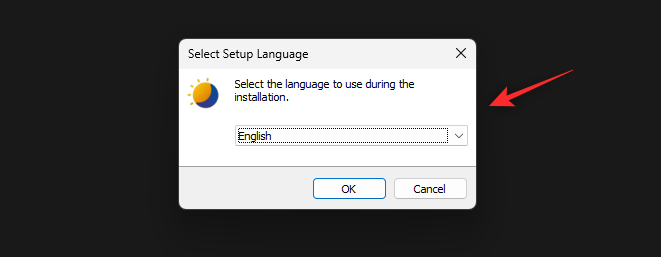
自动暗模式现在应该会在您的 pc 上自动启动。如果需要,您现在可以单击 时间并在您的 pc 上安排暗模式。
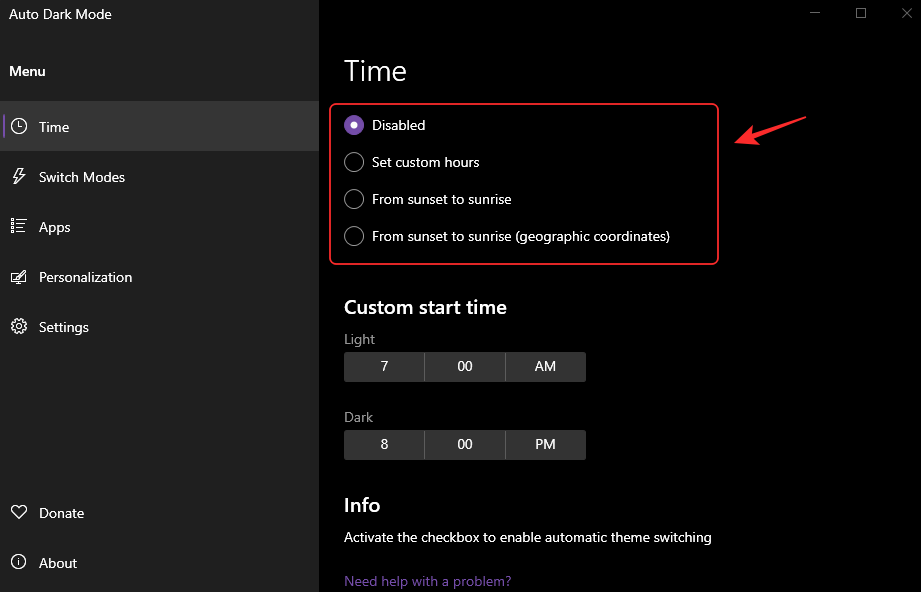
我们现在可以设置热键在暗模式和亮模式之间切换。单击左侧的切换模式。
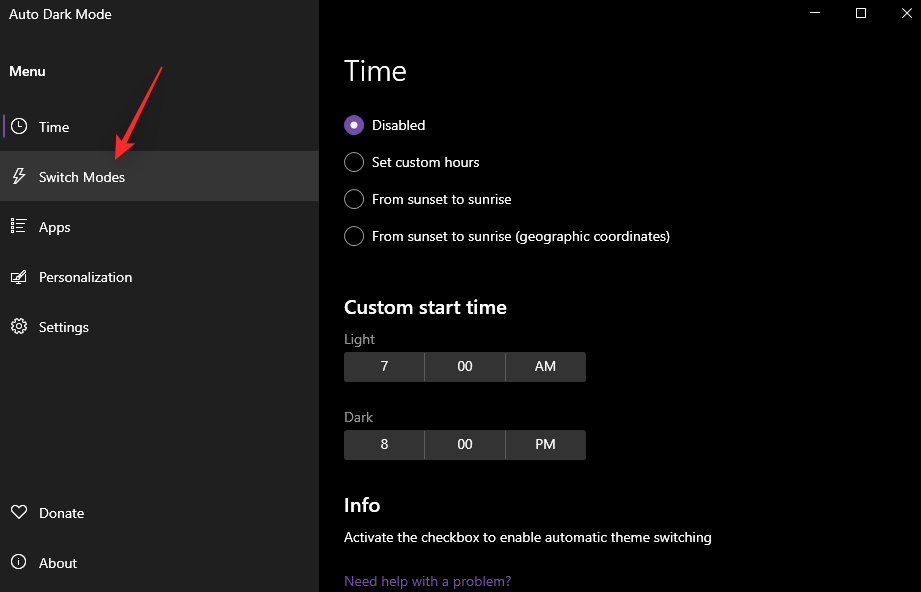
现在单击force light mode hotkey下的文本框。按下您希望使用的键来启用灯光模式。
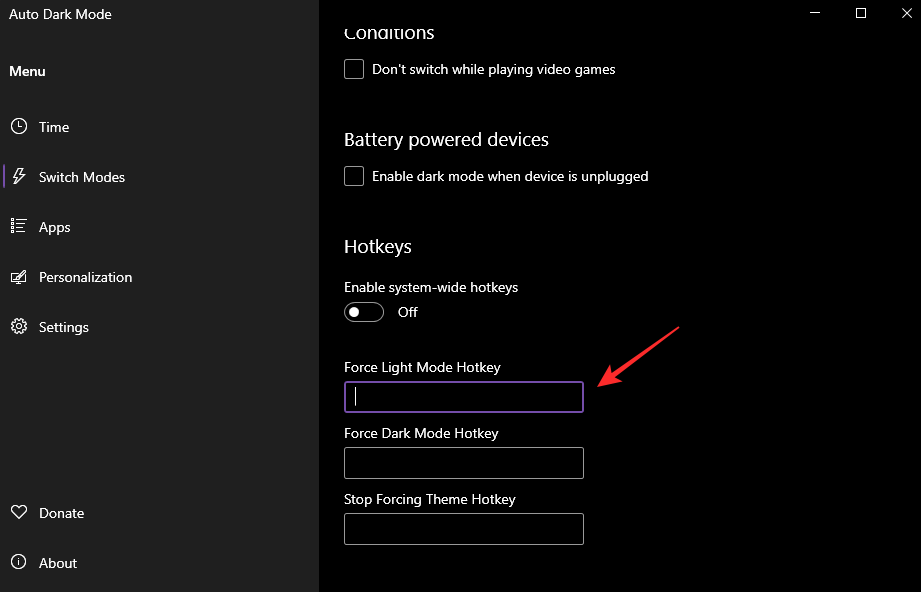
同样,将键盘快捷键设置为 force dark mode hotkey。
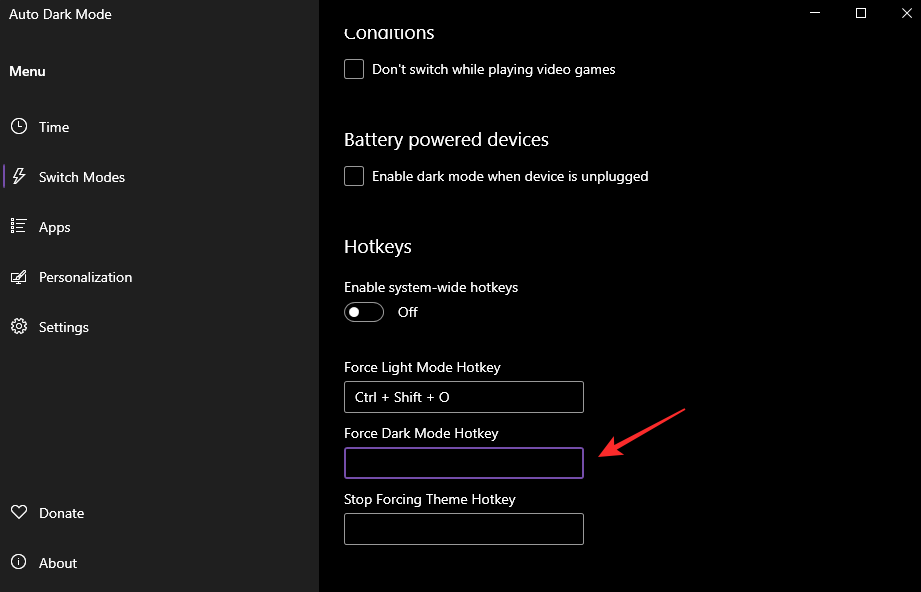
完成后,单击并启用 启用系统范围热键的切换。
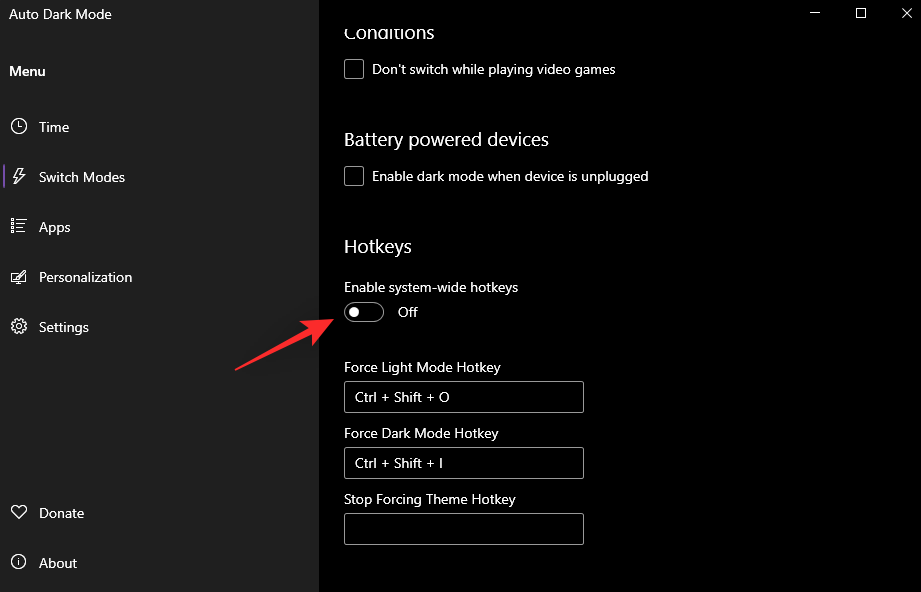
就是这样!您现在可以使用我们上面设置的专用热键在系统上的明暗模式之间切换。
注意:您可能需要重新启动某些应用程序才能使更改反映在您的屏幕上。
方法四:手动创建桌面快捷方式
您还可以创建桌面快捷方式来触发任务以在系统上切换明暗模式。使用以下步骤来帮助您完成该过程。
第 1 步:创建任务以打开明暗模式
您首先需要在任务计划程序中创建专用任务,以在您的系统上启用 light 或 dark 模式。这个过程类似于我们在第一种方法中使用的过程,但是这次我们不会安排我们的任务。使用以下步骤来帮助您完成该过程。
创建任务开启灯光模式
打开开始菜单,搜索 任务计划程序并从搜索结果中启动它。
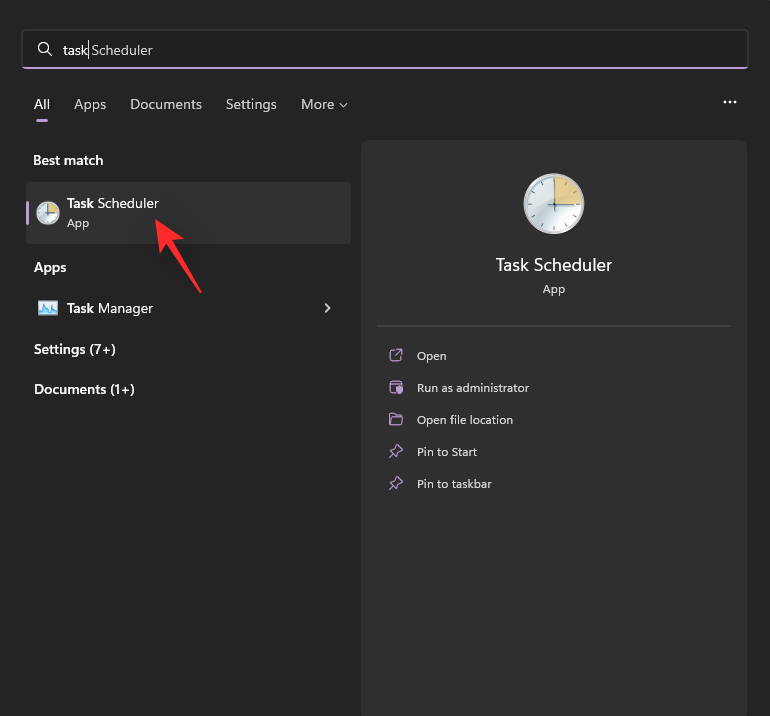
单击 右侧的创建任务。
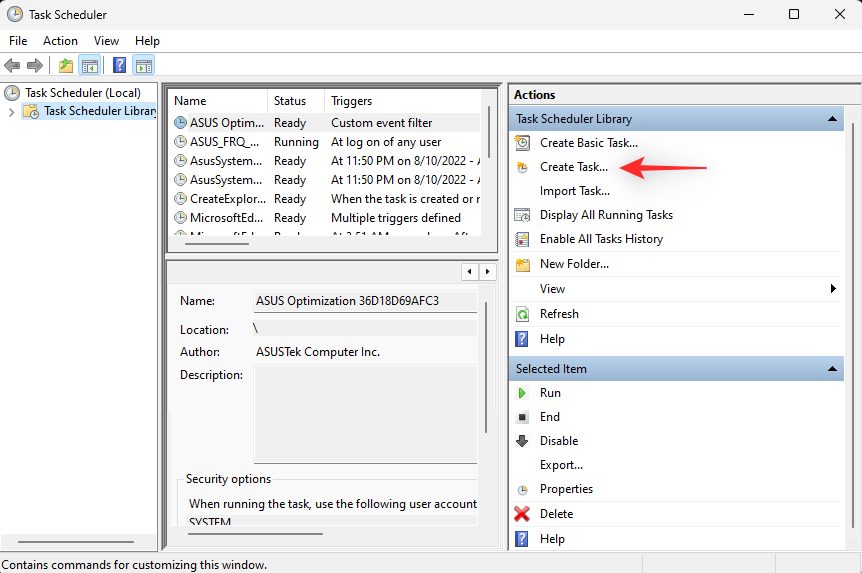
为您的任务输入一个名称,以便您以后可以轻松识别它。确保它不包含任何空格,并且您可以记住它一段时间。
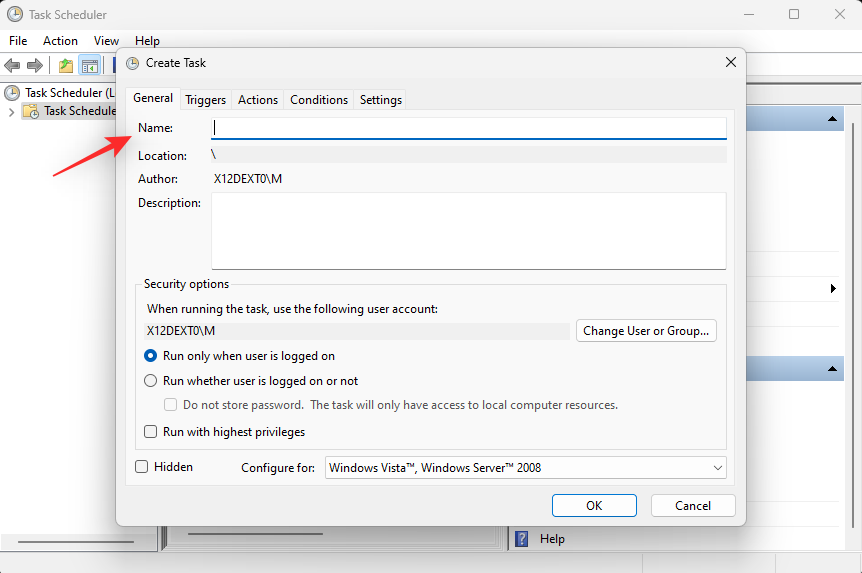
现在单击并选择 无论用户是否登录都运行。
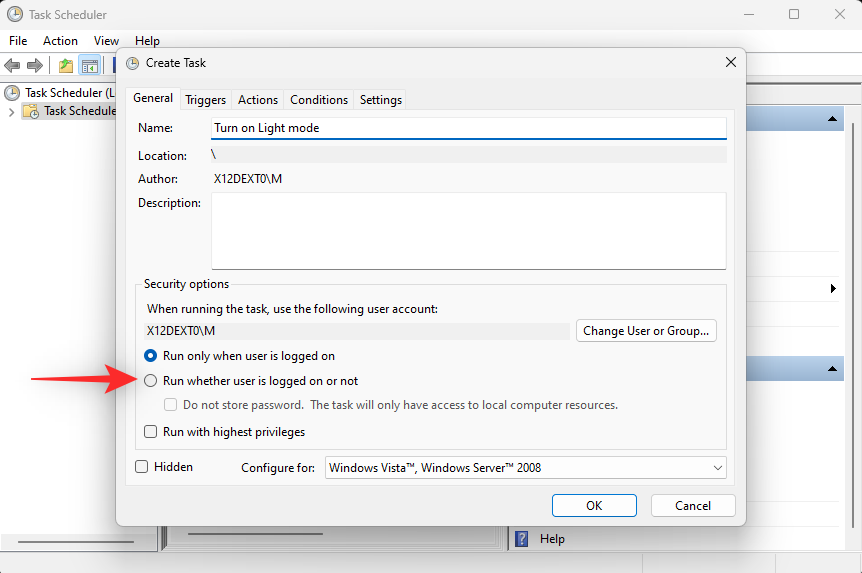
同样,选中do not store password复选框。
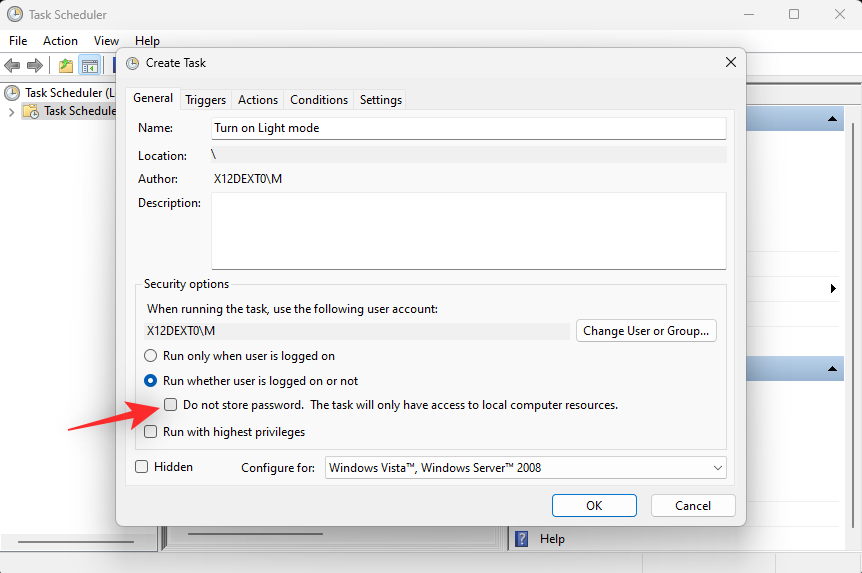
现在单击并切换到 actions 选项卡,然后单击 new。
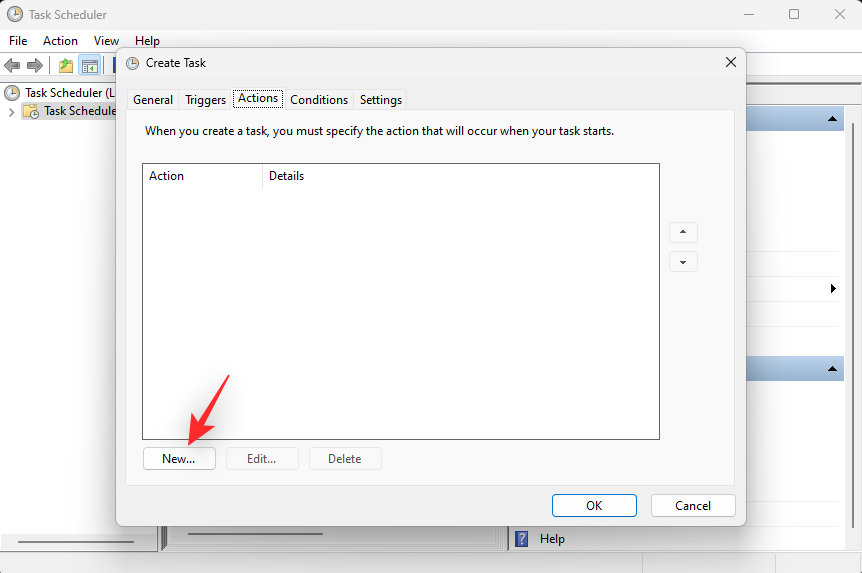
单击顶部 的操作下拉菜单,然后选择启动程序。
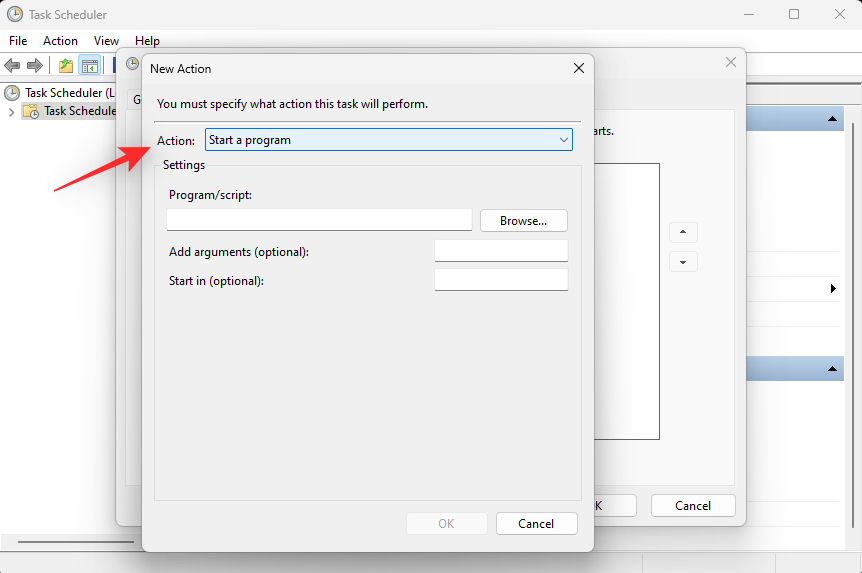
现在在program/script下输入以下路径 。
%systemroot%\system32\windowspowershell\v1.0\powershell.exe
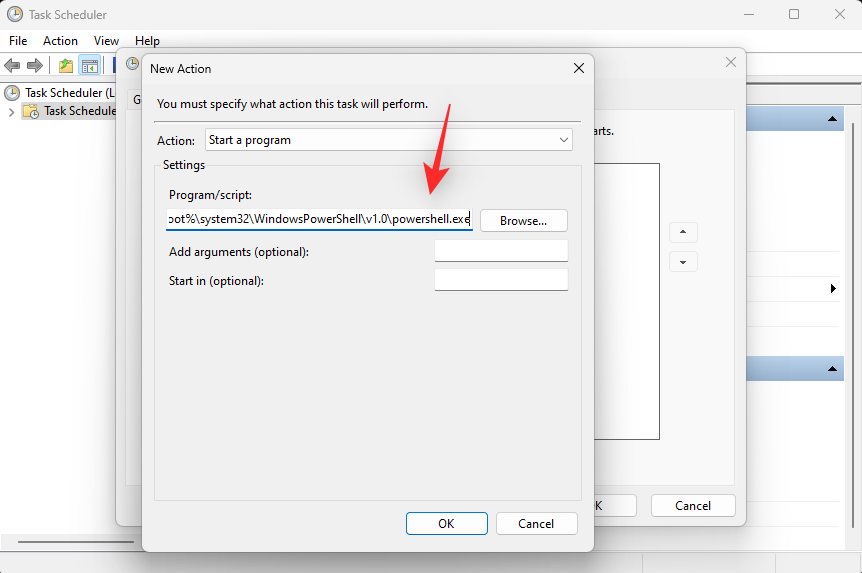
在add arguments (optional)旁边键入以下内容 。
new-itemproperty -path hkcu:\software\microsoft\windows\currentversion\themes\personalize -name systemuseslighttheme -value 1 -type dword -force; new-itemproperty -path hkcu:\software\microsoft\windows\currentversion\themes\personalize -name appsuselighttheme -value 1 -type dword -force
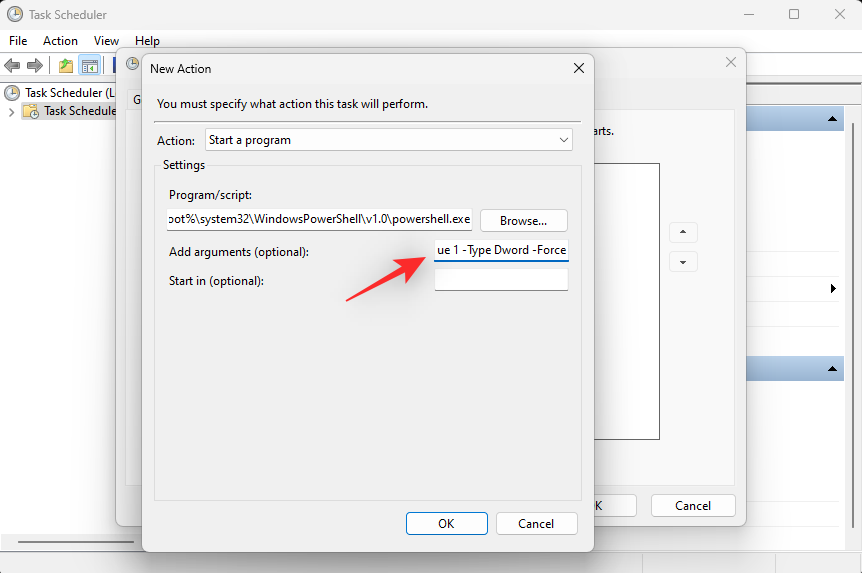
单击 确定以保存您的更改。
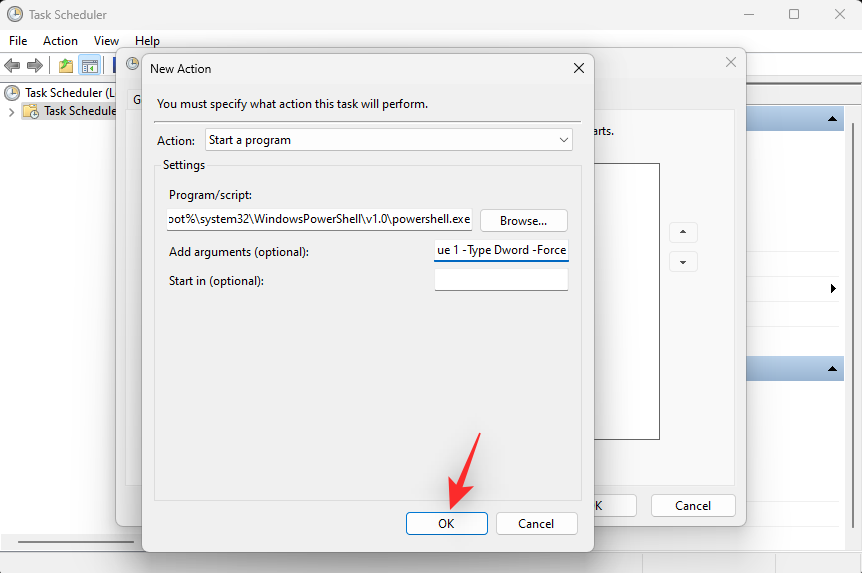
现在单击并切换到“ 设置” 选项卡。
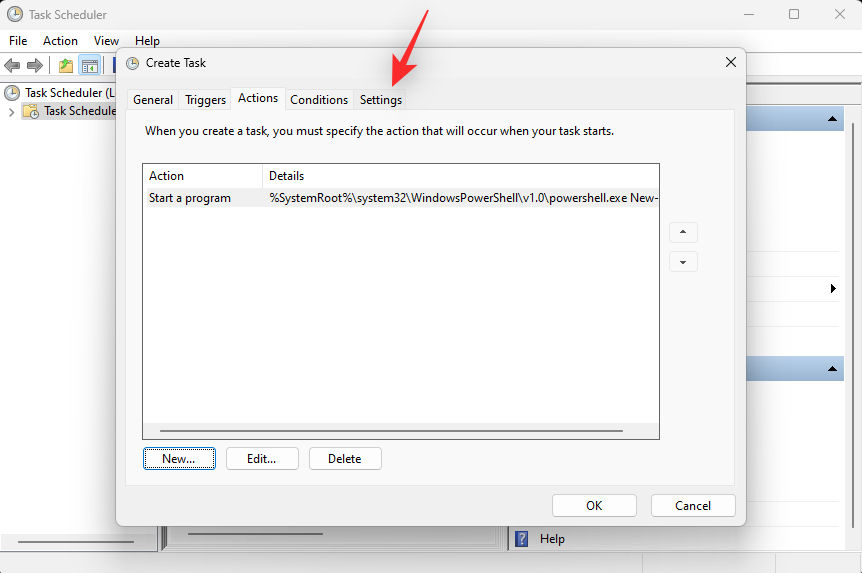
选中以下选项的框。
- 允许任务按需运行
- 如果任务失败,请重新启动每个:
- 如果任务运行时间超过:
- 如果正在运行的任务在请求时没有结束,则强制它停止
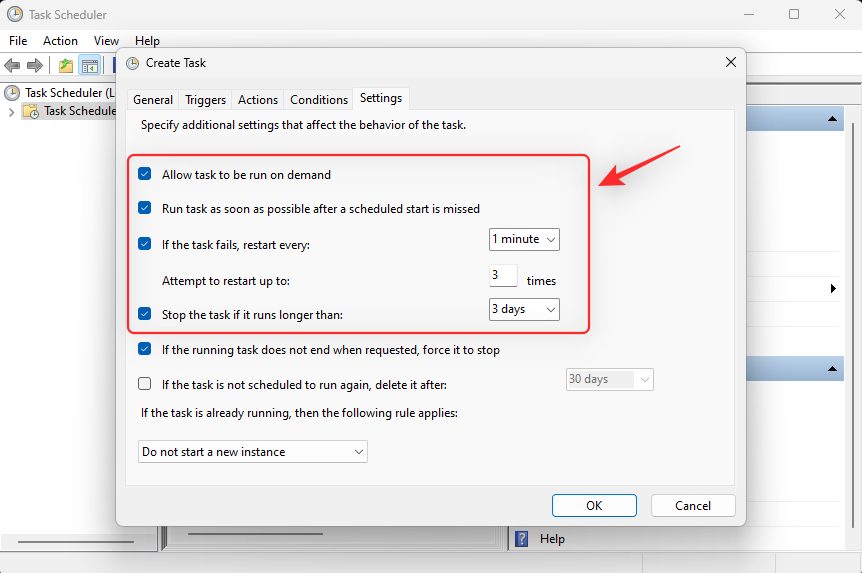
单击stop the task if it runs longer than的下拉菜单并输入 1 minute。
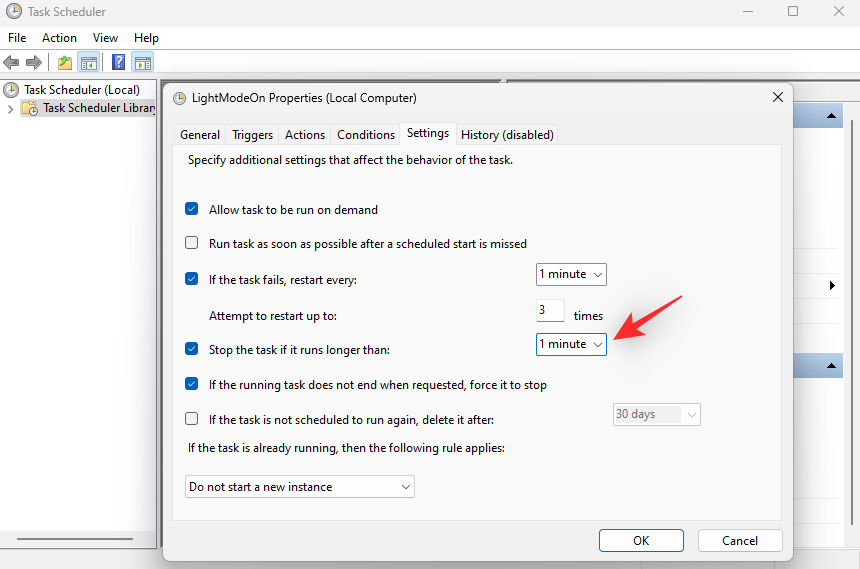
现在单击底部的下拉菜单并选择stop the existing instance。这将允许您从桌面快捷方式本身再次停止并重新启动任务。
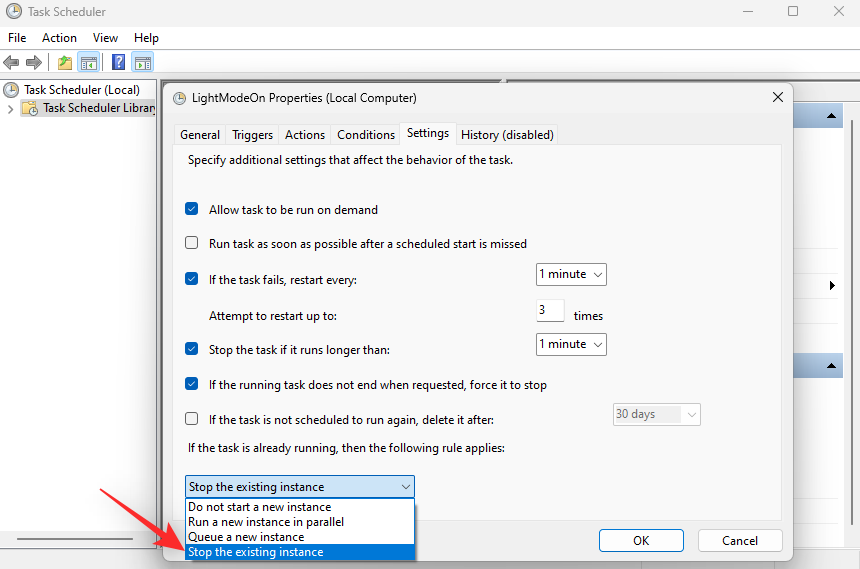
单击 确定。
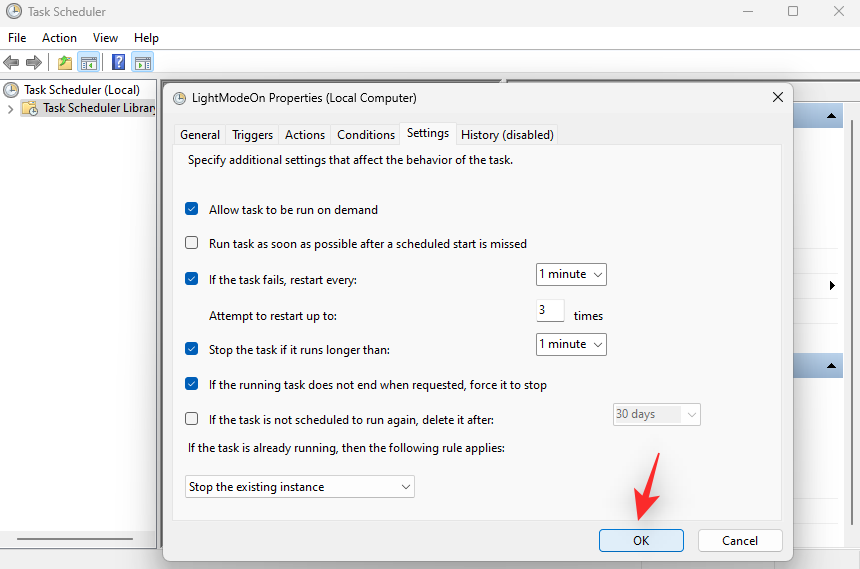
您现在将创建您的灯光模式任务。您现在可以使用下一部分来设置您的暗模式任务。
创建任务以打开暗模式
打开开始菜单,搜索 任务计划程序 并从搜索结果中启动它。
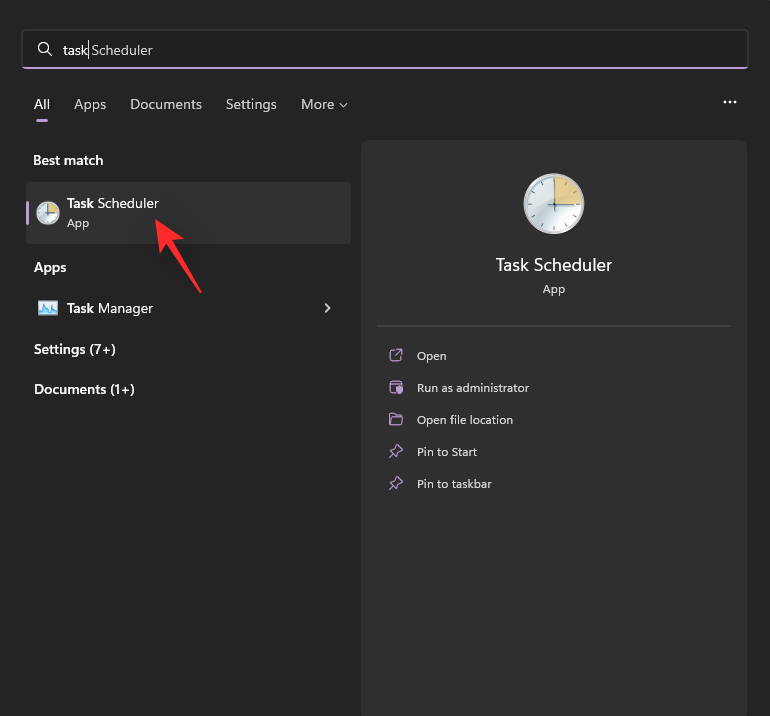
现在单击 右侧的创建任务。
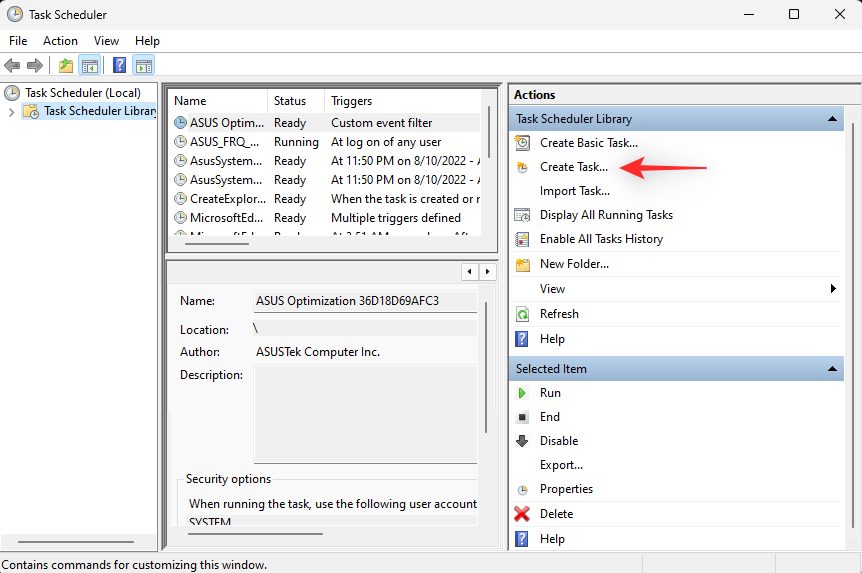
在顶部为您的任务输入一个适当的名称,以帮助您稍后识别它。命名任务时不要使用空格。
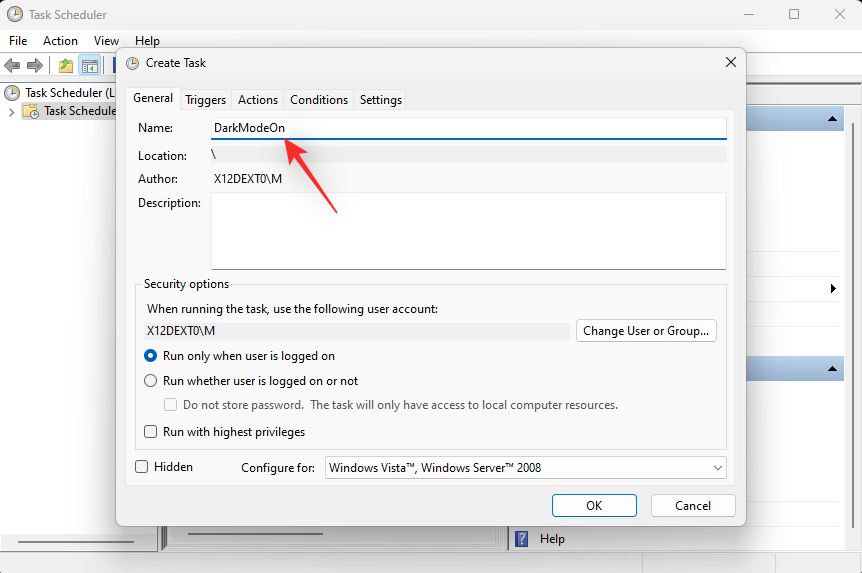
单击并选择 无论用户是否登录都运行。
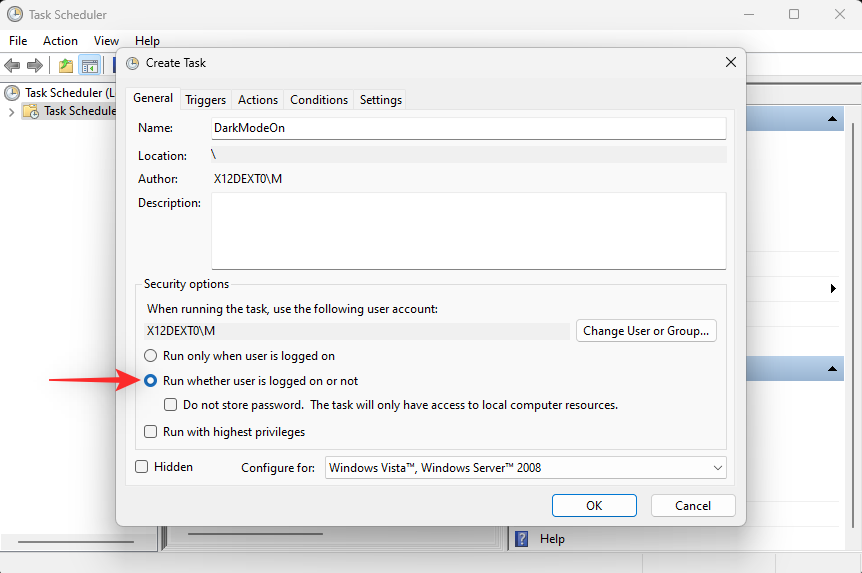
选中 不存储密码复选框。
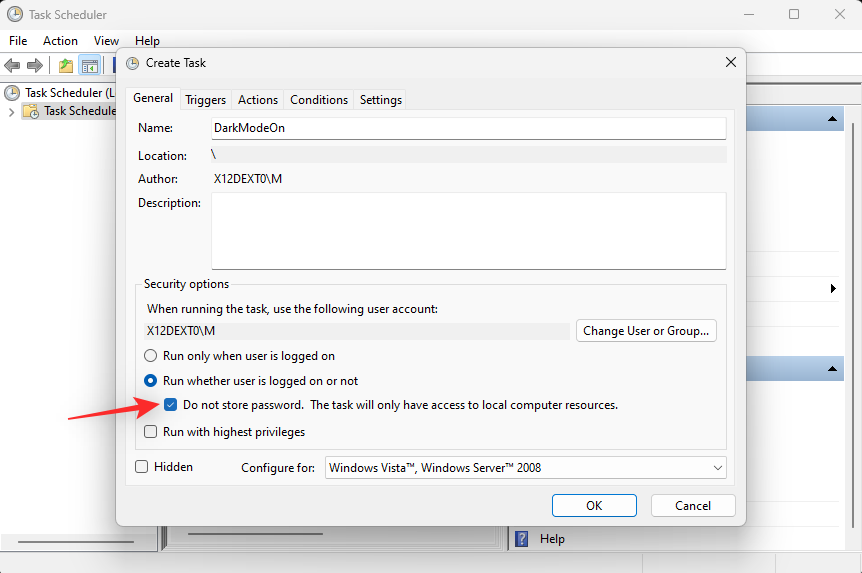
单击并切换到 顶部的“操作 ”选项卡。现在单击 新建。
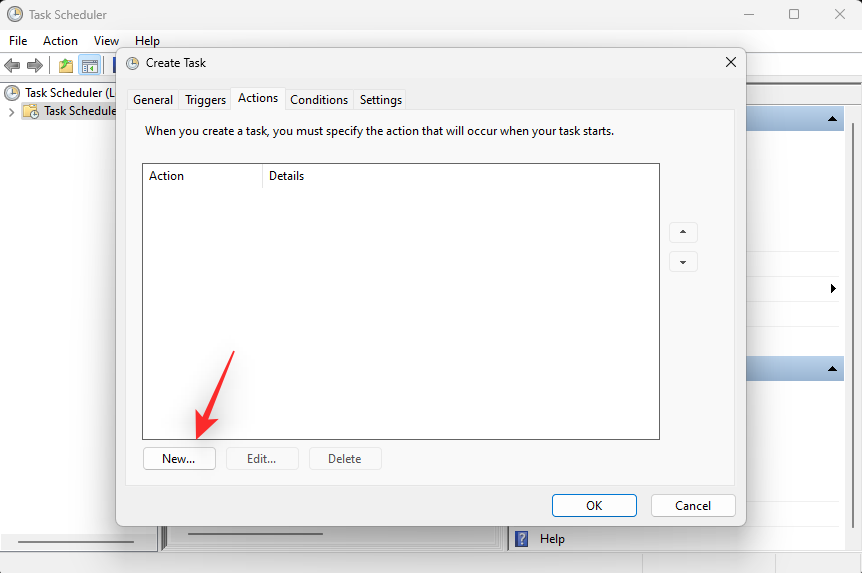
确保 在顶部选择启动程序 。现在复制并粘贴下面的路径 program/script。
%systemroot%\system32\windowspowershell\v1.0\powershell.exe
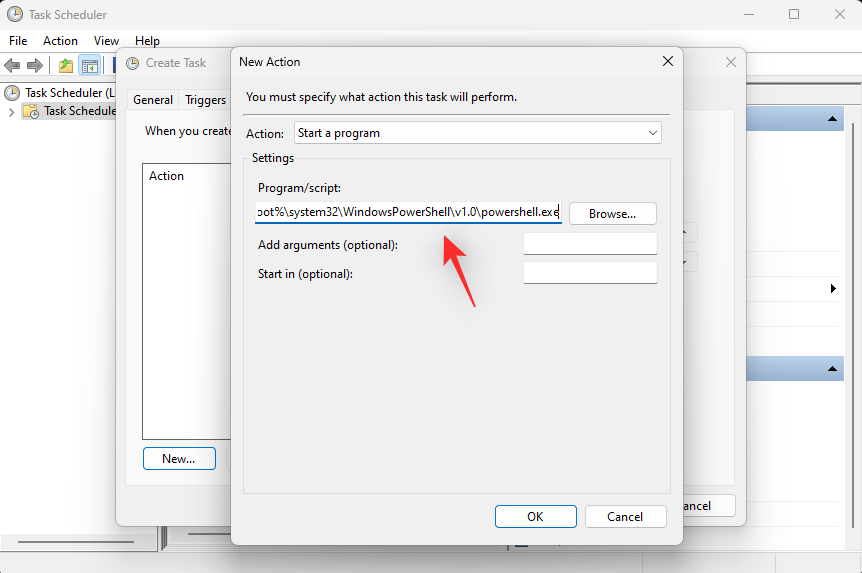
现在在add arguments (optional)旁边添加以下内容 。
new-itemproperty -path hkcu:\software\microsoft\windows\currentversion\themes\personalize -name systemuseslighttheme -value 0 -type dword -force; new-itemproperty -path hkcu:\software\microsoft\windows\currentversion\themes\personalize -name appsuselighttheme -value 0 -type dword -force
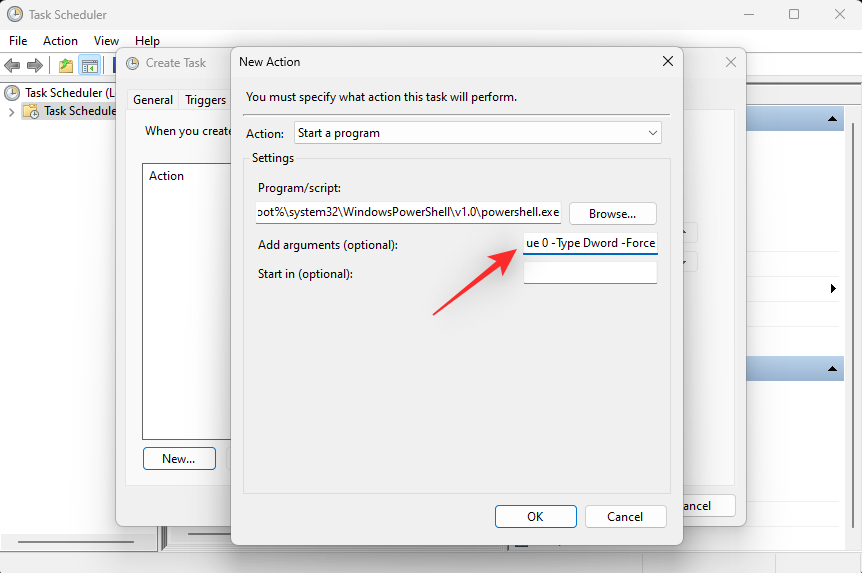
单击 确定以保存您的更改。
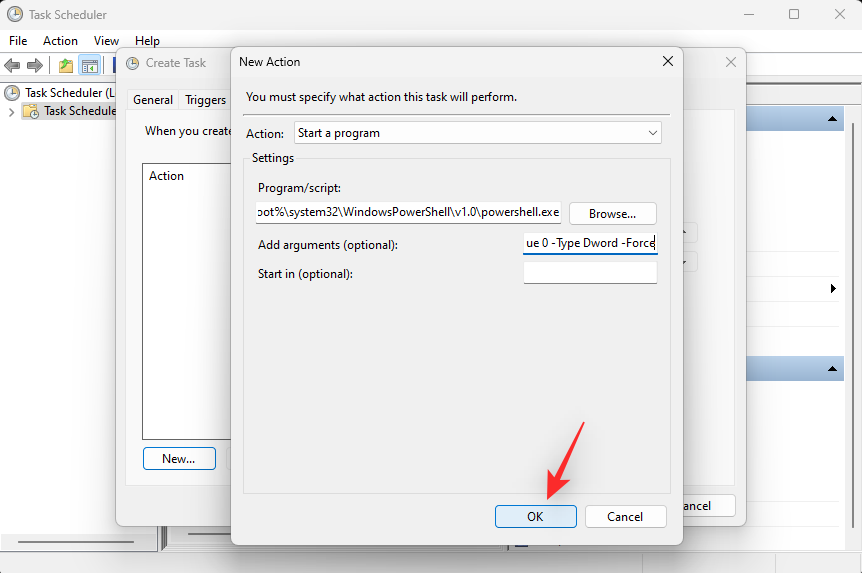
现在单击并切换到“ 设置” 选项卡。
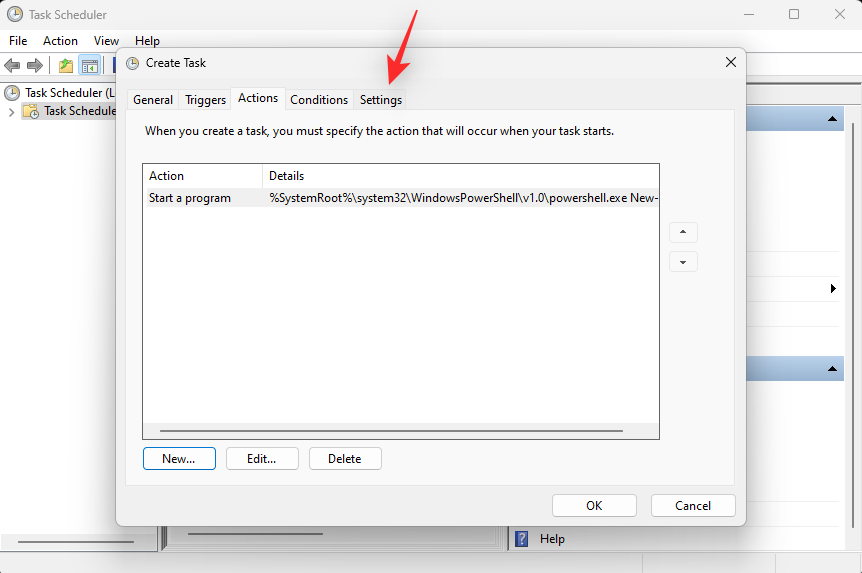
选中以下选项的框。完成后,单击“如果任务失败,请重新启动”的下拉菜单并选择 1 分钟。
- 允许任务按需运行
- 如果任务失败,请重新启动每个:
- 如果任务运行时间超过:
- 如果正在运行的任务在请求时没有结束,则强制它停止
同样,单击stop the task if it runs longer than的下拉菜单并输入 1 minute。
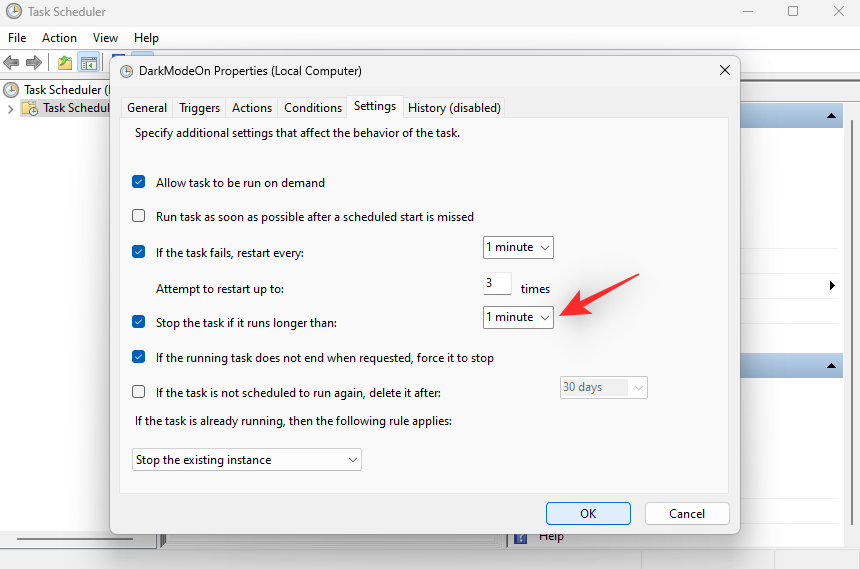
现在单击底部的下拉菜单并选择stop the existing instance。这将允许您从桌面快捷方式本身再次停止并重新启动任务。
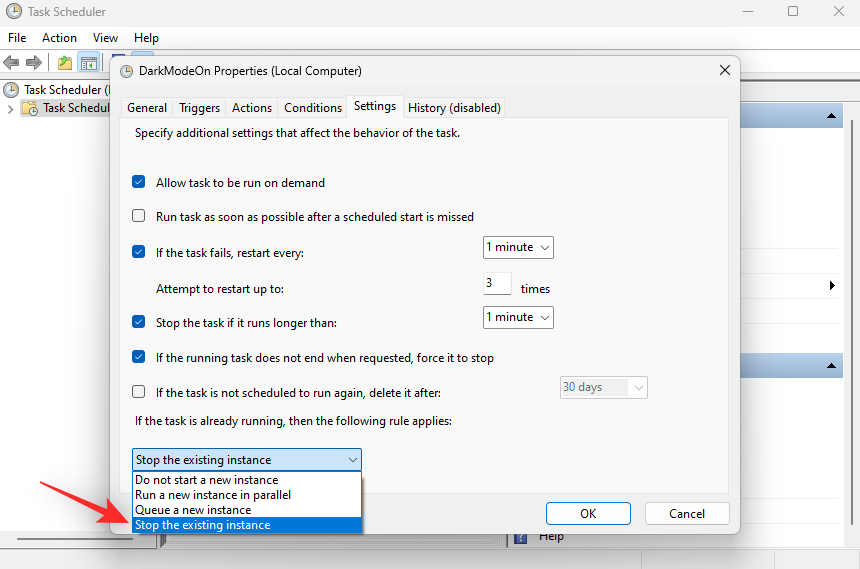
单击 确定。
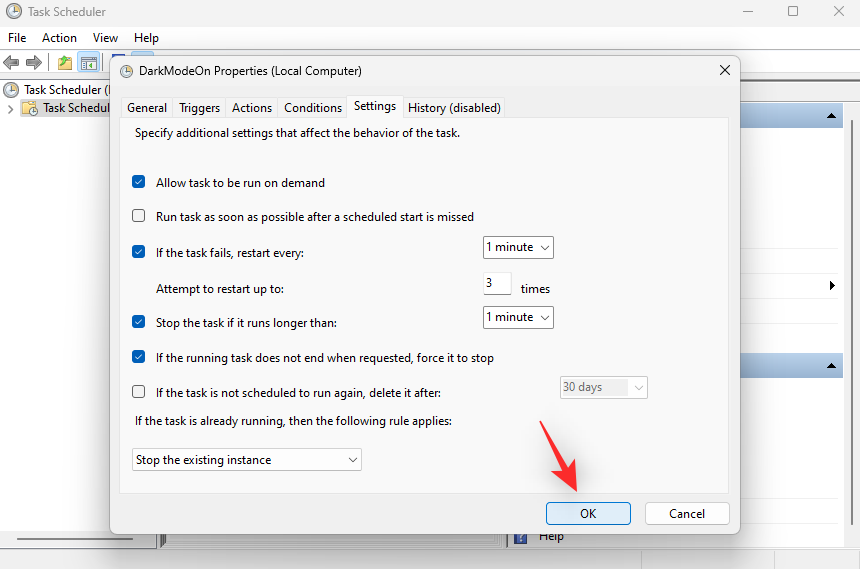
您现在将创建一个任务来打开暗模式。使用下一步在您的 pc 上设置专用桌面快捷方式。
第二步:创建桌面快捷方式触发任务
右键单击桌面上的空白区域并将鼠标悬停在new上。
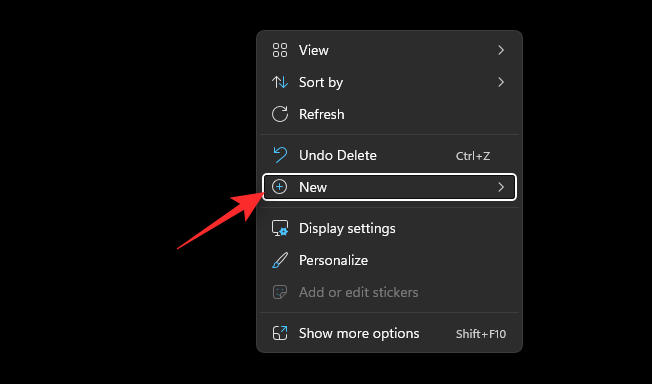
选择 快捷方式。
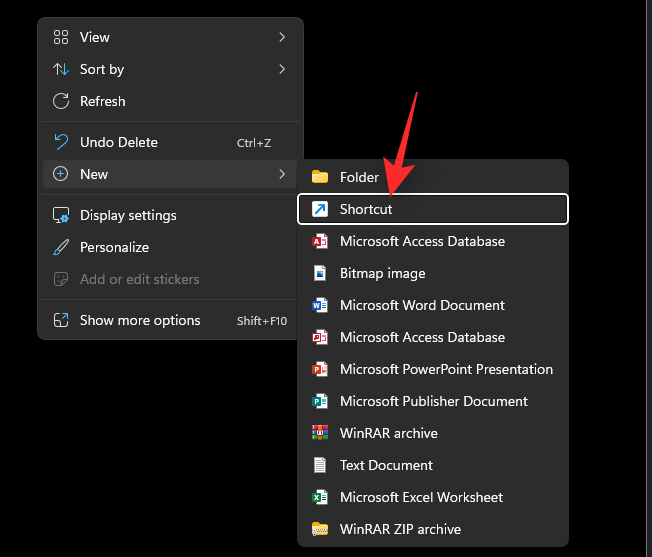
现在在 type the location of the item下输入以下内容。将 nameoftask替换为您为轻模式任务设置的名称。
c:\windows\system32\schtasks.exe /run /tn "nameoftask"
注意:请勿替换或删除引号 (“”)。
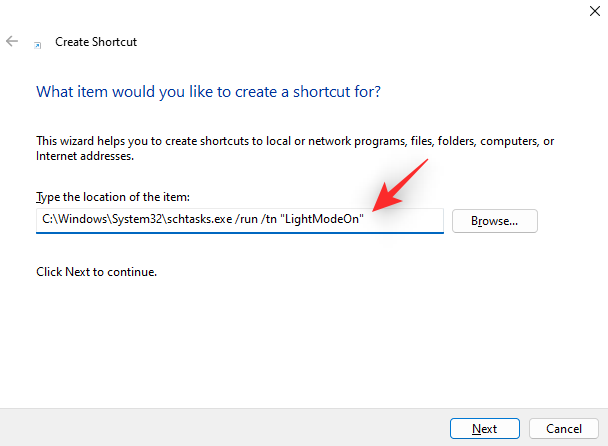
单击 下一步。
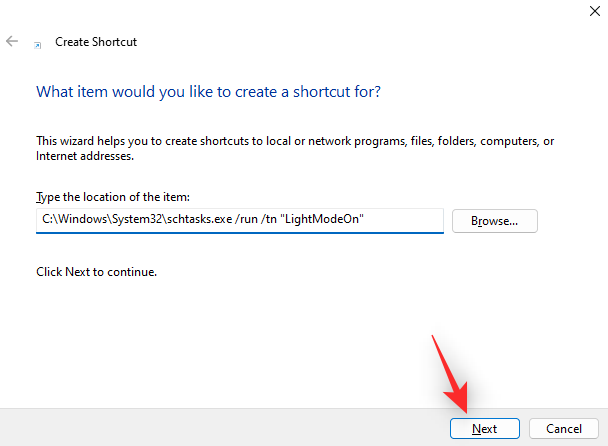
为您的灯光模式快捷方式选择并输入所需的名称。
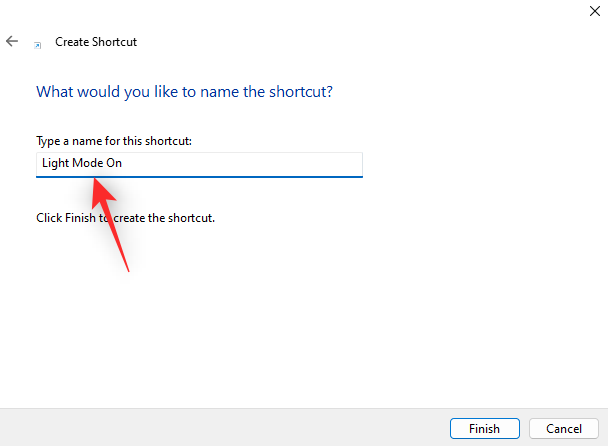
单击 完成。
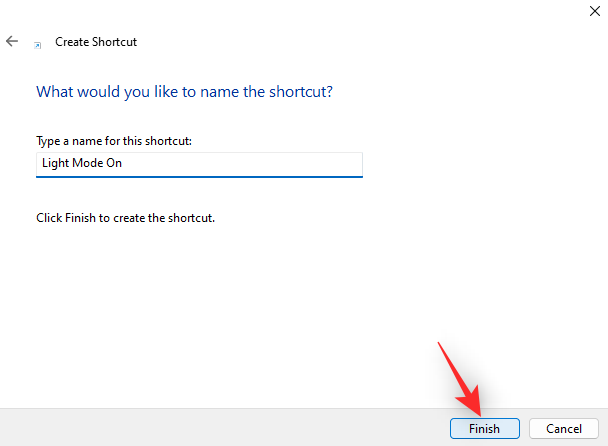
现在重复上述步骤,为您的暗模式任务创建桌面快捷方式。这次将nameoftask替换 为暗模式任务的名称。
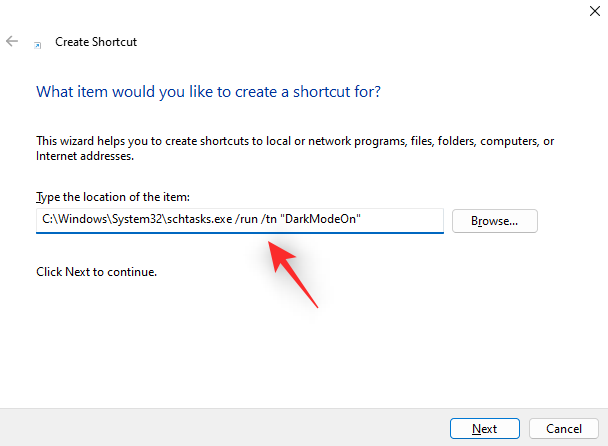
就是这样!您现在将创建桌面快捷方式来打开系统上的亮模式或暗模式。只需双击即可在系统上启用暗模式或亮模式。
第 3 步:创建桌面快捷方式以重新启动 windows 资源管理器(可选)
在某些情况下,您可能会注意到对主题的更改不会立即发生。这可以通过重新启动打开的应用程序并重新启动 windows 资源管理器来解决。您可以像往常一样选择从任务管理器中重新启动 windows 资源管理器。但是,如果您打算定期切换,那么拥有桌面图标是一个更好的选择。使用以下步骤来帮助您完成该过程。
右键单击桌面的空白区域并将鼠标悬停在new上。
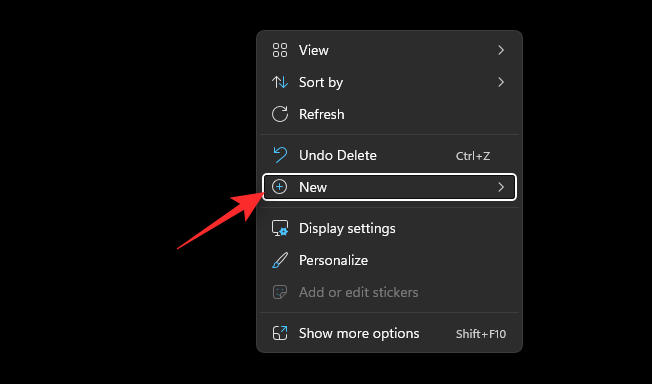
现在单击并选择 快捷方式。
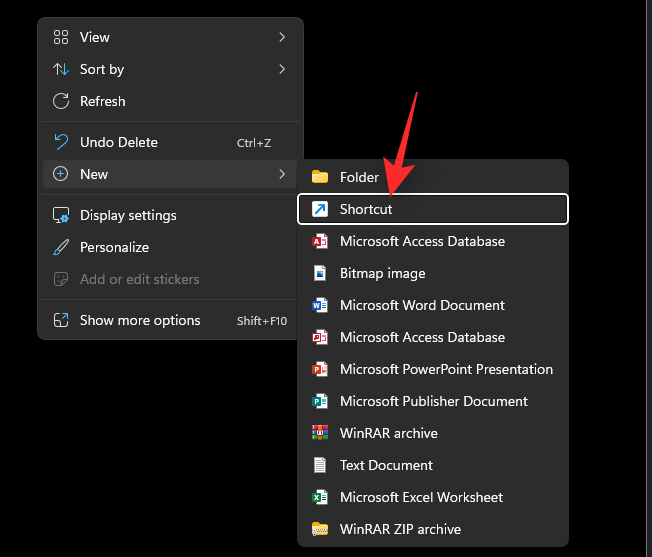
在type the location of the item下键入以下内容 。
cmd.exe /c taskkill.exe /f /im explorer.exe && start explorer.exe
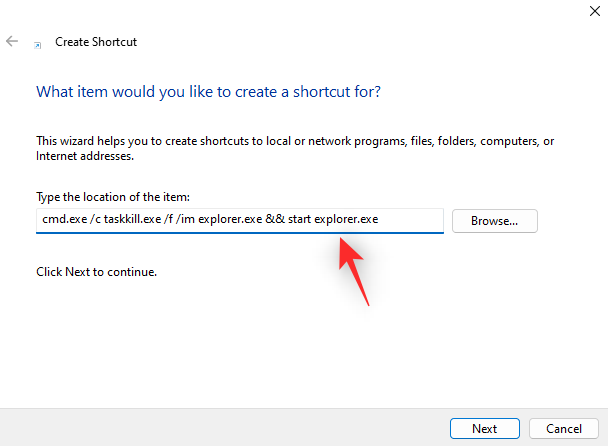
单击 下一步。
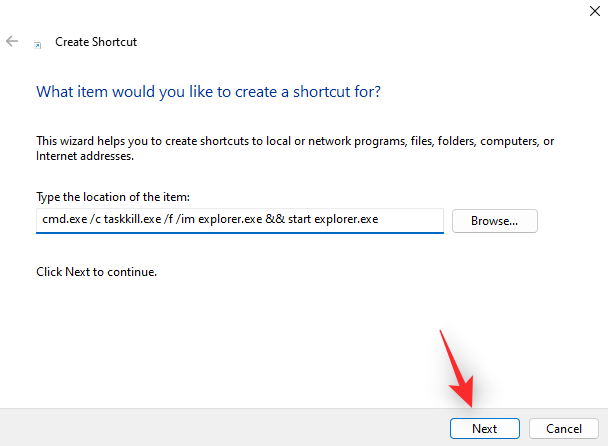
现在根据需要为您的快捷方式输入适当的名称。
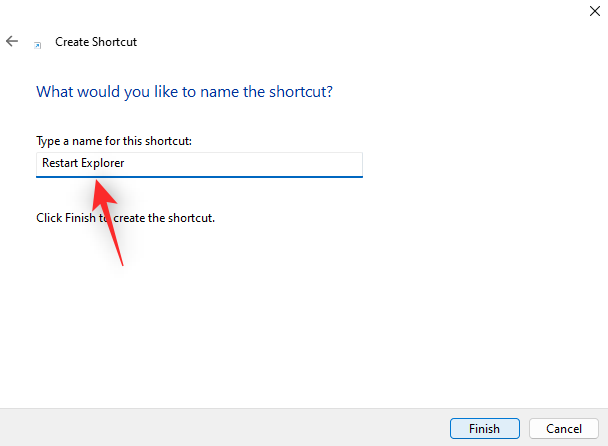
完成后单击 完成。
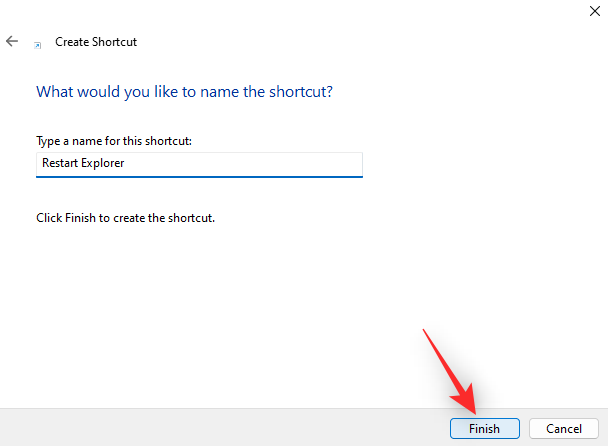
就是这样!您现在将创建一个快捷方式来重新启动 windows 资源管理器。现在,您可以双击它并在更改主题后自动重新启动资源管理器。
方法 5:使用 powershell
您还可以选择使用 powershell 打开暗模式或亮模式。请按照以下步骤帮助您完成该过程。
按windows r启动运行。
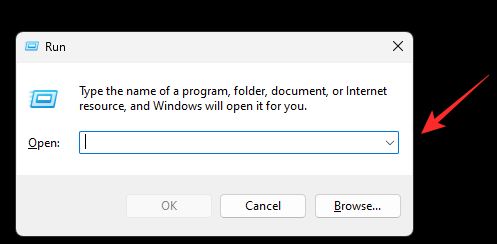
键入以下内容,然后按ctrl shift enter键盘上的。
powershell
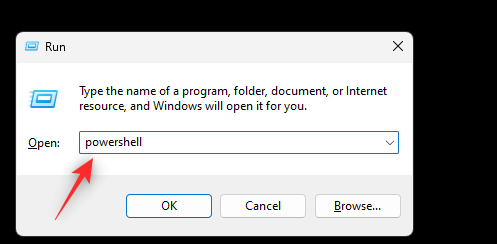
现在使用以下命令为您的应用打开灯光模式。
set-itemproperty -path hkcu:\software\microsoft\windows\currentversion\themes\personalize -name appsuselighttheme -value 1 -type dword -force
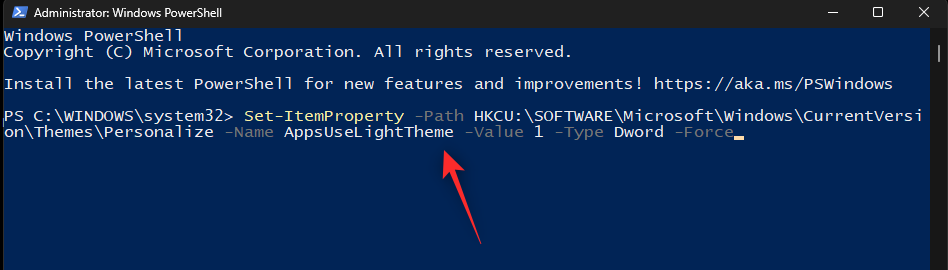
随后,使用以下命令为系统应用和服务开启轻量模式。
set-itemproperty -path hkcu:\software\microsoft\windows\currentversion\themes\personalize -name systemuseslighttheme -value 1 -type dword -force
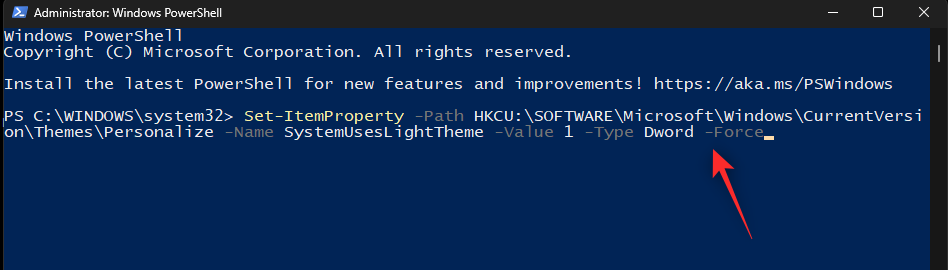
您现在将在 pc 上切换到灯光模式。同样,如果您想切换到暗模式,请使用下面提到的以下命令。
set-itemproperty -path hkcu:\software\microsoft\windows\currentversion\themes\personalize -name appsuselighttheme -value 0 -type dword -forceset-itemproperty -path hkcu:\software\microsoft\windows\currentversion\themes\personalize -name systemuseslighttheme -value 0 -type dword -force
现在使用以下命令杀死 windows 资源管理器。
taskkill /f /im explorer.exe
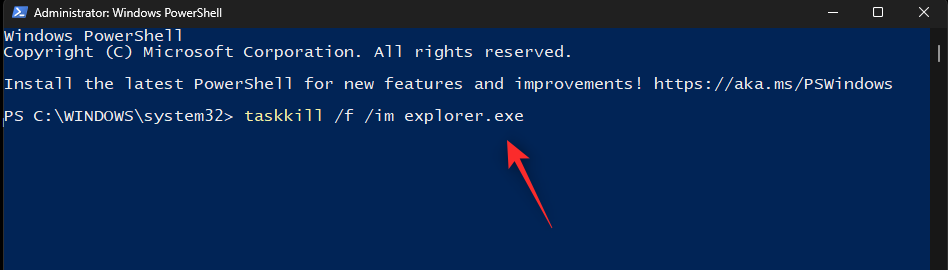
使用以下命令再次启动它。
start explorer.exe
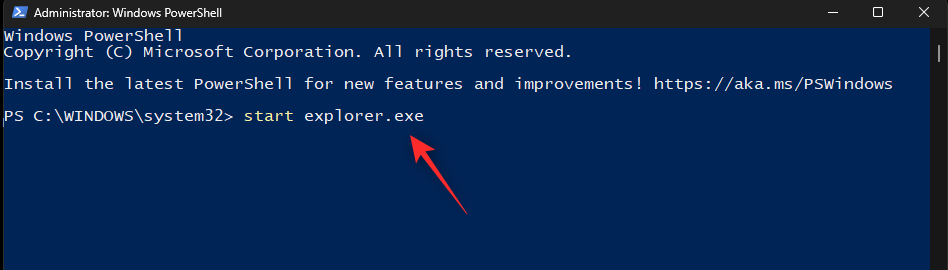
完成后,使用以下命令关闭 powershell。
exit
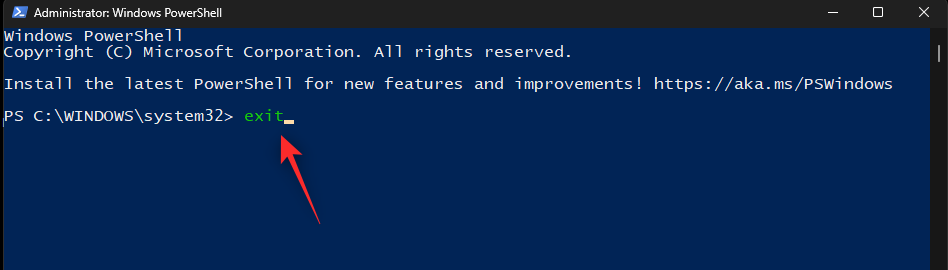
这就是您可以在 windows 11 上使用 powershell 在明暗模式之间切换的方式。
方法 6:使用注册表编辑器
最后,您还可以使用注册表编辑器在暗模式和亮模式之间切换以编辑适当的值。这些与我们在上面的任务调度程序方法中修改以自动化此过程的值相同。您可以使用注册表编辑器手动修改它们并在 windows 11 中更改您的主题。请按照以下步骤帮助您完成该过程。
按windows r启动运行。
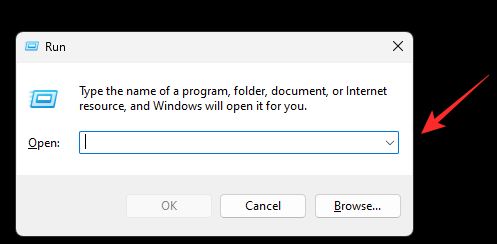
现在输入以下内容,然后按 enter。
regedit
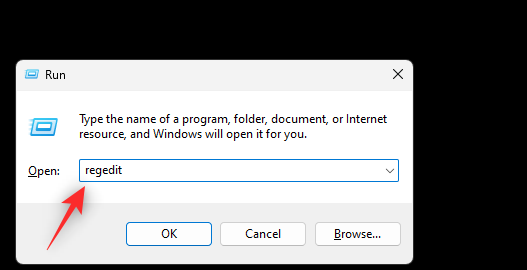
注册表编辑器现在将在您的 pc 上打开。将下面的路径复制粘贴到顶部的地址栏中,或使用左侧边栏导航到路径。
hkey_current_user\software\microsoft\windows\currentversion\themes\personalize
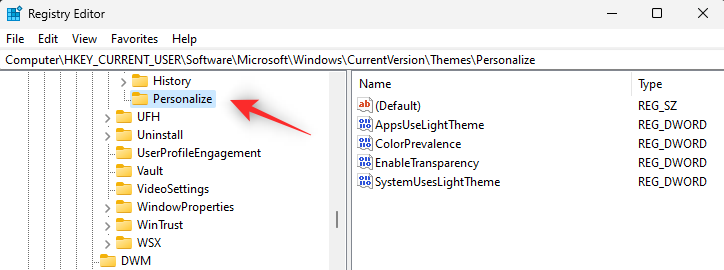
在 左侧选择个性化后,双击 右侧的appsuselighttheme。
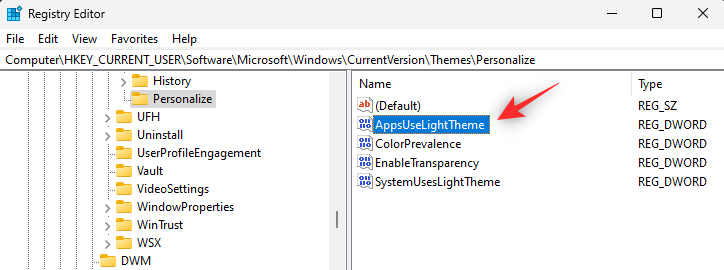
根据您希望对应用程序使用浅色模式还是深色模式,将其 值数据 设置为以下值之一。
- 1:灯光模式
- 2: 暗模式
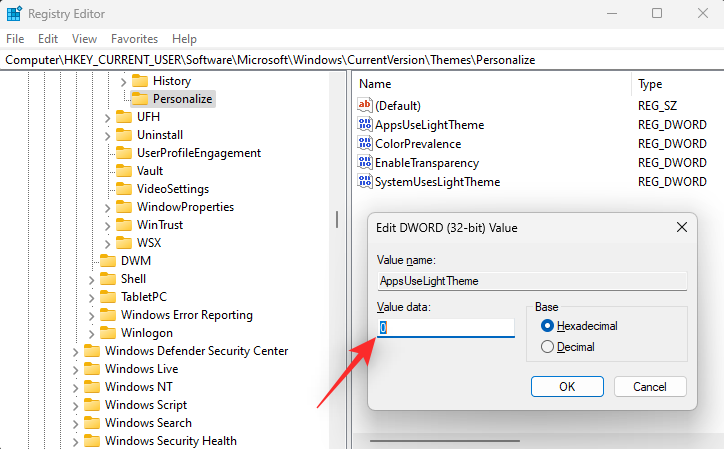
完成后单击 确定。
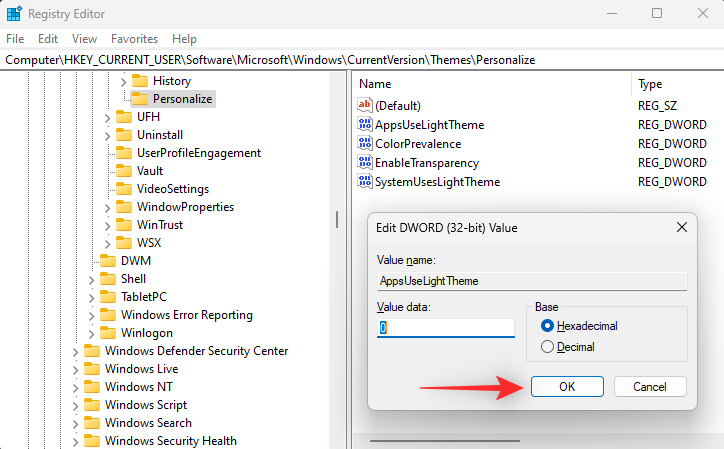
同样,双击systemuseslighttheme。
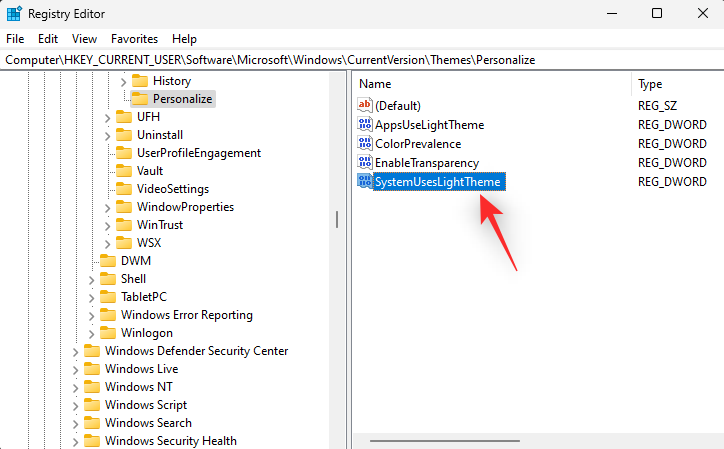
根据您要使用的主题设置以下值之一。
- 1:灯光模式
- 2: 暗模式
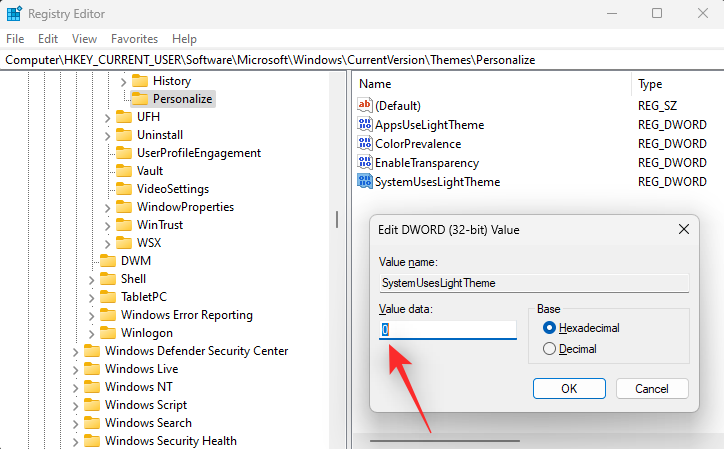
单击 确定。
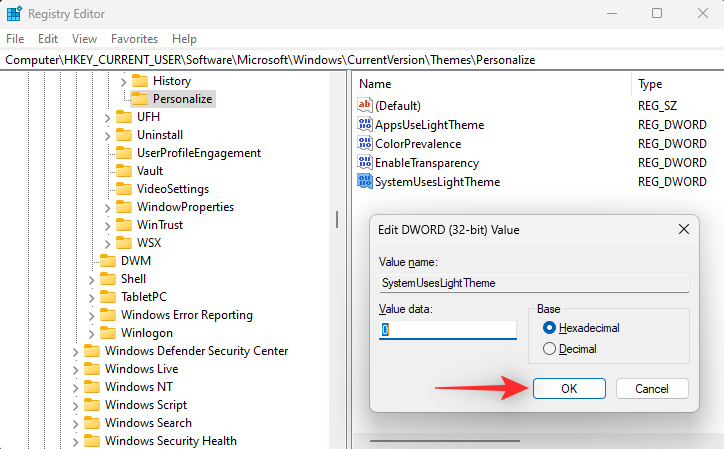
关闭注册表编辑器,您现在将使用注册表编辑器在 pc 上的暗模式和亮模式之间切换。
注意:您可能需要重新启动打开的应用程序并重新启动 explorer.exe 才能使更改在您的 pc 上完全生效。
原创文章,作者:校长,如若转载,请注明出处:https://www.yundongfang.com/yun180027.html
 微信扫一扫不于多少!
微信扫一扫不于多少!  支付宝扫一扫礼轻情意重
支付宝扫一扫礼轻情意重