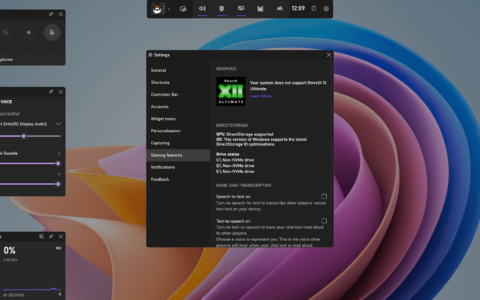蓝屏死机或蓝屏死机是可怕的 windows 错误,可能会导致您的 pc 出现严重问题,并阻止您完全启动到 windows 11。bsod 的发生有多种原因,并且通常会显示一个停止代码来帮助您识别问题。
根据最近的用户报告,“无法访问的启动设备”就是这样一种停止代码,它是 windows 11 上出现大量蓝屏死机的原因。windows 更新、驱动程序更新甚至第三方程序都可能是导致此问题的原因。如果您在同一条船上,那么这就是您需要了解的所有信息。
为什么我在 windows 11 上收到“无法访问的启动设备”停止代码,它是什么?
“无法访问的启动设备”是 windows 在无法识别并从您的启动驱动器启动时发出的停止代码。这可能由于多种原因而发生,下面列出了最常见的原因。
- 驱动器故障
- 有故障的驱动程序
- 电源(检测)失败
- 坏扇区
- 引导驱动器的驱动器号更改
- 损坏的引导结构
- sata/nvme 端口出现故障
- 松散的电缆
- 松散的连接
- 物理伤害
- 损坏的程序
- 恶意软件
- 损坏的
和更多!所有这些原因都可能导致无法读取的启动驱动器,从而导致您的 pc 上出现此蓝屏。
windows 11 无法访问的启动设备:解释了 17 个修复和 5 个检查!
以下是如何修复系统上无法访问的 引导设备 bsod。我们首先建议您对系统进行一些检查,以缩小问题的原因。然后,您可以使用下面提到的适当修复程序在您的 windows 11 系统上修复此 bsod。让我们开始吧。
windows 11 无法访问启动设备:要做 5 项检查
让我们首先检查您的引导驱动器是否显示在 bios 菜单中。如果是这样,那么您可能正在查看您的 windows 安装问题。但是,如果您的引导驱动器未显示在 bios 菜单中,则可能表明驱动器出现故障。让我们开始吧。
#1:在 bios 中检查您的引导驱动器
重新启动您的 pc 并使用取决于您的 oem 的 bios 密钥之一访问您的 bios 菜单。如果您不知道您的 pc 的 bios 密钥,那么您可以使用我们的这篇综合文章。进入 bios 菜单后,切换到高级设置并查找 引导顺序或类似名称的选项。这将允许您选择您希望从中启动到所需操作系统的启动设备。
我们不需要更改此选项,而是检查可用的驱动器。如果您的启动驱动器显示为选择启动顺序的选项,则您的 windows 11 安装存在问题。但是,如果您的驱动器丢失,那么您可能会看到驱动器故障。我们建议您选择以下修复和检查以验证相同。
- 检查损坏
- 检查您的 sata/nvme 端口
- 尝试在另一台 pc 上使用驱动器
根据您的诊断,按照以下任一相关部分继续修复windows 11 pc 上无法访问的启动设备 bsod。
#2:检查驱动器是否有物理损坏
如果您觉得舒服,我们建议您打开您的 pc 并检查您的驱动器是否有物理损坏。如果您最近遇到电源故障、携带 pc 出差或在压力下搬运 pc,这可能与此相关。打开您的 pc 或笔记本电脑,然后从连接的端口上卸下相关驱动器。我们现在建议您检查驱动器的连接器引脚是否有任何损坏。这可能表现为凹痕、划痕,甚至可能是电火花的证据的黑色污迹。如果您使用带散热器的 ssd,我们建议您检查导热垫,然后检查散热器是否有任何损坏迹象。如果您使用的是 hdd,那么您可以摇动它来诊断任何损坏或未对齐的部件。
完成后,如果您的驱动器有任何损坏迹象,则应尽早将其交给经过认证的技术人员。这将最大限度地提高您在驱动器上的部件和扇区变得不可读之前恢复数据的机会。
#3:检查您是否可以访问恢复模式
windows 恢复模式提供了一组内置的高级功能,旨在在引导操作系统时诊断和修复问题。您可以通过在引导过程midjourney重新启动 pc 3 次来自动触发恢复模式。您也可以在启动过程中按键盘上的f11输入相同的内容。如果您可以访问恢复模式,那么您的 windows 11 安装可能会遇到一个小问题。但是,如果您无法访问恢复模式,则可能表明您的 pc 存在更严重的问题。我们建议您根据您的诊断遵循以下相关修复。
某些 pc 可能还捆绑了自定义恢复模式,这些模式存储在启动驱动器上的隐藏分区中。这通常是预构建的 pc 和笔记本电脑的情况,您可以从 oem 那里获得自定义恢复模式,该模式提供额外的恢复选项。如果您能够访问此模式,那么您可以尝试使用这些选项恢复您的 pc 并修复inaccessible boot device bsod。
#4:检查电缆是否松动
如果您最近对 pc 进行了维修或升级,那么我们建议您检查所有电缆并验证所有必要的连接。您可能错过了一根电线,或者连接器可能没有正确安装。重新安装所有相关连接和端口有助于解决问题,尤其是当您的 bios 无法访问引导驱动器时。如果您的主板上有 m.2 ssd 和多个端口,那么您甚至可以尝试切换端口。您可能会遇到 m.2 端口故障或故障的问题。更改端口可以同时帮助诊断和修复相同的端口,直到您可以将 pc 带到经过认证的技术人员那里。
windows 11 无法访问的启动设备:解释了 17 个修复
现在您已经验证并检查了您的 pc 以进一步诊断您的问题,您可以使用以下任一相关部分来开始修复您的 pc。让我们开始吧。
第 1 部分:如果您可以访问引导驱动器:13 修复
如果您能够在 bios 中访问和查看您的引导驱动器,那么您可以从下面提到的修复开始。我们建议您从第一个修复开始,并逐步完成列表,直到您能够启动到 windows 11。
修复 1:卸载最近安装的程序
最近安装的程序或应用程序可能会阻止您启动 windows。您可以使用 cmd 卸载最近的程序和应用程序,可以使用恢复模式或使用 windows 安装介质访问它们。要启动到恢复模式,请在启动过程中重新启动 pc 3 次。如果您使用的是 windows 启动媒体,请插入该媒体并单击next。
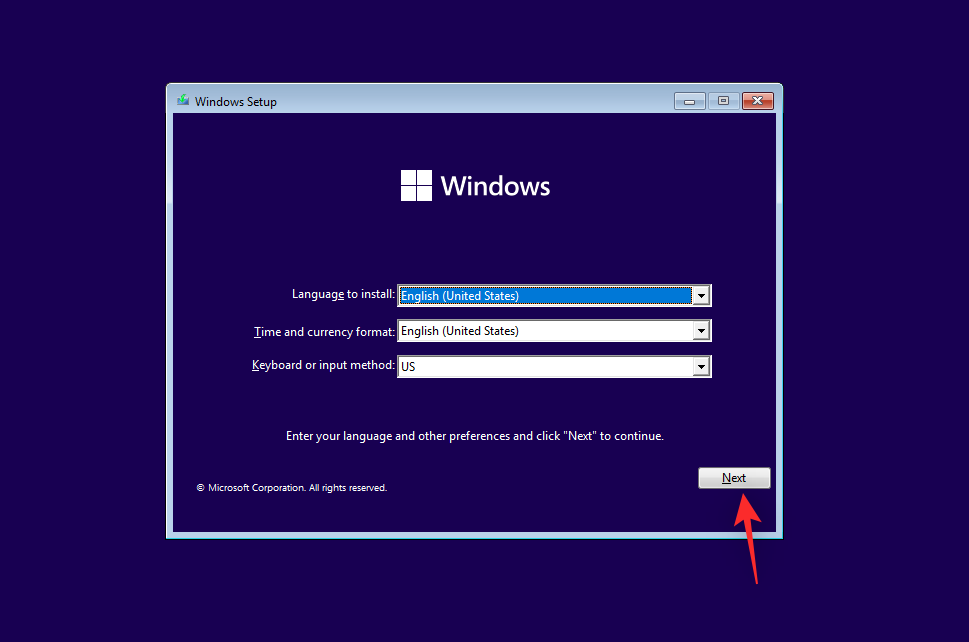
现在单击 修复您的计算机。
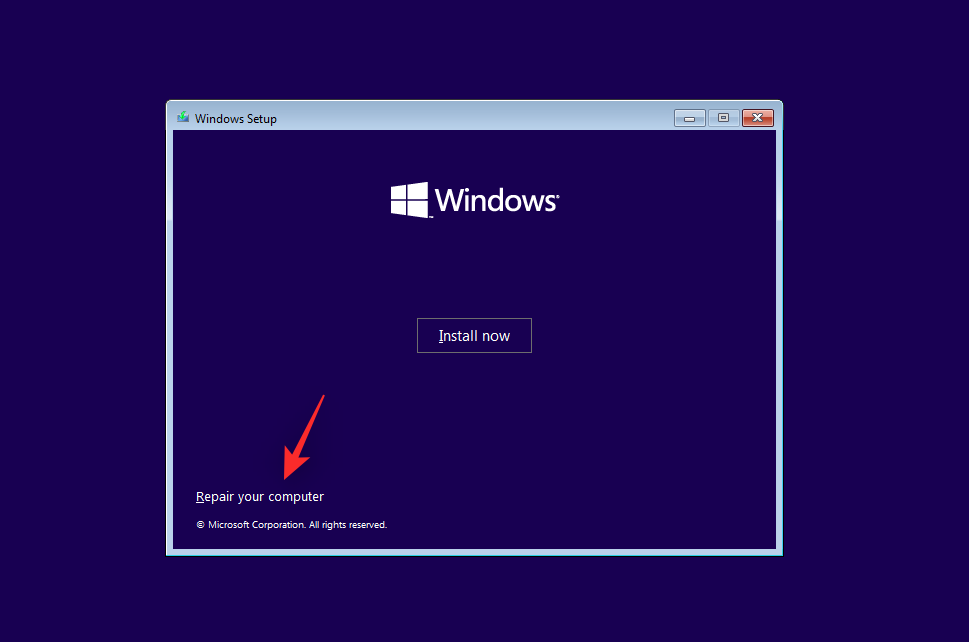
启动到 windows 恢复环境后,单击疑难解答。
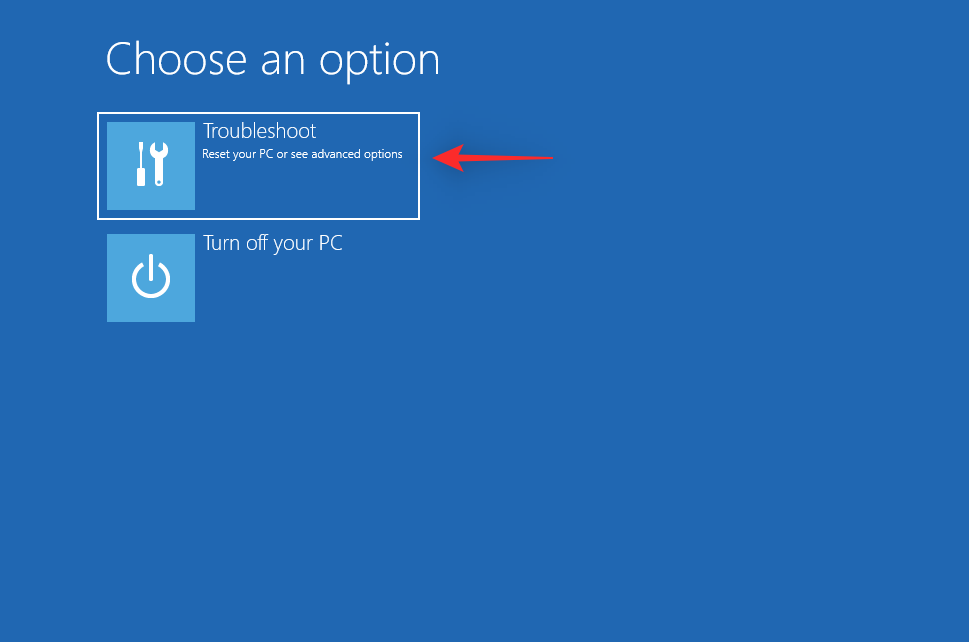
单击 高级选项。
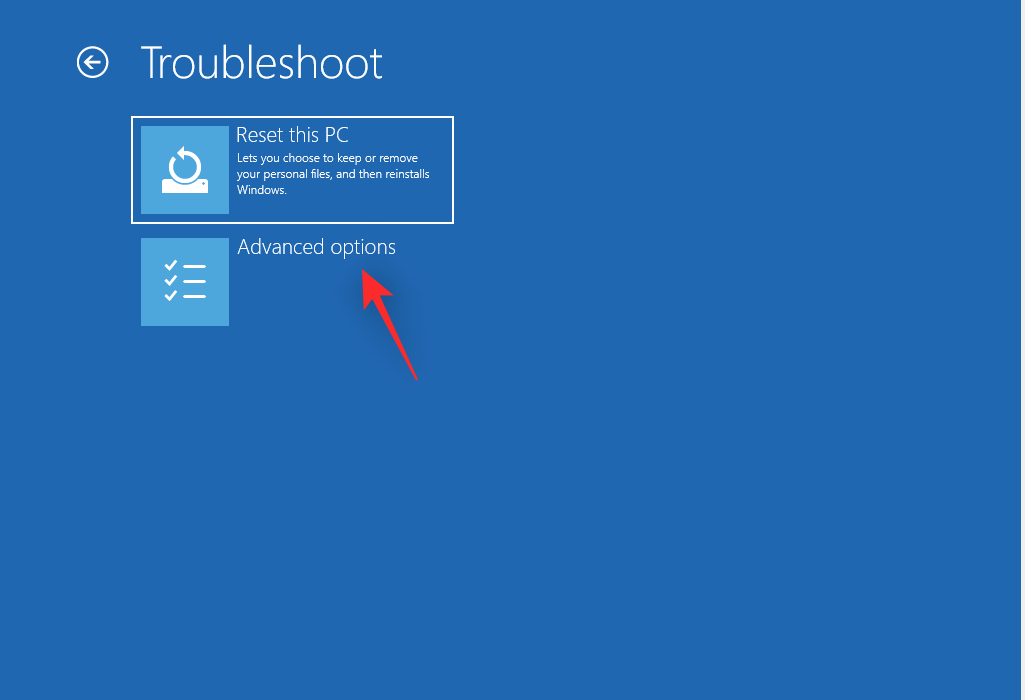
现在单击 命令提示符。
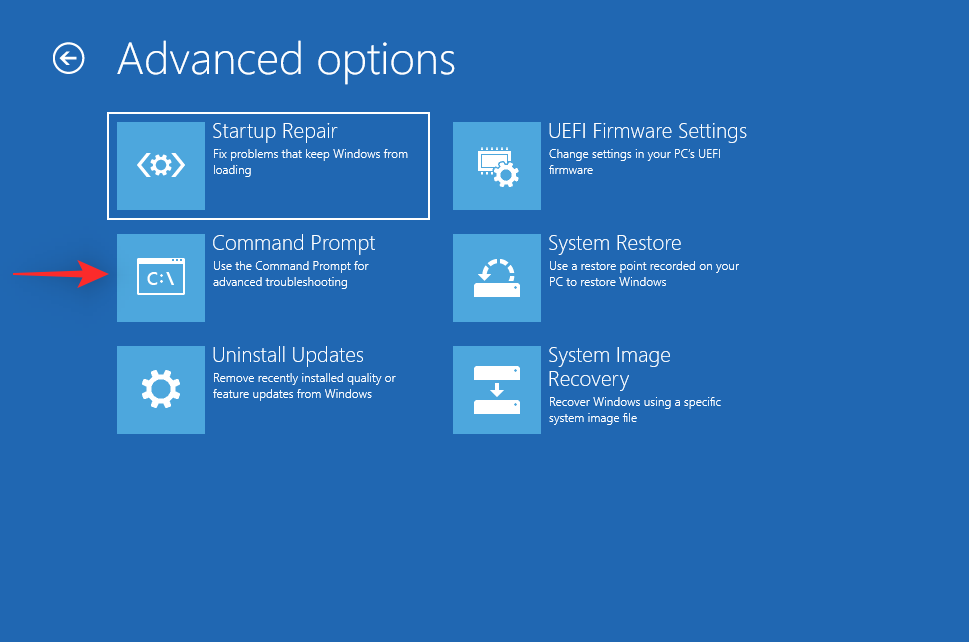
您现在可以使用以下命令卸载您怀疑导致 pc 上无法访问的 启动设备 bsod 的最近安装的程序和应用程序。输入以下内容,然后按 enter 开始。
dir
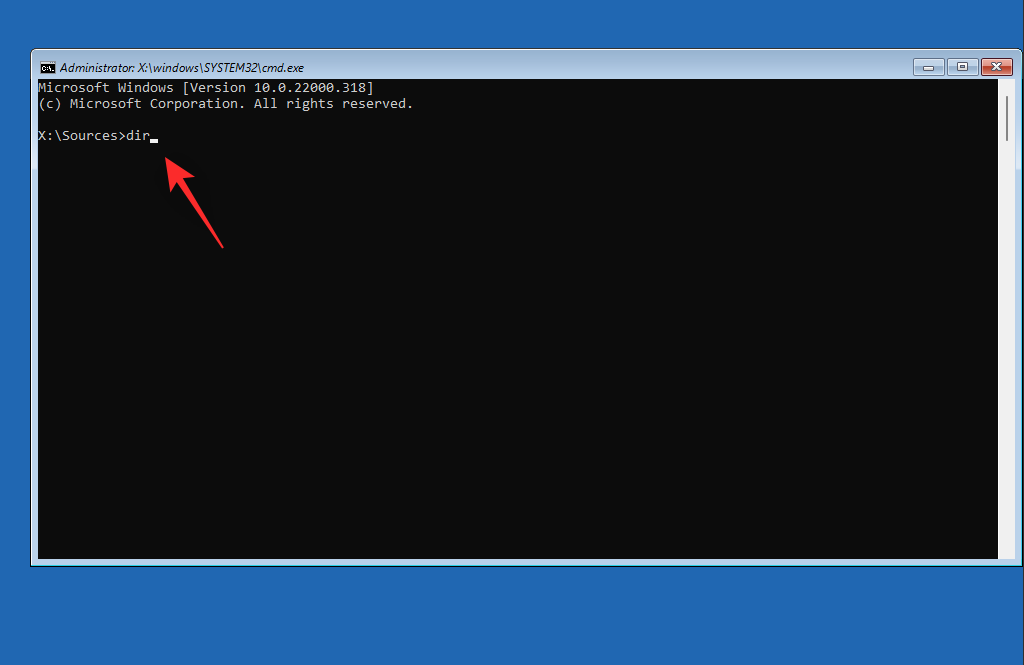
您现在将看到安装 windows 的驱动器和卷。记下其驱动器号并执行以下命令。将ltr替换为您之前记下的驱动器号。
dism /image:ltr:\ /get-packages
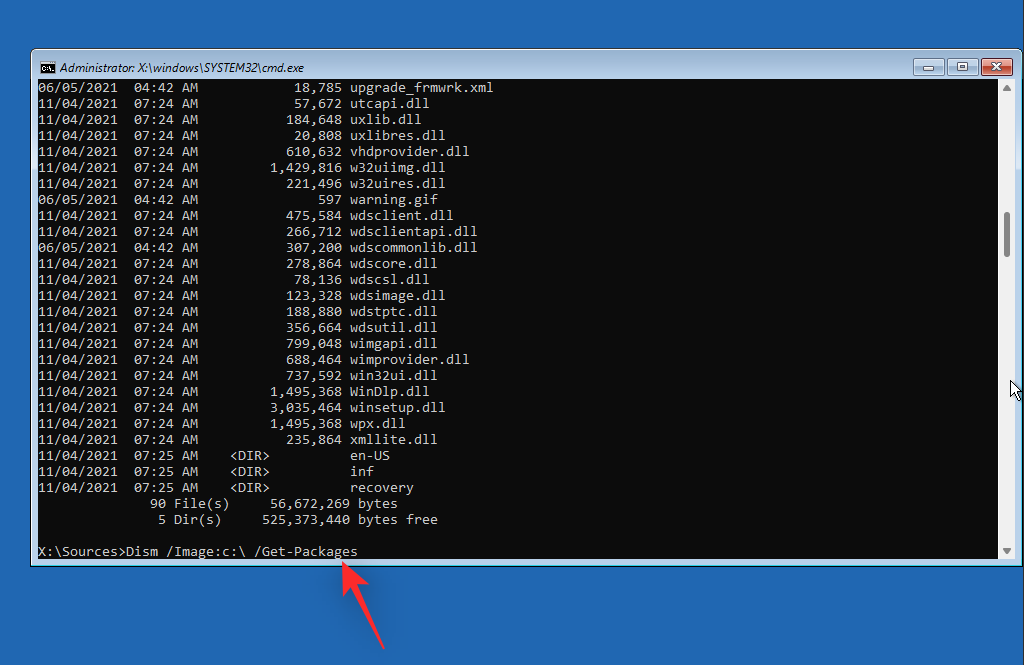
现在确定要从 pc 中删除的程序并记下其名称。使用以下命令从您的 pc 中卸载它。将 name 替换为您之前记下的程序的名称。同样,将ltr 替换为安装 windows 的驱动器号。
exe /image:ltr:\/remove-package/packagename:name
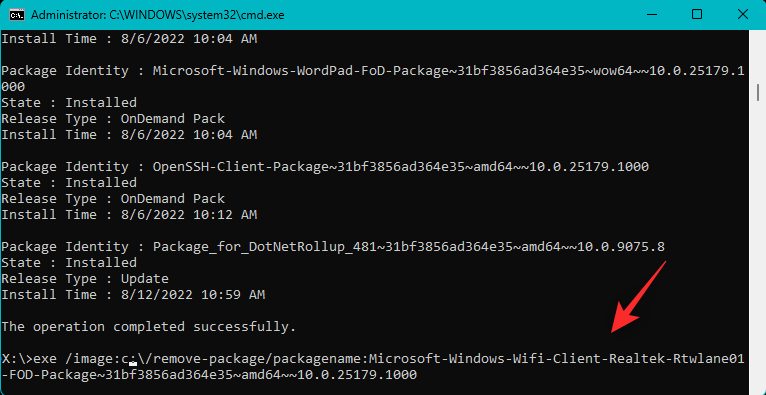
所选程序现在将从您的 pc 中卸载。卸载后,使用以下命令关闭 cmd。
exit
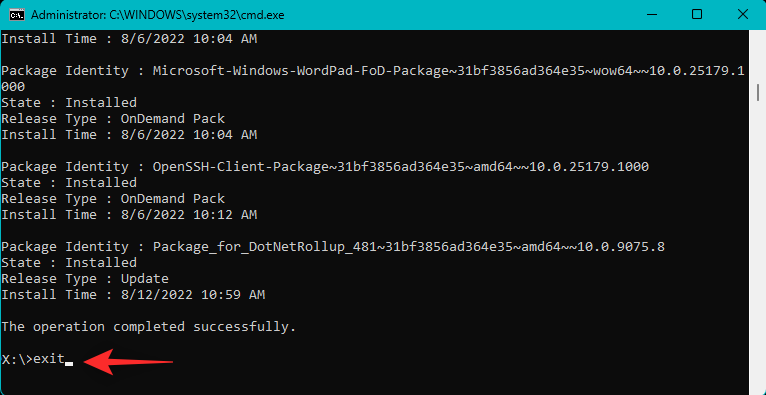
现在重新启动您的 pc,看看您 在遇到 bsod 时是否仍然面临无法访问的引导设备停止代码。如果最近安装的程序导致问题,那么现在应该修复它。
修复 2:尝试在 bios 中切换 sata 模式
我们现在建议您在 bios 中切换 sata 模式,尤其是在您使用 intel 系统的情况下。重新启动您的 pc 并使用 f2启动进入 bios 菜单。您可以在我们的此链接中找到与您的 oem 相关的 bios 密钥。进入 bios 后,将 sata 模式切换为 ahci,反之是然。根据您的 pc,您可能可以使用以下选项。
- ahci
- 英特尔 rst
- 去
- 袭击
和更多。我们的想法是切换到另一种模式,看看哪种模式最适合您。切换和切换模式有时可以帮助修复引导驱动器的问题,尤其是在 bios 遇到错误时。
修复 3:取消挂起的 windows 更新
我们现在建议您取消任何可能在引导过程中尝试安装的未决 windows 更新,从而阻止 windows 访问引导驱动器。使用以下步骤来帮助您完成该过程。
使用您的首选方法启动进入恢复模式并启动 cmd。
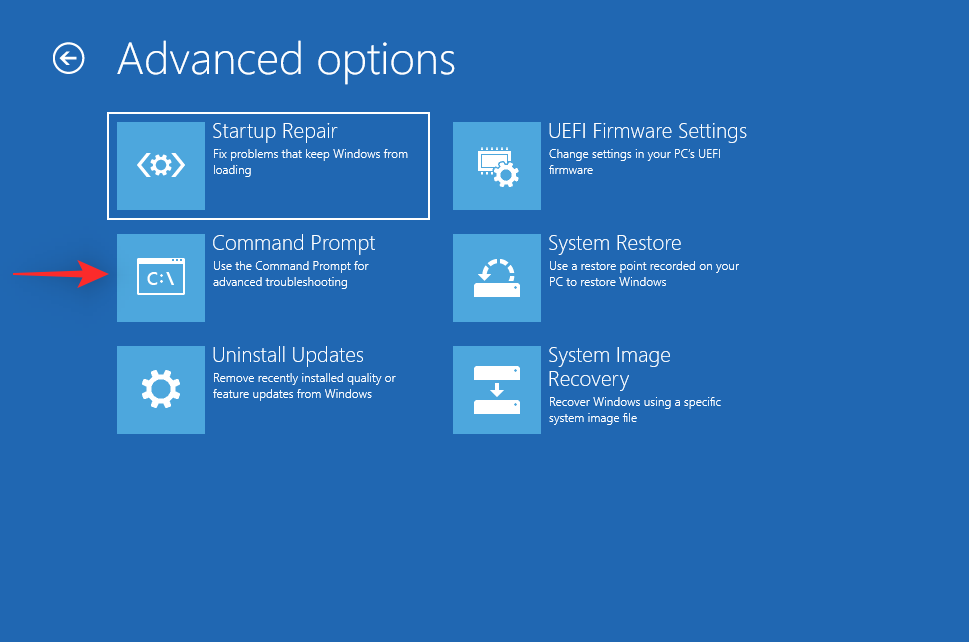
键入以下内容,然后按 enter。
reg load hklm\temp c:\windows
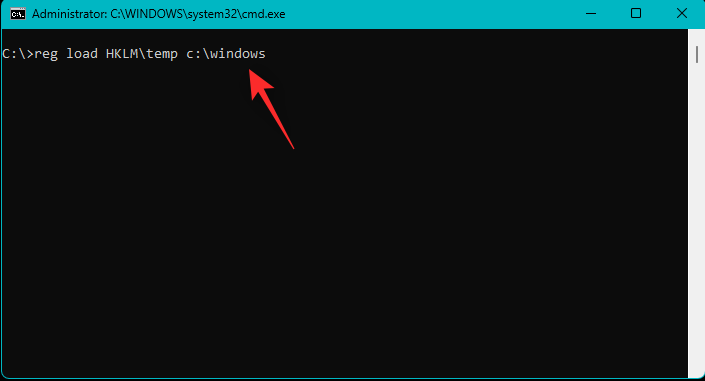
现在执行以下命令。
system32\config
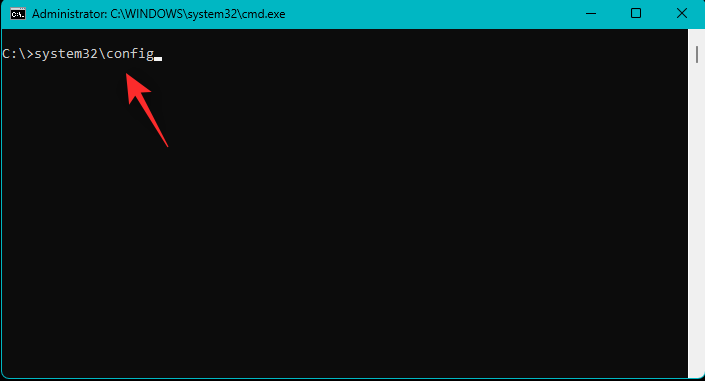
随后,执行以下命令。
software
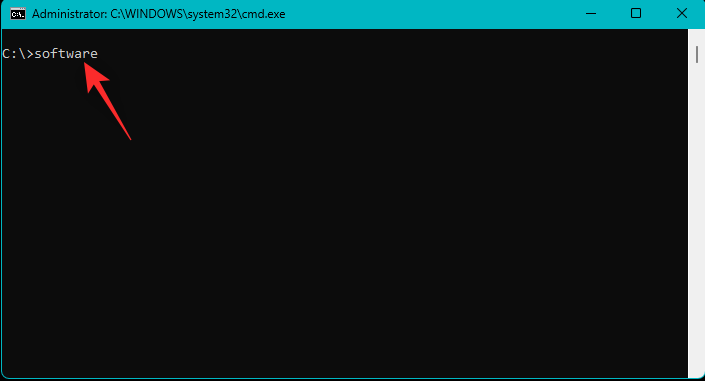
现在使用以下命令删除挂起的更新注册表项。
reg delete "hklm\temp\microsoft\windows\currentversion\component based servicing\sessionspending"/v exclusive
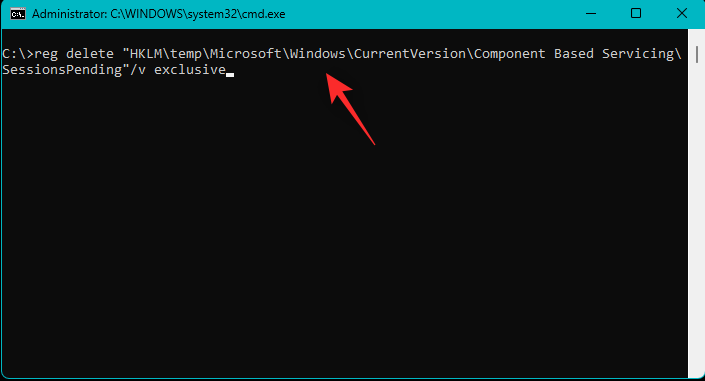
使用以下命令卸载注册表。
reg unload hklm\temp
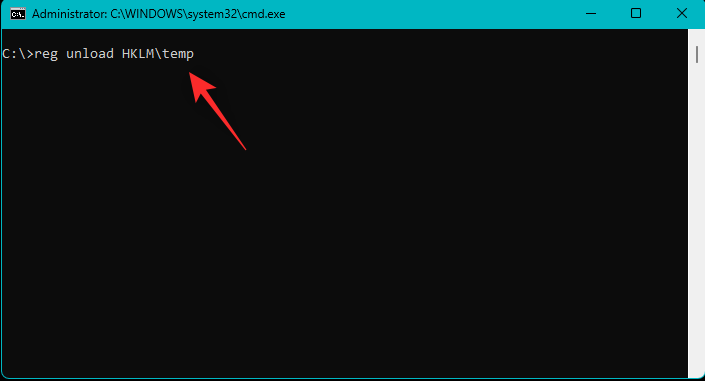
现在输入以下命令以查看 pc 上的可用更新。如果适用,将c 替换为引导驱动器的驱动器号。
dism /image:c:\ /get-packages
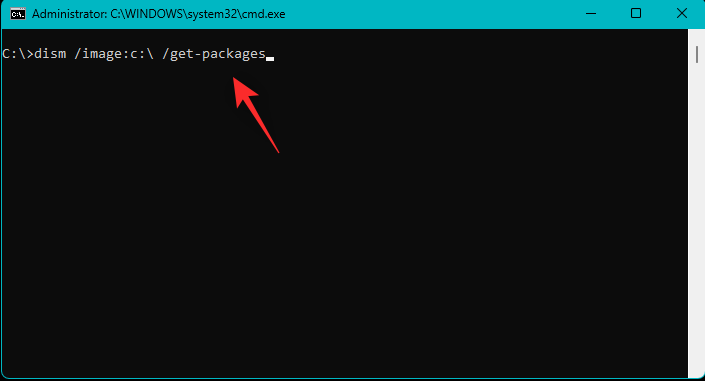
使用install pending 标签查找更新。找到后记下他们的名字。完成后,输入以下内容并按 enter。
mkdir c:\temp\packages
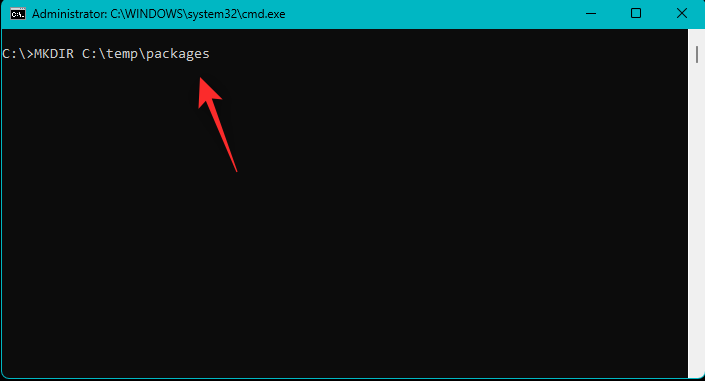
现在输入以下内容,然后按 enter 执行命令。将 name替换为您之前记下的更新包的名称。此外,如果适用,请将 c:替换为引导驱动器的驱动器号。
dism /image:c:\ /remove-package /packagename:name /scratchdir:c:\temp\packages
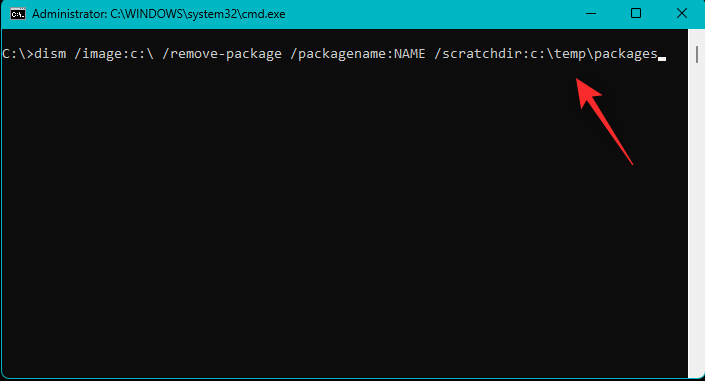
对 pc 上的其他待处理更新重复上述步骤。完成后,使用以下命令关闭 cmd。
exit
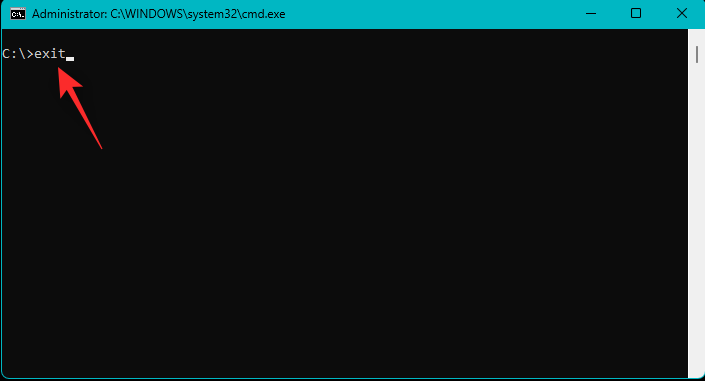
重新启动您的 pc,如果挂起的更新是导致蓝屏死机的原因,您现在应该能够启动到 windows 11。
修复 4:运行 chkdsk
使用所需的方法在您的 pc 上 启动 恢复模式 并启动命令提示符。
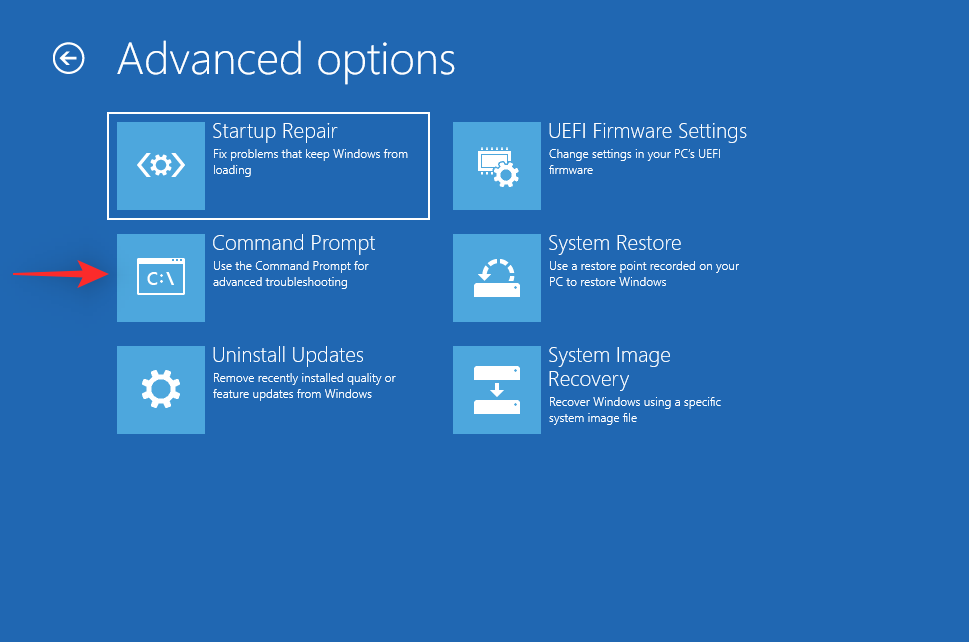
现在使用以下命令运行 chkdsk。将 c:替换为引导驱动器的驱动器号(如果适用)。
chkdsk /f /r c:
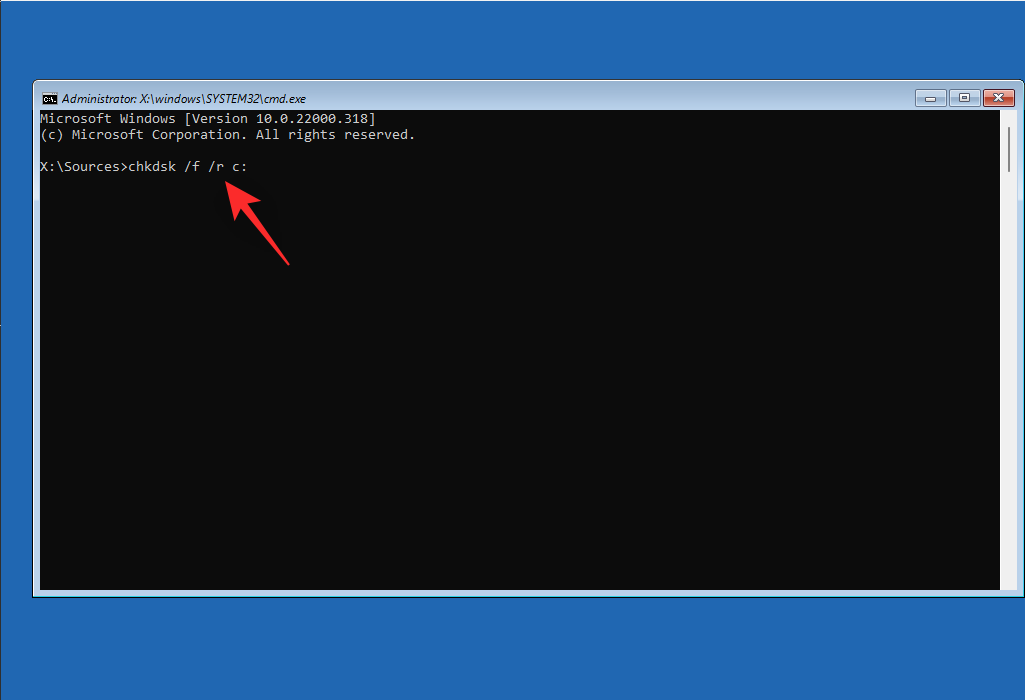
完成后,使用以下命令关闭 cmd。
exit
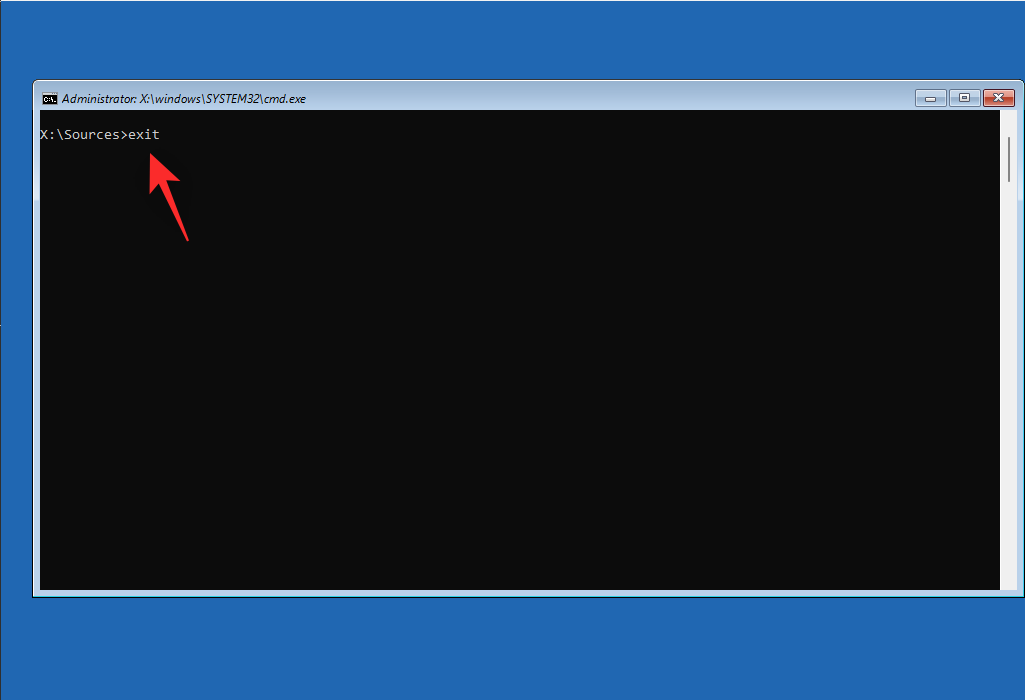
重新启动您的 pc,如果您的启动驱动器上的坏扇区导致 您的 pc 上出现无法访问的启动设备 问题,那么现在应该修复它。
修复 5:以安全模式启动 windows
我们现在建议您尝试以安全模式启动 windows。如果您可以在安全模式下启动 windows,则可能是第三方程序或服务导致您的系统出现问题并导致无法访问的启动设备 bsod。请按照以下步骤帮助您完成该过程。
使用您的首选方法将您的 pc 重新启动到 恢复模式 。单击 疑难解答。
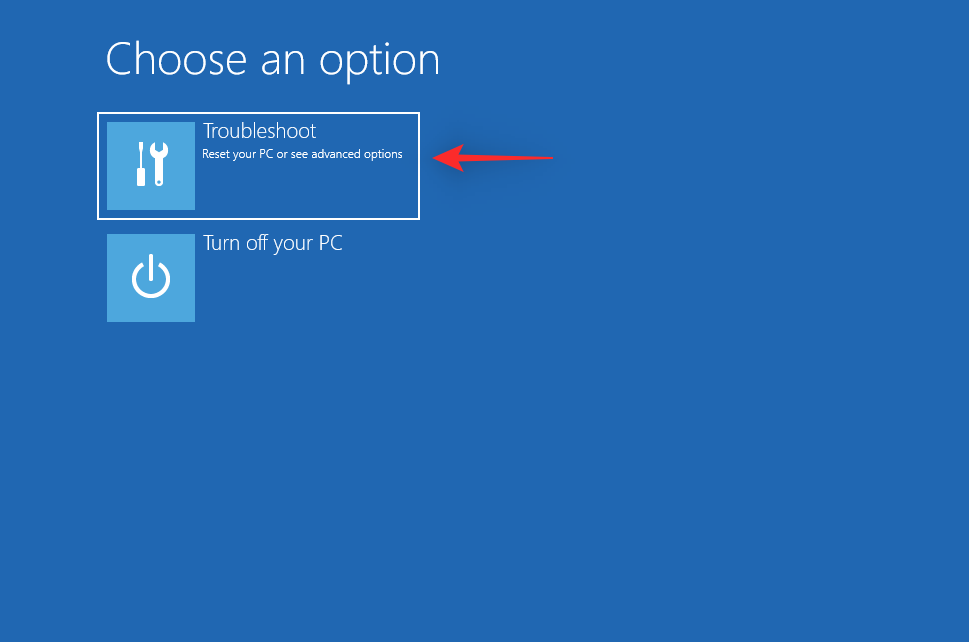
现在单击 高级选项。
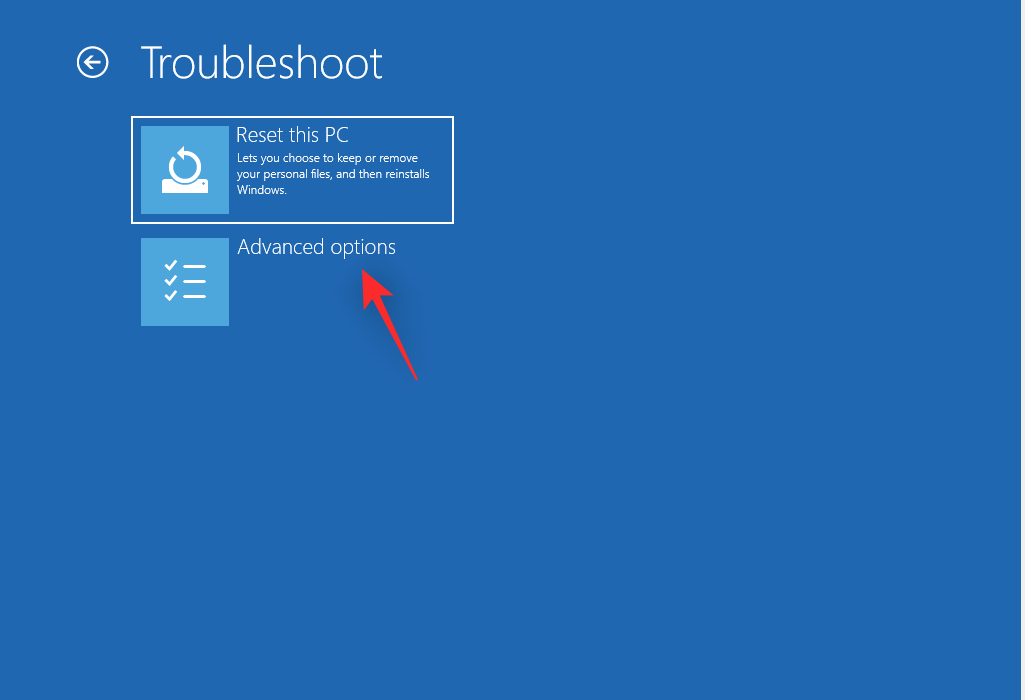
单击 启动设置。
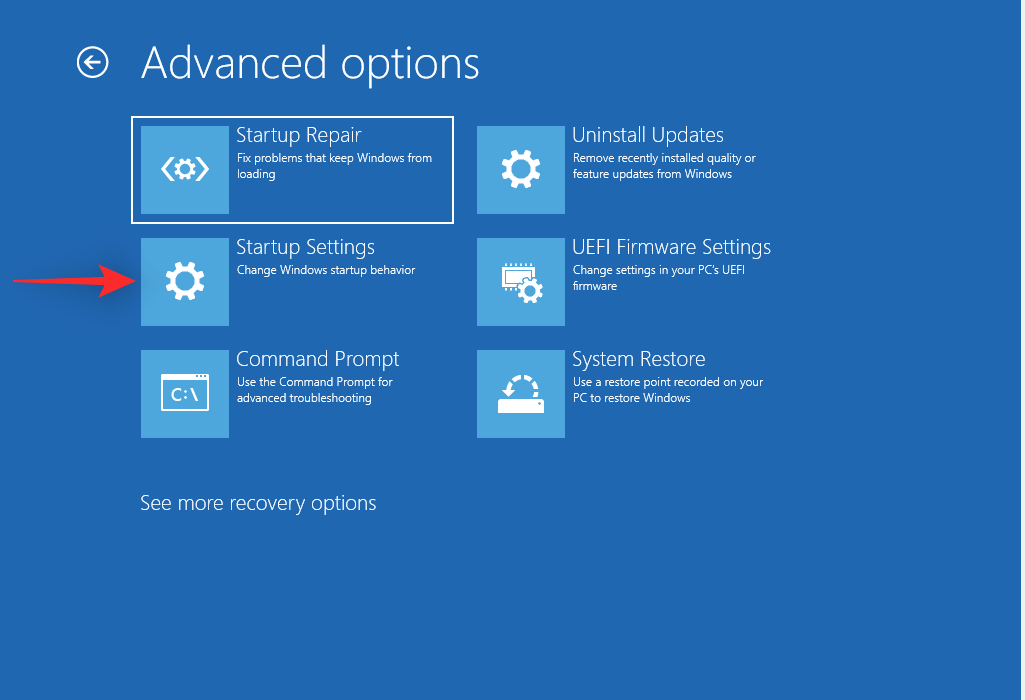
单击 重新启动。
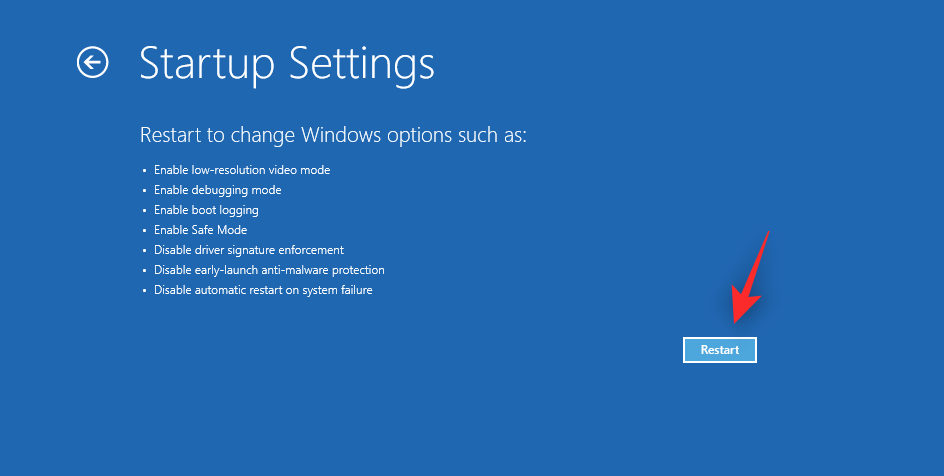
您的 pc 现在将重新启动并显示相关的启动选项。按 键盘上的f4或 4 将 windows 启动到安全模式。
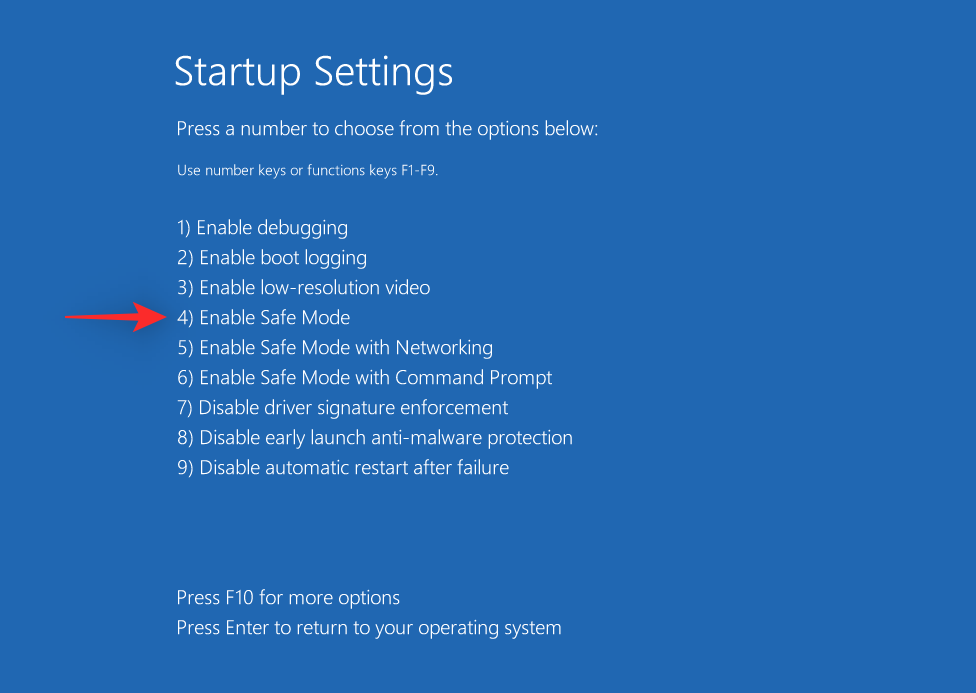
如果您的 pc 设法以安全模式启动 windows,那么您可以诊断并删除最近安装的第三方程序以解决您的问题。但是,如果您无法启动到 windows,您可以继续进行下面提到的其他修复。
修复 6:更新存储控制器的驱动程序
过时或有故障的存储控制器驱动程序也可能会阻止您的 pc 访问您的启动驱动器。最近的 bios 更新可能导致不兼容,或者最近的驱动程序更新可能面临未诊断的错误。使用以下步骤来帮助您删除有故障的驱动程序并为您的存储控制器安装已知的工作驱动程序。
注意:在继续阅读本教程之前,您需要为您的存储控制器下载或获取适当的驱动程序并将它们传输到您的 pc 的 usb 连接。
使用您喜欢的方法在恢复模式下 重新启动您的 pc并启动 命令提示符。
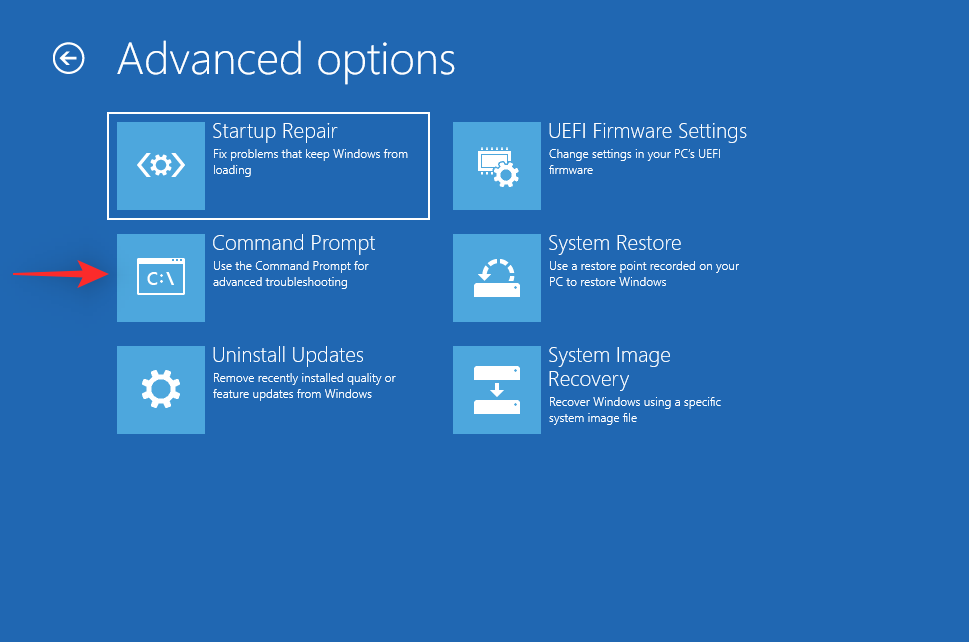
现在使用以下命令获取 pc 上安装的所有驱动程序的列表。
pnputil -e > c:\drivers.txt
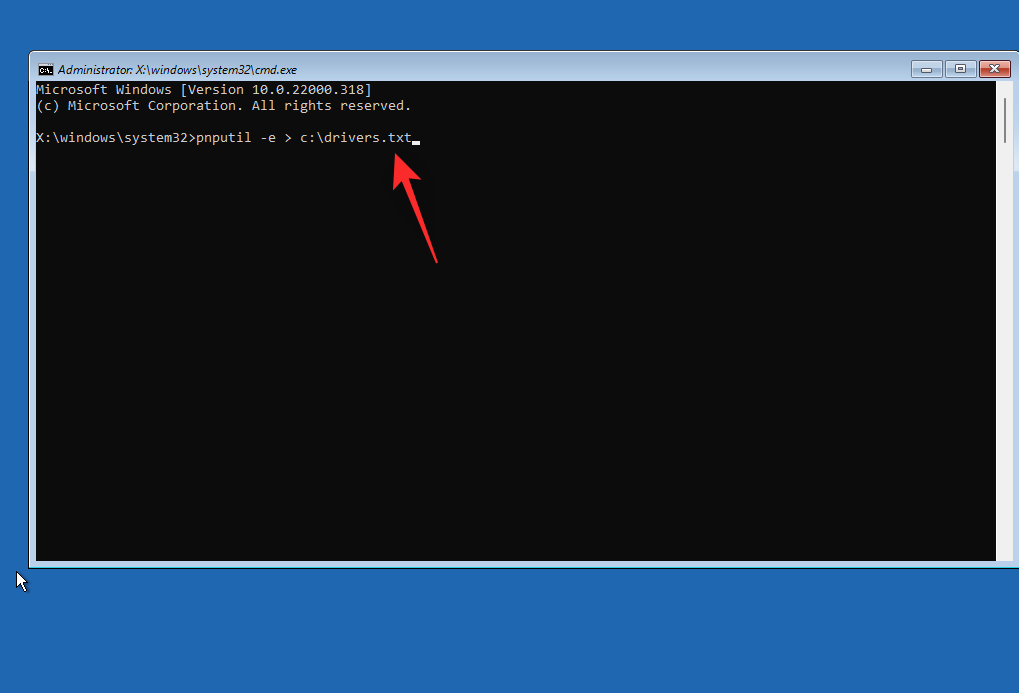
使用以下命令查看 pc 上安装的所有驱动程序的列表。
type c:\drivers.txt
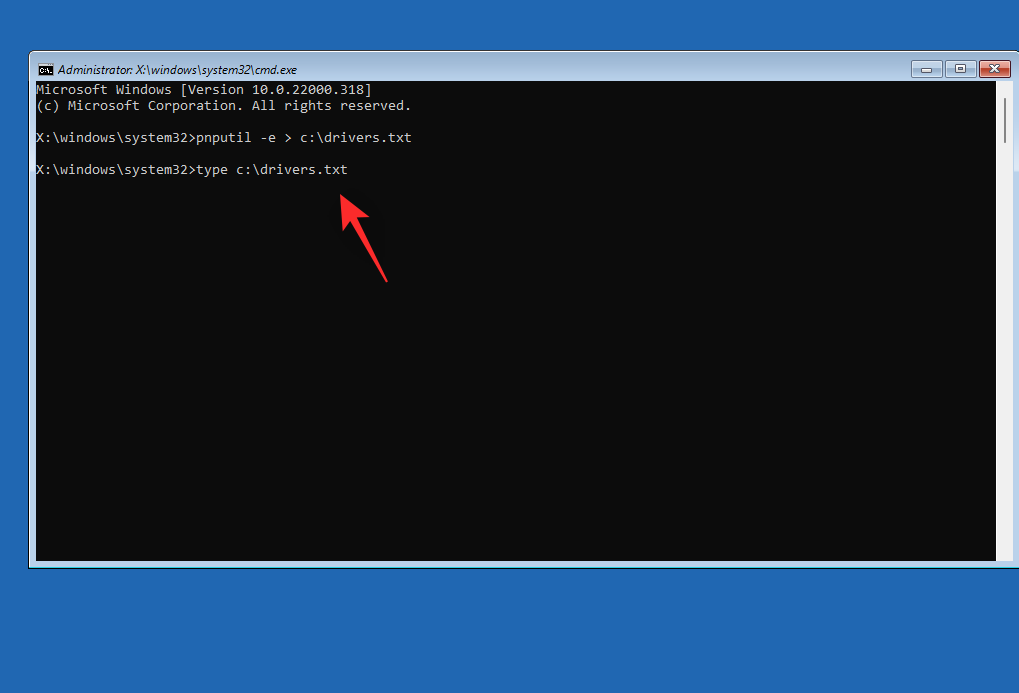
现在从屏幕上的列表中识别您的存储控制器驱动程序并记下其 发布的名称。使用以下命令删除驱动程序。将 name替换为您之前记下的名称。
pnputil.exe -d name.inf
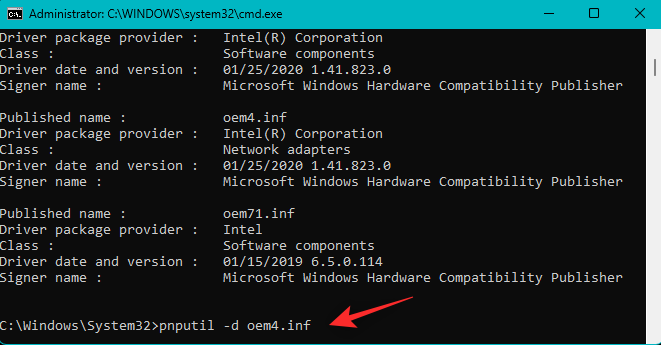
删除后,使用以下命令从 usb 安装适当的驱动程序。将 ltr 替换为 usb 的驱动器 号,将name 替换为 usb中驱动程序的名称。
pnputil.exe -a ltr:\name.inf
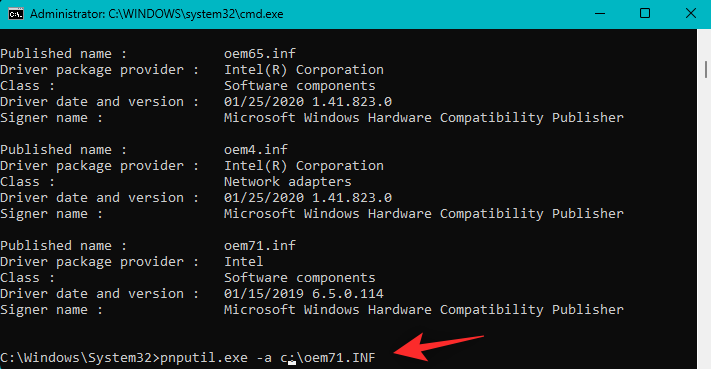
现在使用以下命令关闭 cmd。
exit
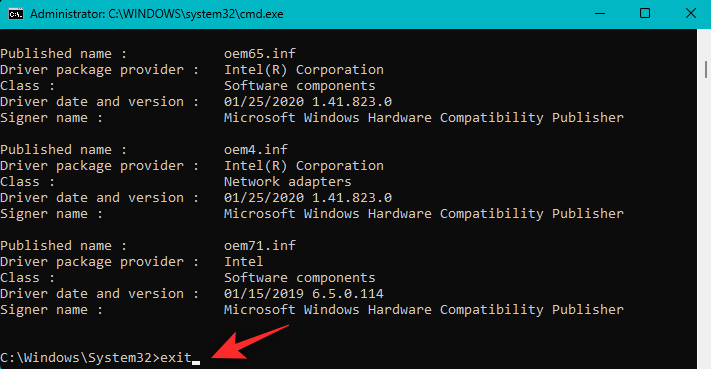
重新启动您的 pc 并尝试正常启动到 windows。如果错误的存储控制器驱动程序是您的问题的原因,那么现在应该在您的 pc 上修复它。
您可以使用 bootrec.exe 命令尝试修复 windows 启动菜单的问题。使用以下步骤来帮助您完成该过程。
在恢复模式下 重新启动您的 pc并启动 命令提示符。
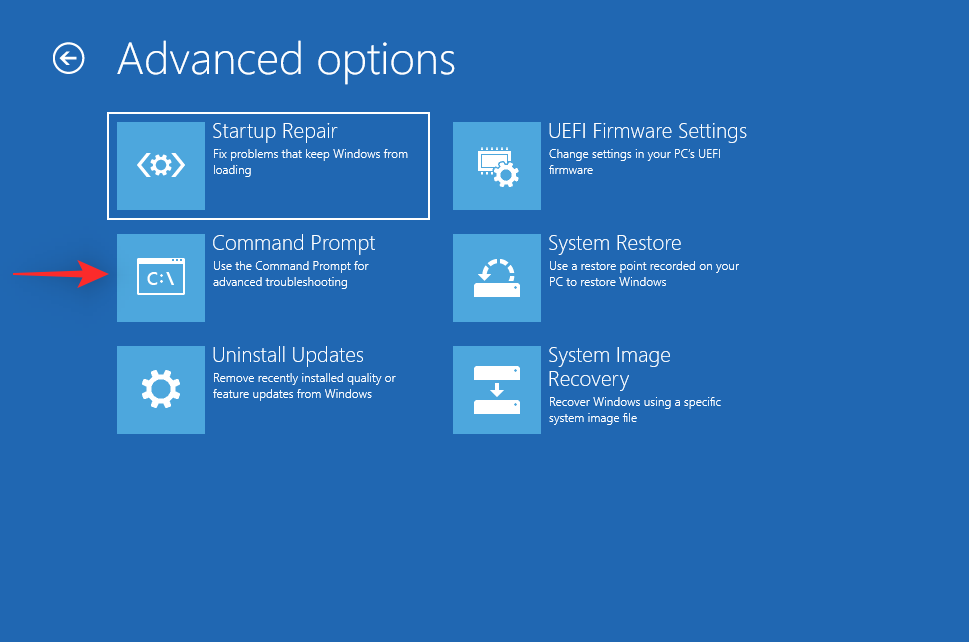
键入以下命令,然后按 enter。
bootrec.exe /rebuildbcd
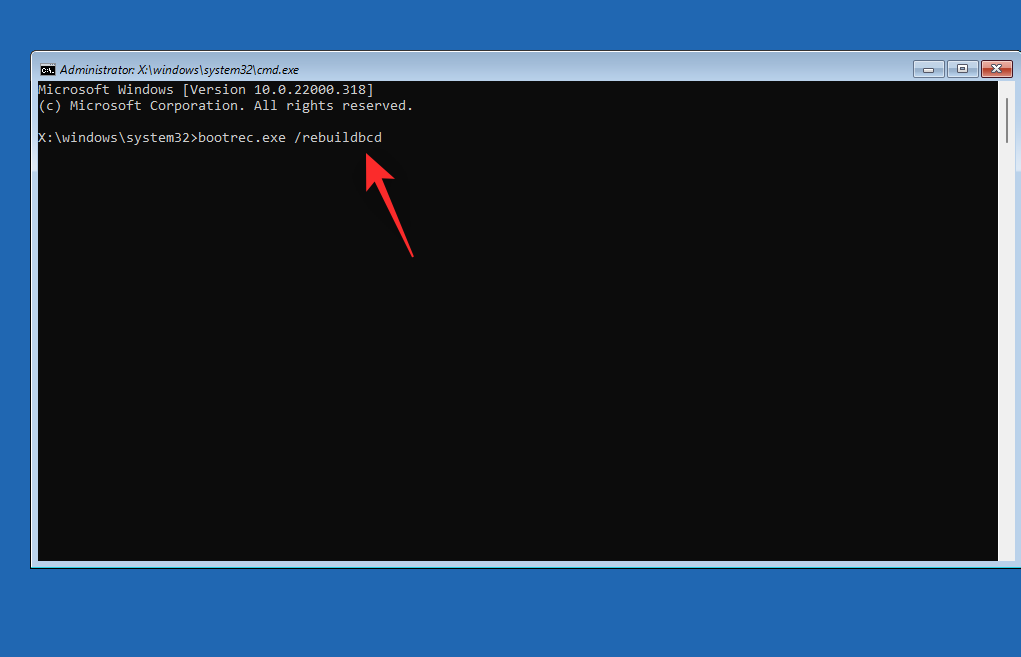
接下来,执行以下命令。
bootrec.exe /fixmbr
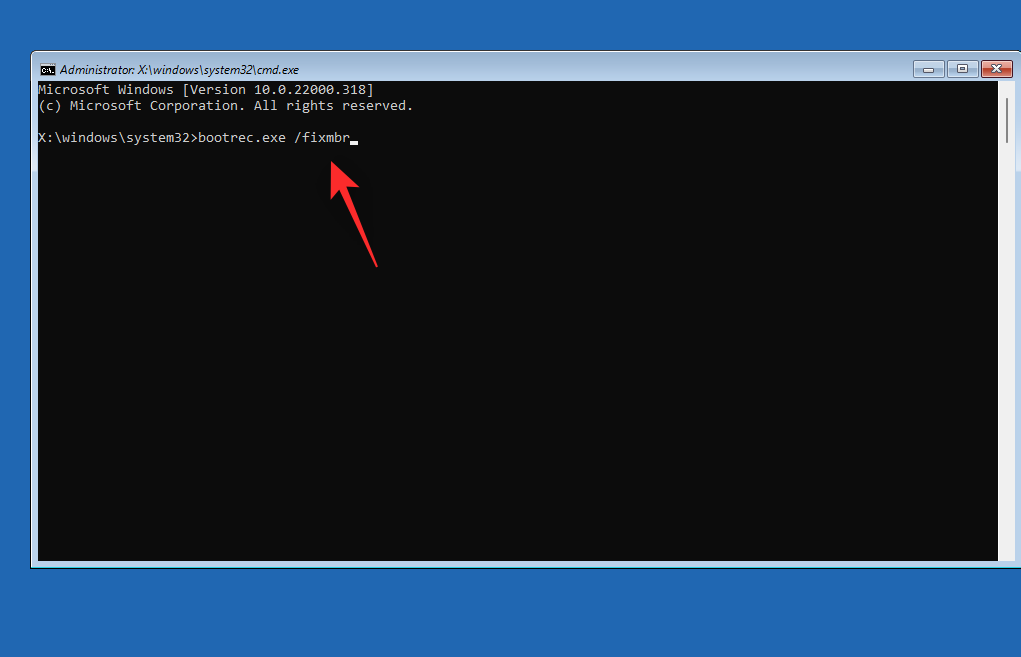
最后,执行以下命令来修复您的引导顺序。
bootrec.exe /fixboot
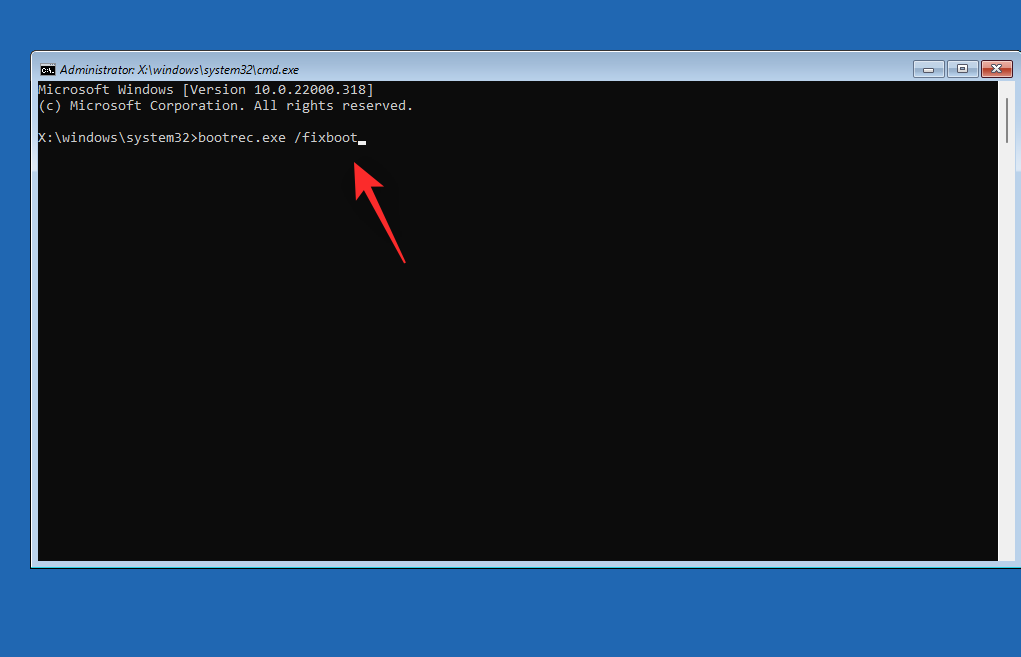
使用以下命令关闭 cmd。
exit
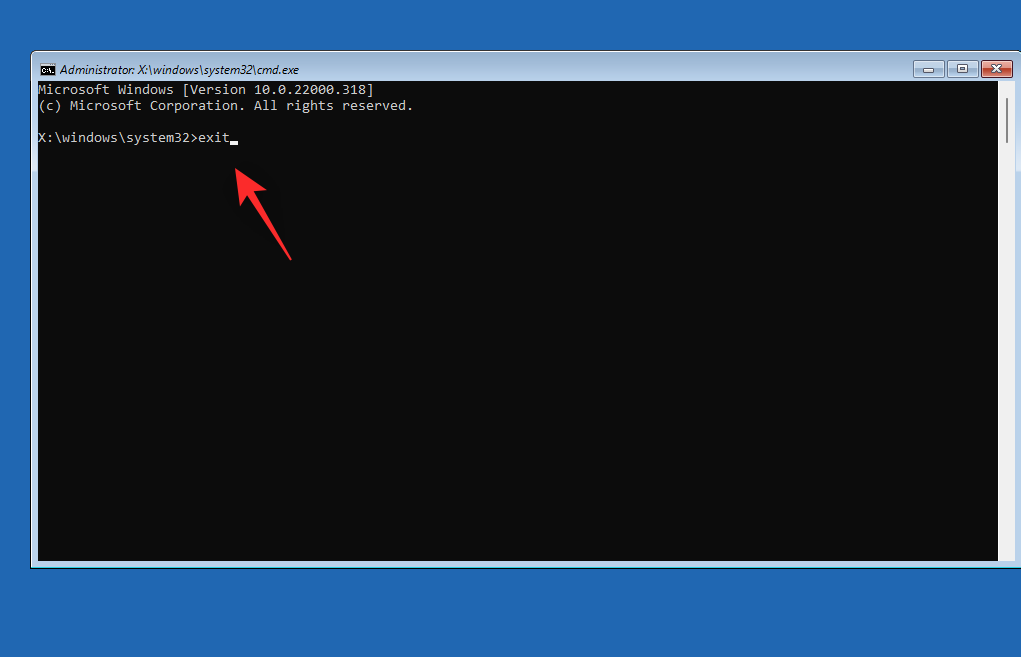
重新启动您的 pc 并尝试像往常一样启动 windows 11。如果您的启动菜单问题阻止您启动,那么现在应该在您的系统上修复它。
修复 8:运行启动修复
启动修复是恢复模式下的内置实用程序,可帮助您修复 windows 11 上的启动问题。请按照以下步骤帮助您完成该过程。
将您的 pc 重新启动到 恢复模式 ,然后单击 疑难解答。
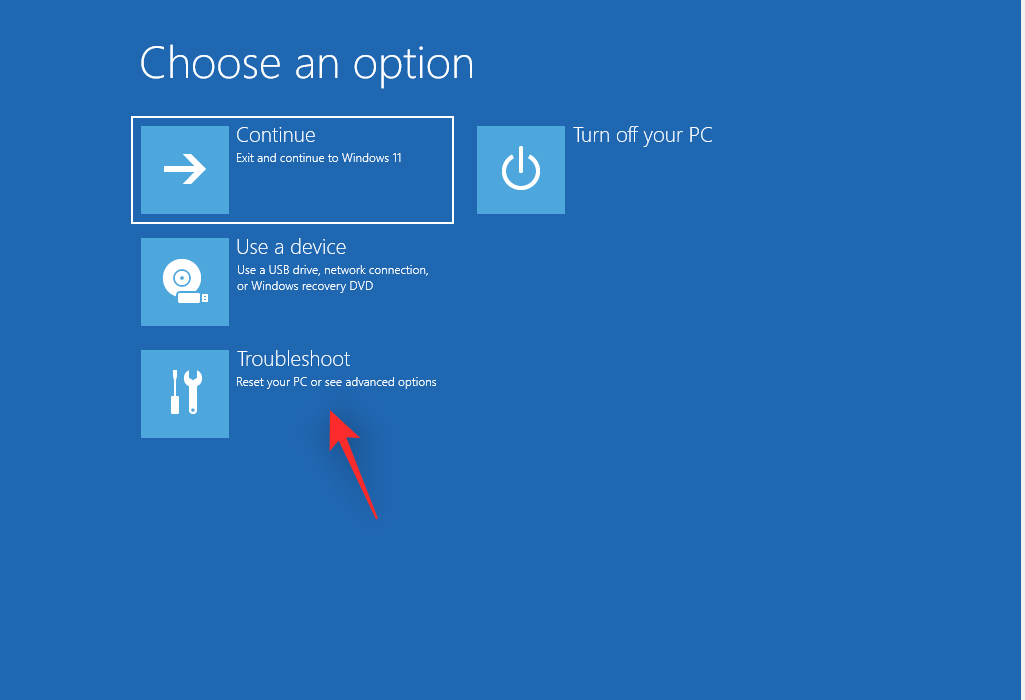
现在单击 高级选项。
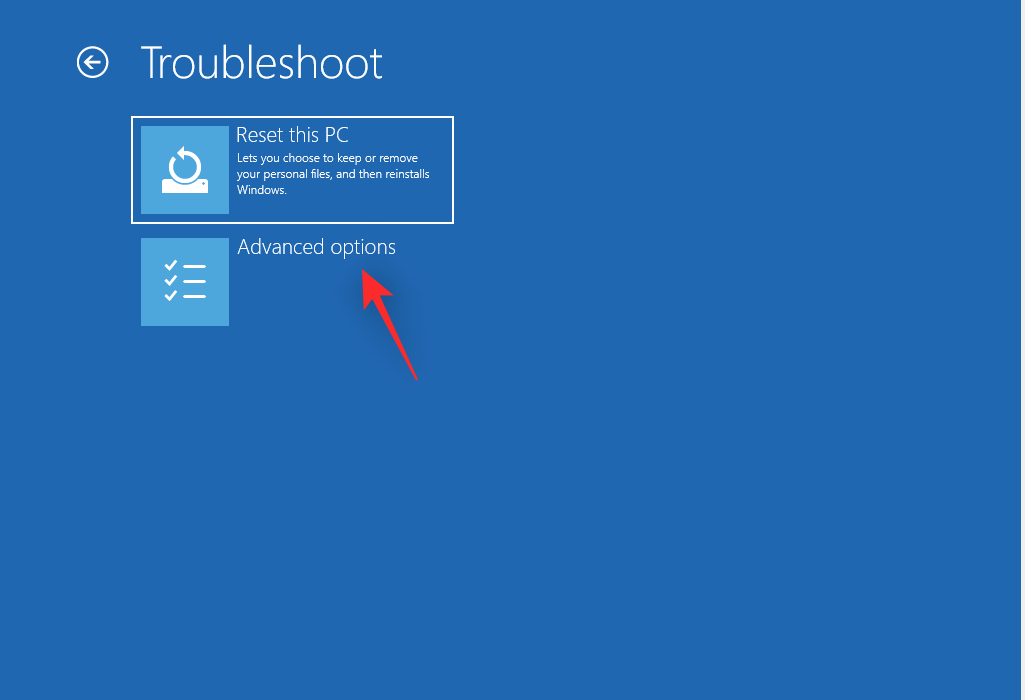
单击 启动修复。
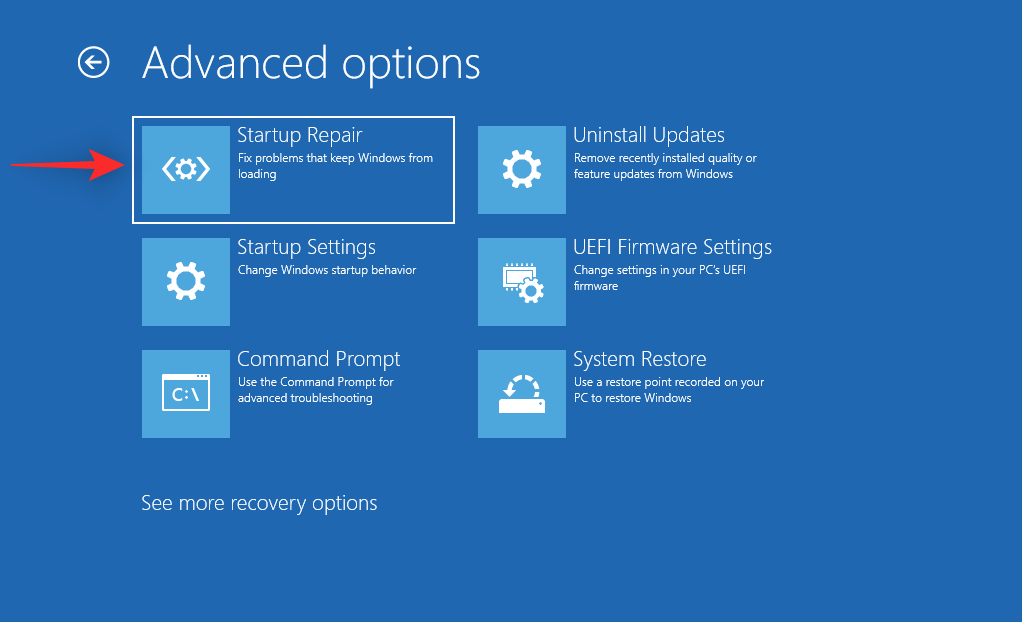
登录您的用户帐户以确认您的身份。windows 现在将尝试自动修复系统启动问题。完成后,重新启动您的 pc,如果启动修复能够解决您的问题,您现在应该能够启动到 windows。
修复 9:使用系统还原
当一切都按预期工作时,系统还原可以帮助您将 pc 还原到之前的还原点。在此过程中,将删除还原点后最近安装的所有程序、服务和驱动程序。请按照以下步骤帮助您完成该过程。
使用您的首选方法将您的 pc 重新启动到 恢复模式 ,然后单击 疑难解答。
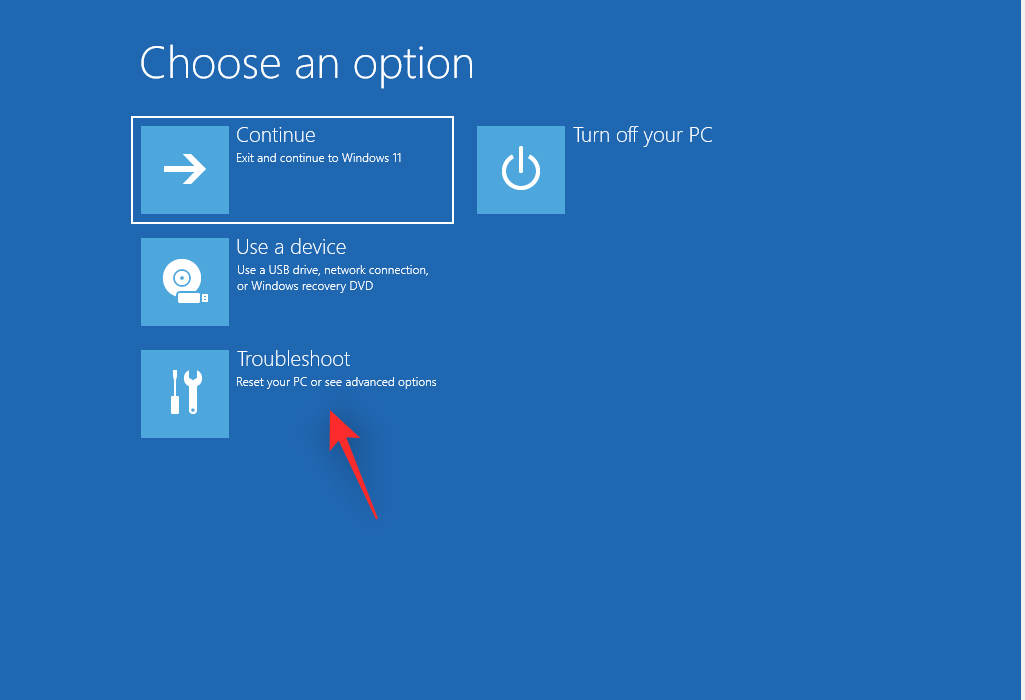
单击 高级选项。
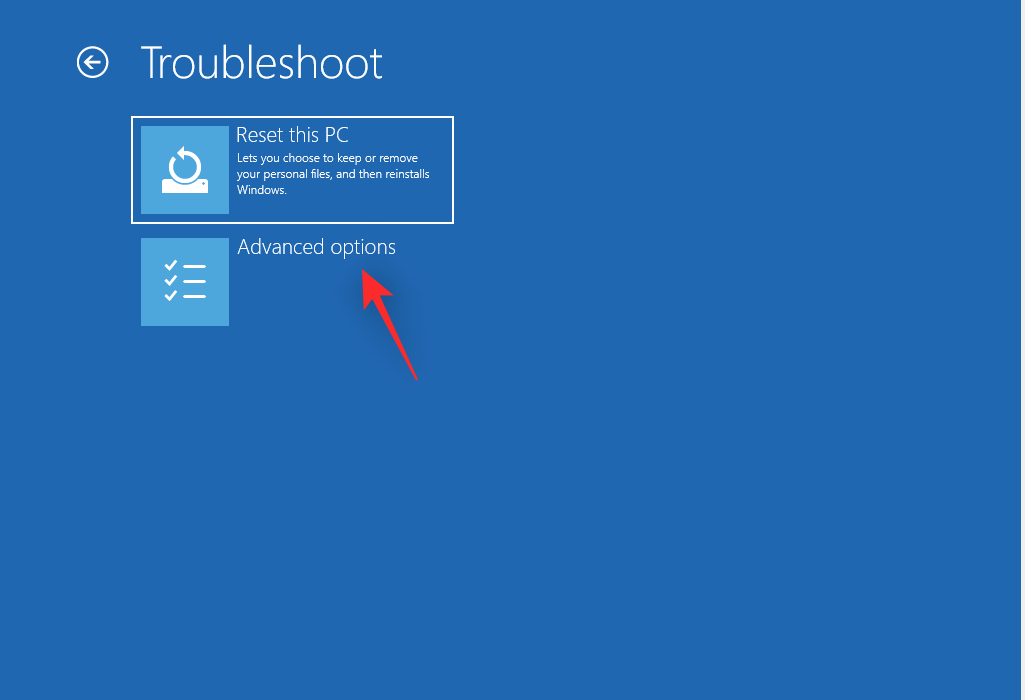
现在单击 系统还原。
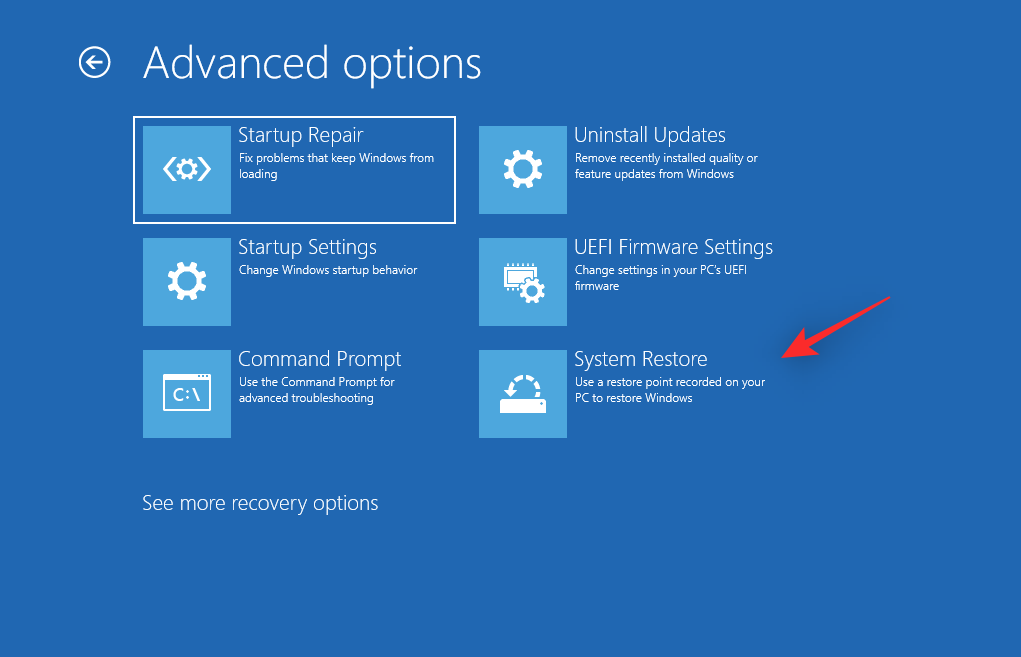
单击并选择所需的用户帐户并通过输入密码验证您的身份。系统还原现在将在您的 pc 上启动。单击 下一步。
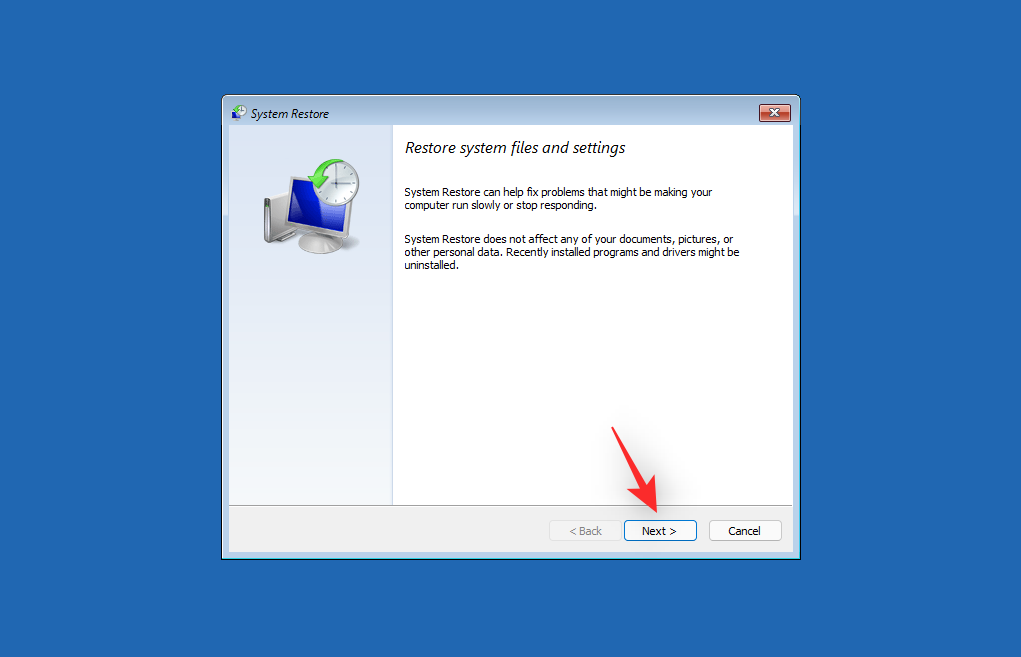
如果出现提示,现在单击 选择其他还原点 。当一切在您的 pc 上按预期工作时,单击并选择所需的还原点。
提示:您可以单击 扫描受影响的程序 以查看在此过程中将从您的 pc 中删除的程序列表。
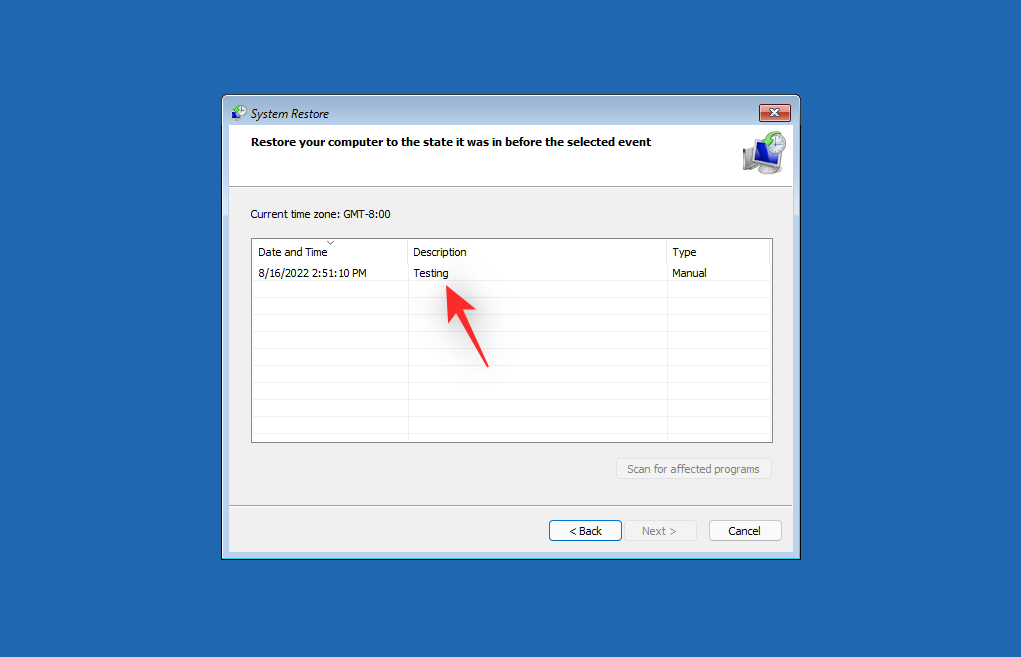
单击下一步。
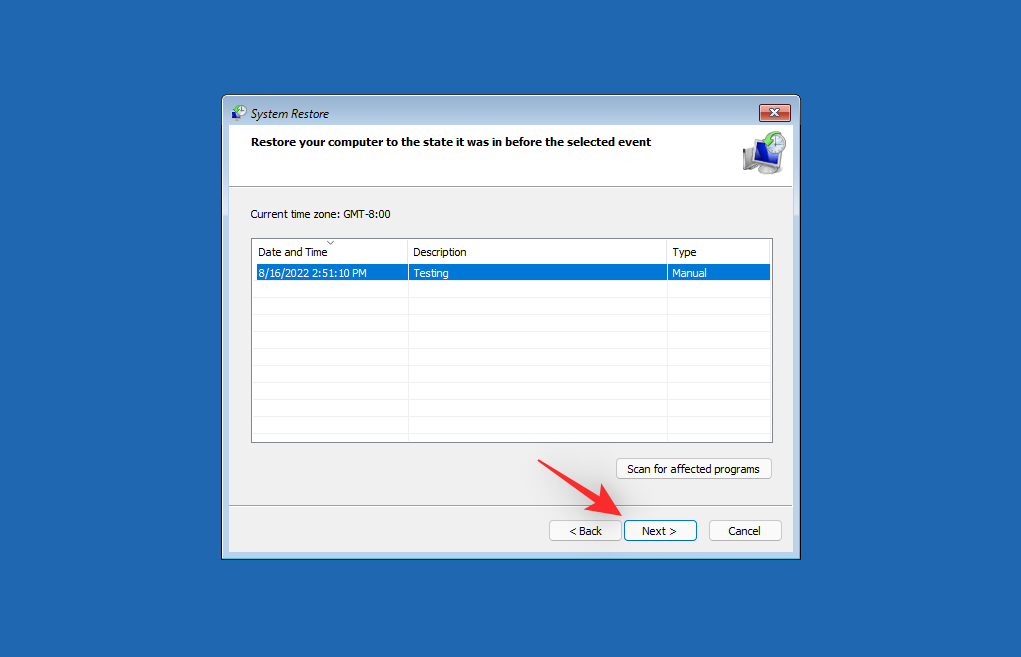
现在单击 完成。
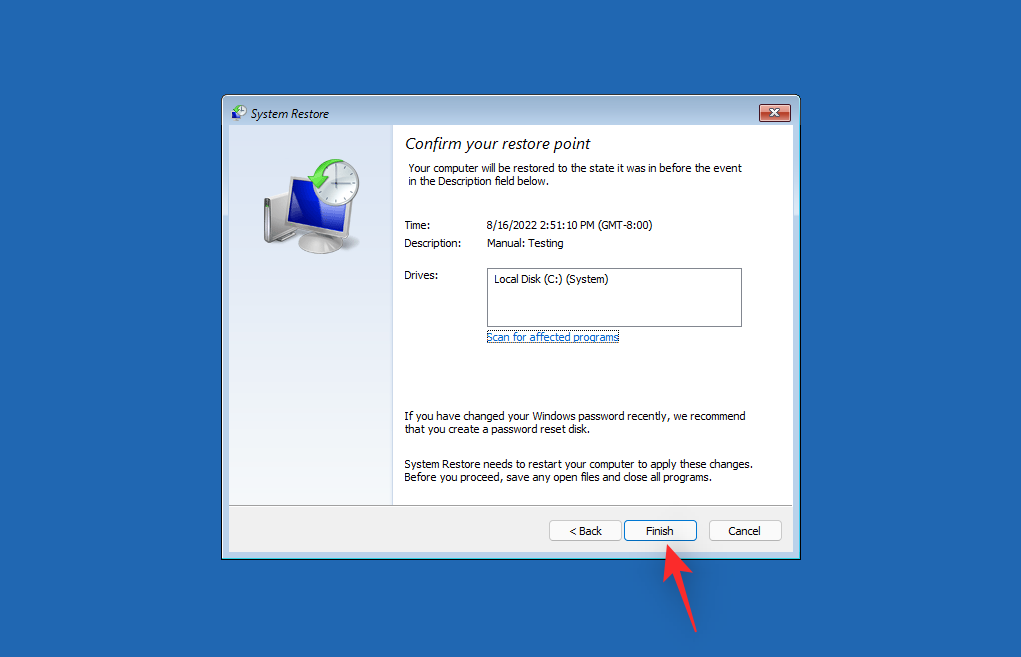
您的 pc 现在将恢复到选定的还原点。您应该不再面对系统上无法访问的 引导设备 bsod。
修复 10:运行 sfc 和 dism 扫描
将您的 pc 重新启动到恢复模式并启动 命令提示符。
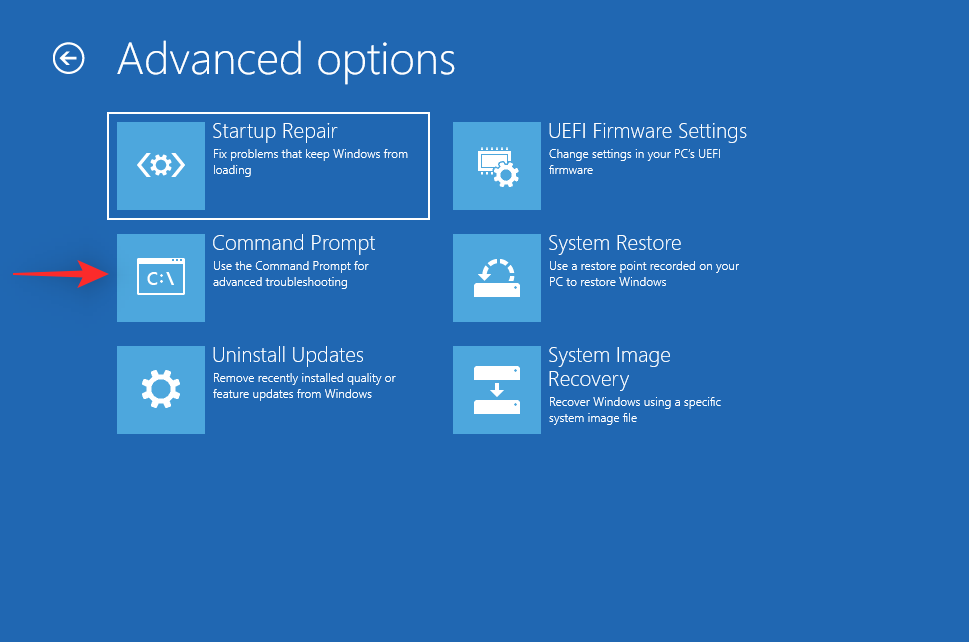
现在使用以下命令运行 sfc 扫描。
sfc /scannow
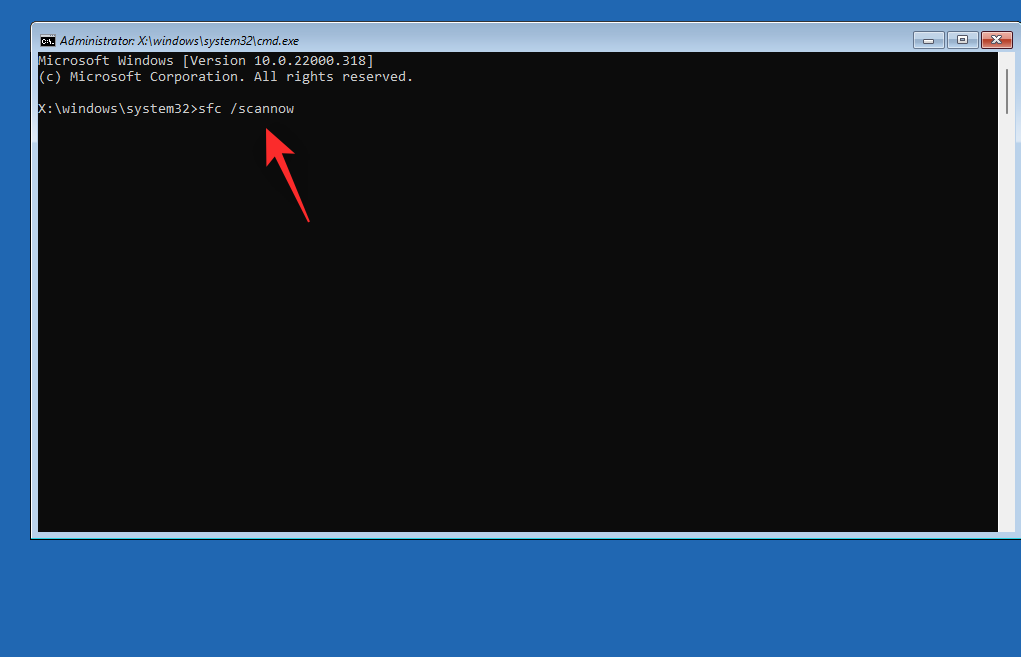
完成后,使用以下命令恢复 windows 11 安装映像。
dism /cleanup-image /restorehealth
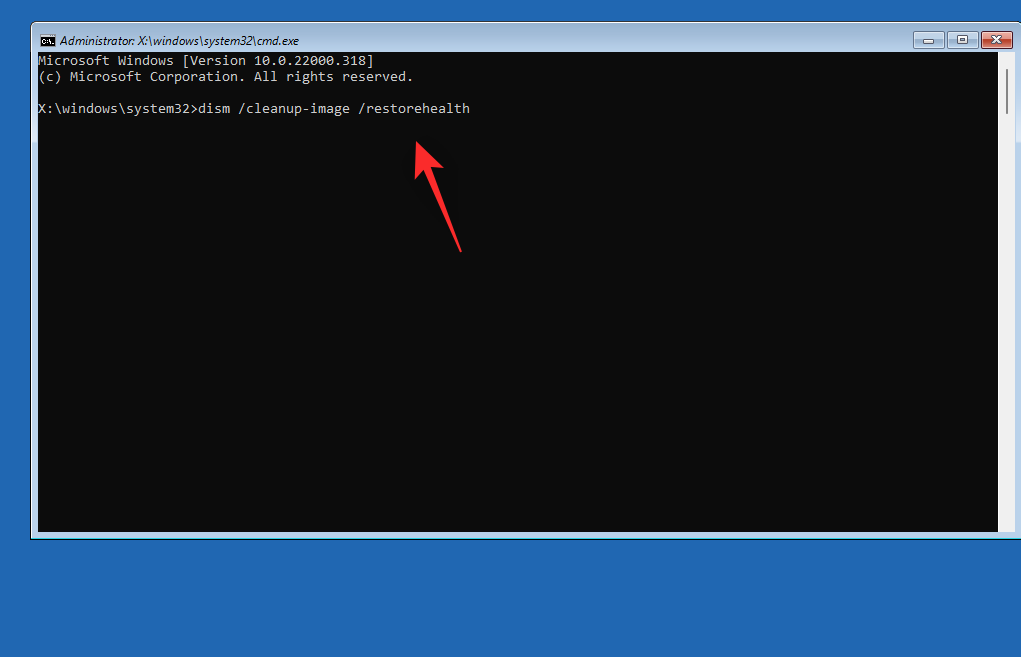
完成后,使用以下命令关闭 cmd。
exit
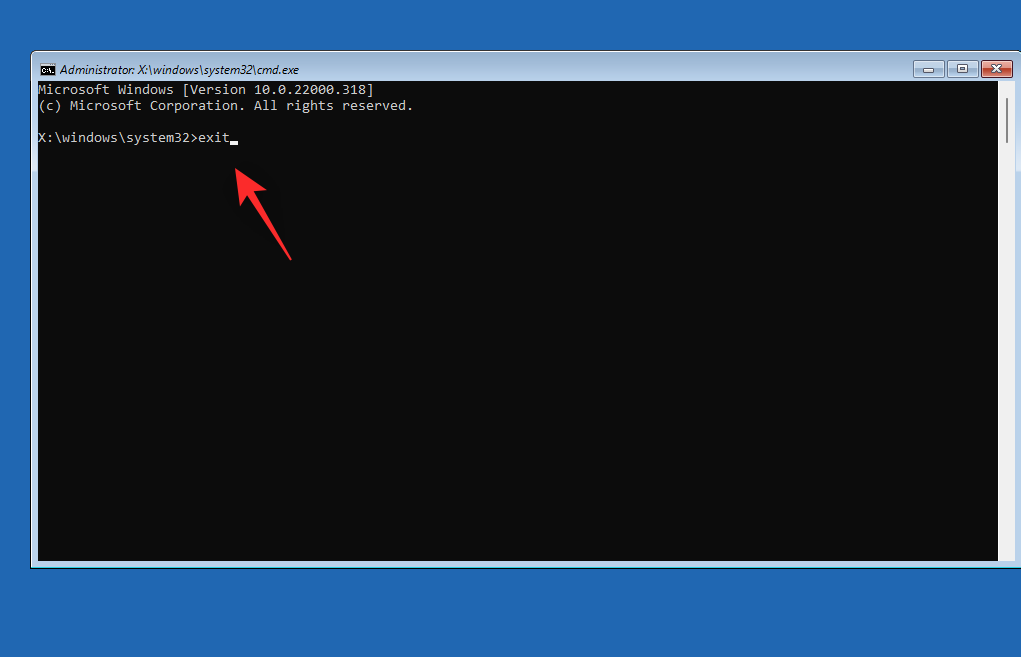
重新启动您的 pc,然后像往常一样尝试启动到 windows 11。如果损坏的系统文件导致您的系统出现 bsod,那么现在应该修复该问题。
修复 11:重新刷新系统 bios
我们现在建议您尝试重新刷新 bios。您可能会遇到过时或损坏的 bios 问题,而这些问题可能会导致您当前的硬件组件出现错误。重新刷新 bios 可以帮助解决相同的问题。对于每台 pc,刷新 bios 可能是不同的过程,具体取决于其 oem。
如果 bios 问题导致系统上出现无法访问的 引导设备bsod,那么现在应该修复该问题。
修复 12:检查并重新分配您的引导驱动器号(如果已更改)
有时,引导驱动器的驱动器号可能会根据您对 pc 所做的更改而更改。同样可以阻止您启动 windows 并导致带有停止代码 inaccessible boot device的蓝屏死机。使用以下步骤在您的 pc 上检查和更正相同的内容。让我们开始吧。
使用您喜欢的方法将您的 pc 重新启动到 恢复模式并启动 命令提示符。
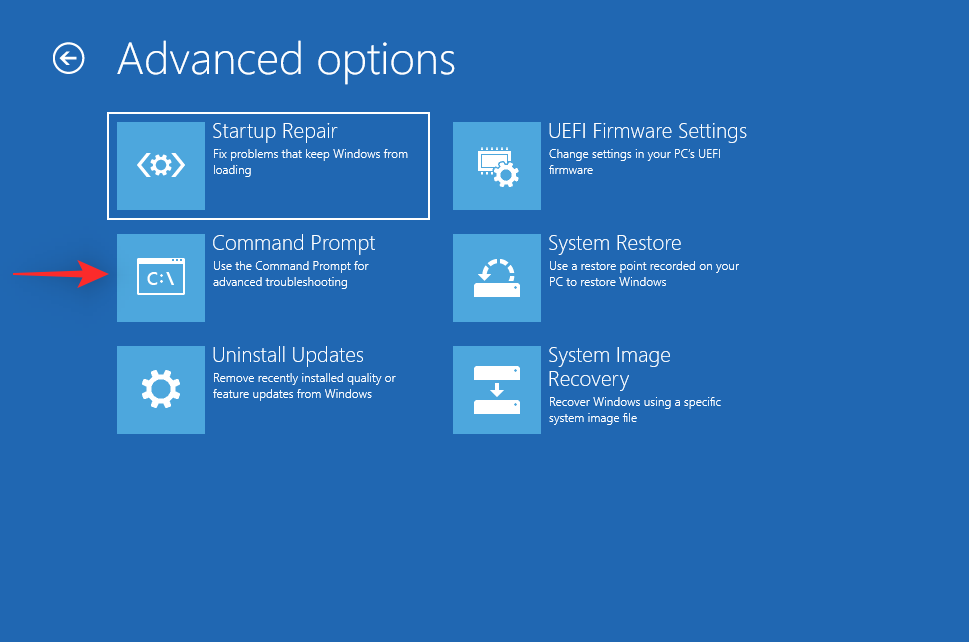
现在使用以下命令启动 diskpart。
diskpart
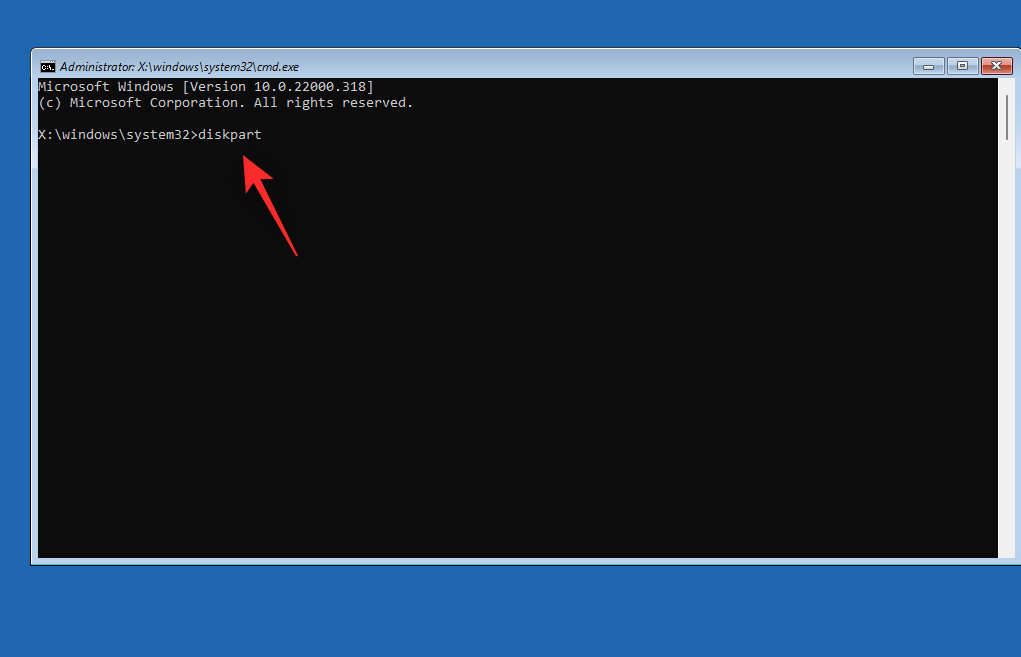
键入以下内容,然后按 enter。
list vol
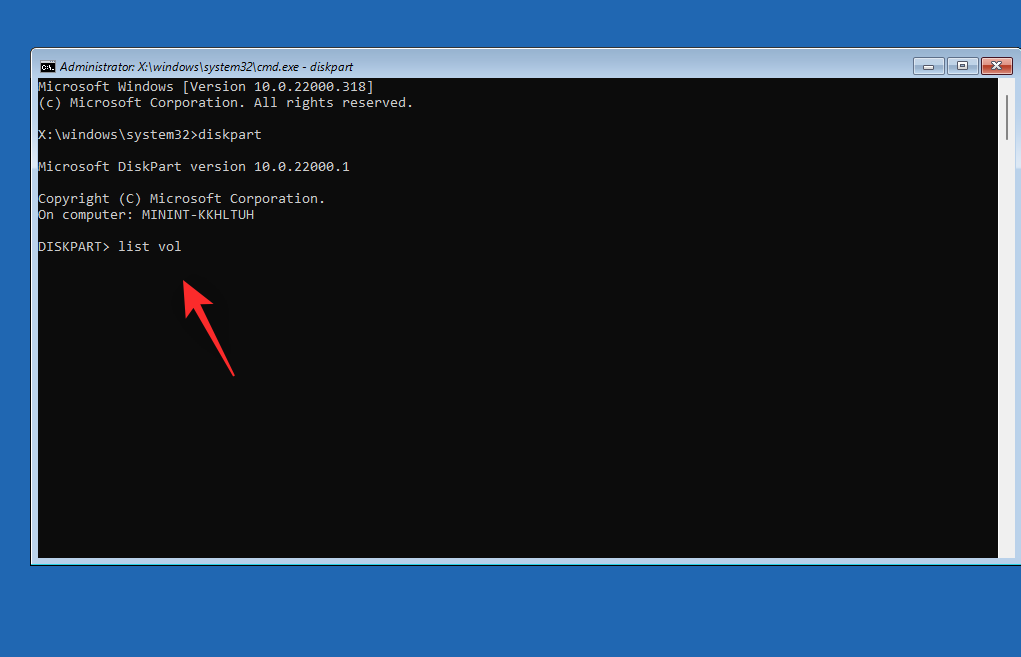
使用信息列从屏幕上的列表中查找并识别您的引导驱动器。检查旁边的字母。如果它与您的初始引导驱动器号 (c:) 不同,请使用以下命令进行更正。
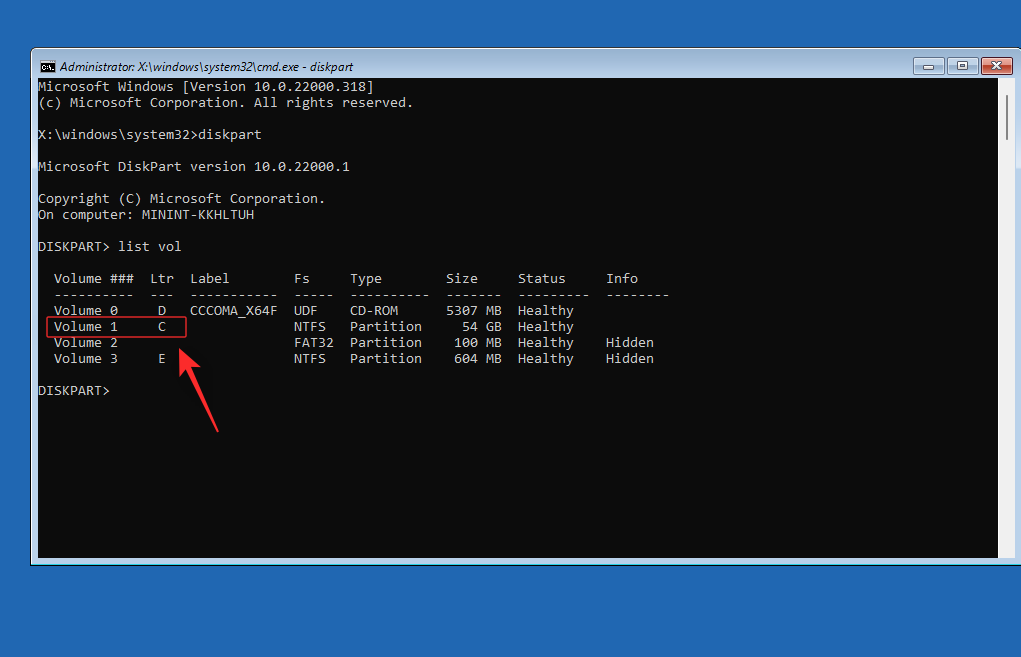
首先使用以下命令选择引导卷。将 volumenumber替换为引导卷的相关卷号。
sel vol volumenumber
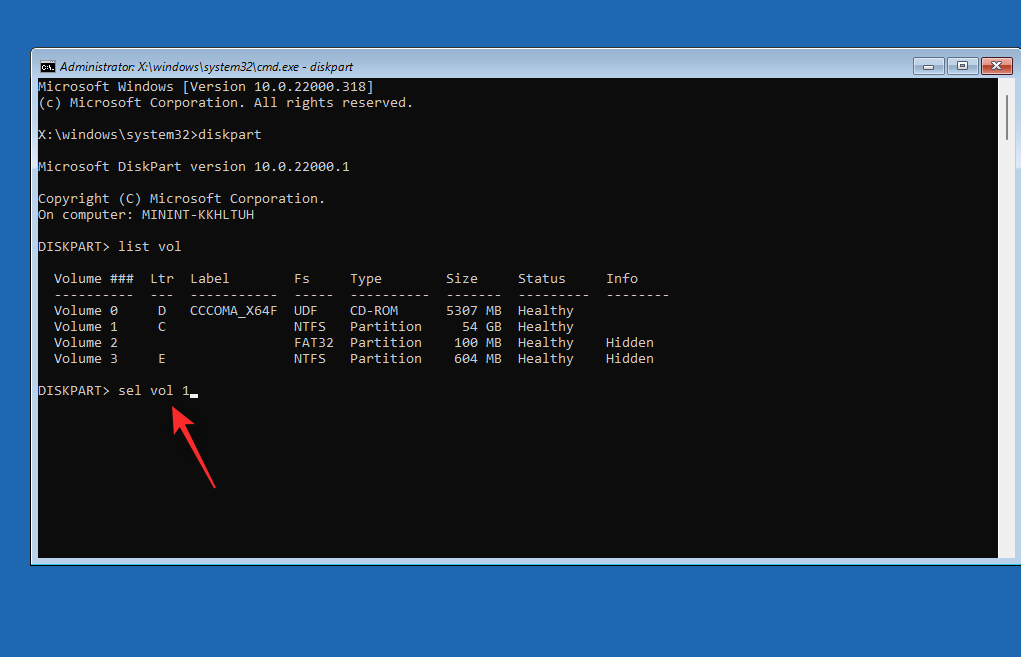
现在键入以下命令,将 c: 指定为引导卷的默认驱动器号。
assign letter=c
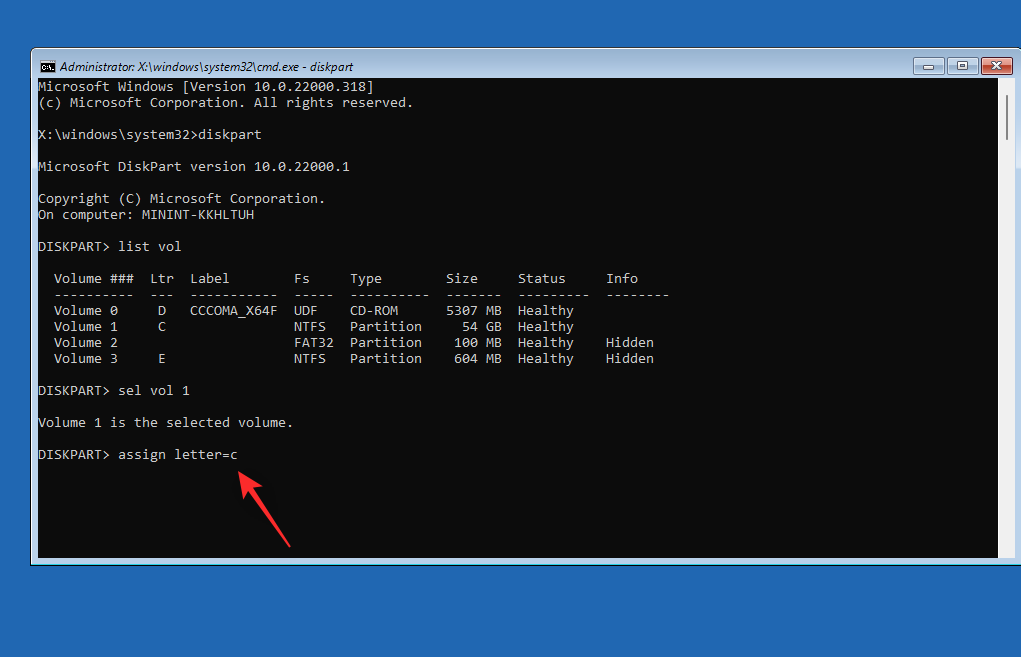
使用以下命令关闭 diskpart。
exit
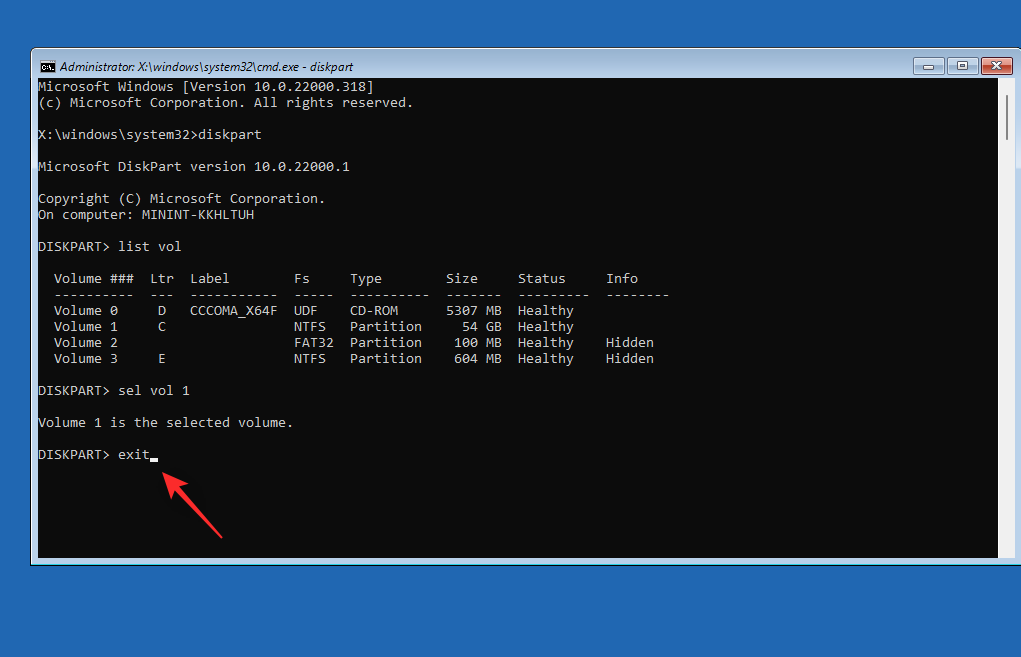
现在使用以下命令关闭 cmd。
exit
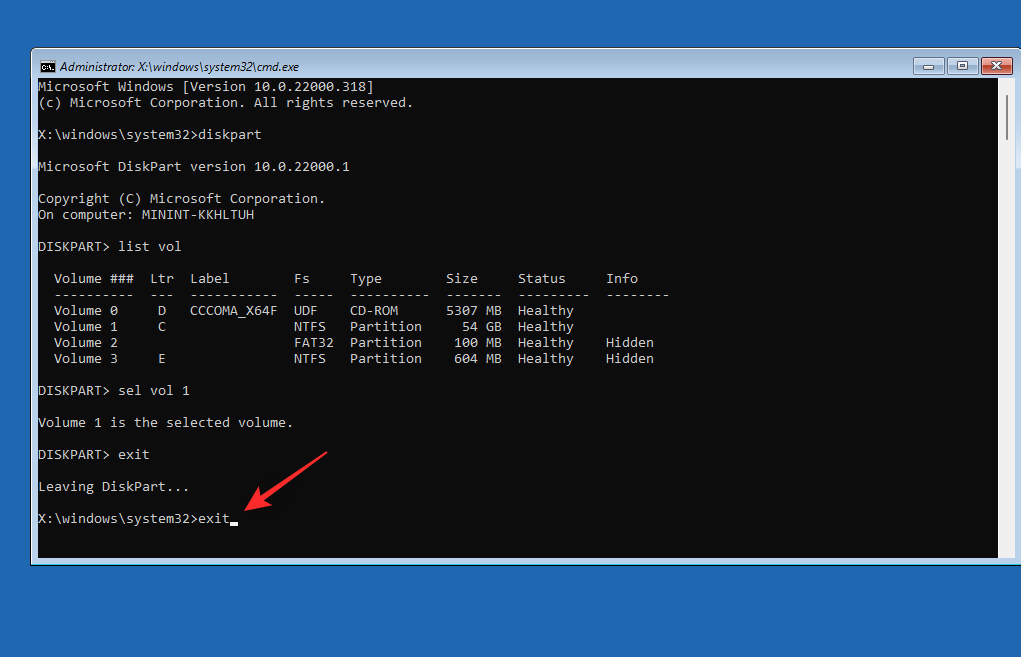
重新启动您的 pc,您现在应该能够像往常一样启动到 windows 11。
修复 13:手动安装 intel rst 驱动程序(仅适用于 intel 用户)
如果您有兼容 rapid storage 的驱动器和 cpu,那么您的 rst 驱动程序可能会遇到问题。rst 驱动程序因在某些情况下尝试启动 windows 时会导致问题而臭名昭著,并且重新安装相同的驱动程序可以帮助解决许多问题。使用以下步骤帮助您重新安装或安装英特尔 rst 驱动程序,具体取决于您的 pc。
注意:我们强烈建议您下载并使用您的 oem 发布的与您的 pc 相关的驱动程序。如果您的 oem 不提供任何英特尔 rst 驱动程序,那么我们建议您验证您的兼容性并从此链接下载相关驱动程序。
首先为您的 pc 下载相关的 rst 驱动程序,然后使用第二个设备将它们传输到 usb。将 usb 连接到您的 pc。现在将您的 pc 重新启动到 恢复模式 并启动 命令提示符。
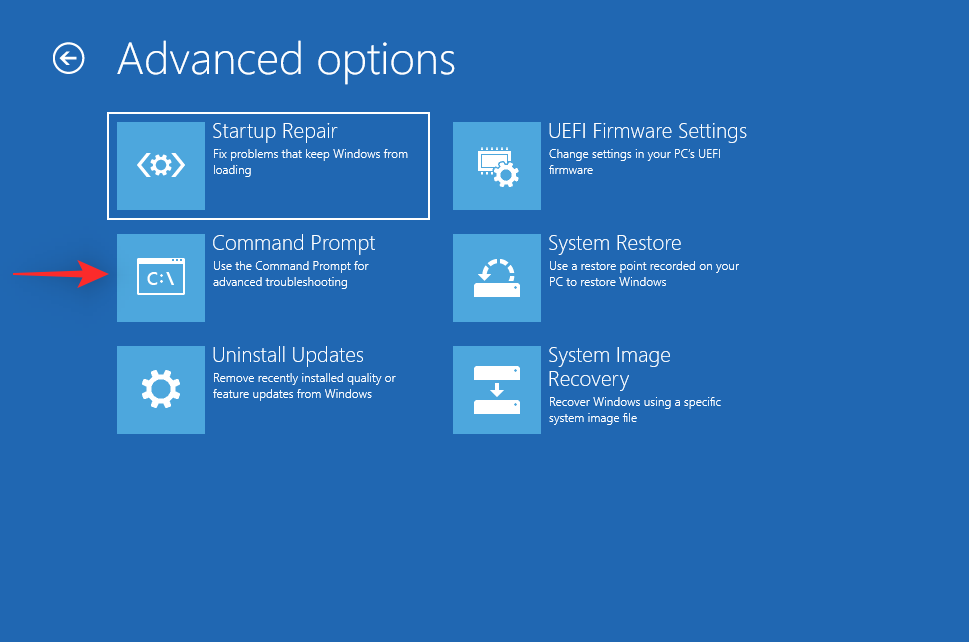
使用以下命令导出所有已安装驱动程序的列表。
pnputil -e > c:\drivers.txt
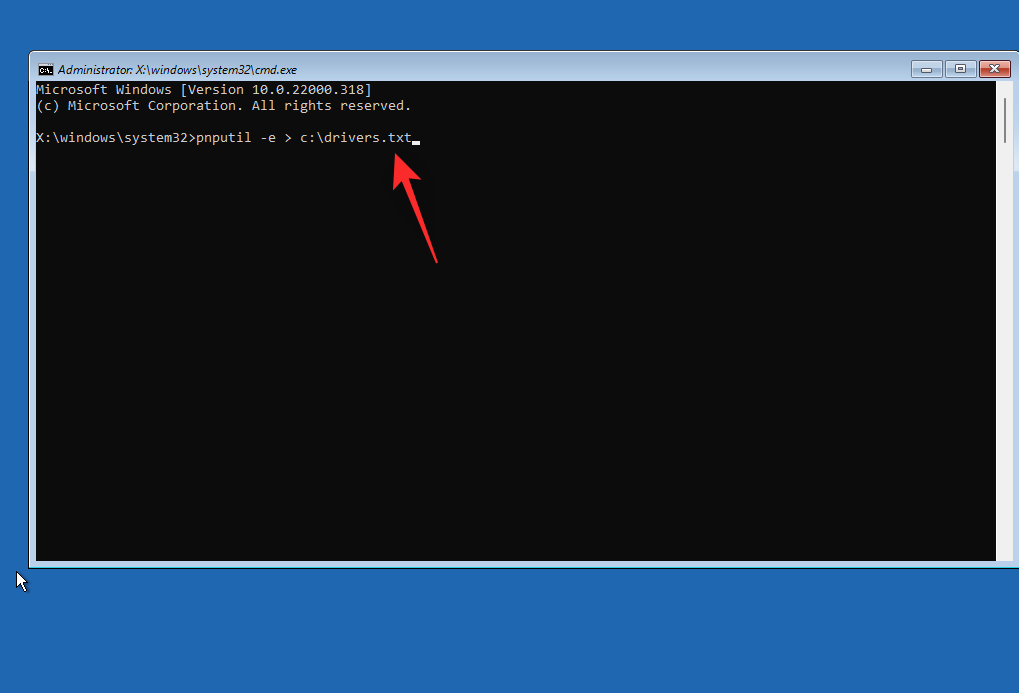
使用以下命令查看 pc 上安装的驱动程序列表。
type c:\drivers.txt
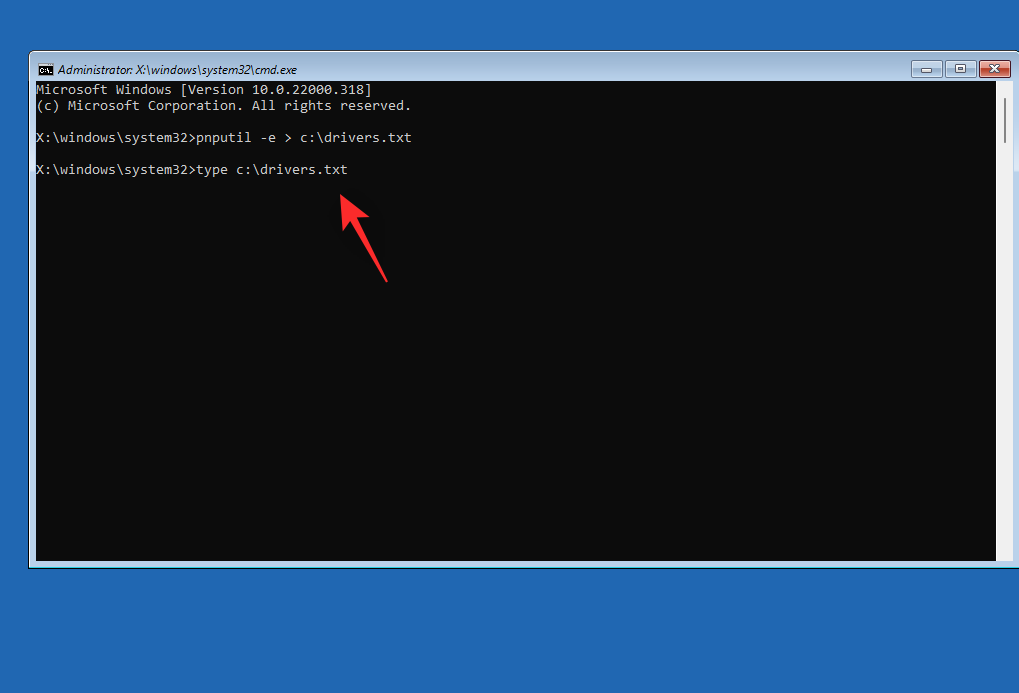
查找并识别您 pc 上安装的任何 rst 驱动程序。如果找到任何内容,请记下 published name。现在使用以下命令删除驱动程序。将 name替换为您之前记下的名称。
pnputil.exe -d name.inf
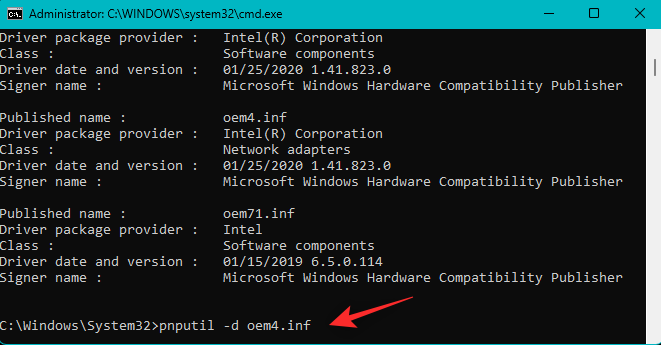
重复上述步骤以删除 pc 上的任何其他 rst 驱动程序。在某些情况下,您的 pc 可能有多个版本的驱动程序。完成后,使用以下命令从 usb 安装下载的驱动程序。将 ltr替换为分配给 usb 驱动器的字母,将name替换为驱动程序 .inf 文件的名称。
pnputil.exe -a ltr:\name.inf
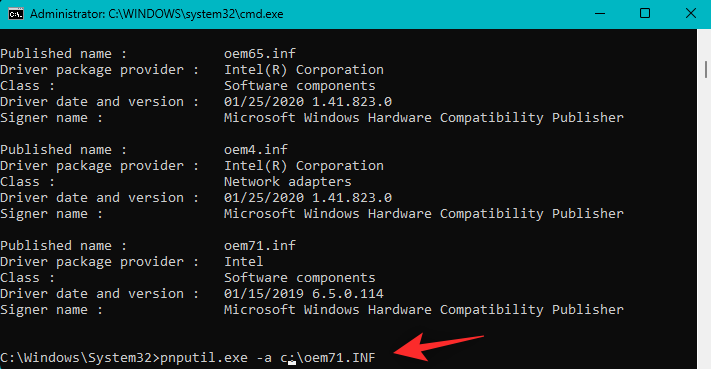
现在将为您的 windows 11 安装安装选定的驱动程序。使用以下命令关闭 cmd。
exit
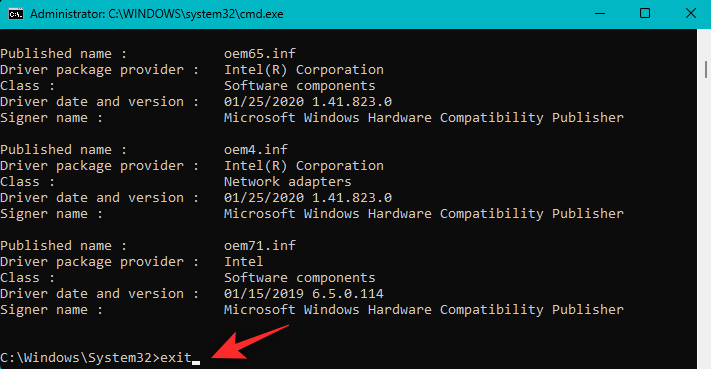
重新启动您的 pc 并尝试再次像往常一样启动 windows 11。如果错误或不兼容的 rst 驱动程序导致您的系统出现问题,那么现在应该修复相同的问题。
最后的手段
如果此时您仍然面临 系统上无法访问的引导设备bsod,那么是时候采取一些严厉措施了。我们现在建议您格式化启动驱动器并从头开始重新安装 windows 11。这可以帮助解决您的 windows 11 安装的主要问题。
我们将首先使用 ubuntu iso 备份您的所有重要数据。然后,我们可以格式化并重新安装 windows 11,而不会有丢失数据的风险。
但是,如果从头开始不能解决您的问题,那么您可能正在查看硬件故障。在这种情况下,我们建议您尽早联系经过认证的技术人员。
你需要的东西
- 第二台电脑
- 一个 u 盘(最好是两个)
- 用于备份数据的外部驱动器
- windows 11 iso | 下载链接
- ubuntu iso | 下载链接
- 鲁弗斯 | 下载链接
格式化并重新安装 windows 11
以下是在 pc 上格式化和重新安装 windows 11 的方法。使用以下步骤来帮助您完成该过程。
第 1 步:使用 ubuntu 备份数据
首先下载上面链接的 ubuntu iso。同样,使用上面的链接下载 rufus 的便携式副本。现在在您的 pc 上启动 rufus。单击顶部的下拉菜单,然后选择您的 usb(如果尚未选择)。
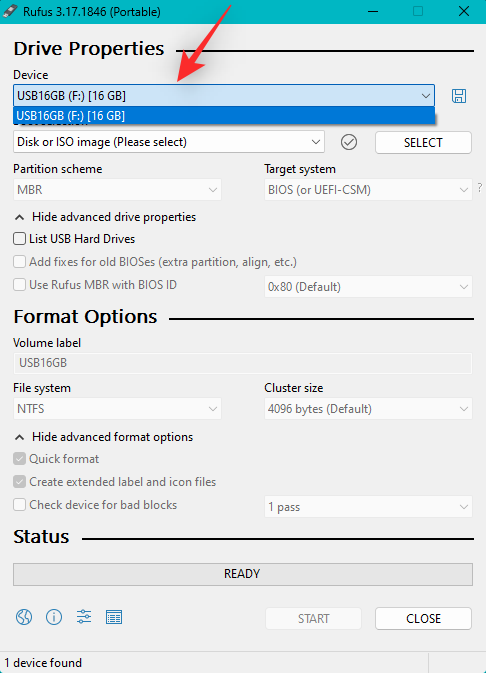
单击选择。
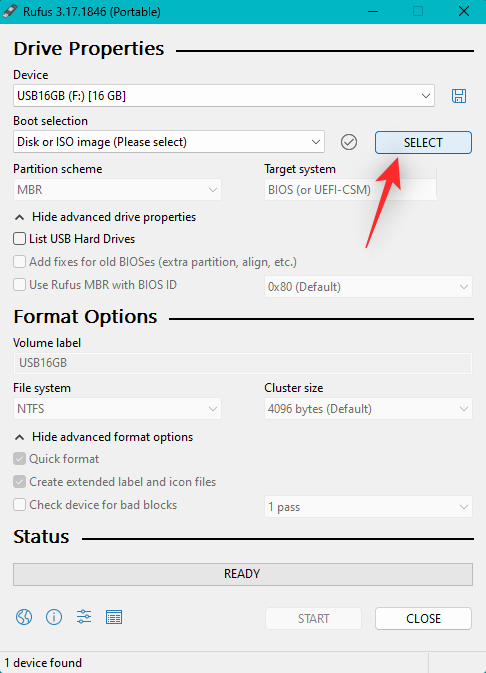
导航到您下载的 ubuntu iso 并双击它以选择它。
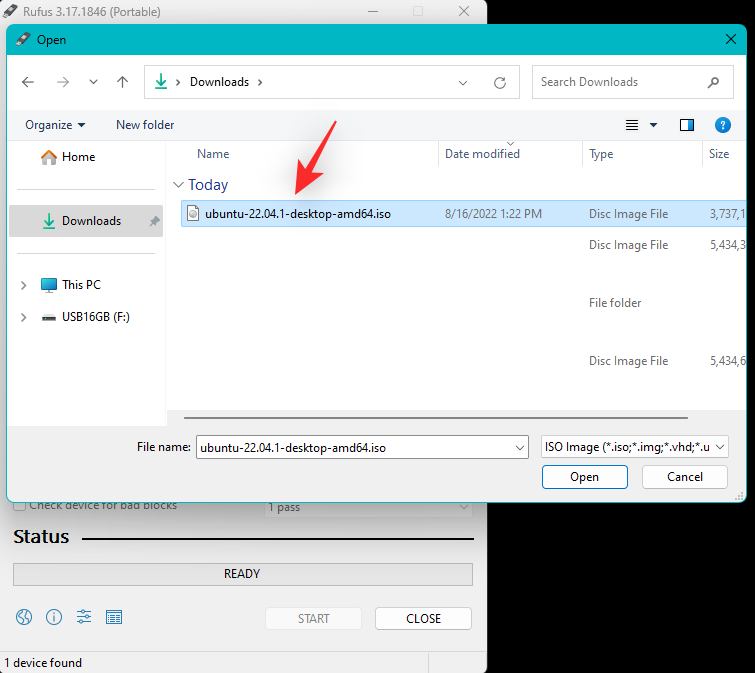
将为您的 ubuntu iso 自动填写这些值。完成后单击 开始。
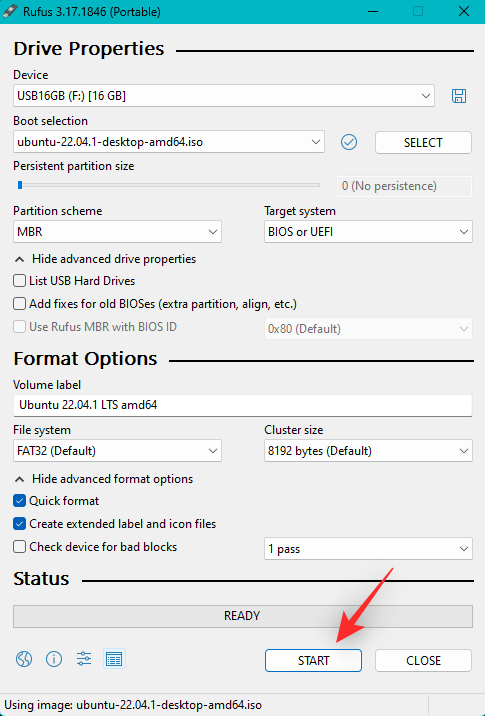
如果您被问及图像模式,请使用默认选项 write in iso image mode (recommended)。
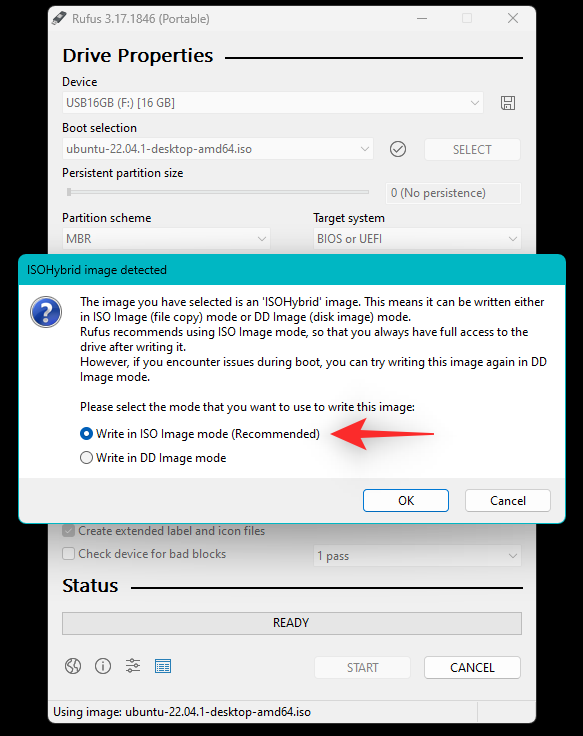
单击 确定。
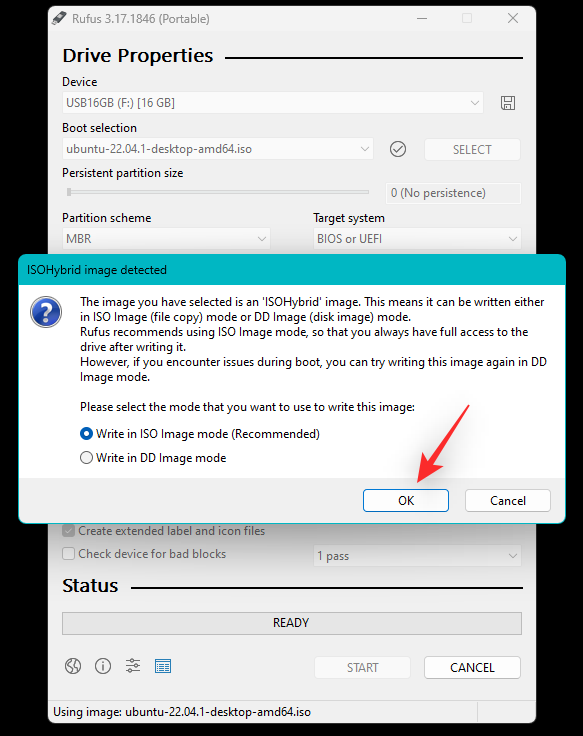
现在将向您显示一条警告,提示您 usb 上的所有数据都将被删除。单击 确定以确认您的选择。
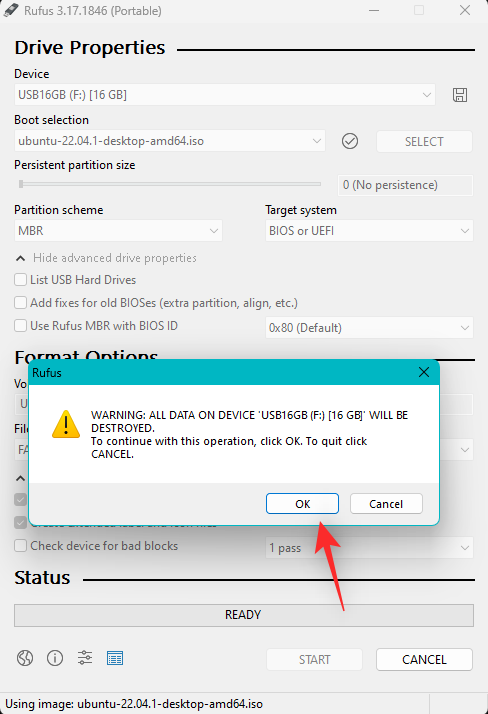
rufus 现在将格式化并创建一个可启动的 ubuntu usb。这可能需要一些时间,具体取决于您的 pc 和 usb。您可以在 rufus 底部跟踪其进度。
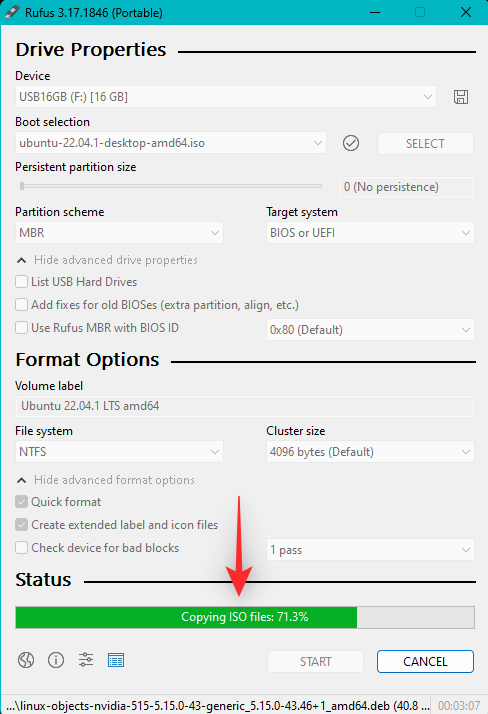
完成后,将 usb 插入并重新启动 pc。pc 重新启动后,立即按键盘上的 esc。您现在可以选择引导设备。使用箭头键选择您的 usb 驱动器,然后按 enter 进行选择。您还可以使用 bios 将 usb 设置为首选引导设备。现在 从 grub 菜单中选择尝试或安装 ubuntu 。
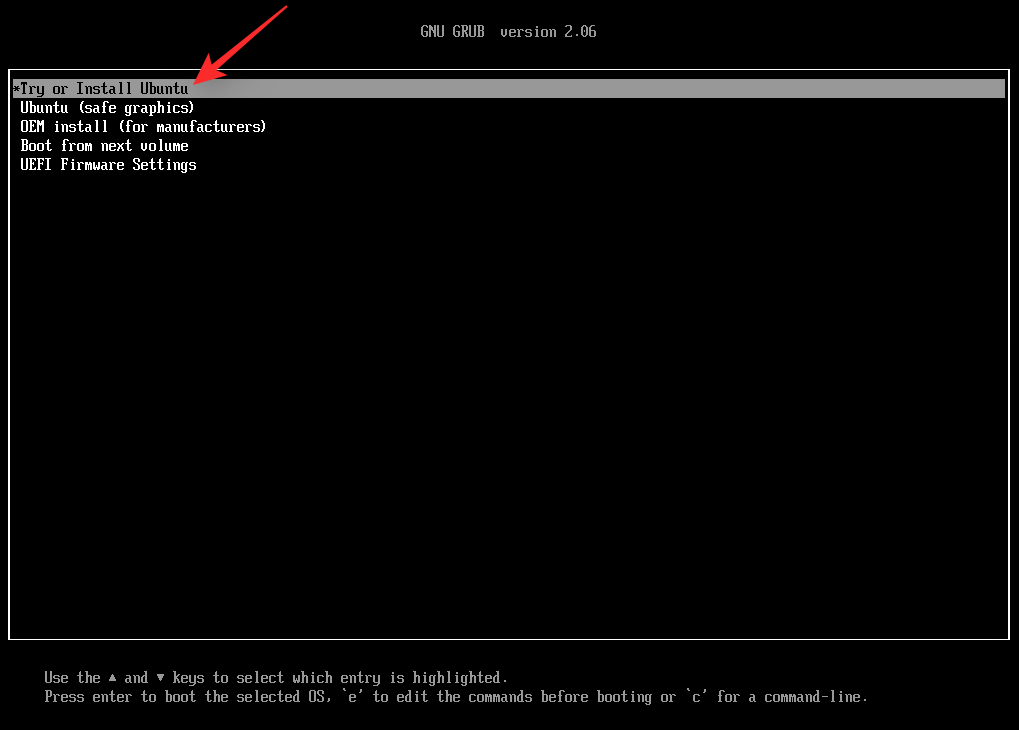
您的 pc 现在将从您的 usb 驱动器启动并启动 ubuntu。单击并从左侧边栏中选择您的首选语言。
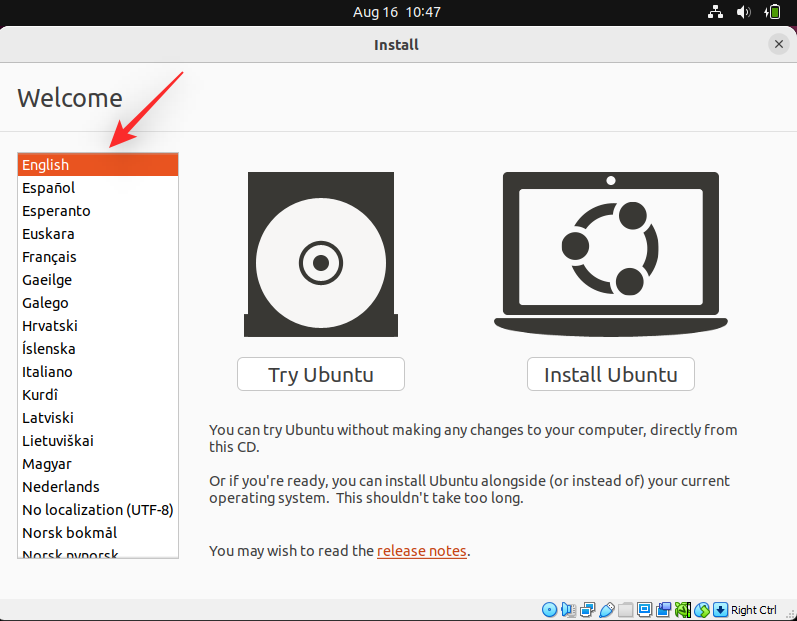
现在单击 尝试 ubuntu。
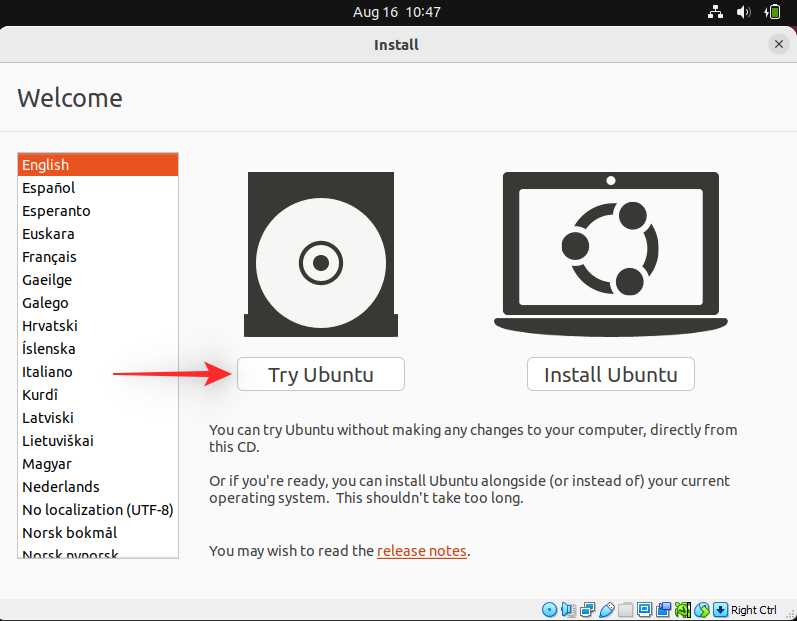
实时桌面环境现在将在您的 pc 上启动并启动。完成后,双击桌面上的主文件夹。

单击 左侧的其他位置 。现在将显示您 pc 上的所有可用磁盘。这也包括失败的 windows 驱动器。双击相同并将所有重要文件备份到外部驱动器。
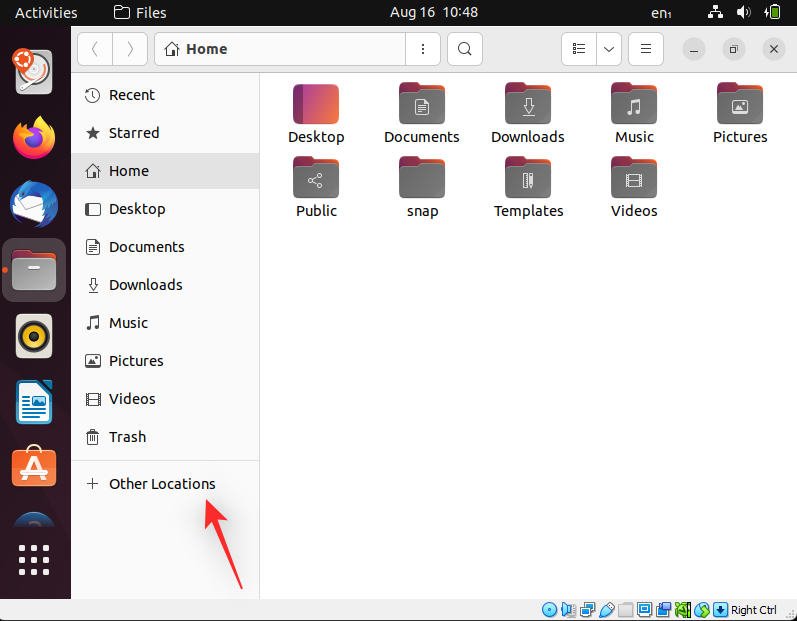
完成后,只需重新启动 pc 并按照下一步在驱动器上格式化和重新安装 windows 11。
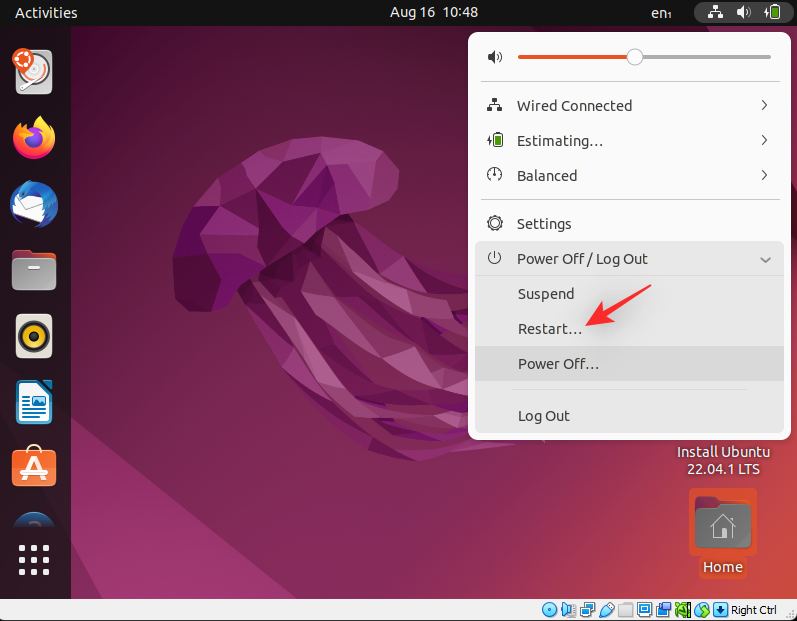
第 2 步:格式化并重新安装 windows 11
与启动 ubuntu 类似,您需要使用下载的 iso 创建 windows 11 安装介质。完成后,您可以从 usb 启动,格式化相关驱动器,然后重新安装 windows 11。请记住,格式化启动驱动器将删除同一驱动器中的所有数据,包括隐藏分区。如果您有自定义恢复分区,那么我们建议您在继续之前备份相同的分区。
第 2 部分:如果您根本无法访问您的驱动器(4 个修复)
如果您在 bios 菜单中根本无法访问您的驱动器,那么它可能表示驱动器出现故障,或者在最坏的情况下,是硬件故障。我们建议您尝试以下修复程序以尝试进一步诊断您的问题。让我们开始吧。
修复 1:尝试更改 sata/nvme 端口
如果您的主板上有多个端口可用,那么您可以尝试切换相同的端口,看看是否可以解决您的问题。您可能会遇到 pc 上出现故障的 sata 或 nvme 端口,这会阻止您的启动驱动器出现在您的 pc 上。
端口可能因各种原因而损坏,包括压力、运输损坏、电涌、充电器故障等。所有这些问题都可以防止您的驱动器被读取,这可能会导致系统上的inaccessible boot device bsod。
如果您觉得舒服,我们建议您打开您的 pc 或笔记本电脑并尝试切换驱动器插槽,看看这是否有助于您的驱动器出现在您的 pc 上。大多数 nvme 驱动器由一个螺钉固定,一旦卸下螺钉就会弹出。驱动器以一定角度插入移除,然后向下压以产生张力。
另一方面,sata 驱动器和 hdd 使用可拔出和插入的插槽式或电缆连接器。这些驱动器也使用螺钉固定,拆下连接器可以帮助您将其卸下。
但是,如果您使用的是笔记本电脑,那么您的选择可能会受到限制。您的系统上可能没有额外的端口,这可能会迫使您在不同的 pc 或测试台上尝试您的驱动器。使用下一部分来帮助您。
修复 2:尝试在另一台 pc 上使用您的驱动器
我们现在建议您尝试在另一台 pc 上使用相关驱动器。虽然您在尝试启动 windows 11 安装时会遇到问题,但我们的想法是检查 bios 并验证是否可以读取驱动器。这可以帮助您诊断与您的 pc 相关的问题,这些问题可能特定于您的硬件组件,并且会阻止您在 pc 上使用相关驱动器。如果您的驱动器出现在另一台 pc 上,那么我们建议您与经过认证的技术人员联系,以进一步诊断和修复此 pc 特有的问题。
修复 3:更换有故障的驱动器
如果您的驱动器无法读取且死机,那么此时您无能为力。如果需要,您可以支付专业数据恢复服务从驱动器中恢复重要数据,然后更换驱动器以重新开始。
修复 4:在新驱动器上重新安装 windows 11
您可以尝试在不同的驱动器上安装 windows 11,以进一步诊断和修复之前安装的问题。但是,只有在您的系统上安装了另一个驱动器时,您才能执行此操作。由于您的引导驱动器当前不可读,您将无法创建新分区来在其上安装 windows 11。使用以下步骤来帮助您完成该过程。
第 1 步:使用 ubuntu 备份数据
由于我们将在您的备用驱动器上安装 windows 11,因此您可以使用 ubuntu 实时环境从该驱动器备份数据。请按照以下步骤帮助您完成该过程。
- ubuntu | 下载链接
- 鲁弗斯 | 下载链接
首先下载上面链接的 ubuntu iso。同样,使用上面的链接下载 rufus 的便携式副本。现在在您的 pc 上启动 rufus。单击顶部的下拉菜单,然后选择您的 usb(如果尚未选择)。
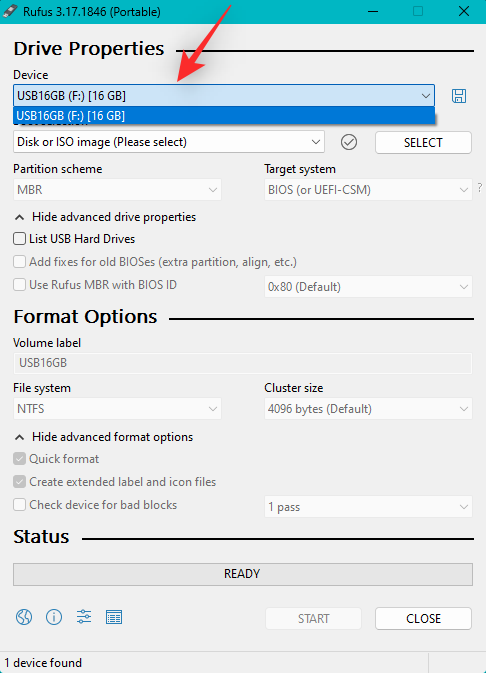
单击选择。
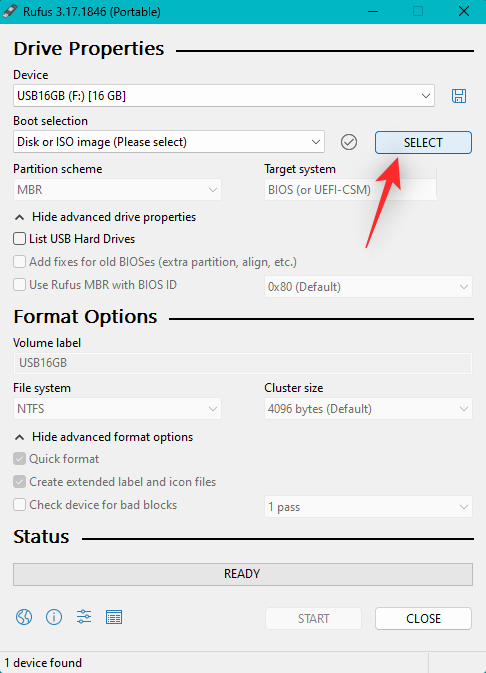
导航到您下载的 ubuntu iso 并双击它以选择它。
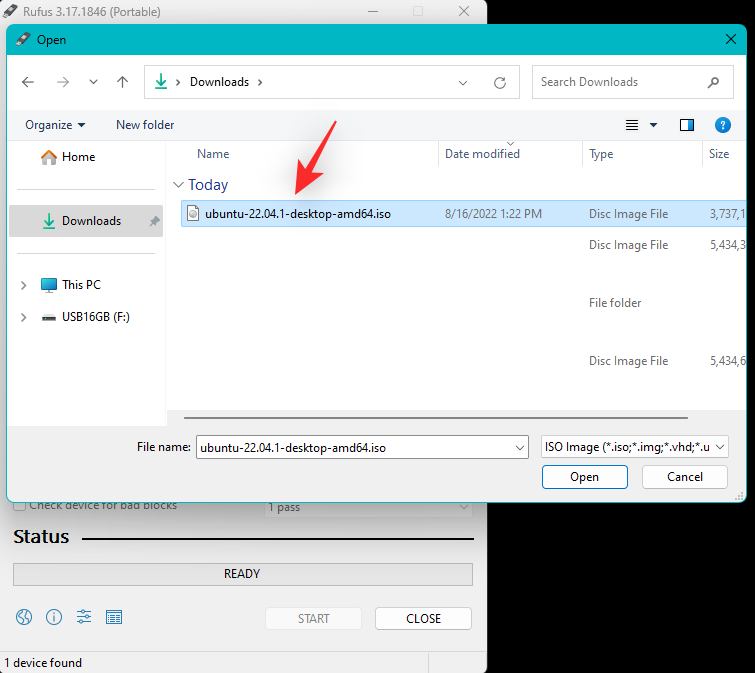
将为您的 ubuntu iso 自动填写这些值。完成后单击 开始。
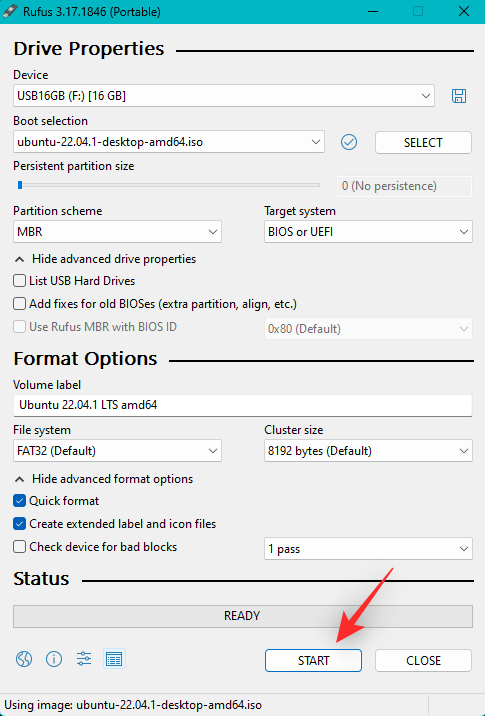
让图像模式为其默认选择, 如果出现提示,请单击“确定”。
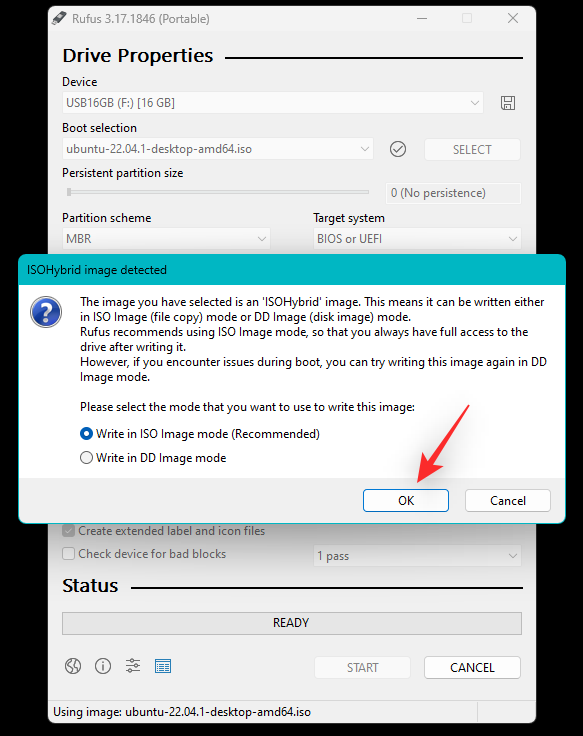
现在将向您显示一条警告,提示您 usb 上的所有数据都将被删除。单击 是确认您的选择。
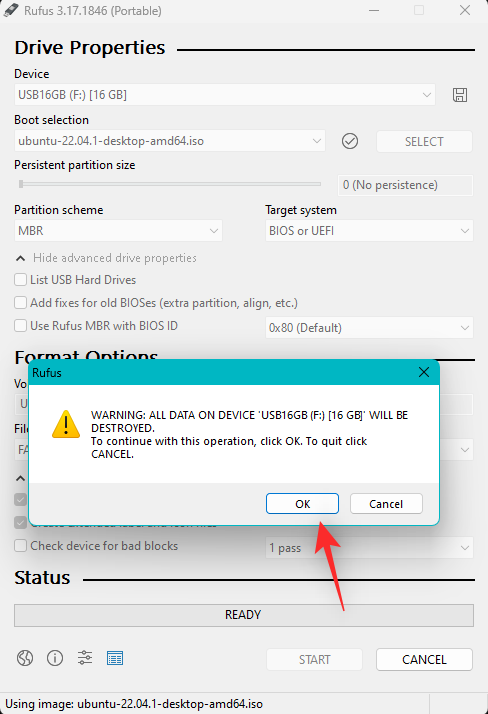
rufus 现在将格式化并创建一个可启动的 ubuntu usb。这可能需要一些时间,具体取决于您的 pc 和 usb。您可以在 rufus 底部跟踪其进度。
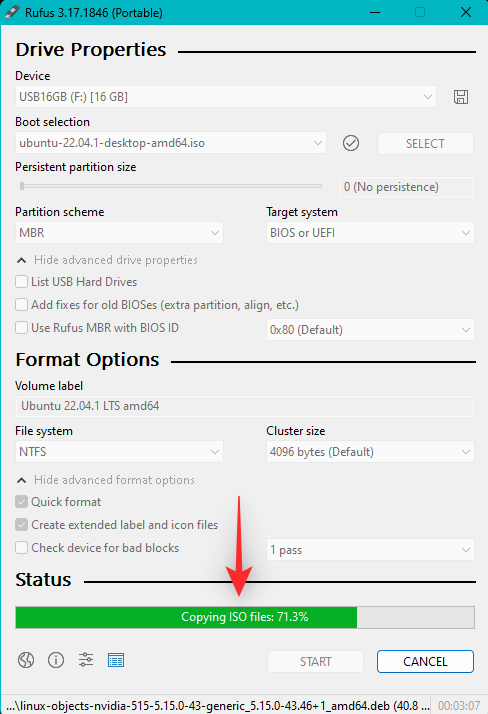
完成后,将 usb 插入并重新启动 pc。pc 重新启动后,立即按键盘上的 esc。您现在可以选择引导设备。使用箭头键选择您的 usb 驱动器,然后按 enter 进行选择。您的 pc 现在将从您的 usb 驱动器启动并启动 ubuntu。从 grub 菜单中选择 尝试或安装 ubuntu 。
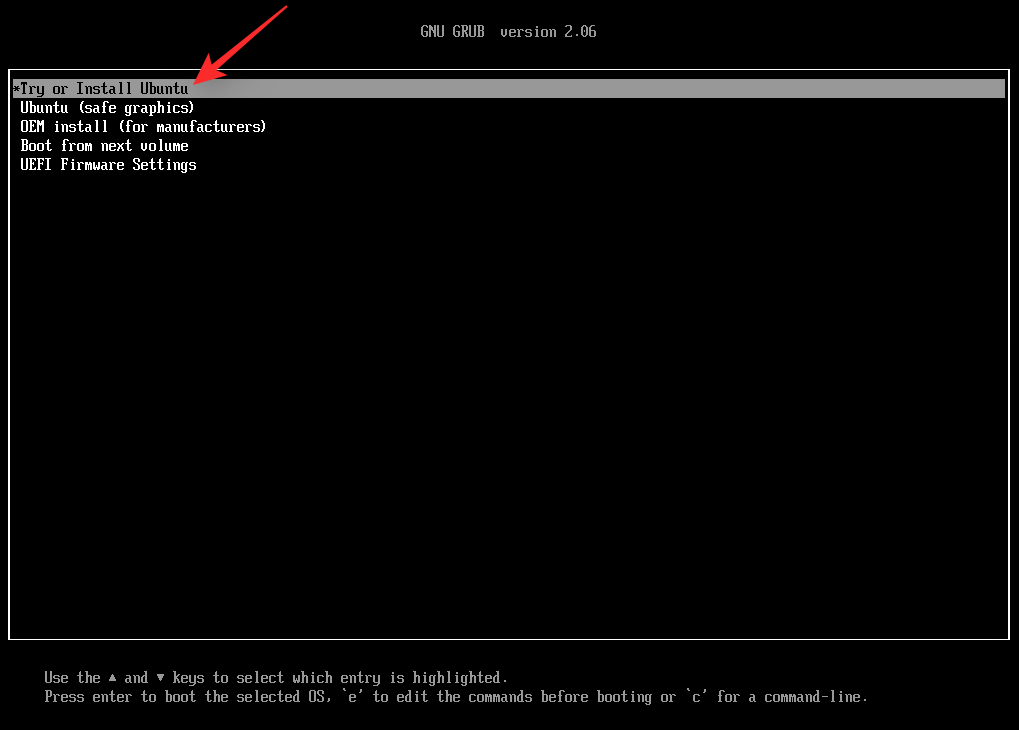
单击并从左侧边栏中选择您的首选语言。
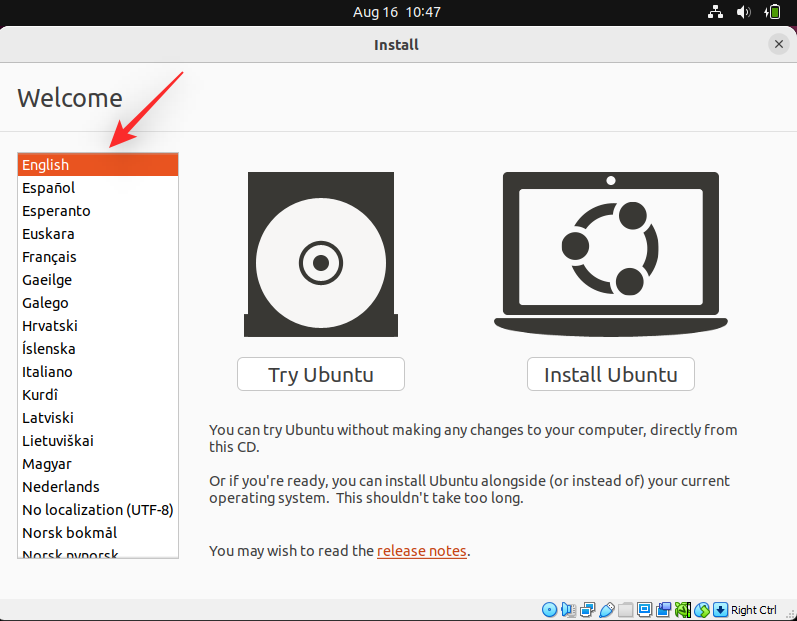
现在单击 尝试 ubuntu。
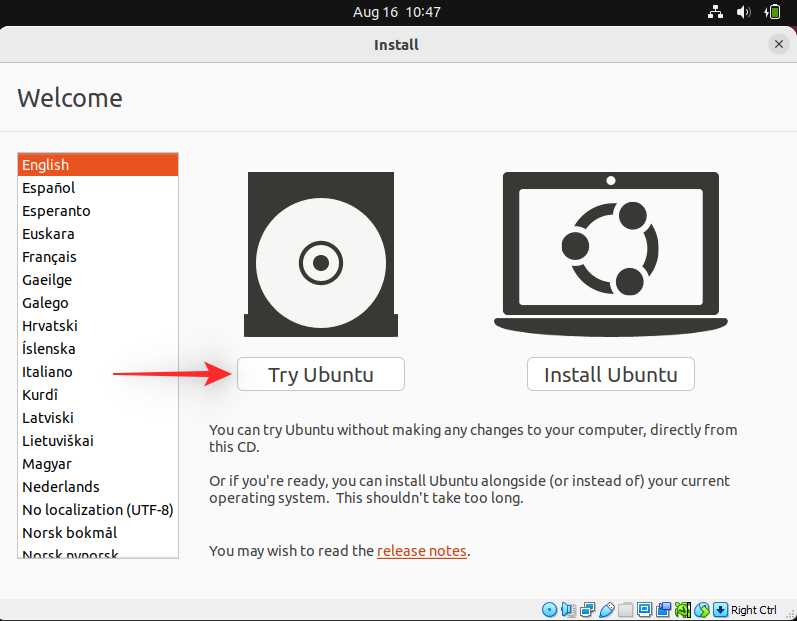
实时桌面环境现在将在您的 pc 上启动并启动。完成后,双击桌面上的主文件夹。

单击 左侧的其他位置 。
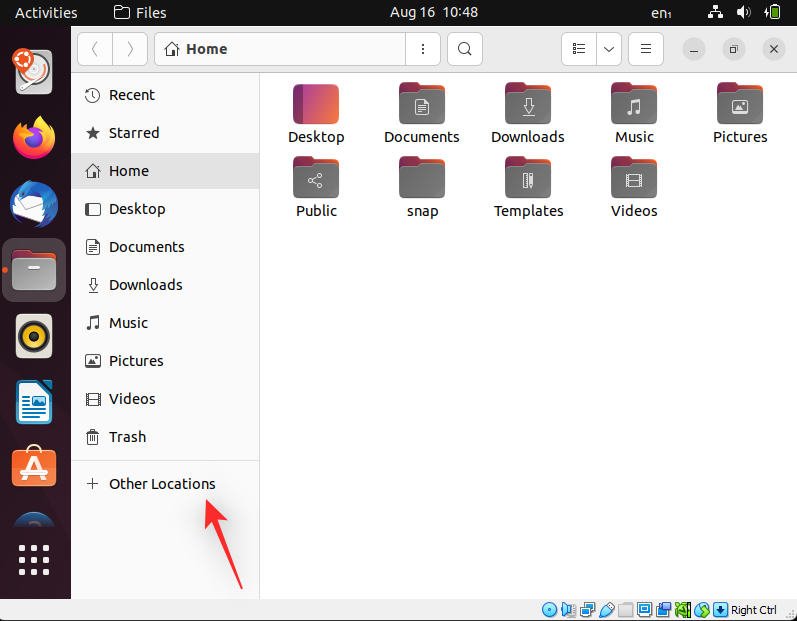
现在将显示您 pc 上的所有可用磁盘。这也包括失败的 windows 驱动器。双击相同并将所有重要文件备份到外部驱动器。
完成后,只需重新启动 pc 并按照下一步在驱动器上格式化和重新安装 windows 11。
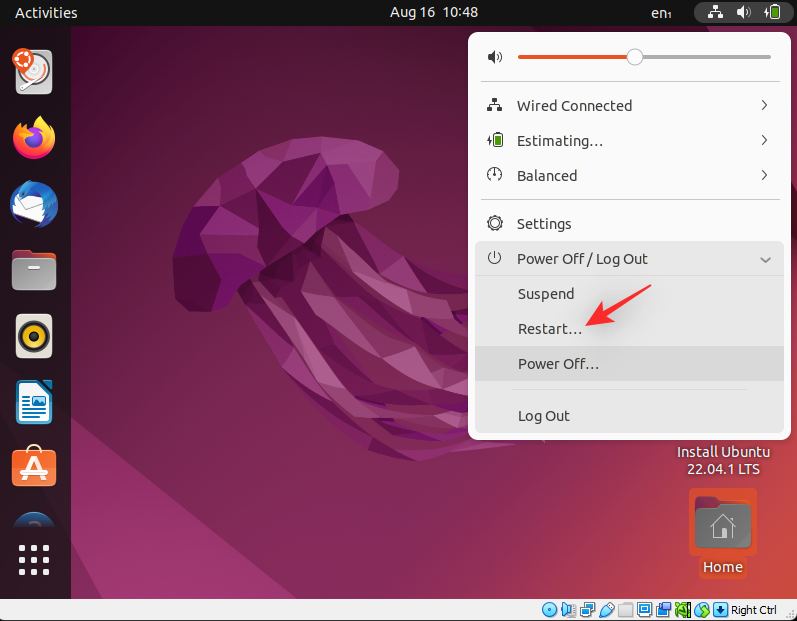
第 2 步:安装 windows 11
我们现在建议您格式化驱动器并在其上安装 windows 11。安装 windows 11 后,您可以根据需要设置您的 pc,并尝试使用数据恢复工具读取您的初始驱动器。您可能正在查看可能需要额外修复才能使其再次工作的砖块驱动器。如果驱动器根本没有出现,我们建议您与经过认证的技术人员联系,以进一步帮助诊断和修复您的 pc。
原创文章,作者:校长,如若转载,请注明出处:https://www.yundongfang.com/yun181684.html
 微信扫一扫不于多少!
微信扫一扫不于多少!  支付宝扫一扫礼轻情意重
支付宝扫一扫礼轻情意重