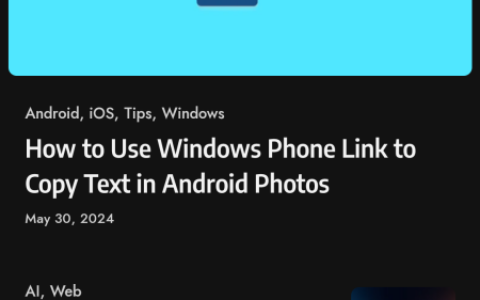一些 windows 用户面临“未找到音频输入设备”的问题。任务栏上的扬声器符号上会有一个叉号,当用户单击它时,会弹出一个提示,提示未找到音频输入设备。你是其中之一吗?这可能是由于最新安装的更新或过时的驱动程序等。本文解释了解决问题的不同方法。尝试这些并摆脱问题。
方法 1:使用 windows 疑难解答
第 1 步:一起使用windows i键打开 windows 设置,然后单击更新和安全
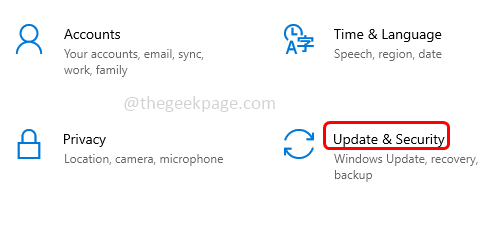
第 2 步:在左侧,单击疑难解答选项
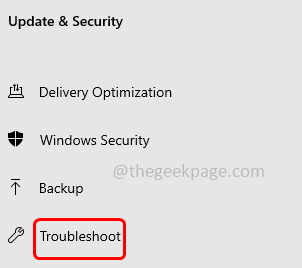
第 3 步:然后在右键单击附加疑难解答
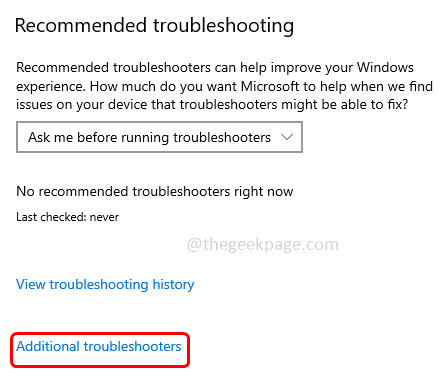
第 4 步:选择播放音频选项,然后单击运行疑难解答
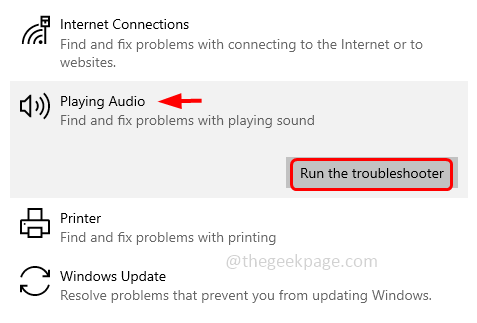
步骤 5: 需要一段时间来检测是否有任何问题,按照屏幕上的说明解决问题。
第 6 步:该过程完成后,关闭窗口并检查问题是否已解决。
方法 2:更新音频驱动程序
步骤 1:同时使用windows r键打开运行提示。输入devmgmt.msc并回车。
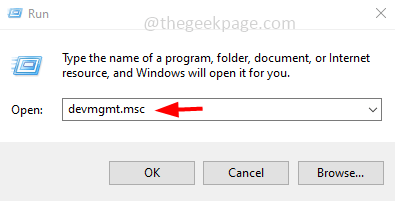
第 2 步:这将打开设备管理器窗口。单击音频输入和输出旁边的下拉菜单以展开它。
第 3 步:从下拉列表中找到,然后右键单击它并选择更新驱动程序。
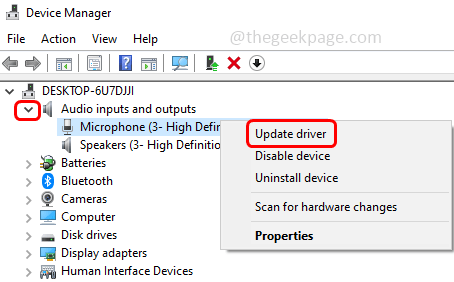
第 4 步:您可以选择自动搜索驱动程序或浏览我的计算机以查找驱动程序选项,然后按照屏幕上的说明完成该过程。
第 5 步:在这里,我将选择浏览我的计算机以查找驱动程序,然后单击让我从计算机上的可用驱动程序列表中选择。
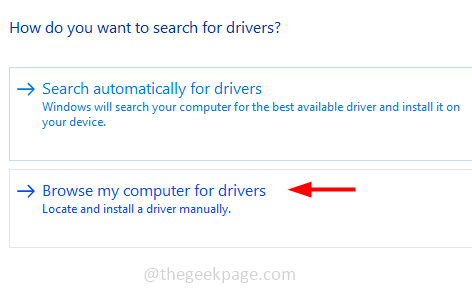
第 6 步:单击让我从计算机上的可用驱动程序列表中选择。
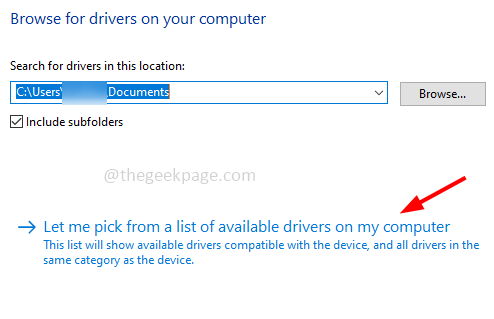
第 7 步:确保勾选显示兼容硬件旁边的复选框。从模型中选择通用软件设备,然后单击下一步
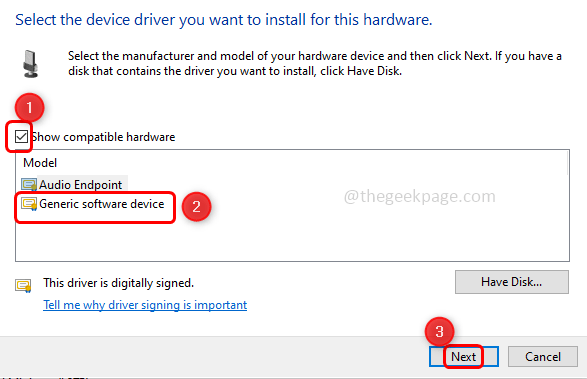
第 8 步:驱动程序更新后关闭窗口。重复相同的步骤来更新音频输入和输出选项下的其他音频设备。
步骤 9:重新启动计算机并检查错误是否已解决。
第 10 步:如果问题仍然存在,则到以前安装的驱动程序,然后尝试下一种方法。
第 11 步:要回滚,展开音频输入和输出,然后右键单击更新的音频设备,然后单击属性。
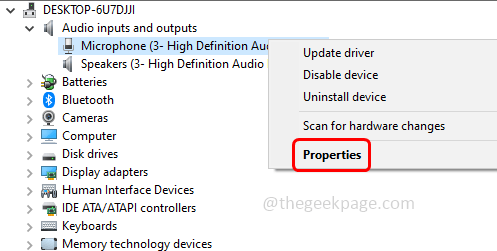
第 12 步:在驱动程序选项卡下,单击回滚驱动程序选项。
第 13 步:返回设备管理器窗口,展开系统设备
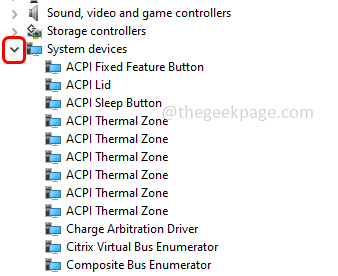
第 14 步:双击高清音频控制器并选择驱动程序选项卡
第 15 步:如果启用了回滚驱动程序按钮,请单击它以回滚到以前安装的驱动程序。否则,单击更新驱动程序选项。
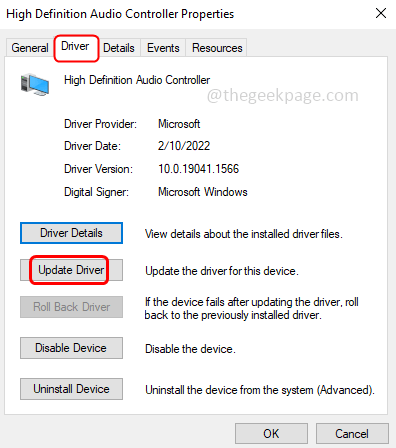
第 16 步:选择 b rowse my computer for drivers。
第 17 步:然后单击让我从计算机上的可用驱动程序列表中选择。
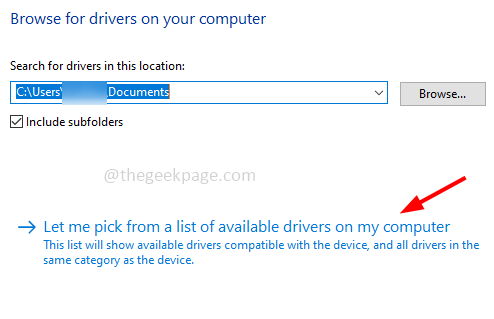
第 18 步:在型号下选择高清音频控制器,然后单击下一步,驱动程序将被更新。
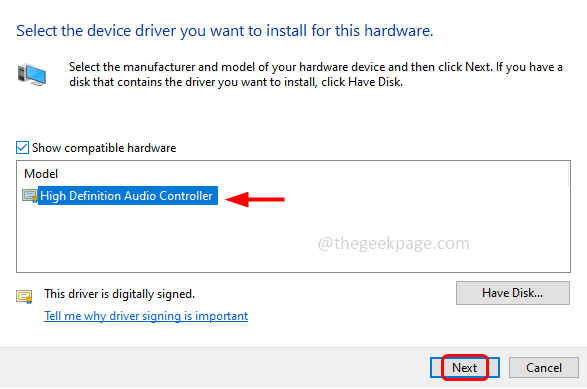
步骤 19:重新启动系统并检查要解决的问题。
方法 3:使用 windows 服务重新启动应用程序
步骤 1:同时使用windows r键打开运行提示。输入services.msc并回车。
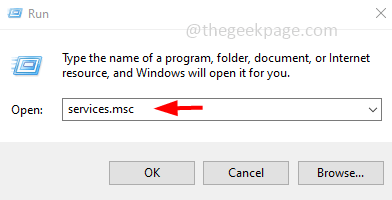
第 2 步:找到您的音频设备并双击打开。我的系统音频设备是科胜讯,因此我选择了该特定服务。
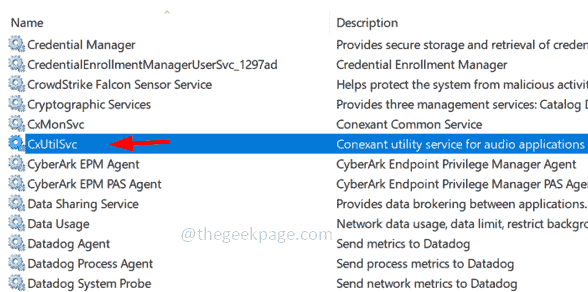
第 3 步:单击停止按钮停止服务,然后从启动类型下拉列表中选择自动
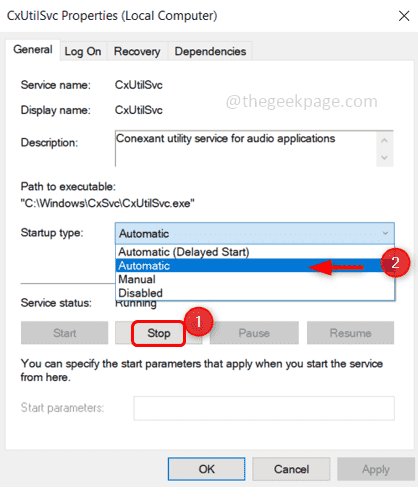
第 4 步:现在单击“开始”按钮以启动服务
第 5 步:要保存更改,请单击应用,然后单击确定。
方法四:修改喇叭属性并更新驱动
步骤 1:同时使用windows r键打开运行提示。键入控制并按回车键。
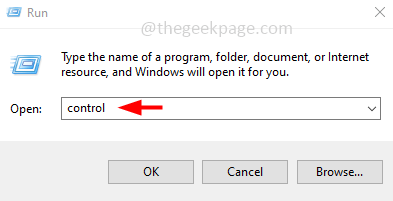
第 2 步:将打开控制面板,从下拉选项的视图中选择大图标
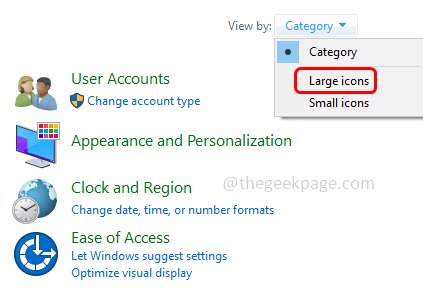
第三步:点击声音
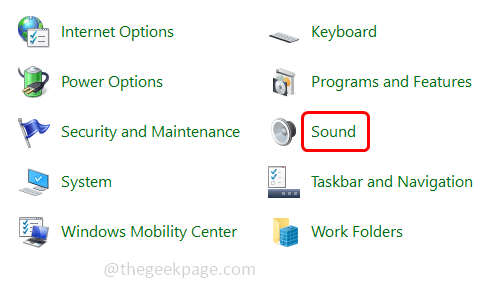
第 4 步:右键单击音频设备,然后单击启用。如果它已经启用,您将看不到启用选项。在下图中,您可以看到禁用选项,但看不到启用选项,因为设备已经启用。
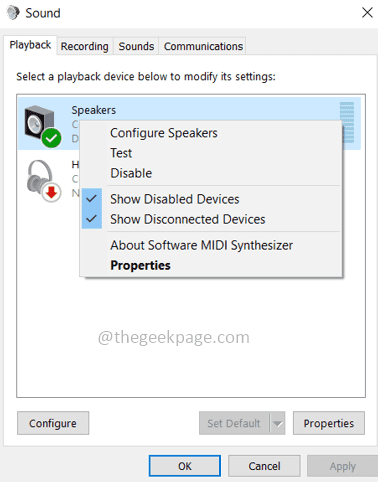
第 5 步:返回您的设备名称并双击它以打开扬声器属性。
第 6 步:单击高级选项卡,确保未选中允许应用程序独占控制此设备。如果选中,请单击复选框以禁用它。
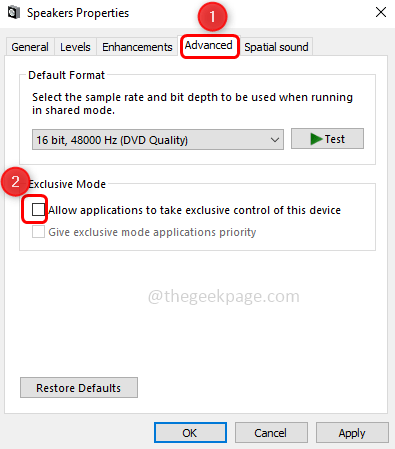
第 7 步:如果进行了更改,请单击应用和确定以保存更改。
第 8 步:现在选择“级别”选项卡并通过拖动右侧的滑动条来增加扬声器/耳机级别。最大值为 100,您可以根据需要平衡级别。单击确定。
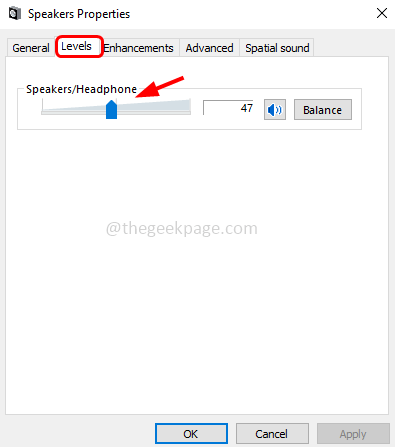
第 9 步:现在回到声音属性,转到常规选项卡,然后单击属性
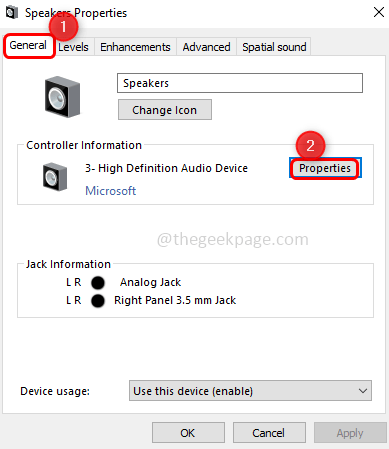
第 10 步:在出现的窗口中单击更改设置
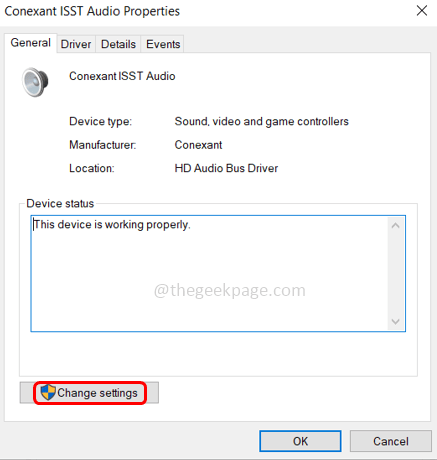
第 11 步:转到驱动程序选项卡。如果回滚驱动程序选项可用,请单击它以回滚到以前安装的驱动程序。
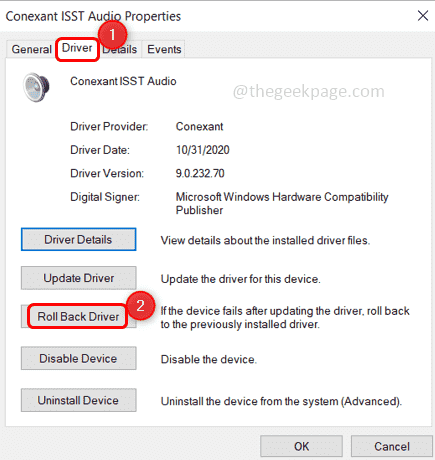
第 12 步:否则单击更新驱动程序
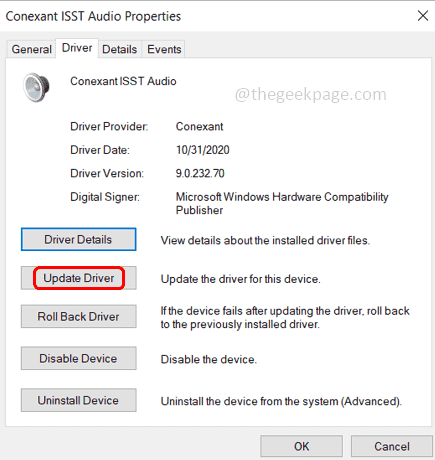
第 13 步:选择浏览我的计算机以查找驱动程序,然后单击让我从计算机上的可用驱动程序列表中选择。
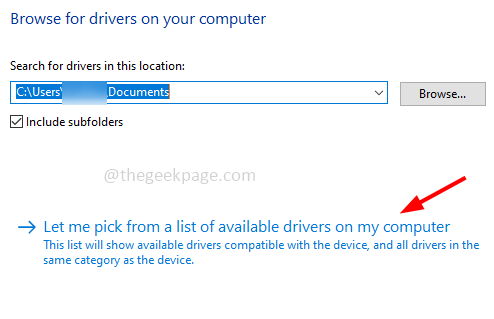
第 14 步:从型号部分选择设备制造商的驱动程序,然后单击下一步在系统上安装制造商驱动程序。
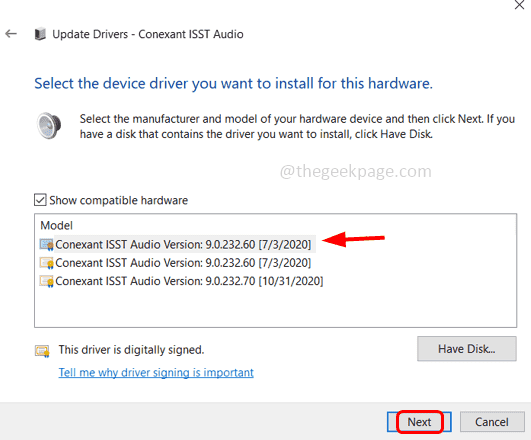
第15步:完成后关闭窗口并重新启动系统。检查问题是否已解决。
原创文章,作者:校长,如若转载,请注明出处:https://www.yundongfang.com/yun182152.html
 微信扫一扫不于多少!
微信扫一扫不于多少!  支付宝扫一扫礼轻情意重
支付宝扫一扫礼轻情意重