有时,您可能需要将产品描述插入 word 文档的多个位置或完全插入不同的 word 文档中。在这种情况下,每次都复制和粘贴描述并不理想。您肯定会喜欢一个快捷关键字,您可以随时使用它来插入此文本片段。
另一种情况是在每个 word 文档的开头插入贵公司的描述。这些内容在每个文档中都是相同的,如果您每次都必须复制和粘贴它,那肯定是没有意义的。当然,快捷关键字会节省大量时间。
这篇 geek page 文章介绍了您只需输入指定的关键字即可轻松插入整个文本片段的方法。希望你喜欢阅读!
人生就是博尊龙凯时的解决方案 1:使用自动更正选项替换整个段落
第 1 步:首先输入您的文本段落。该文本可以有任何格式,包括字体样式、颜色等。它可以是字母、段落,任何您选择的内容。
输入文本后,单击并选择整个文本片段,然后单击顶部的文件。
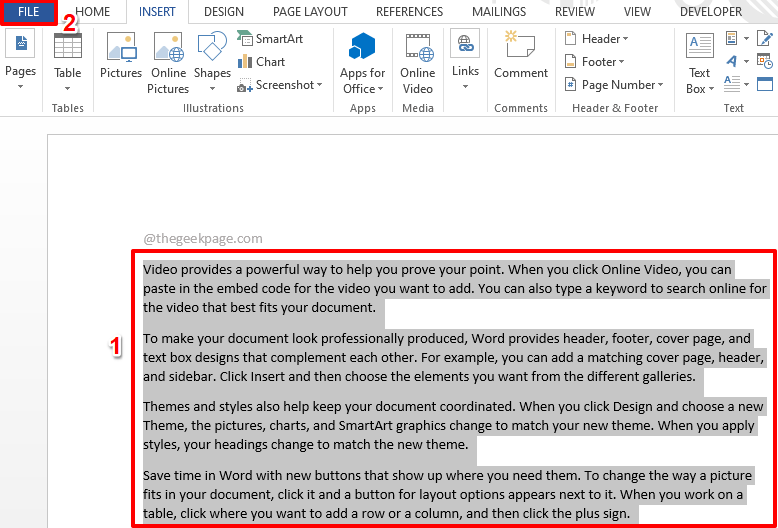
第 2 步:现在在窗口的左侧窗格中,单击选项。
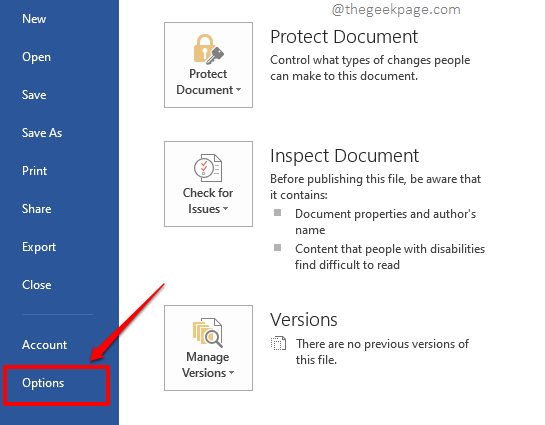
第 3 步:在word 选项窗口中,单击左窗格中的校对选项卡。
现在在右侧窗格的autocorrect options部分下,单击名为autocorrect options的按钮。
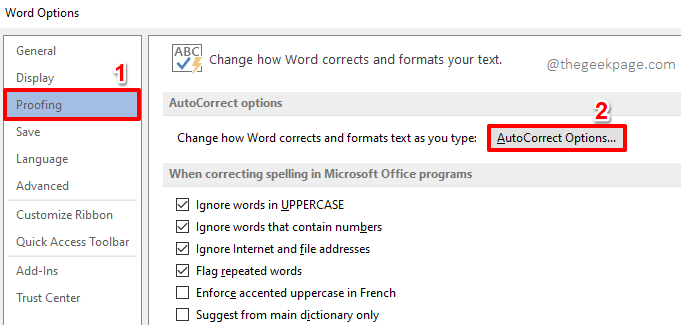
第 4 步:当“自动更正”窗口弹出时,请确保您首先位于“自动更正”选项卡。
默认情况下,将选中“键入时替换文本”复选框。如果没有,请单击它。
现在,在“键入时替换文本”部分下,确保选中“格式化文本”选项的单选按钮。
现在,在文本replace的正下方,您将能够看到您选择的文本片段将被分配一个您选择的关键字。您可以输入任何内容作为关键字。我使用了关键字geekpagetext1。
完成后,点击底部的添加按钮。
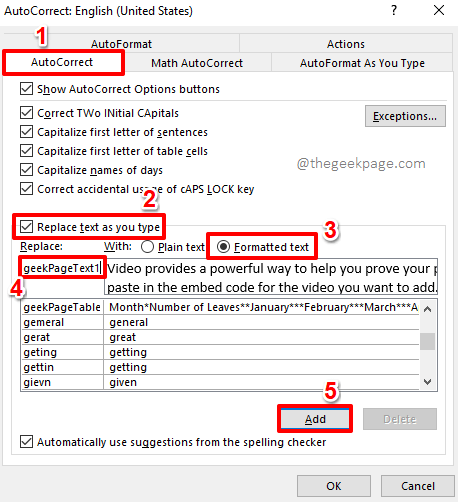
第 5 步:现在您可以看到您的条目已添加到自动更正列表中。点击ok按钮返回word 选项窗口。在那里也点击ok按钮。
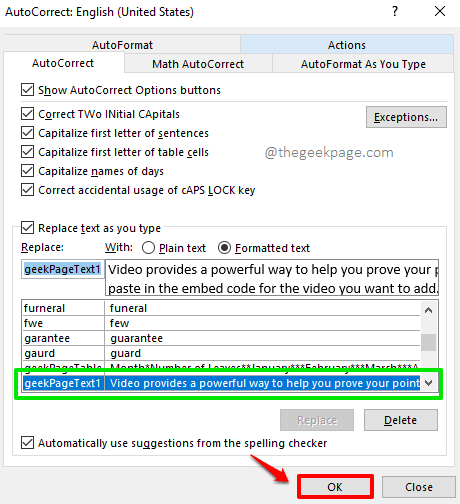
第6步:就是这样。是时候测试我们的更改了。只需在word 文档中输入geekpagetext1 并按enter键。如果您为文本片段分配了不同的关键字,则必须输入该关键字而不是geekpagetext1。
注意:关键字不区分大小写。word以相同的方式处理geekpagetext1和geekpagetext1。
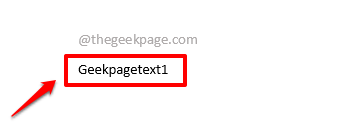
第 7 步:当您按enter键时,您可以看到您的关键字已成功替换为您在第 1 步中键入的文本片段。
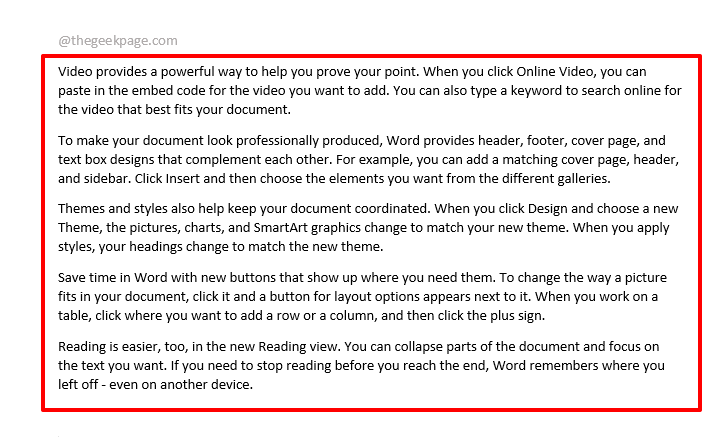
人生就是博尊龙凯时的解决方案 2:使用文本框选项替换整个段落
这种方法与第一种方法非常相似。但是,在此方法中,我们使用文本框选项,而不是使用自动更正选项。
第 1 步:输入您的文本,然后通过单击和拖动选择整个文本。
选择要替换为关键字的整个文本后,单击顶部功能区的“插入”选项卡。
在insert选项卡选项下,将有一个名为text的部分。单击文本部分下的文本框下拉按钮。
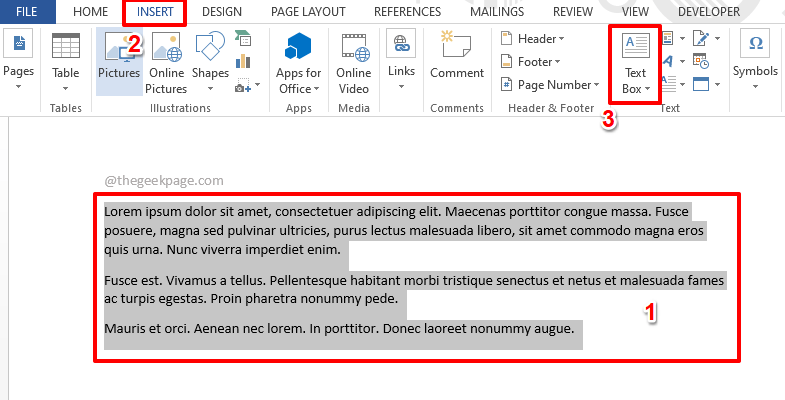
第 2 步:从下拉菜单下的可用选项列表中,单击显示save selection to text box gallery的选项。
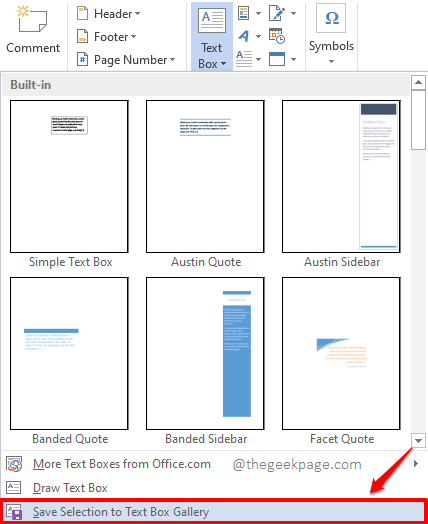
第 3 步:现在您将能够看到一个名为create new building block的新窗口。
在其中,针对字段name,输入要用于替换您选择的文本片段的关键字。
点击确定按钮继续。
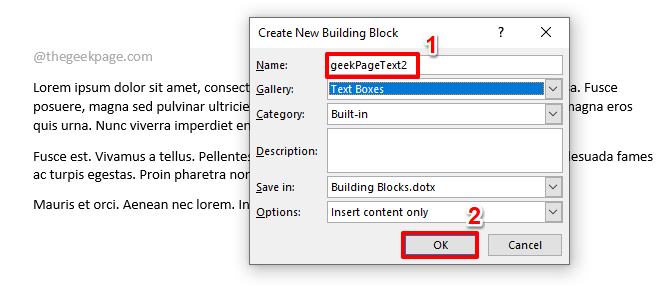
第 4 步:您现在将回到您的 word 文档。在word 文档的任意位置键入您在上述步骤中输入的关键字。
在下面的示例中,我们输入了关键字geekpagetext2。
输入关键字后,只需按f3键。
注意:您可以打字而不必担心案件被搞砸。也就是说,关键字geekpagetext2和geekpagetext2在 word中的处理方式相同。
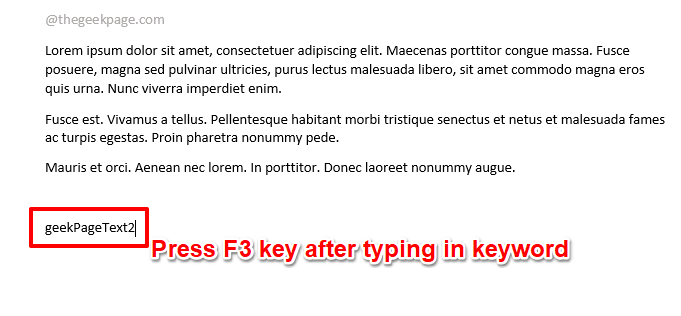
第 5 步:按下f3键的那一刻,您可以看到它已成功替换为您要插入的文本。享受!
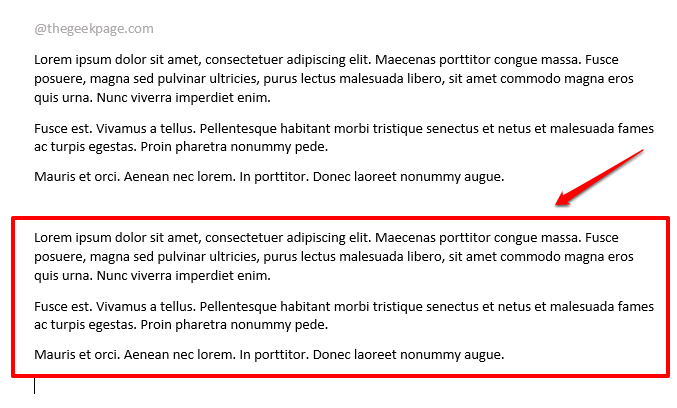
原创文章,作者:校长,如若转载,请注明出处:https://www.yundongfang.com/yun182542.html
 微信扫一扫不于多少!
微信扫一扫不于多少!  支付宝扫一扫礼轻情意重
支付宝扫一扫礼轻情意重