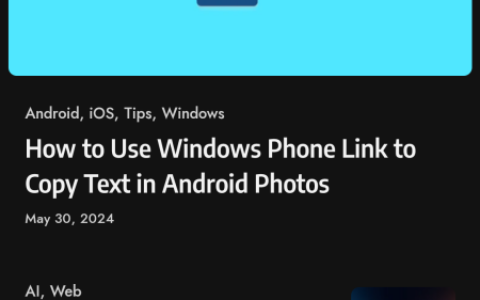您可能需要在您创建的每个文档中插入您公司的徽标,在同一个文档的多个位置也需要插入公司的徽标。它不必是徽标本身,它甚至可以是您需要插入的简单图片或形状。但是如果必须手动插入多次,那肯定是一件很头疼的事情。如果您可以简单地为相应的图像输入您偏好的关键字,然后图像将自动插入到您的文档中怎么办?听起来很令人兴奋?
在本文中,我们详细说明了如何通过简单地输入关键字轻松插入图像,这样每次输入关键字并按enter键时,图像就会立即插入到您的文档中。希望你喜欢阅读!
人生就是博尊龙凯时的解决方案
第 1 步:让我们先插入一张图片。为此,请单击word 文档中要插入图像的任意位置。
现在,单击顶部功能区中的“插入”选项卡,然后单击其下方的“图片”按钮。
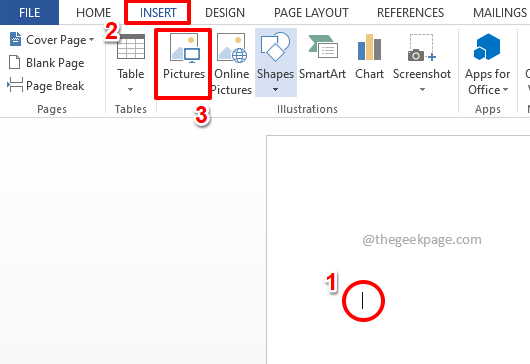
第 2 步:当插入图片窗口弹出时,导航到您的图像所在的位置,然后单击要插入的图像,然后点击窗口底部的插入按钮。
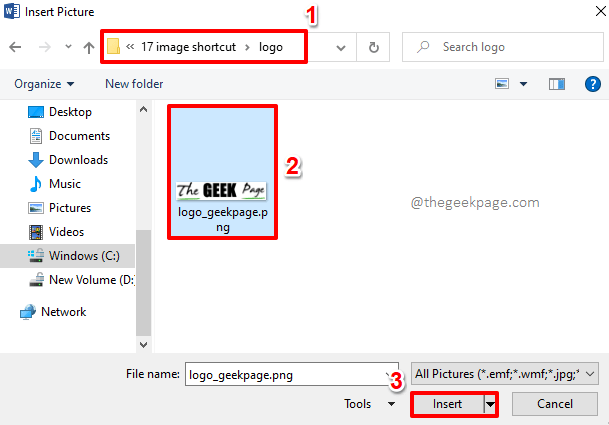
第3步:如果你现在查看word文档,你可以看到图像被成功插入。现在,让我们为该图像分配一个快捷关键字。
为此,首先单击图像,将其选中,然后单击顶部功能区中的文件选项卡。
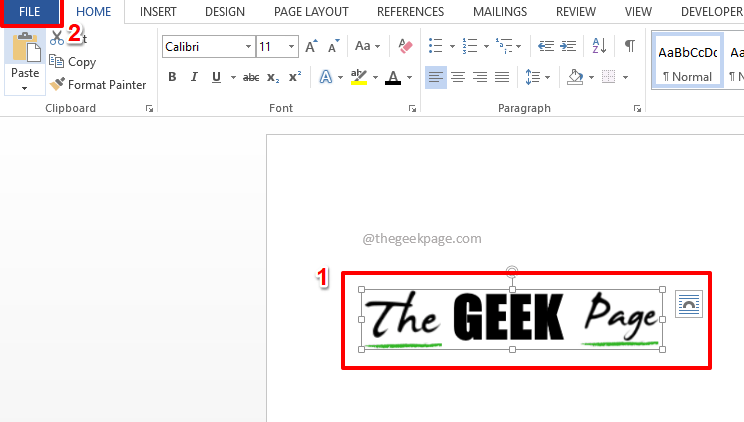
第 4 步:在出现的窗口的左侧窗格中,单击“选项”选项卡。
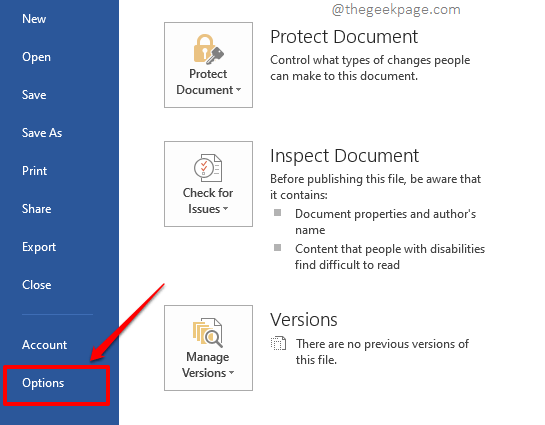
第 5 步:现在word 选项窗口将打开。单击左侧的校对选项卡。
在右侧,在“自动更正选项”部分下,单击“自动更正选项”按钮。
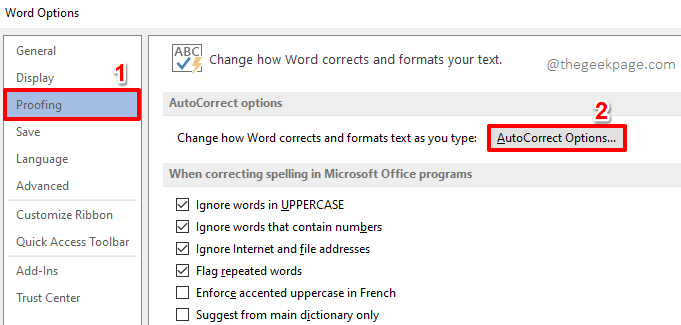
第 6 步:在“自动更正”窗口中,确保您位于“自动更正”选项卡中。
现在,确保选择了针对格式化文本选项的单选按钮。
现在,在文本replace的正下方,将有一个文本字段,您可以在其中为您在第 3 步中选择的图像输入您选择的关键字。输入任何关键字。我们给出了关键字geekpagelogo。
点击添加按钮。
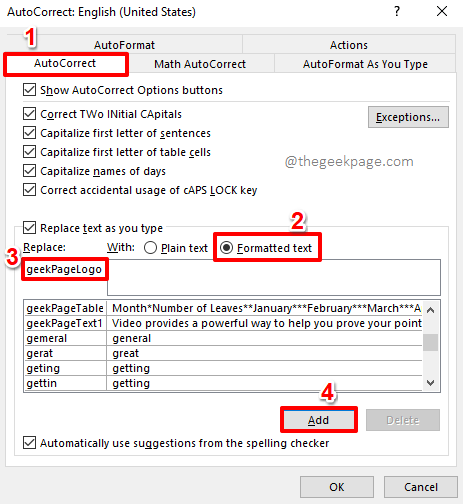
step 7 : 可以看到新条目添加成功。点击确定按钮。
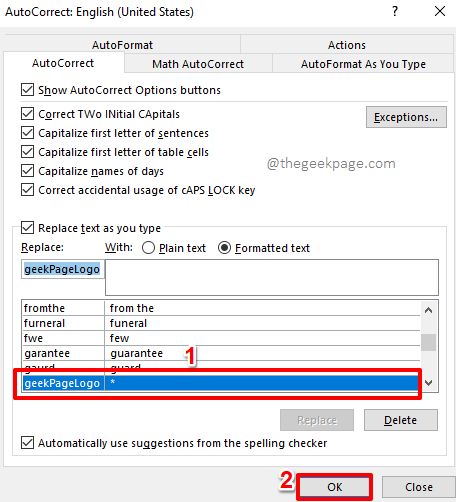
第 8 步:再次点击ok按钮。
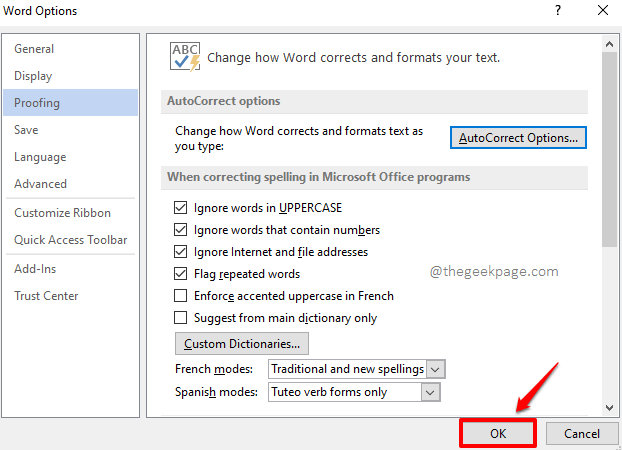
第 9 步:现在,在 word 文档中,输入您在第 7 步中添加的关键字。我们输入了geekpagelogo。
注意:您也可以输入geekpagelogo。自动更正关键字不区分大小写。只要拼写正确,word 将它们视为相同。
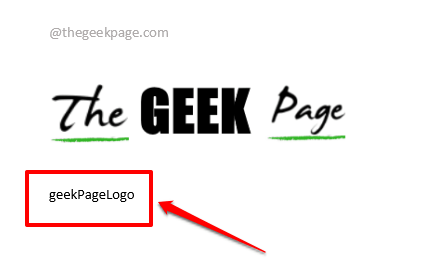
第 10 步:按enter键亲自查看魔法。图像会立即插入,替换您输入的关键字。享受吧!

您可以重复相同的步骤来插入任意数量的图像或形状。
原创文章,作者:校长,如若转载,请注明出处:https://www.yundongfang.com/yun182620.html
 微信扫一扫不于多少!
微信扫一扫不于多少!  支付宝扫一扫礼轻情意重
支付宝扫一扫礼轻情意重