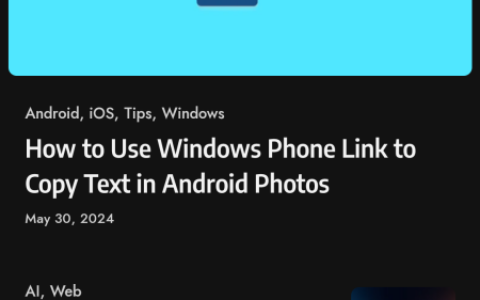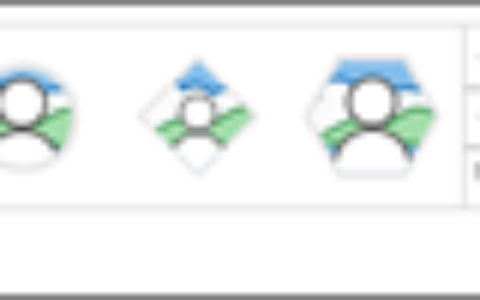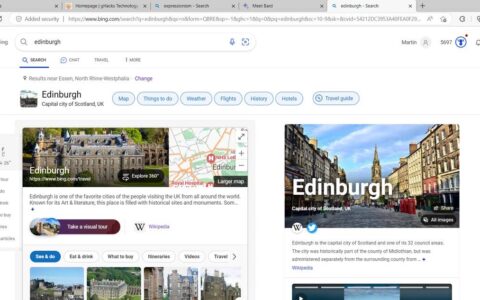假设您有一个巨大的 powerpoint 演示文稿。当然,如果幻灯片没有编号,肯定会出现一团糟,而且,如果有人想稍后参考一张特定的幻灯片,如果他们没有幻灯片编号,他们将完全不知所措。首先。实际上,一种选择是手动为所有幻灯片编号。但是甚至可以手动为每张幻灯片编号吗?无论如何,这对我们来说是一个很大的不!
继续阅读,了解如何自动为幻灯片编号、格式化和移动它们,一次完成所有幻灯片!
第 1 部分:如何自动添加幻灯片编号
第 1 步:单击顶部功能区的“插入”选项卡。
在insert选项卡选项下,单击名为header & footer的按钮。
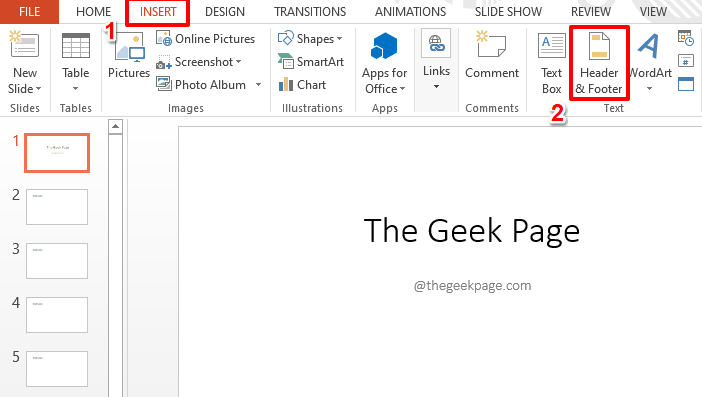
第 2 步:在页眉和页脚窗口中,首先单击幻灯片选项卡。
接下来,选中与选项slide number对应的复选框。
最后点击底部的全部应用按钮。
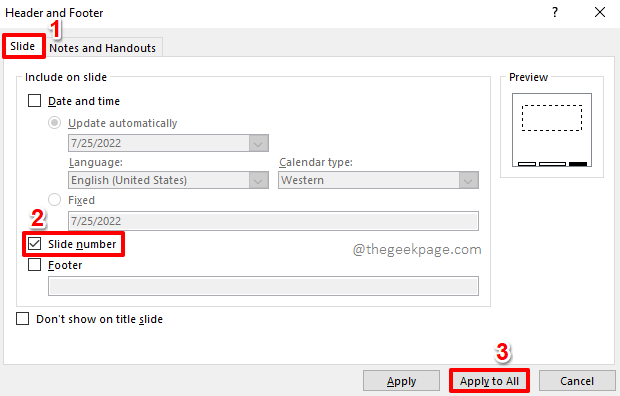
第 3 步:幻灯片编号现在将插入到演示文稿中的所有幻灯片上。
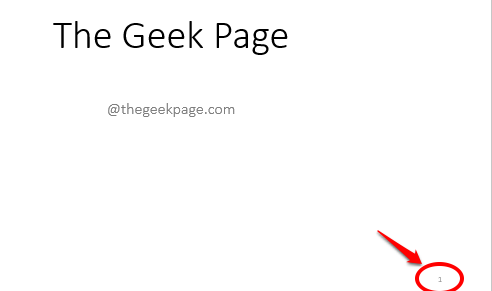
第 2 部分:如何格式化幻灯片编号
虽然幻灯片编号已成功插入,但您可能对它们的外观并不完全满意。如果是这种情况,请转到以下部分,在slide master的帮助下,让您的幻灯片编号看起来更漂亮,一次将您的更改应用于所有幻灯片。
第 2.1 节:如何将字体和段落格式应用于所有幻灯片的幻灯片编号
第 1 步:单击顶部的view选项卡。
在视图选项下,单击母版视图组下的幻灯片母版按钮。
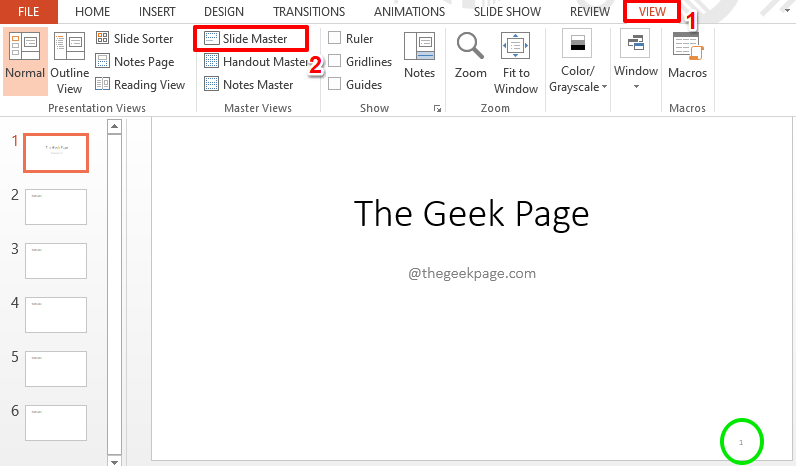
第 2 步:现在,在slide master选项卡下,下面的幻灯片将显示在您面前。单击幻灯片右下角的文本框,该文本框对应于幻灯片编号。
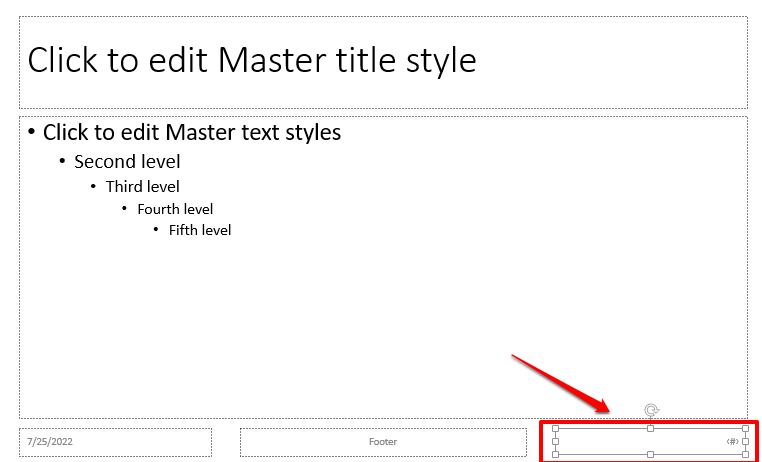
第 3 步:现在,单击“开始”选项卡并使用所需的所有格式选项来格式化幻灯片编号。
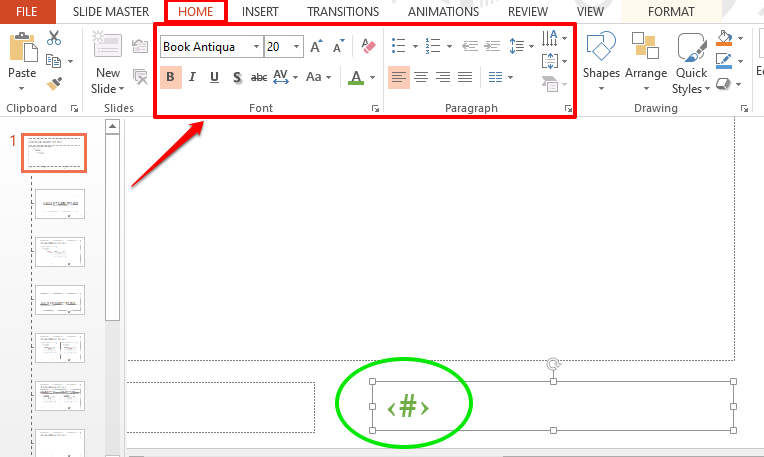
第 4 步:接下来,单击顶部的slide master选项卡,然后单击名为close的组下的close master view选项。
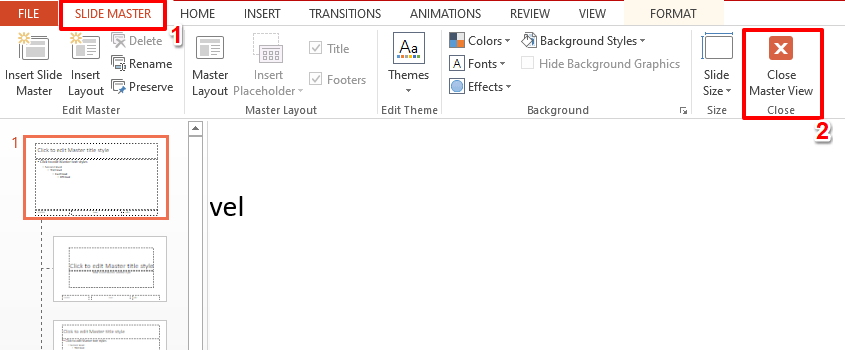
第5步:就是这样。您现在可以看到幻灯片编号符合您的格式偏好。
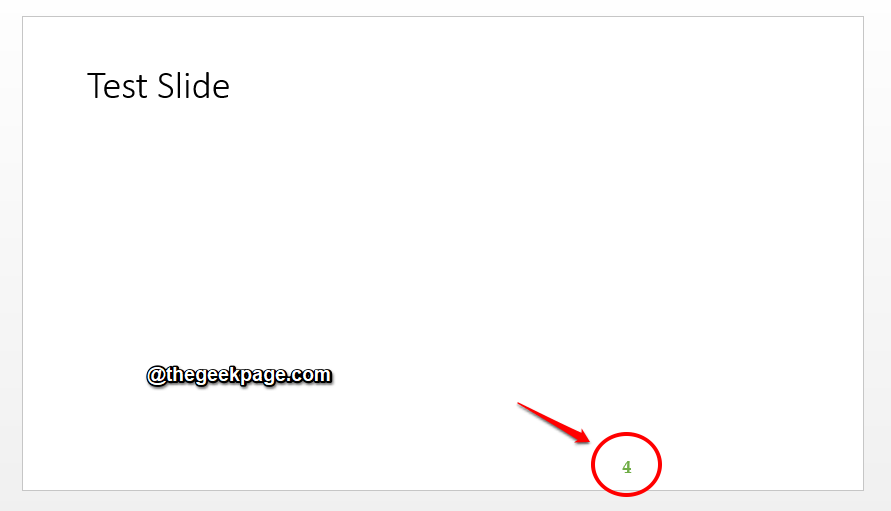
第 2.2 节:如何将幻灯片编号移动到不同的位置
现在有没有办法改变幻灯片编号的位置并将其应用于幻灯片?嗯,肯定有办法的!
第 1 步:再次单击顶部的view选项卡,然后单击slide master按钮。
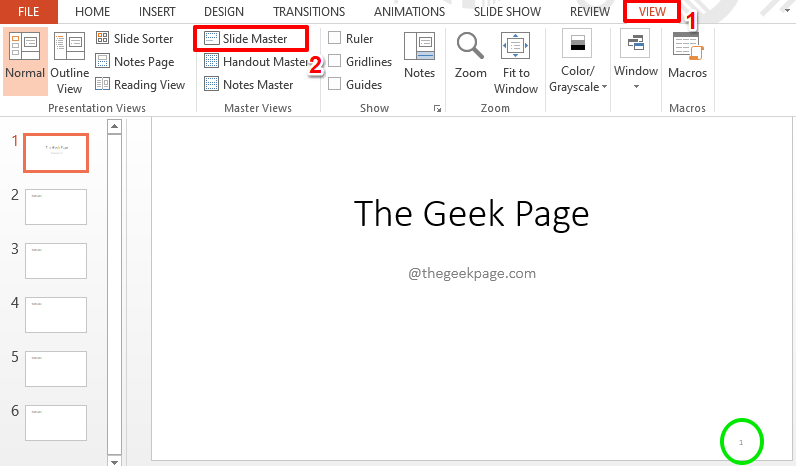
第 2 步:确保您位于顶部的slide master选项卡。
现在,单击幻灯片编号文本框并将其拖动到您喜欢的位置。
完成后,点击关闭主视图按钮。
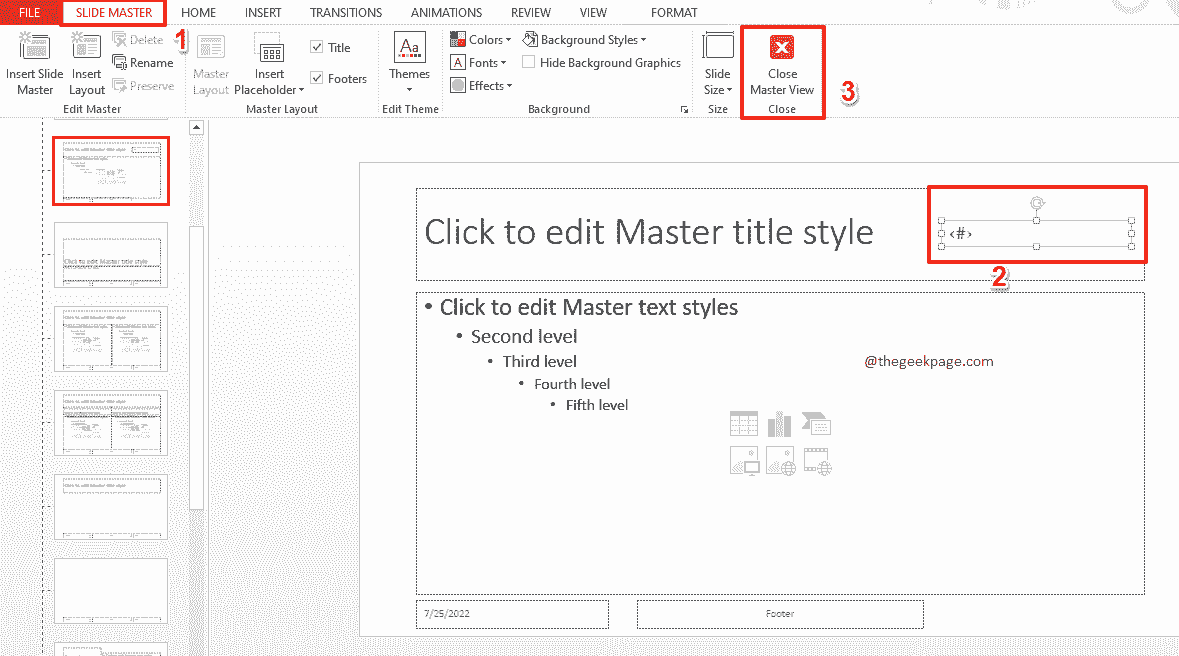
第 3 步:就是这样。幻灯片编号现在已成功移动到新位置,并且更改将应用于所有幻灯片。
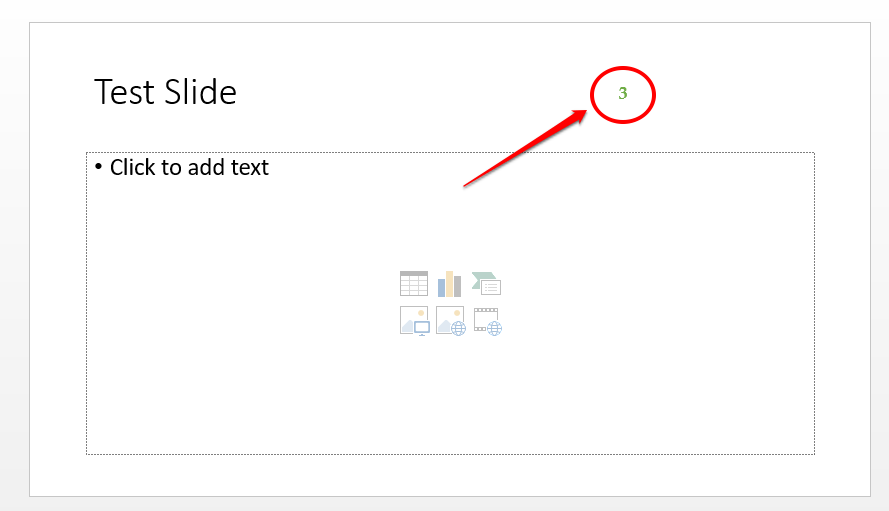
原创文章,作者:校长,如若转载,请注明出处:https://www.yundongfang.com/yun182803.html
 微信扫一扫不于多少!
微信扫一扫不于多少!  支付宝扫一扫礼轻情意重
支付宝扫一扫礼轻情意重