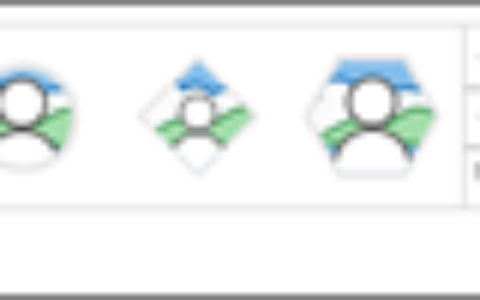我们大多数人都使用过智能手机并扫描了。可能是在笔记本电脑或 pc 上使用 whatsapp 网络,或用于任何类型的支付等。二维码也可以作为网站链接,并提供快速响应。你有没有想过在 microsoft office 365 中生成二维码?在本文中,让我们学习如何在 powerpoint 中创建二维码。如果您也想在 word 或 excel 中创建它,同样的步骤也适用。
在 microsoft 中创建 qr 码
第 1 步:打开任何 microsoft office 应用程序,例如 word、excel 和 powerpoint。在这里,我将通过参考powerpoint来解决这篇文章
第 2 步:单击顶部 powerpoint 功能区中的“插入”选项卡
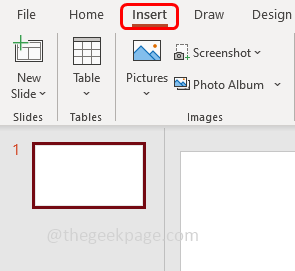
第三步:点击右上角的get add-ins
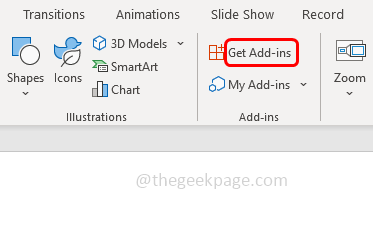
第 4 步:在出现的窗口中,在搜索框中输入qr并按 enter。右侧会有很多插件建议,选择免费插件qr4office,点击添加
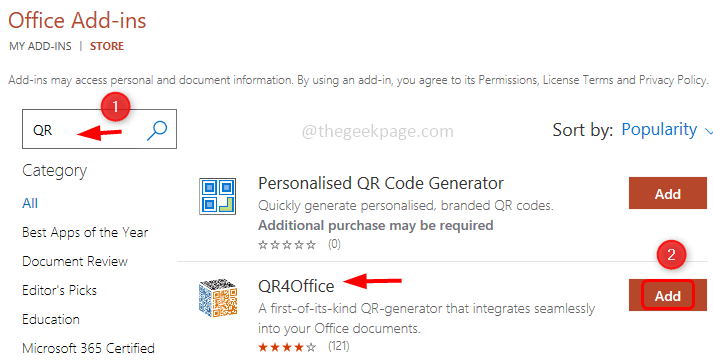
第 5 步:将出现许可条款和隐私政策窗口,点击继续
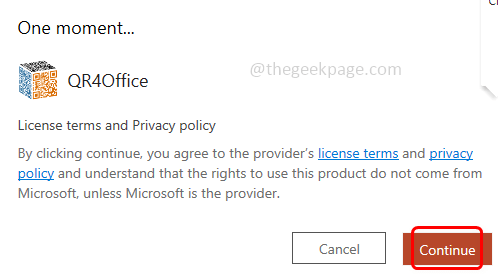
第 6 步:现在在 powerpoint 的右侧,您可以看到qr4office 窗口窗格。
第 7 步:如果窗格不存在,则单击顶部的插入并选择我的加载项。
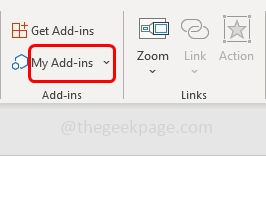
第 8 步:在这里您可以看到您已安装的所有加载项。选择qr4office并单击添加。这将打开右侧的 qr4office 窗格。
第 9 步:复制您希望 qr 编码的 url 并将其粘贴到 url 字段中或在下面输入url 输入您要编码的 url/文本。

第 10 步:同时从“输入您要编码的 url/文本”下方的下拉列表中选择链接类型。http://、https://、mailto、sms等都可以。这里我会选择https://
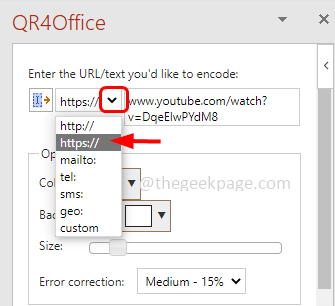
第 11 步:在窗口窗格的选项部分,您可以通过单击下拉菜单并选择任何颜色来更改 qr 码的颜色和背景。
第 12 步:此外,您可以通过移动滑块中的指针来更改qr 码的大小。同时您可以观察下方二维码的预览和像素。
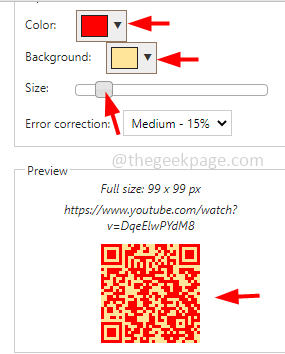
第13步:在这里我将保持二维码颜色为黑色。当您对设置感到满意时,单击qr 码下方的插入按钮。
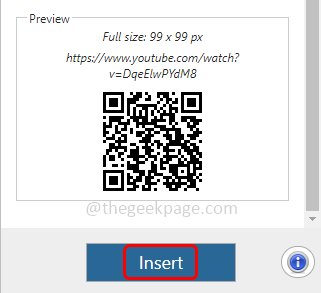
第 14 步:这将在 powerpoint 幻灯片上插入二维码。您还可以拖放 qr 码以将其很好地放置在幻灯片上。
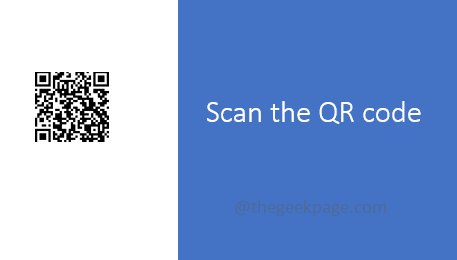
第15步:现在拿起你的手机,打开相机并扫描创建的二维码。它将对 url 进行编码,并将您重定向到 web 链接上的正确目的地。
二维码的生成不仅限于 powerpoint。您也可以对 word 和 excel 等任何 office 应用程序执行相同的步骤。这是 word 和 excel 中的 qr 码生成器的图像。
word 文档中的二维码
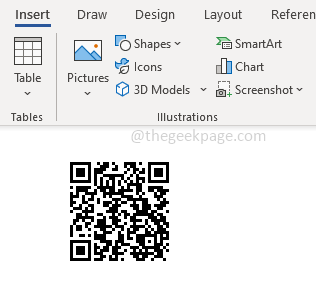
excel中的二维码
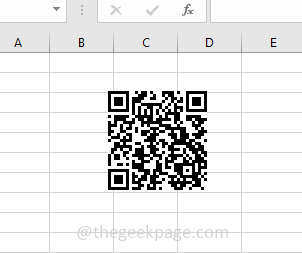
原创文章,作者:校长,如若转载,请注明出处:https://www.yundongfang.com/yun184281.html
 微信扫一扫不于多少!
微信扫一扫不于多少!  支付宝扫一扫礼轻情意重
支付宝扫一扫礼轻情意重