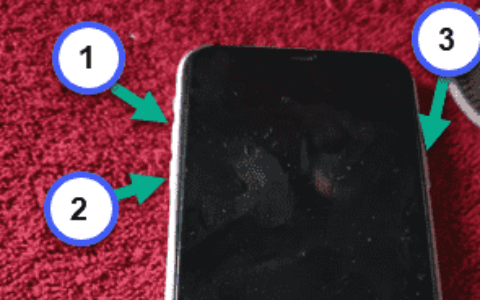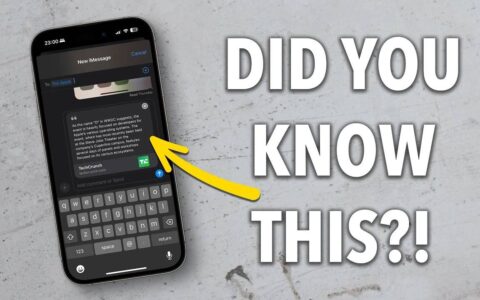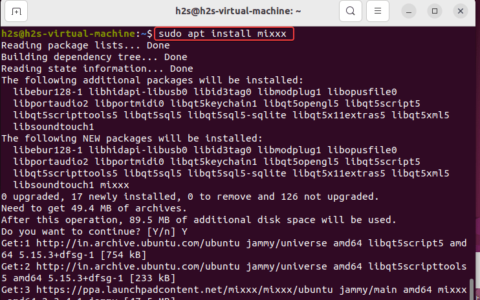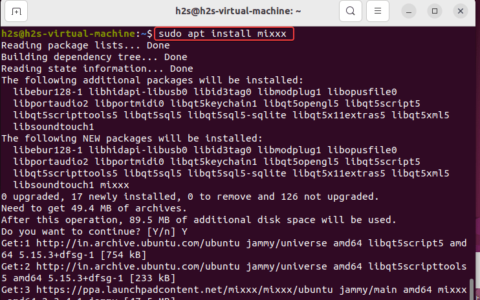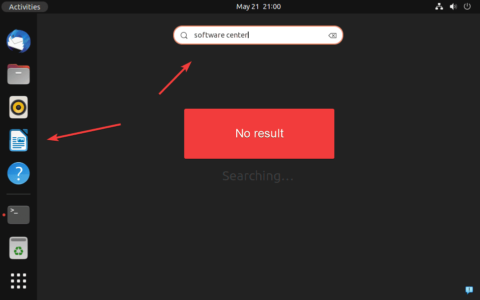您可能会看到与 ios 16 相关的一个词是“定制”,因为 apple 开发人员全力以赴进行新的更新,让您体验到设备个性化的深刻变化。
除了自定义锁屏效果和小部件外,apple 还在照片应用程序中引入了一些时尚的自定义和编辑工具,作为编辑漏洞的智能助手。
ios 16 中新的壁纸裁剪工具是什么?
设计上的改革和升级早已使 9:16 壁纸适度不兼容许多使用 face id 的 iphone。在这种情况下,您可能希望用作壁纸的许多图像最终可能会根据它们的尺寸或像素质量而有点不规则。适合任何图像以适合屏幕的自动缩放功能也无济于事,因为它也因极度强调中心焦点而严格裁剪。
在 ios 16 中,apple 希望通过在裁剪工具中添加几个裁剪预设来解决这个问题,从而为您提供各种选项来调整图像大小以适应屏幕。使用此工具,您可以裁剪、缩放和调整要设置为墙纸的任何图像的焦点。
如何从 iphone 上的任何图像裁剪壁纸
- 必需:ios 16 或更高版本
在您可以继续裁剪图像以用作壁纸之前,您需要确保您的 iphone 已更新到 ios 16。您可以通过转到设置>常规>软件更新并检查您是否运行最新版本来做到这一点ios 的。
方法#1:使用照片应用程序
打开 iphone 上的照片应用程序。
![]()
转到应用程序中的任何文件夹,然后点击任何图像以查看它。
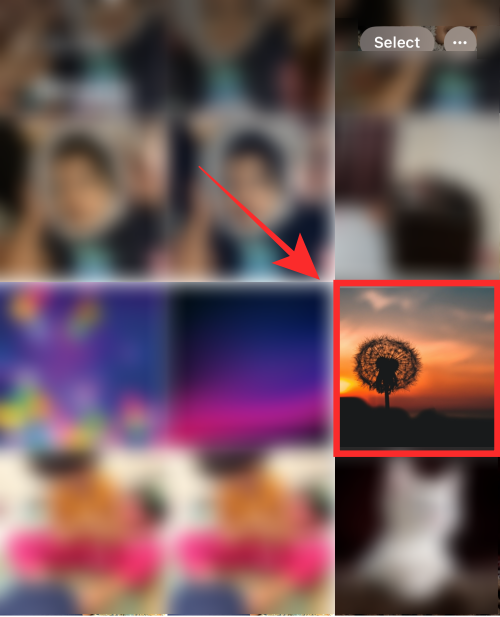
点击 右上角的编辑。
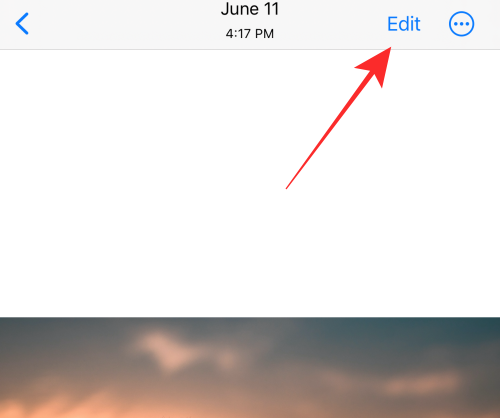
点击底部的裁剪图标。
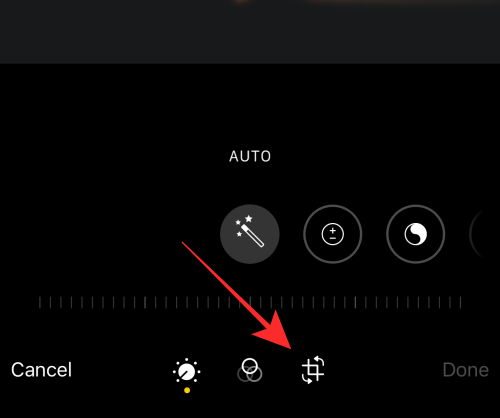
点击右上角的纵横比图标。
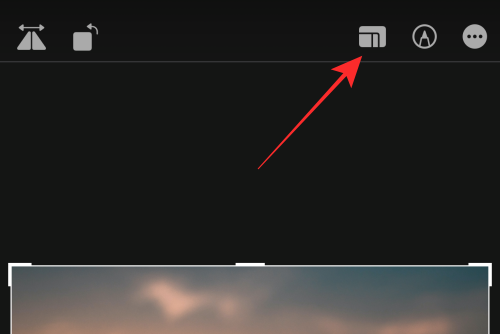
您将在屏幕底部的工具上方看到一排纵横比选项。从此处显示的选项中选择 墙纸。
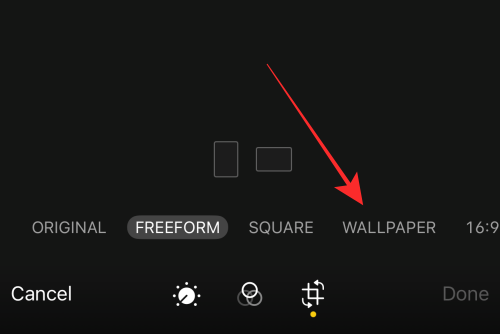
注意:您也可以在横向模式下使用壁纸裁剪预设;但为了获得更好的视角,请将您的壁纸裁剪活动限制为纵向模式。
您现在可以将裁剪窗口拖动到不同的位置,以重新对齐要选择作为墙纸的区域。
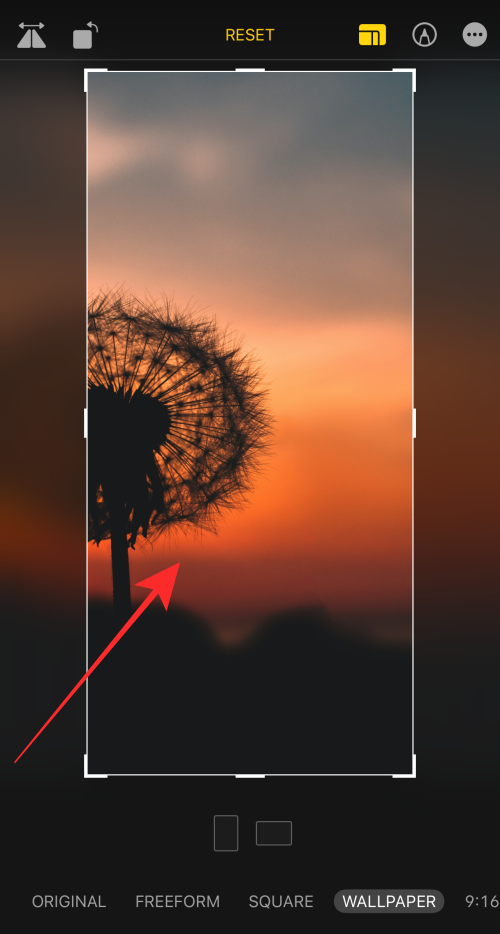
您甚至可以放大或使用裁剪窗口手柄来调整焦点。

准备好保存壁纸后,点击右下角的完成。
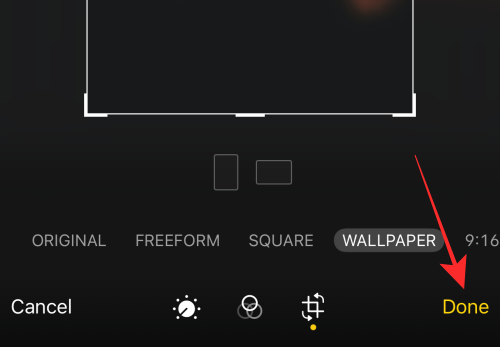
而已!您已成功更改图像的纵横比,为您的 iphone 制作最佳壁纸。更改将应用于照片应用程序中的原始图像。
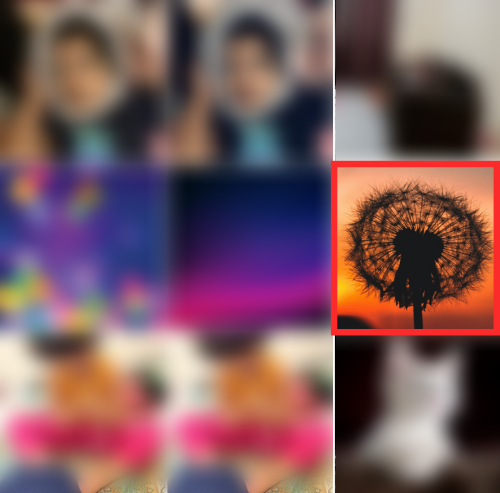
提示:如果您不喜欢壁纸,请点击编辑器中的“ 还原”选项以检索原始图像并重新开始!
使用壁纸查看结果!
在照片应用程序中打开图像,然后点击左下方的“更多”按钮(带有向上箭头的框)以查看更多选项。
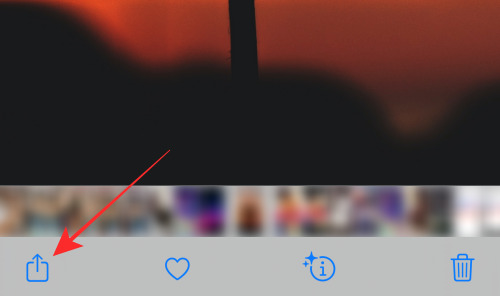
在溢出菜单上,点击 用作墙纸。
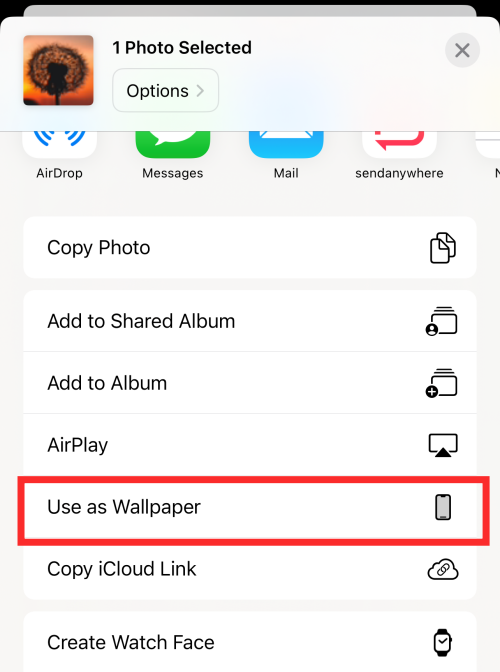
当您直接将其用作墙纸时,您会发现该图像非常适合屏幕,这与应用于未调整图像的自动缩放裁剪效果不同。您甚至可以在锁屏壁纸编辑器中捏缩放当前图像,以使用缩放功能进一步裁剪。
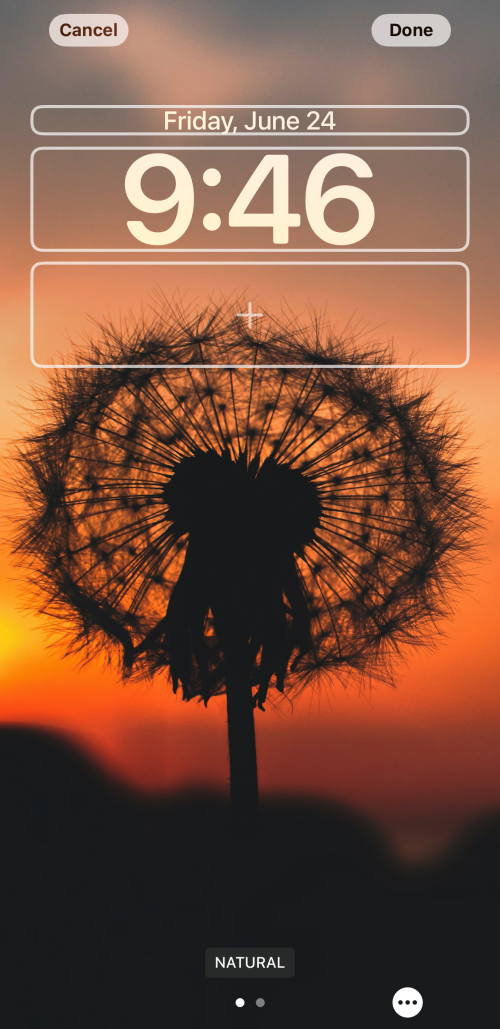
点击右上角 的完成将其应用为壁纸。
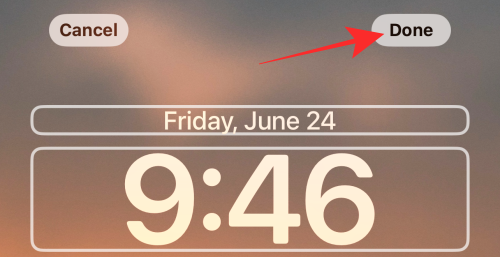
壁纸裁剪工具的自然缺点是,一旦您在锁定屏幕自定义编辑器上,您就无法缩小或移动使用该功能裁剪的图像的焦点区域。但是,完美的合身弥补了这一点。此外,您始终可以“恢复”墙纸裁剪编辑并重新进行裁剪,直到您进入“正确的屏幕”。
方法#2:设置壁纸时使用捏合裁剪
如果上述方法看起来有点过头,ios 16 提供了一种更简单的方法来裁剪您想要设置为 iphone 壁纸的背景。该过程涉及将图像直接应用为墙纸,然后在确认之前对其进行裁剪。以这种方式裁剪壁纸的一个优点是,如果应用正确,您可以放大和缩小图片以启用深度效果。
为此,请打开iphone 上 的“设置”应用。
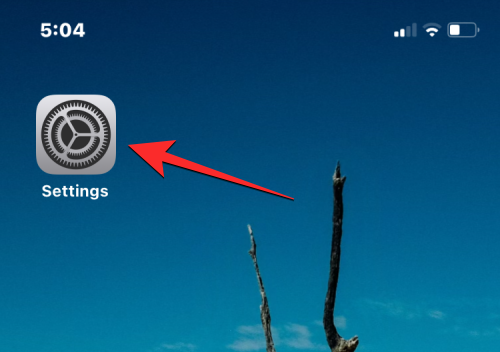
在 settings 中,选择wallpaper。
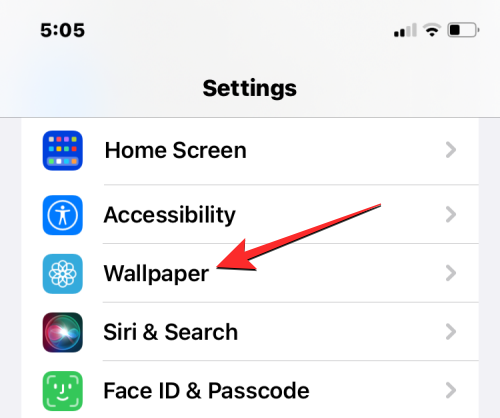
在下一个屏幕上,您将看到当前壁纸的预览。要在不替换现有壁纸的情况下完全添加新壁纸,请点击预览下方的 添加新壁纸。
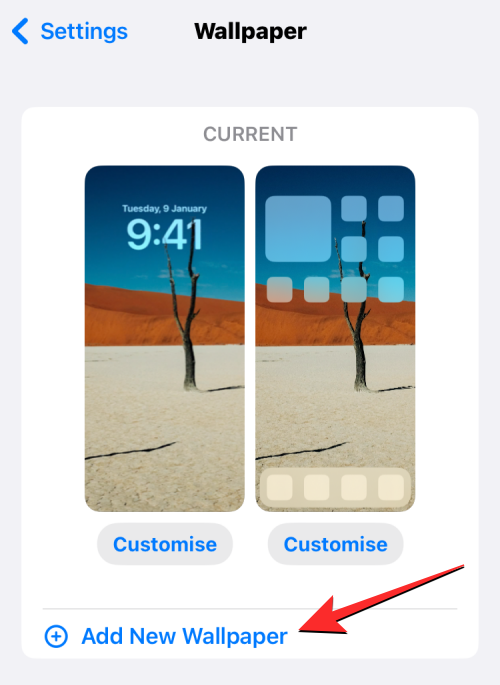
在添加新壁纸屏幕中,选择顶部的 照片。
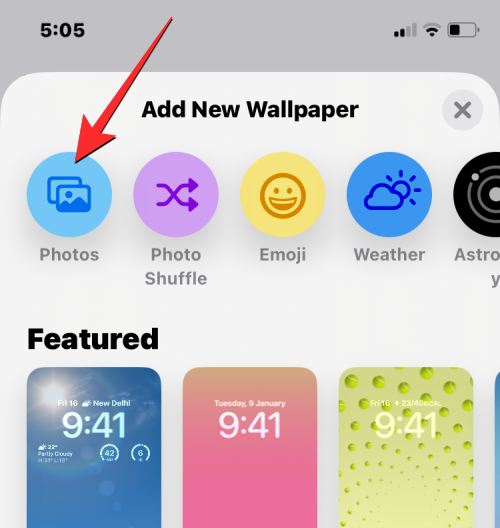
在下一个屏幕上,您将看到 iphone 库中的所有图片。从这里,选择您希望添加为新壁纸的背景。
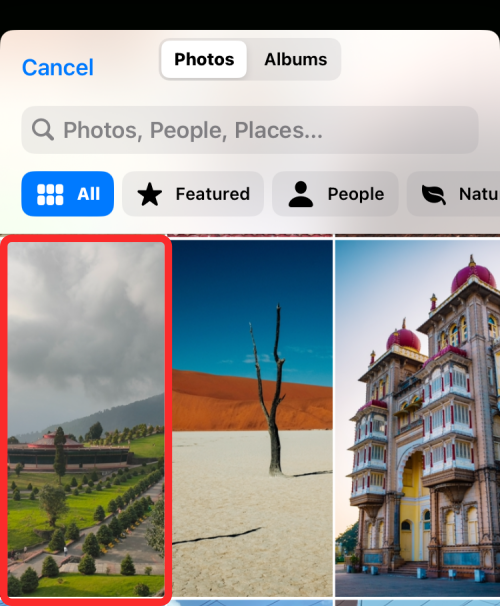
所选背景现在将加载到锁定屏幕编辑屏幕上。
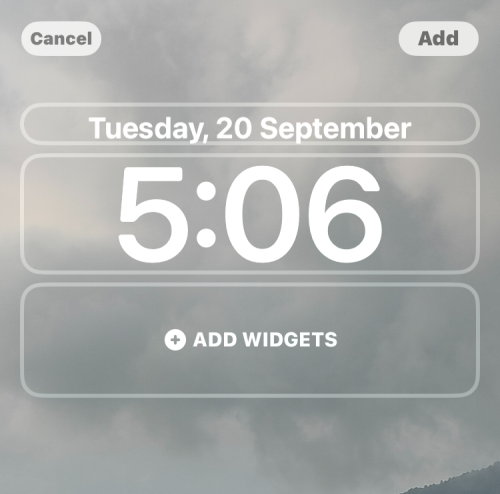
您还会在底部看到一个“捏剪裁切”标签,这表明壁纸可以放大并相应地裁剪以获得更个性化的外观。
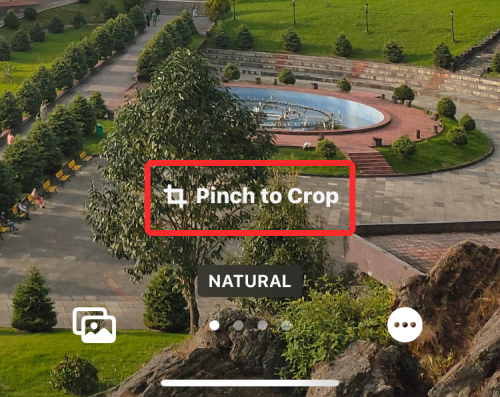
如图所示,用任意两根手指在屏幕上向外捏合以放大图片。您可以通过用两根手指将壁纸拖动到所需视图来重新定位壁纸。
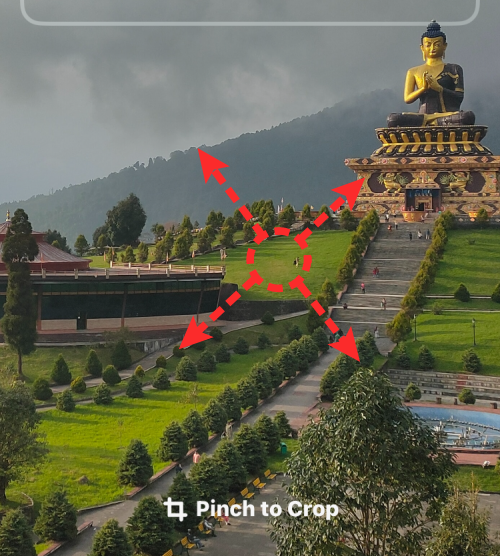
在这种情况下,我们放大了图片以更仔细地观察在原始视图中看不到的佛像。当您对外观感到满意时,点击右上角的添加以保存更改。
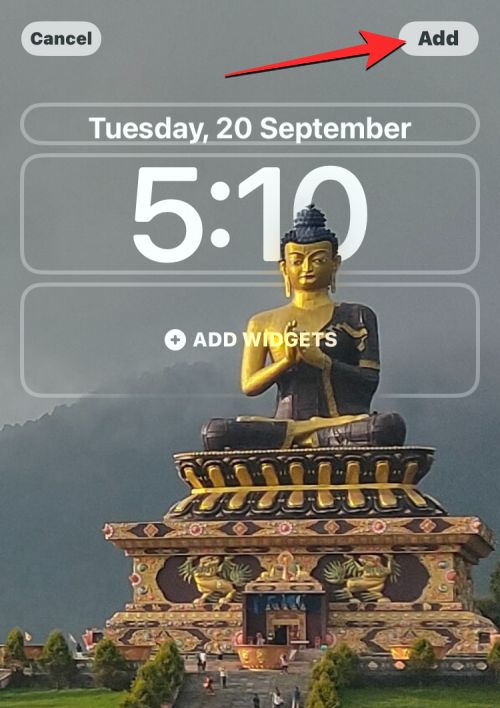
ios 现在将在底部的框中预览您的新锁定屏幕和主屏幕。如果您对这两种外观都满意,请点击设置为墙纸对。您还可以通过点击自定义主屏幕单独自定义主屏幕。
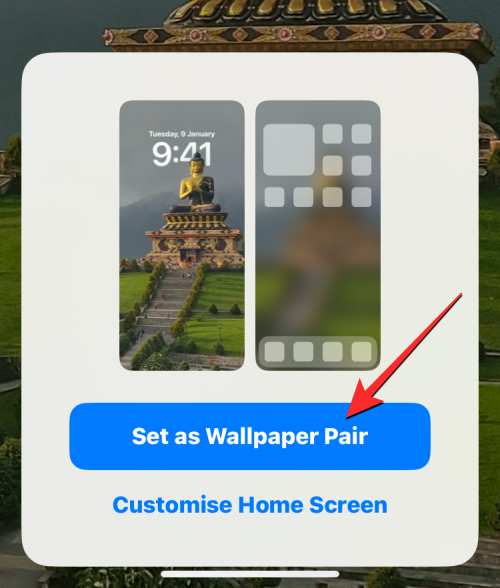
新裁剪的壁纸现在将在壁纸屏幕内作为预览可见。
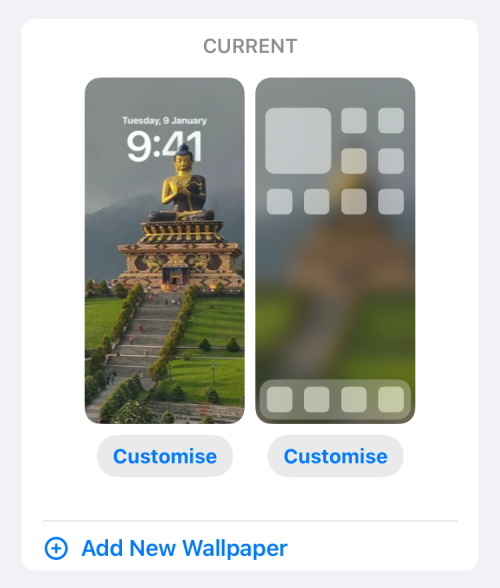
原创文章,作者:校长,如若转载,请注明出处:https://www.yundongfang.com/yun192133.html
 微信扫一扫不于多少!
微信扫一扫不于多少!  支付宝扫一扫礼轻情意重
支付宝扫一扫礼轻情意重