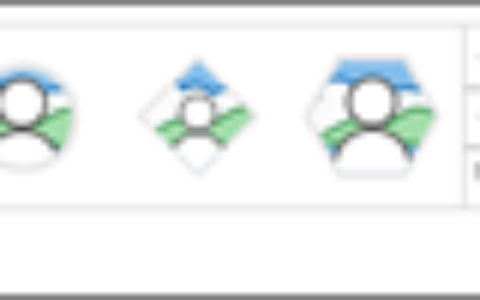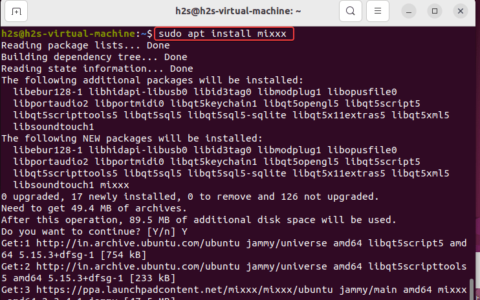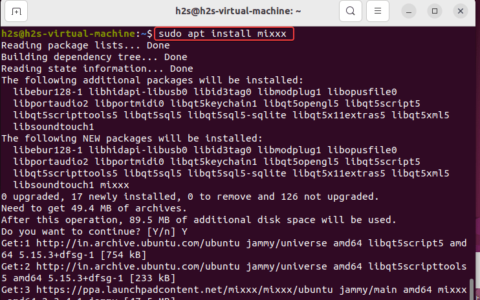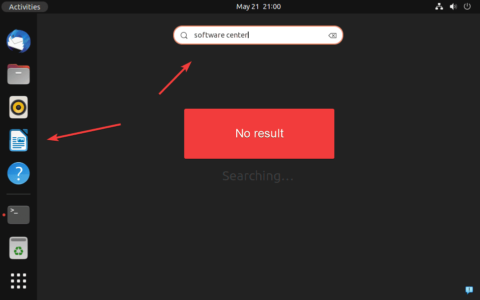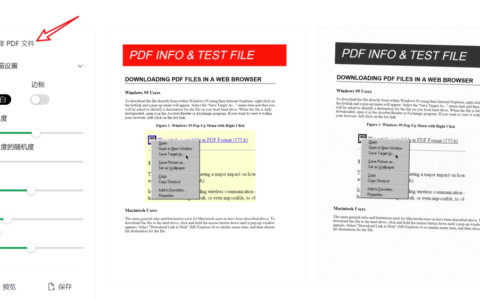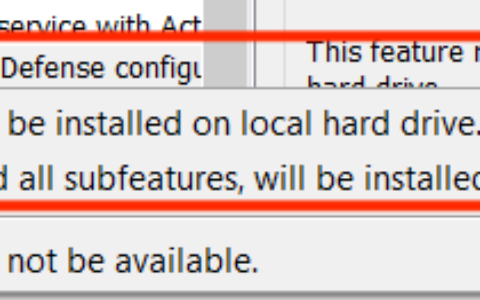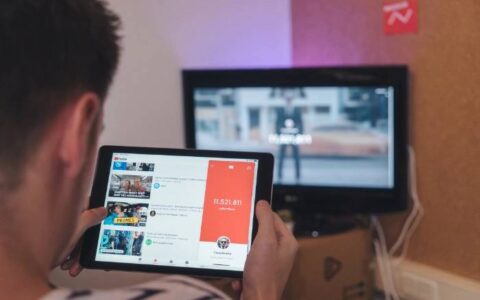google drive 或 slides 为其用户提供了嵌入可以在本机播放器中播放的视频的选项。但是,在某些情况下,本机播放器无法播放幻灯片或云端硬盘中的视频。用户遇到的此类错误消息之一是“无法播放视频错误 5”,当他们尝试播放嵌入在 google 幻灯片中的视频时会发生这种错误消息。据报道,在 google 幻灯片中准备演示文稿时也会发生此错误。每当用户尝试在其演示文稿中使用 google drive 视频时,都会向他们显示上述错误消息。
通常,当用户尝试播放从 google drive 获取的嵌入在 google 幻灯片中的视频时, google chrome中会出现此错误。一些用户注意到,当他们从一种浏览器切换到另一种浏览器时,错误消失了。通常,此错误可能是由于浏览器与 google drive 中的视频不兼容,或者视频本身可能导致问题。互联网连接不佳、浏览器缓存、浏览器扩展错误或系统崩溃是导致此错误的其他一些可能原因。无论出现此错误的原因是什么,我们都需要解决它,以便可以播放 google 幻灯片中的嵌入视频。如果您遇到这个“无法播放视频错误 5”,然后继续阅读本文以找到一些可以帮助您解决此问题的故障排除技术。
修复 1 – 在 chrome 中关闭同步
步骤 1. 打开 chrome 并单击窗口右上角的三个垂直点菜单。
步骤 2. 在打开的菜单中,单击设置。
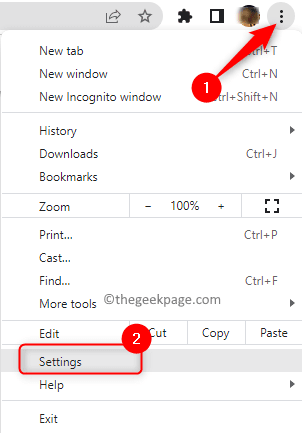
第 3 步。 在设置中的您和 google页面上,单击您的姓名和 google 帐户图片旁边的关闭按钮。
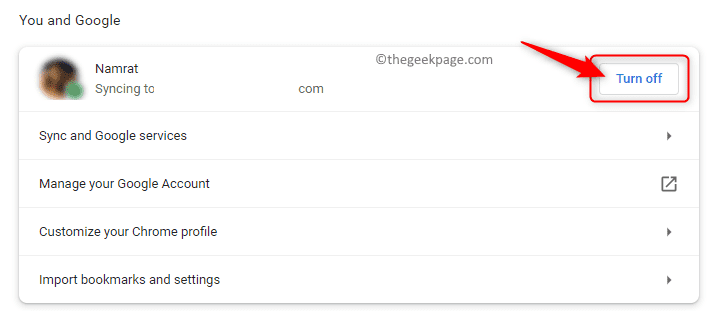
第 4 步。 将出现一个弹出窗口,向您提供有关关闭 chrome 同步时会发生什么的详细信息
在这里,单击关闭以完成该过程。
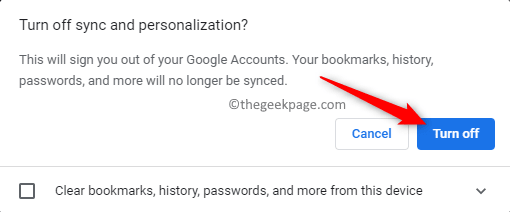
第 5 步。重新启动您的 chrome 并检查您是否能够在没有错误代码 5 的情况下在 google 幻灯片中播放视频。
修复 2 – 使用隐身模式
第 1 步。打开谷歌浏览器。
第 2 步。要在隐身模式下打开 google chrome,请同时按ctrl shift n键。
第 3 步。转到您的 google 幻灯片并检查您是否能够查看嵌入的视频而没有任何错误消息。
火狐浏览器
步骤 1. 单击浏览器窗口右上角的菜单图标。
步骤 2. 在打开的菜单中,选择新建私人窗口以在隐身模式下打开 mozilla firefox。
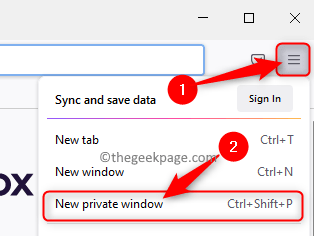
第 3 步。打开您的 google 幻灯片并检查问题是否已解决。
修复 3 – 允许第三方 cookie
步骤 1. 打开 chrome 并在地址栏中输入chrome://settings/privacy以转到“设置”中的“隐私和安全”选项卡

步骤 2. 单击隐私和安全部分下的cookie 和其他站点数据。
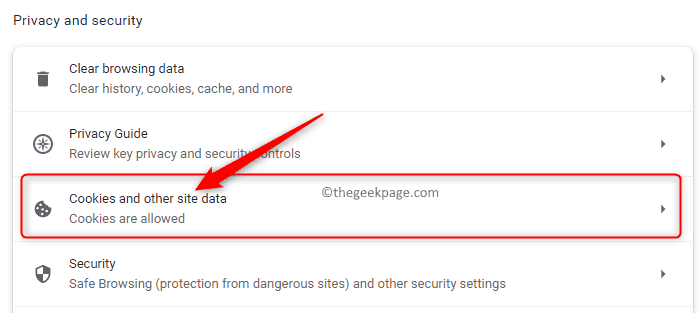
步骤 3. 在常规设置中,确保选择允许所有 cookie选项。
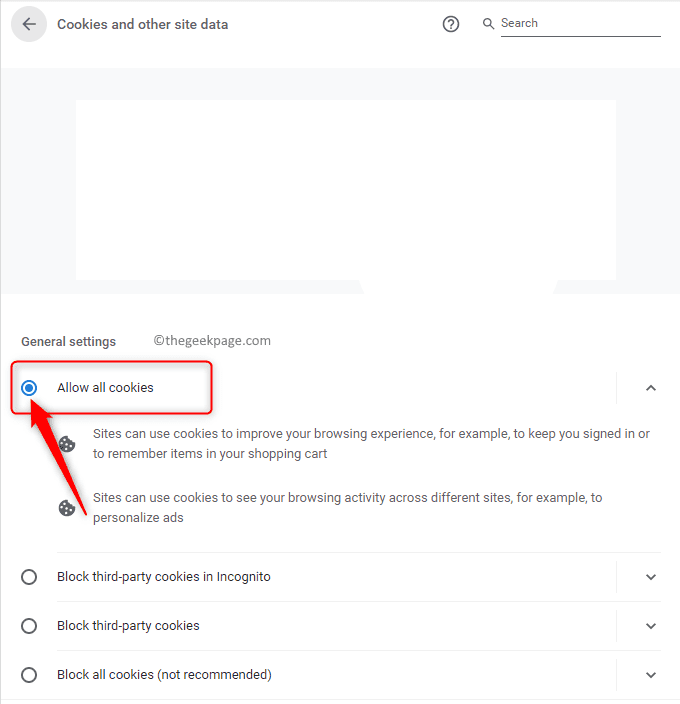
确保未选中阻止第三方 cookie 选项。
第 4 步。关闭“设置”窗口并通过打开嵌入在 google 幻灯片中的视频检查问题是否已解决。
修复 4 – 检查您的 internet 连接
您当地的网络问题或互联网连接不稳定可能导致上述google 幻灯片中无法播放视频错误 5。当您从 google drive 将视频导入 google slides 时,您需要确保您的 internet 连接稳定。首先,您需要检查您的 pc 上是否有正确的互联网连接。否则,请尝试使用其他网络打开 google 幻灯片上的视频,看看在幻灯片中打开嵌入视频时错误 5 是否已解决。
修复 5 – 从浏览器中清除缓存和 cookie
谷歌浏览器
第 1 步。打开谷歌浏览器。
步骤 2.在地址栏中键入chrome://settings/clearbrowserdata并按enter。

步骤 3. 在清除浏览数据弹出窗口中,使用时间范围旁边的下拉菜单并选择所有时间。
第 4 步。确保选中与以下选项相关的框:浏览历史记录、下载历史记录、缓存的图像和文件、“cookie 和其他站点数据”。
第 5 步。最后,单击清除数据按钮。
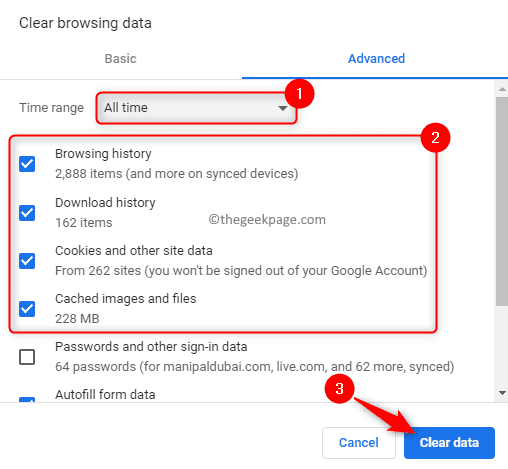
第 6 步。重新启动您的 chrome 浏览器并检查 google 幻灯片中的嵌入视频是否正在播放。
火狐浏览器
步骤 1. 启动 mozilla firefox 浏览器。
步骤 2. 在导航栏中,键入about:preferences#privacy并按enter。

第 3 步。您将进入浏览器设置的隐私和安全页面。
步骤 4. 向下滚动以找到右侧的cookie 和站点数据部分。
第 5 步。在这里,单击清除数据…按钮。
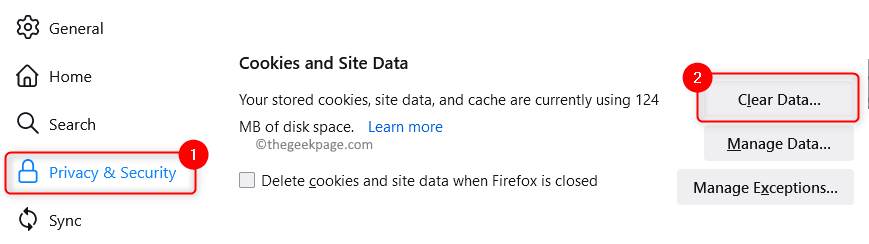
步骤 6. 在清除 数据窗口中,选中“cookies and site data”和“cached web content”旁边的复选框。
第 7 步。最后,单击清除按钮。
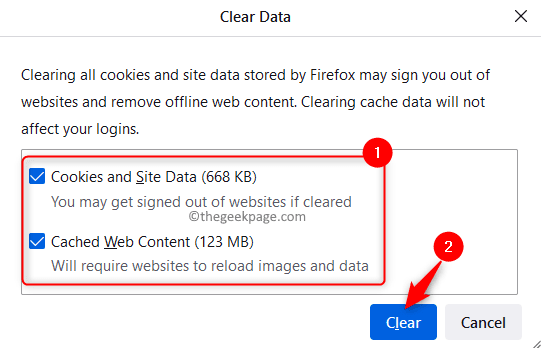
步骤 8.重新启动浏览器并检查尝试在 google 幻灯片中播放视频时错误代码 5 是否已解决。
修复 6 – 检查浏览器更新
谷歌浏览器
第 1 步。打开您的谷歌 chrome 浏览器。
第 2 步。 键入chrome://settings并按enter打开chrome 设置。
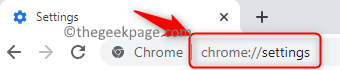
步骤 3. 在设置页面上,选择左侧窗格中的关于 chrome选项卡。
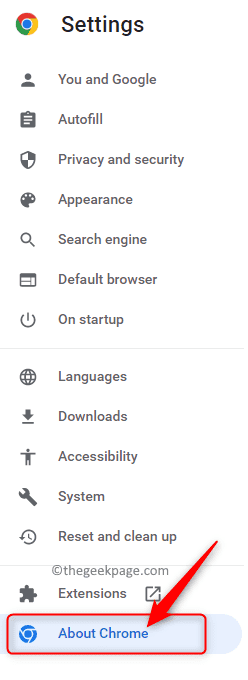
第 4 步。单击时,它会自动开始检查浏览器的任何新更新。
如果 chrome 有任何新的更新,它们将被安装。
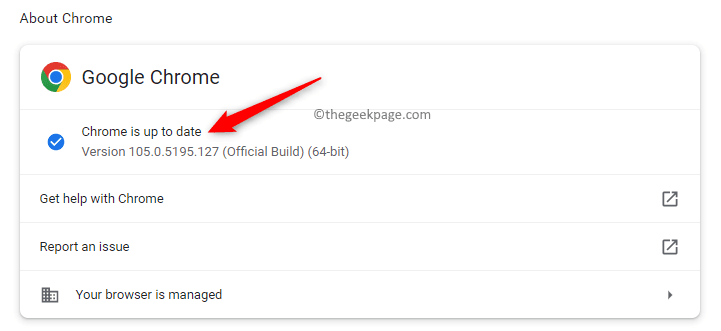
步骤 5. chrome 将在更新后重新启动,您可以检查在 google 幻灯片中播放视频的问题是否已解决。
火狐浏览器
步骤 1. 在firefox窗口中,单击右上角的菜单 图标。
步骤 2. 在打开的菜单中单击帮助。
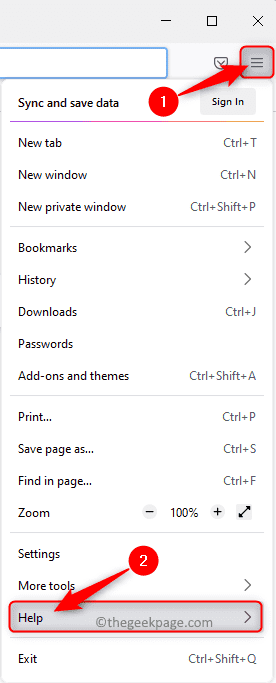
步骤 3. 在firefox 帮助菜单中,单击关于 firefox。
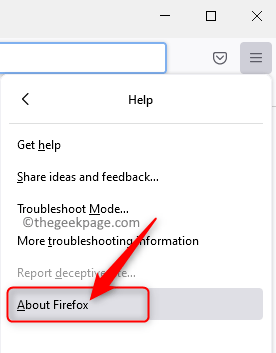
第 4 步。一旦“关于 mozilla firefox ”窗口打开,它将开始检查更新。
如果已安装最新版本的 firefox,您将看到“firefox 已更新” 。
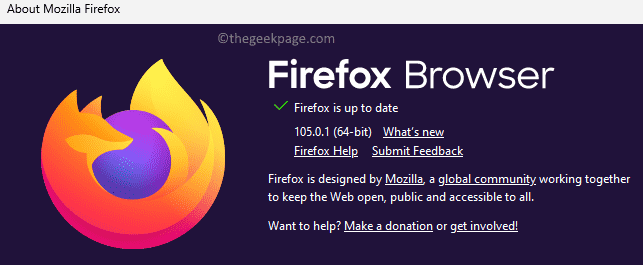
否则,它将下载并安装最新版本的浏览器。更新后将要求您重新启动浏览器。
步骤 5. 检查问题是否已解决。
修复 7 – 更新 windows 操作系统
步骤 1. 按windows r打开运行框。
步骤 2. 键入ms-settings:windowsupdate并按enter打开windows update页面。
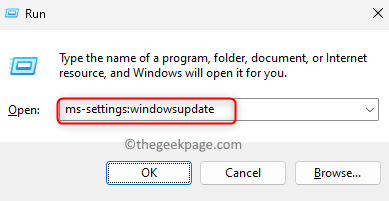
步骤 3. 在windows 更新页面上,单击检查更新按钮。
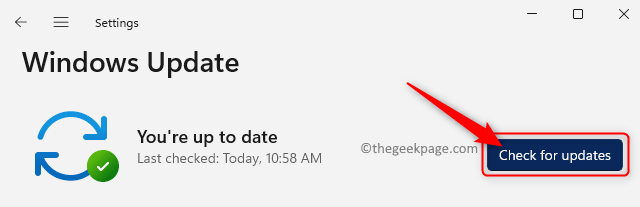
第 4 步:windows 将开始搜索安装在您 pc 上的 windows 版本的更新。
第 5 步。如果有任何 windows 更新可用,系统将提示您。您可以在计算机上下载并安装更新。
步骤 6.重新启动您的系统。
打开 google 幻灯片并检查您是否能够正确查看嵌入的视频文件。
修复 8 – 更改驱动器中视频的权限
第 1 步。打开您的谷歌驱动器。
第 2 步。转到您在 google 幻灯片中嵌入的视频的位置。
步骤 3. 选择视频并单击右上角的查看详细信息图标以查看详细信息。
步骤 4. 在详细信息窗格中,单击管理访问链接。
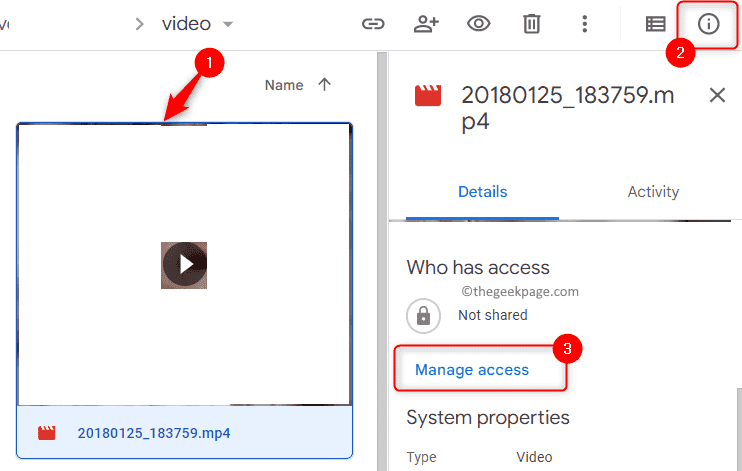
第 5 步. 在常规访问部分,使用下拉菜单并选择选项任何人与链接。
步骤 6. 单击完成。
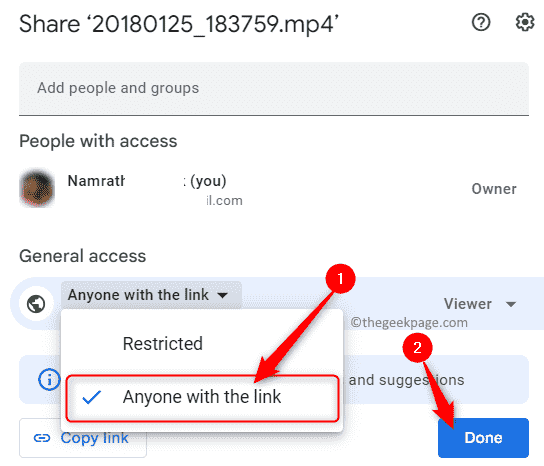
第 7 步。 在 google 幻灯片中重新加载视频并检查错误是否已解决。
修复 9 – 禁用浏览器扩展
步骤 1. 启动 chrome 浏览器。
第 2 步。 在地址栏中,键入chrome://extensions并按enter 进入chrome扩展页面。

第 3 步。 在此页面上,您可以通过关闭与扩展关联的切换来禁用那些不需要的扩展。
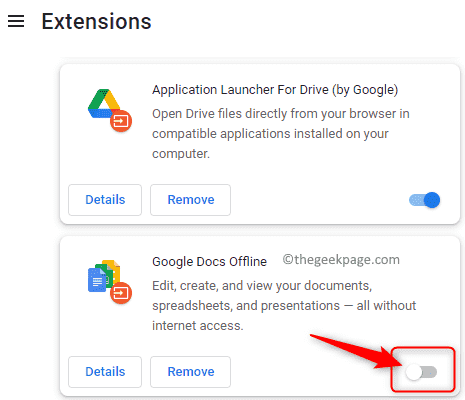
第 4 步。检查您是否能够播放嵌入在幻灯片中的 google drive 视频而不会看到错误。
第 5 步。一旦您确定有问题的扩展程序,您可以将其从浏览器中删除。
转到扩展页面,然后单击扩展旁边的删除按钮。
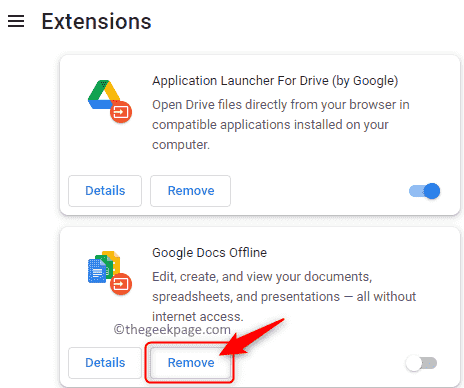
修复 10 – 在 chrome 中关闭硬件加速
步骤 1. 在 chrome 浏览器的地址栏中,输入chrome://settings/system并按enter。

步骤 2. 在此页面上,关闭与use hardware acceleration when available相关的切换。
第 3 步。 单击重新启动按钮以重新启动 chrome。
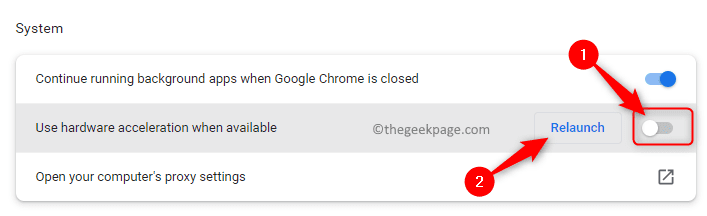
第 4 步。检查嵌入在 google 幻灯片中的视频是否正在播放且没有任何错误。
修复 11 – 在 chrome 中启用 javascript
步骤 1.在 chrome 的地址栏中输入chrome://settings/privacy ,然后按 enter 进入隐私和安全页面。

步骤 2. 单击隐私和安全下的站点设置。
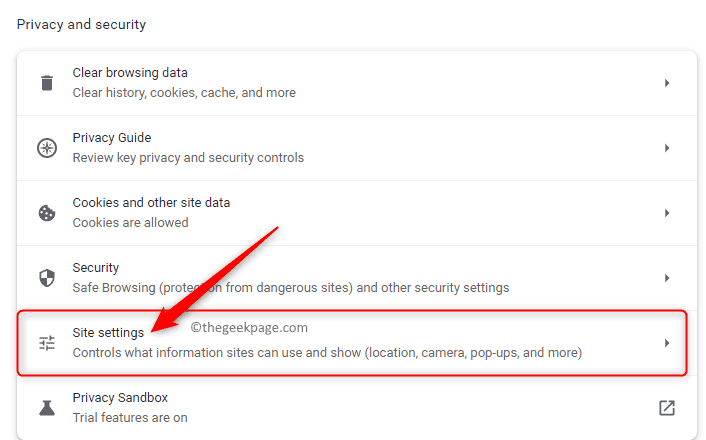
步骤 3. 在站点设置中,滚动并找到内容部分。
第 4 步。在这里,单击javascript。
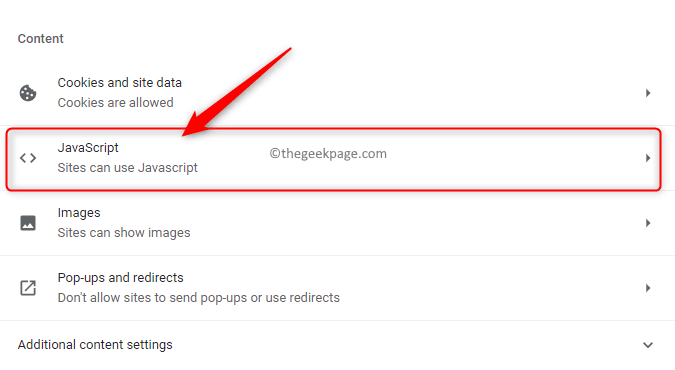
步骤 5. 在javascript页面上,在默认行为下选择站点可以使用 javascript选项。
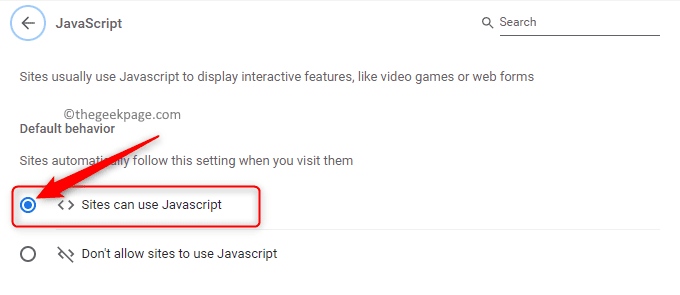
第 6 步。重新启动chrome 并检查 google 幻灯片的错误是否已解决。
修复 12 – 使用修复工具修复损坏的视频文件
如果您在播放嵌入在 google 幻灯片中的视频时无法解决错误代码 5,则嵌入的视频本身很可能已损坏。在这种情况下,建议使用专业的修复软件来修复损坏的视频文件。单击此处了解可供用户免费使用的最佳视频修复工具。
第 1 步。 将视频从 google drive 下载到您的计算机上。
步骤 2. 安装您要使用的视频修复工具并启动它。
步骤 3. 执行所需的步骤来修复损坏的视频文件。
第 4 步。一旦你有一个视频文件的修复副本,将它嵌入到你的谷歌幻灯片中,并检查它是否可以正常播放。
原创文章,作者:校长,如若转载,请注明出处:https://www.yundongfang.com/yun193950.html
 微信扫一扫不于多少!
微信扫一扫不于多少!  支付宝扫一扫礼轻情意重
支付宝扫一扫礼轻情意重