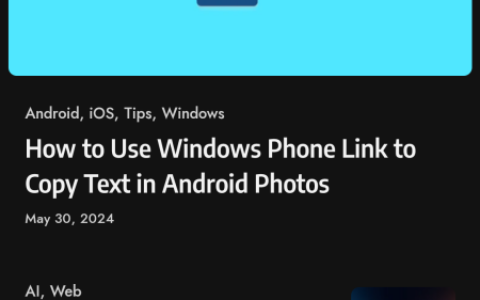如果您捕获了视频并需要旋转然后在系统上查看它,则无需用脖子承受压力即可以相反的方式观看视频,或者如果您不想始终单击旋转按钮并观看它,那么有一种方法可以轻松地以您想要的角度旋转视频并保存它以供以后观看。这可以使用 媒体播放器完成。有几个步骤可以完成。在本文中,让我们如何在vlc媒体播放器中旋转视频并保存。如果您始终使用 vlc 媒体播放器观看视频,那么本文的前半部分会有所帮助。但是,如果您想永久保存它,请仔细阅读全文。让我们开始吧!
使用 vlc 媒体播放器将视频旋转 90 度或更多
第 1 步:打开 vlc 媒体播放器
第2步: 打开视频文件,同时需要通过单击 vlc 媒体播放器窗口左上角的媒体选项进行一些更改(例如旋转)
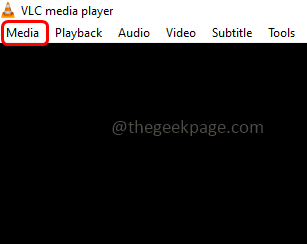
步骤3:在出现的列表中,单击打开文件
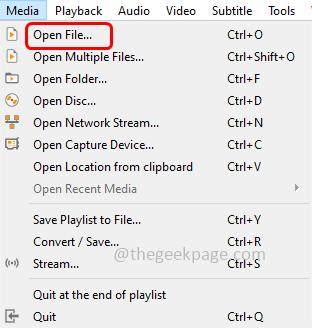
步骤4:浏览要修改的文件,选择文件并单击打开
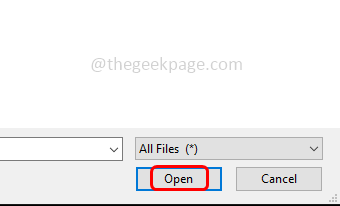
步骤5:转到顶部的工具选项卡
步骤6:从列表中选择效果和滤镜
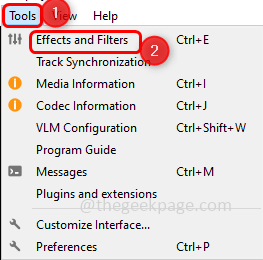
步骤7:在打开的窗口中转到视频效果选项卡
步骤8:然后单击几何选项卡
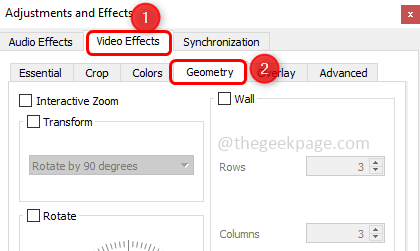
步骤9: 勾选转换复选框,然后从下拉列表中选择要应用于视频的旋转角度
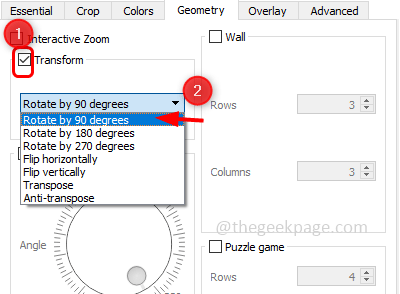
步骤10:单击保存按钮以保存所做的更改
步骤11: 现在视频已旋转,您可以根据需要查看
步骤12: 或者,您也可以使用vlc中的旋转选项。勾选旋转复选框
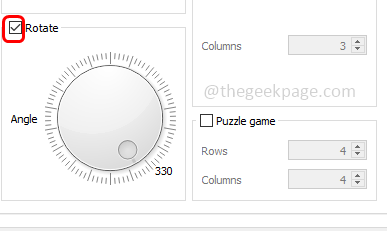
步骤13:然后通过拖动角度内的圆来调整旋转
步骤14:单击保存按钮,就完成了。
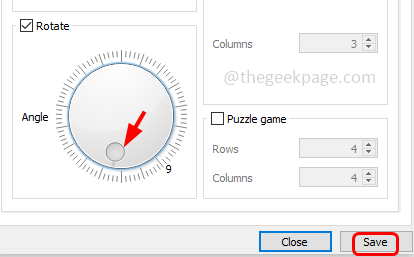
永久保存视频中的更改
以上保存的更改视频仅适用于vlc。这意味着如果您在其他媒体播放器中打开文件,则不会应用上述旋转更改。因此,如果要永久保存文件中的更改,请按照以下步骤操作。
第 1 步:打开 vlc 媒体播放器
第2步: 然后通过单击vlc窗口左上角的媒体选项打开视频文件,然后从列表中选择打开文件
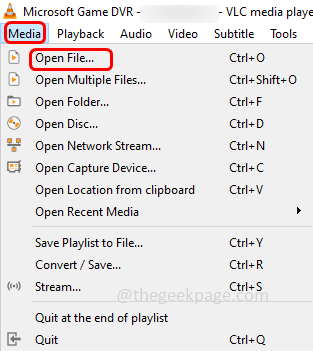
步骤3:转到工具选项卡,然后从列表中单击首选项
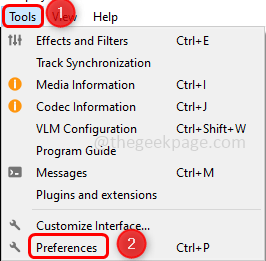
步骤4:在显示设置下左下打开的窗口中,单击“全部”旁边的单选按钮
步骤5: 在左侧的高级首选项搜索中,向下滚动并单击视频。它将通过其选项进行扩展
步骤7:然后点击过滤器
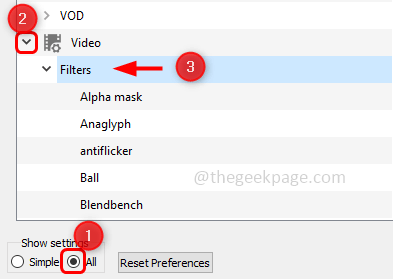
步骤8: 在右侧,通过单击旁边的复选框启用视频转换过滤器
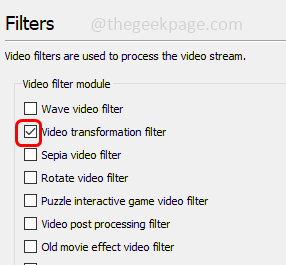
步骤9:点击保存按钮
步骤10:在左上角单击媒体
步骤11:从出现的列表中单击转换/保存
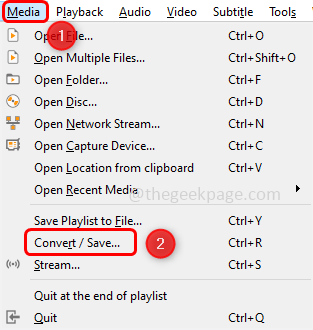
步骤12: 在打开的媒体窗口中,单击添加按钮并浏览视频文件
步骤13:然后单击转换/保存按钮
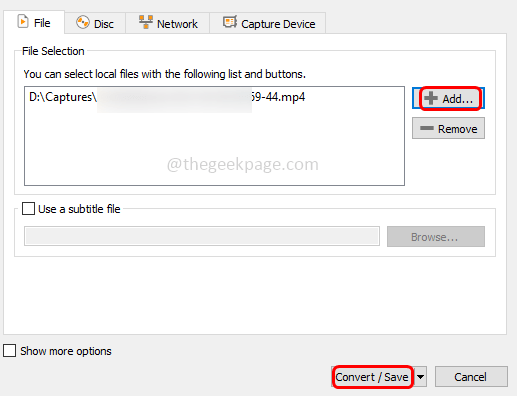
步骤14:单击转换旁边的单选按钮
步骤15:在配置文件下拉列表中选择格式
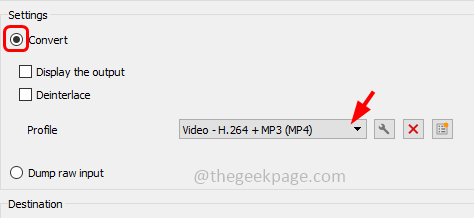
步骤16:单击下拉菜单旁边的图标(扳手形状)
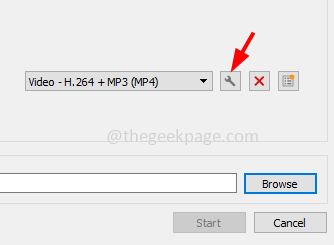
步骤17:转到视频编解码器选项卡,然后单击过滤器选项卡
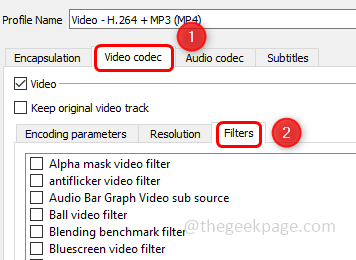
步骤18:勾选视频转换过滤器旁边的框,然后单击保存
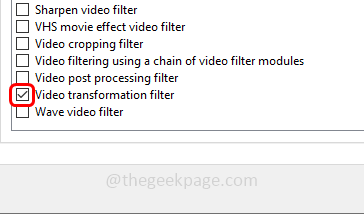
步骤19:在转换窗口中,将文件保存在目标位置,然后按开始按钮
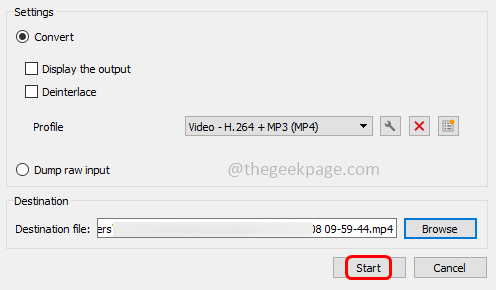
步 20: 转换过程完成后,文件更改将永久保存。
原创文章,作者:校长,如若转载,请注明出处:https://www.yundongfang.com/yun198453.html
 微信扫一扫不于多少!
微信扫一扫不于多少!  支付宝扫一扫礼轻情意重
支付宝扫一扫礼轻情意重