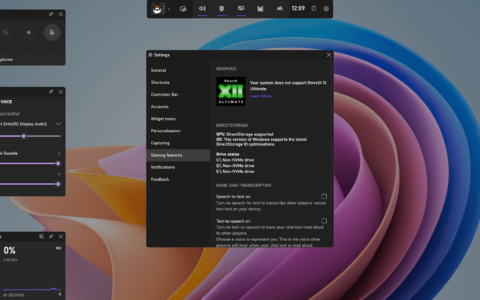onedrive是microsoft提供的云存储服务,随windows 11操作系统一起安装。 使用onedrive,windows用户可以备份,同步,同步和访问连接到onedrive帐户的所有设备上的照片,文件和任何其他数据。每当您登录到 onedrive 时,系统都会提示你将文件、文档和照片保存到 onedrive。如果您已接受此请求,则您的系统将自动将文件、文档、照片和屏幕截图上传到您的 onedrive 帐户。一旦此数据由onedrive备份到云,你只会在驱动器上找到快捷方式,要访问这些文件,你需要互联网连接。如果您尚未将其设置为自动保存数据,则有时可能会看到一个弹出窗口,要求您备份数据。
如果您正在使用任何其他在线云存储,并且想要阻止windows 11 pc上的文件保存到onedrive,请继续阅读本文。在这里,我们策划了一些方法,可以帮助您在windows pc上禁用onedrive,以便您的文件不会自动保存在onedrive文件夹中。
方法 1 – 暂时暂停同步到 onedrive
第 1 步。通过单击位于系统托盘中的 onedrive 图标打开 onedrive 窗口。
第 2 步。在这里,单击窗口左上角的“帮助和设置”图标。
第 3 步。在打开的菜单中,单击“暂停同步”,然后从列表中选择要停止同步到 onedrive 的时间。
![]()
第 4 步。此选项会在您选择的时间内暂停同步过程,并在时间结束后再次开始同步。
方法 2 – 暂停文件夹的 onedrive 同步
第 1 步。在任务栏中找到 onedrive 图标。
第 2 步。单击此onedrive图标,然后单击打开的onedrive窗口左上角的“帮助和设置”(齿轮)图标。
第 3 步。在显示的菜单中,单击设置。
![]()
第 4 步。在“onedrive 设置”窗口中,选择“同步和备份”选项卡。
第5步。然后,单击右侧与将重要的pc文件夹备份到onedrive关联的管理备份按钮。
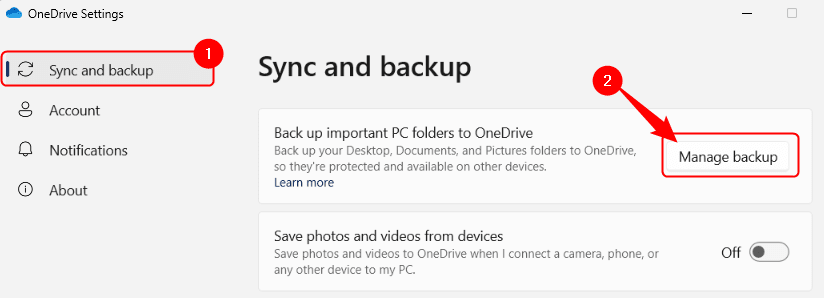
第 6 步。您将看到正在备份到 onedrive 中的文件夹列表。
在这里,关闭与您不想备份的文件夹关联的切换开关。
步骤 7.然后,单击保存更改。
它将开始仅同步您已打开切换的文件夹中的文件。
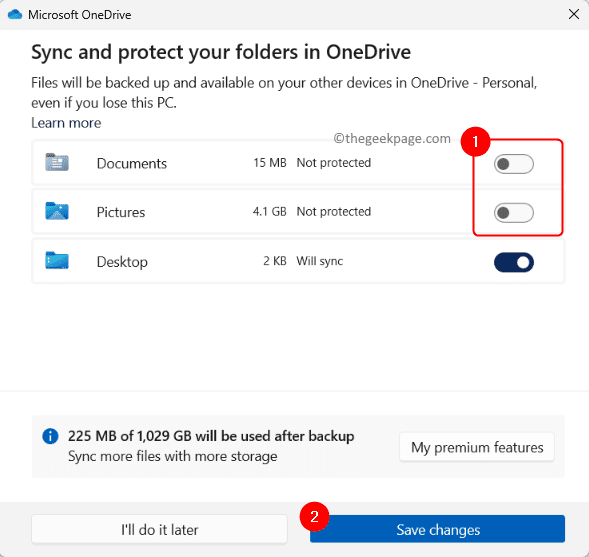
方法 3 – 默认情况下将微软办公文档保存到计算机
第 1 步。打开要保存在本地而不是onedrive的microsoft office应用程序文件,如word/excel/powerpoint。
第 2 步。单击“文件”菜单。
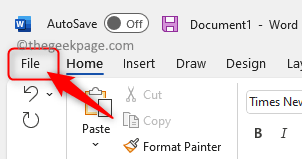
第 3 步。然后,单击左侧面板中的另存为。
第 4 步。单击右侧的“此pc”。
在pc上选择一个文件夹以使用“更多”选项保存文件…链接,然后单击保存。
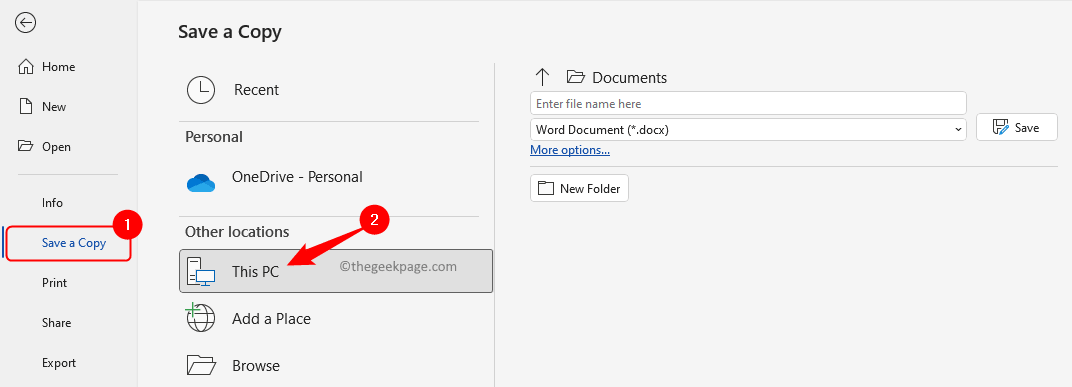
第5步。为了始终将文件保存到您的计算机而不是onedrive上,请单击“文件”–>选项。
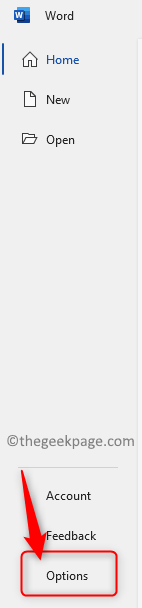
第 6 步。在“word 选项”窗口中,转到“保存”选项卡。
步骤 7.在右侧,滚动到保存文档部分,然后选中默认保存到计算机旁边的框。
第8步。单击“确定”保存更改。
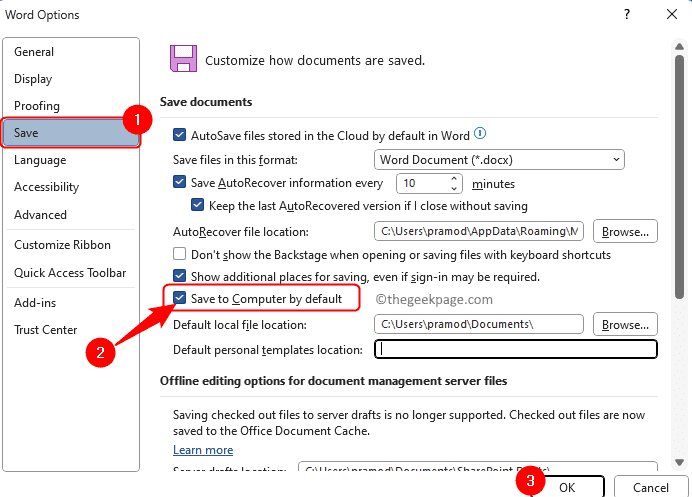
方法 4 – 停止 onedrive 自动启动
第 1 步。在任务栏上,单击“onedrive”图标以打开“onedrive”窗口。
第 2 步。现在,单击左上角的帮助和设置(齿轮)图标。
第 3 步。选择菜单中的设置选项。
![]()
第 4 步。在“onedrive 设置”窗口中,确保选中“同步和备份”选项卡。
第5步。在右侧的“首选项”部分下,关闭“登录 windows 时启动 onedrive”旁边的切换开关。
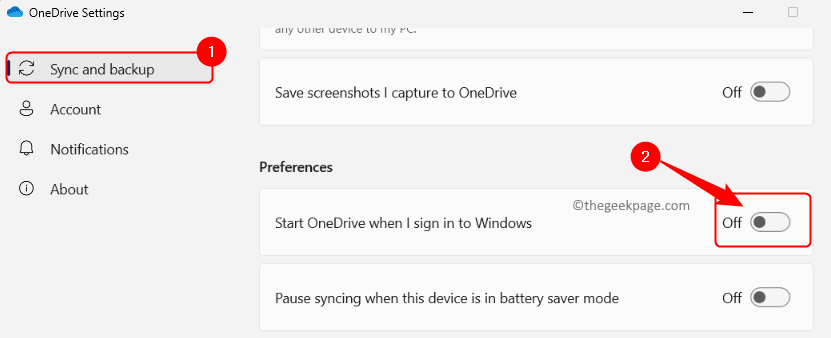
第 6 步。关闭设置窗口。
这将阻止onedrive在windows 11启动时自动启动。
方法 5 – 取消 microsoft 帐户与 onedrive 的链接
第 1 步。单击任务栏中的 onedrive 图标。
第 2 步。在onedrive窗口中,单击“帮助和设置”(齿轮)图标。
现在,在打开的菜单中选择设置。
![]()
第 3 步。在“onedrive 设置”窗口中,选择“帐户”选项卡。
第 4 步。单击您的姓名和链接帐户下方的取消关联此pc链接。
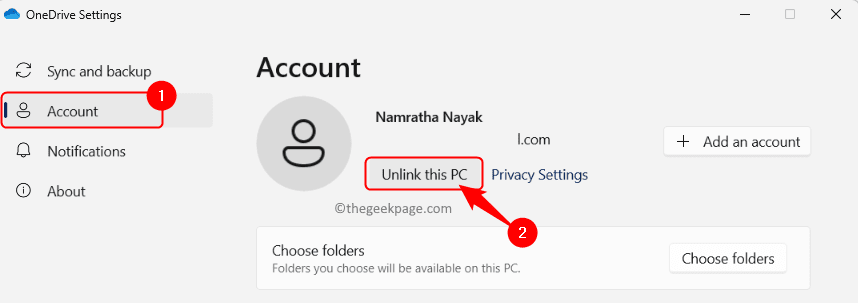
然后,单击取消关联帐户按钮进行确认。
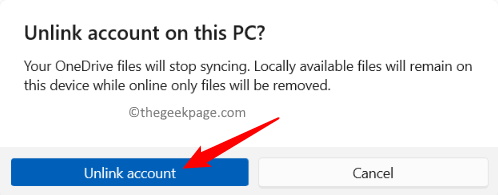
第5步。重新启动电脑。
第 6 步。现在,您将取消将microsoft帐户与onedrive的链接,并能够将文件直接保存到计算机上。
onedrive 图标仍将显示在任务栏中,但当您将鼠标移到它上面时,您将看到“未登录”。
方法 6 – 使用注册表编辑器禁用 onedrive
在对系统上的注册表进行更改之前,请确保已创建备份,如果出现任何问题,该备份可用于随时还原注册表。
第 1 步。点击键盘上的 windows 键,然后在搜索栏中键入注册表编辑器。
第 2 步。单击搜索结果中的注册表编辑器。
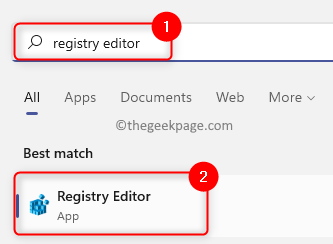
第 3 步。导航到下面提到的位置。
computer\hkey_local_machine\software\policies\microsoft\windows\onedrive
第 4 步。进入onedrive键后,在右侧窗格中找到条目disablefilesyncngsc。
第5步。打开 disablefilesyncngsc 通过双击它来编辑其值。
在编辑窗口中,将数值数据字段更改为 1。
然后,单击确定。
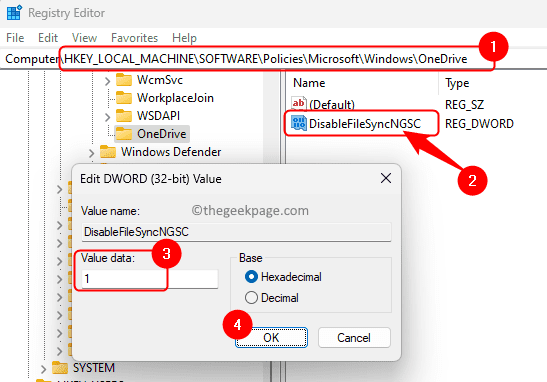
第 6 步。关闭注册表并重新启动pc。检查您是否能够阻止 onedrive 自动保存文件。
注意:如果未找到 onedrive 文件夹或 disablefilesyncngsc dword,则必须创建它们。
到达上述路径中的 windows 文件夹后,右键单击 windows 文件夹并选择新建 –> 键。
将此新密钥命名为 onedrive。
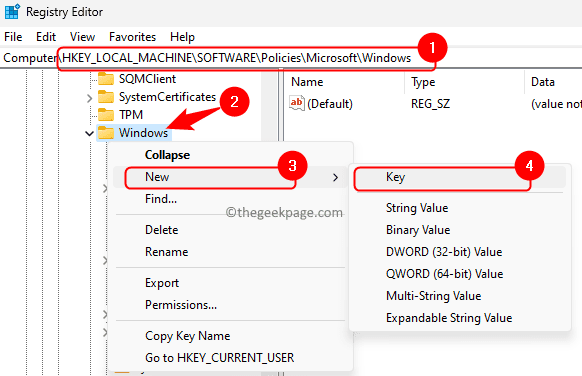
现在,右键单击 onedrive 键并选择“新建 –> dword (32 位) 值”。
将此 dword 命名为 disablefilesyncngsc。
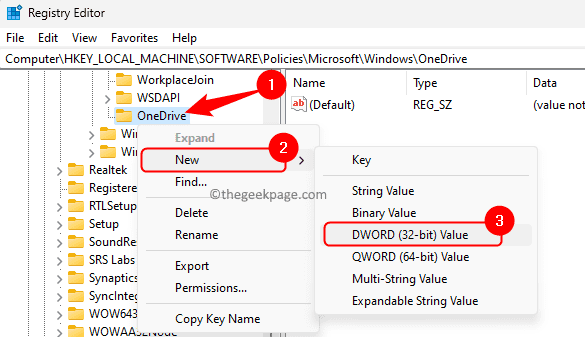
如上述步骤中所述,打开此 dword 的编辑窗口并将其值数据设置为 1。
若要在以后的时间点启用 onedrive,只需将 disablefilesyncngsc 的值更改为 0。
方法 7 – 卸载 onedrive
第 1 步。按 windows r 打开“运行”框。
第 2 步。键入 ms-settings:appsfeatures,然后按 enter 以打开“设置”中的“已安装的应用程序”页面。
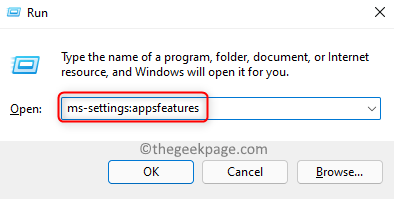
第 3 步。在此页面上,使用搜索框查找 microsoft onedrive 应用。
第 4 步。在搜索结果中,单击与microsoft onedrive关联的三点菜单,然后选择卸载。
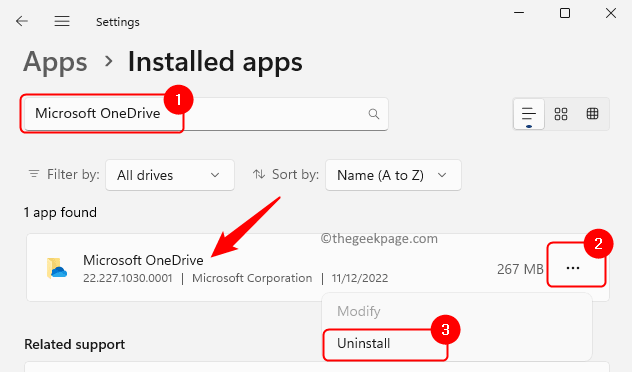
第5步。在确认提示中单击“卸载”以确认microsoft onedrive的卸载过程。
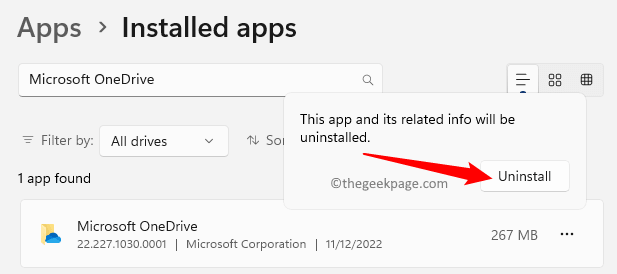
第 6 步。卸载完成后重新启动电脑。
现在,onedrive将从您的系统中完全删除,因此您的文件将不会保存在onedrive文件夹中。
您仍然可以使用 web 链接并登录访问您的数据。
原创文章,作者:校长,如若转载,请注明出处:https://www.yundongfang.com/yun201192.html
 微信扫一扫不于多少!
微信扫一扫不于多少!  支付宝扫一扫礼轻情意重
支付宝扫一扫礼轻情意重