有什么用?
简单来说,安全模式是一种系统状态,它会删除所有可能会干扰系统的不必要的驱动程序和应用程序,并只加载那些系统不能没有的组件。在大多数情况下,如果想要解决恶意软件、网络、性能或与启动相关的问题,就会启动到安全模式。由于在后台运行的功能不多,因此在安全模式环境中可以更轻松地缩小范围并确定导致系统出现问题的原因。
安全模式的类型(以及何时使用它们)
安全模式分为三种。让我们来看看它们,看看您应该何时选择它们。
安全模式:这是最基本的类型。它使您可以使用所需的最少驱动程序和服务来启动 windows。
带网络的安全模式:这种类型类似于基本的安全模式类型,但增加了能够访问 internet 以及在网络上共享文件和文件夹的功能。
带的安全模式:这是一种相当高级的安全模式类型,允许使用命令提示符终端以及对系统进行重要更改。
如何启动进入安全模式
现在您知道什么是安全模式,让我们跳入允许您启动到它的方法。
方法 1:从设置
按win i打开 windows 设置应用程序。从左窗格中选择 系统 。
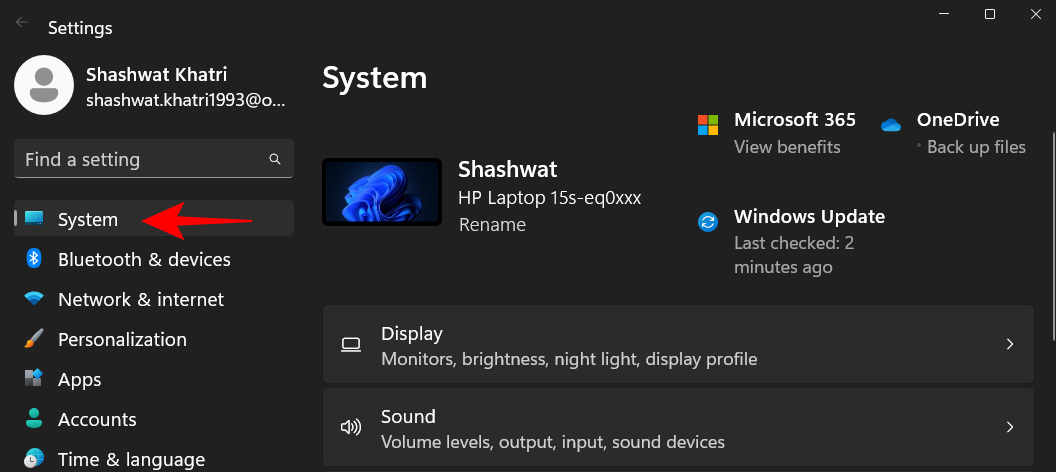
然后在右侧向下滚动并选择 recovery。
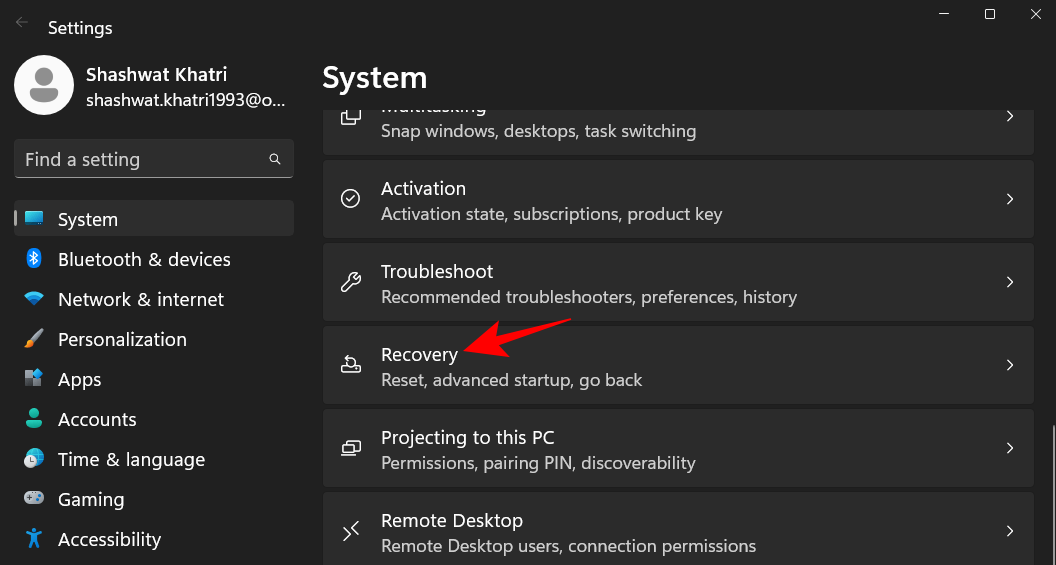
现在单击 “高级启动”旁边的立即重新启动。
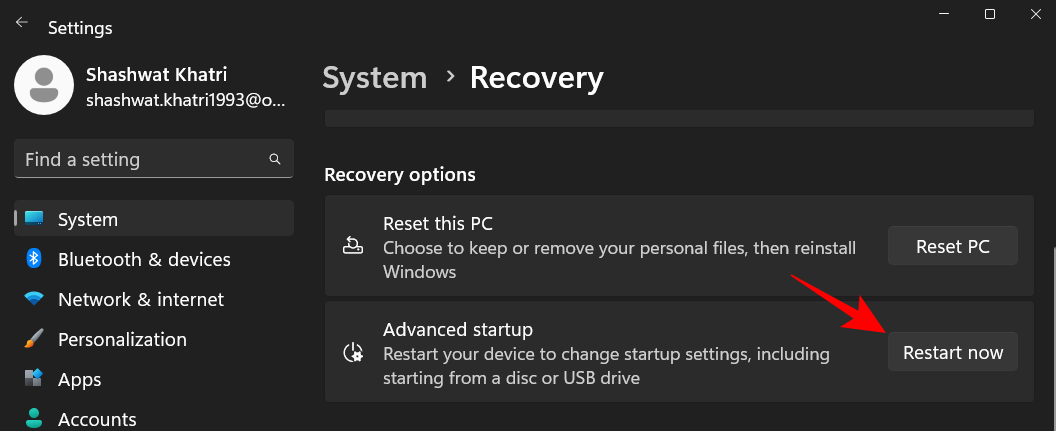
这将启动 windows 恢复环境。在这里,单击疑难解答。
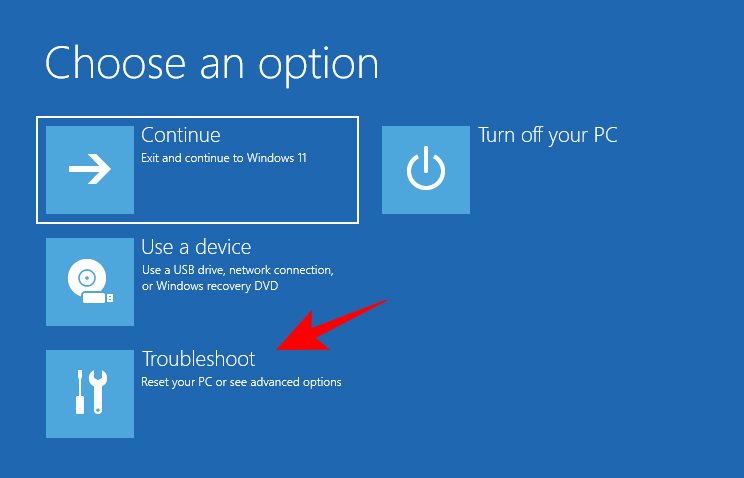
然后点击 高级选项。
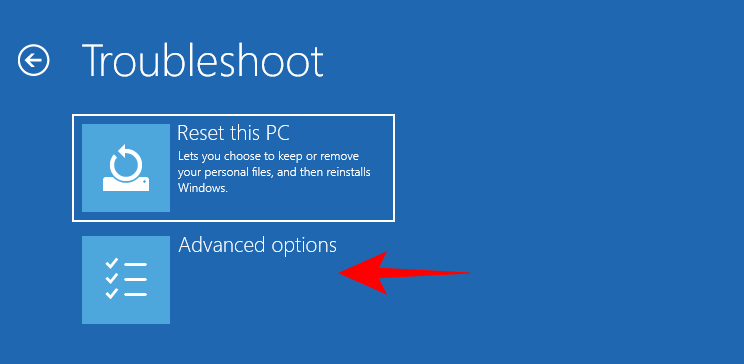
点击启动设置。
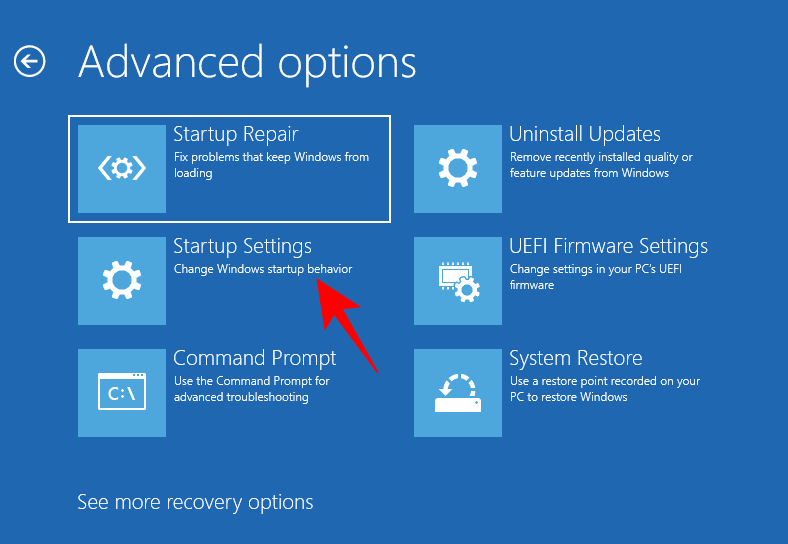
单击 重新启动。
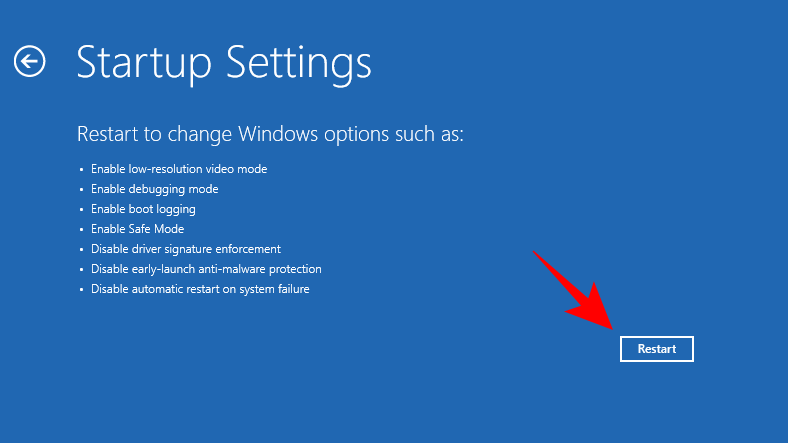
然后通过按相应的数字从三个安全模式选项中进行选择。
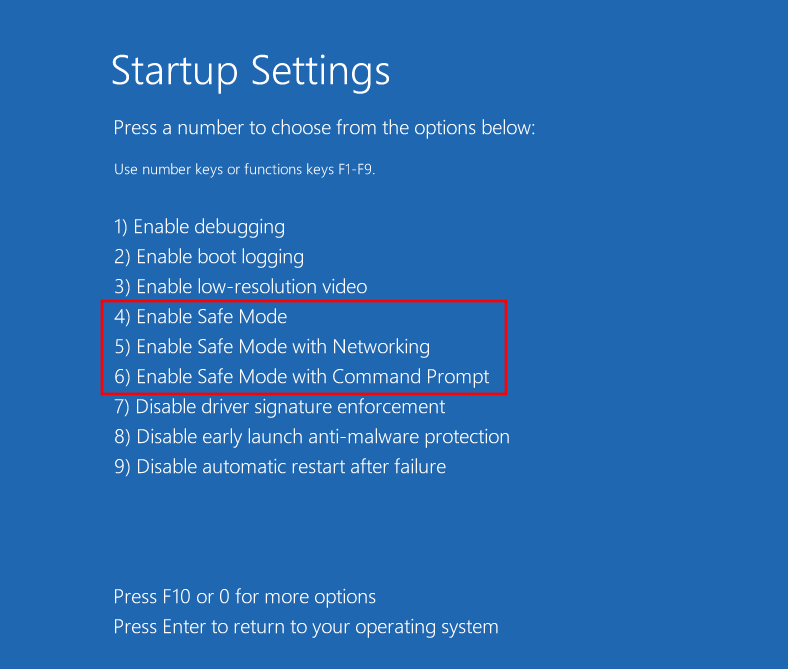
您的电脑现在将以安全模式启动。从屏幕四个角的“安全模式”字样可以看出这一点。
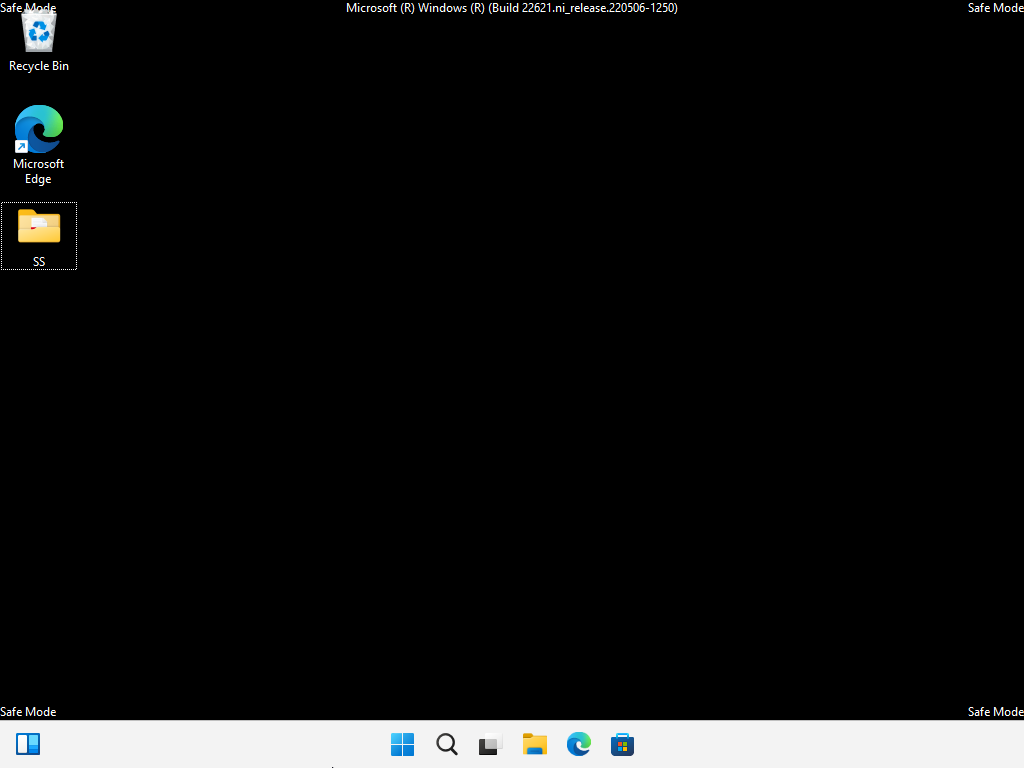
方法 2:从登录屏幕
这是引导进入安全模式的一种相当简单的方法。为此,您必须在登录屏幕上。如果不是,请按win l。进入登录屏幕后,单击电源按钮。
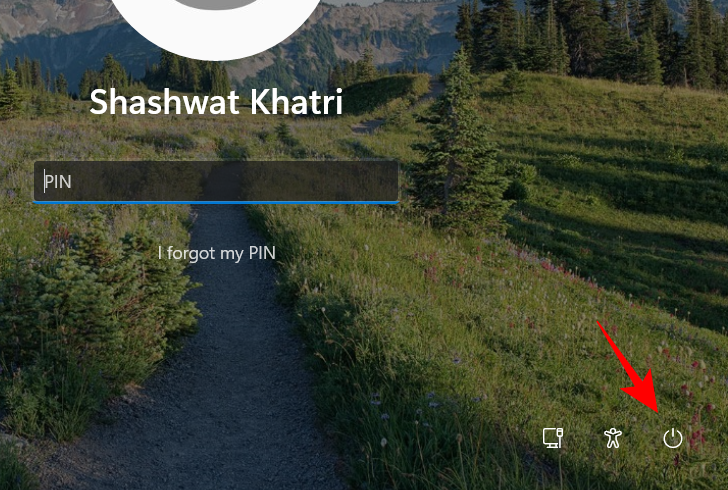
然后按住shift 键并选择restart。
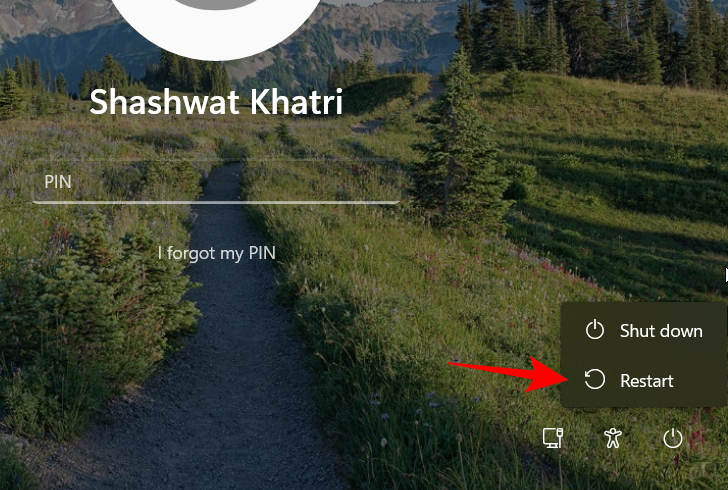
重新启动后,按照前面方法中给出的步骤启动到安全模式。
这是另一种启动到安全模式的简单方法,类似于之前的方法。为此,请按开始 并单击右下角的电源按钮。
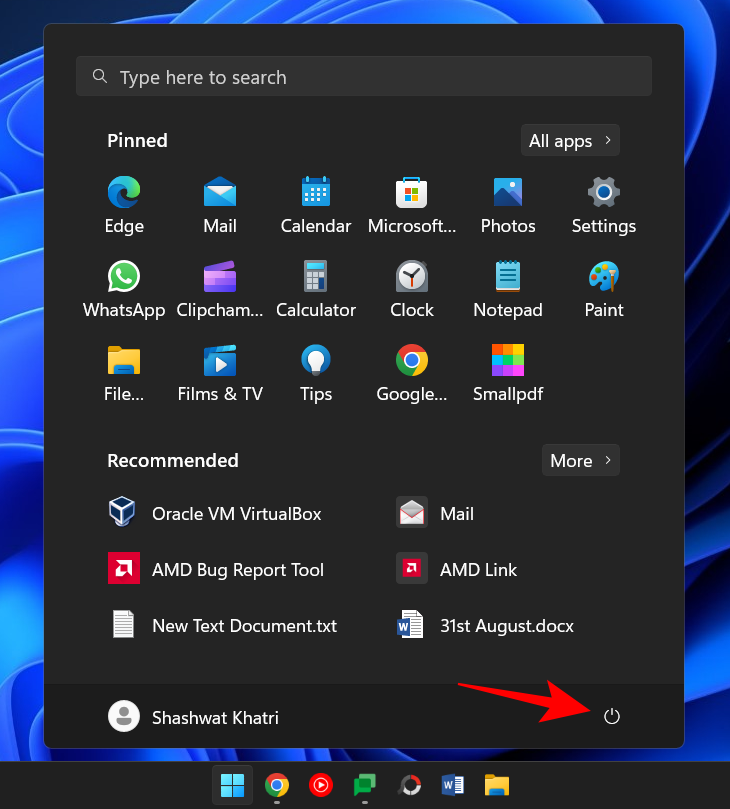
然后按住 shift 键并单击 restart。
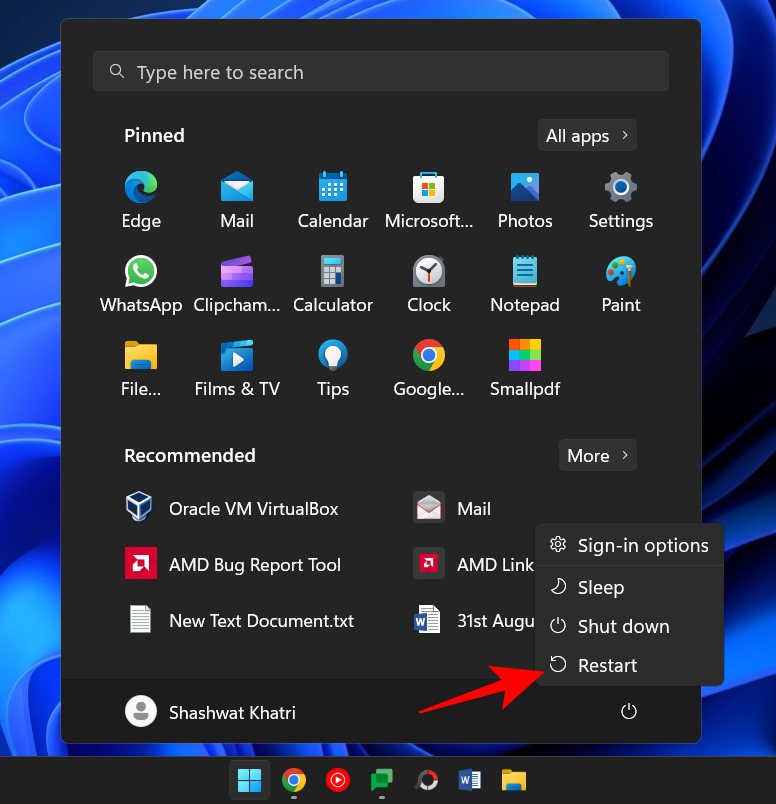
重新启动后,按照第一种方法中给出的步骤启动到安全模式
方法 4:从空白屏幕
如果您遇到黑屏并且不确定如何处理,请按照以下方法启动到安全模式以解决问题。
第 1 步 –按住电源按钮关闭设备。
第 2 步 –再次按下电源按钮并打开您的设备。
第 3 步– 一旦您看到 windows 重新打开的最初迹象(很可能是在您看到制造商的徽标时),请再次按住电源按钮将其关闭。然后重新打开它。
重复这个过程三次。
在三次尝试启动失败后,windows 将重新启动并进入自动修复。只要 windows 无法正常启动,就会触发自动修复模式。
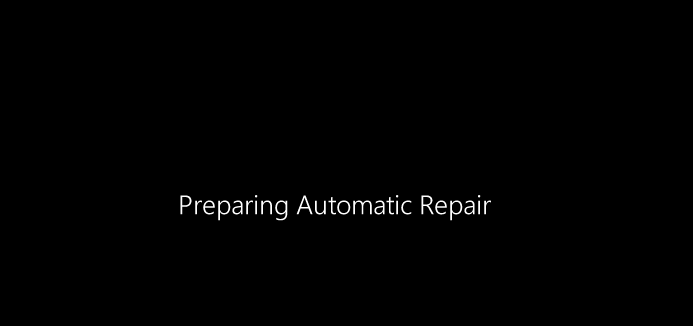
在第一个屏幕上,选择高级选项。
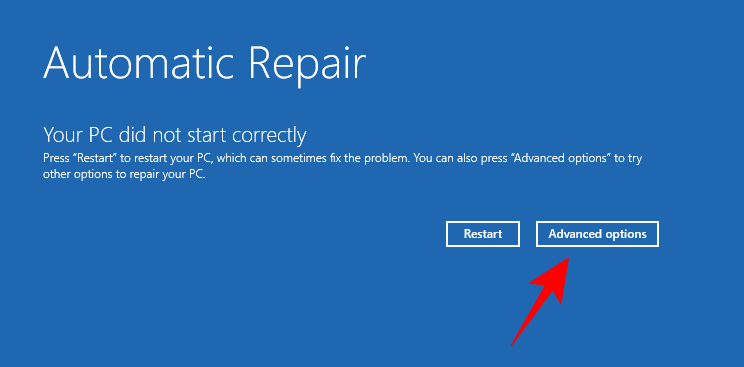
这将打开 windows 修复环境。在第一个屏幕上,单击 “疑难解答”。
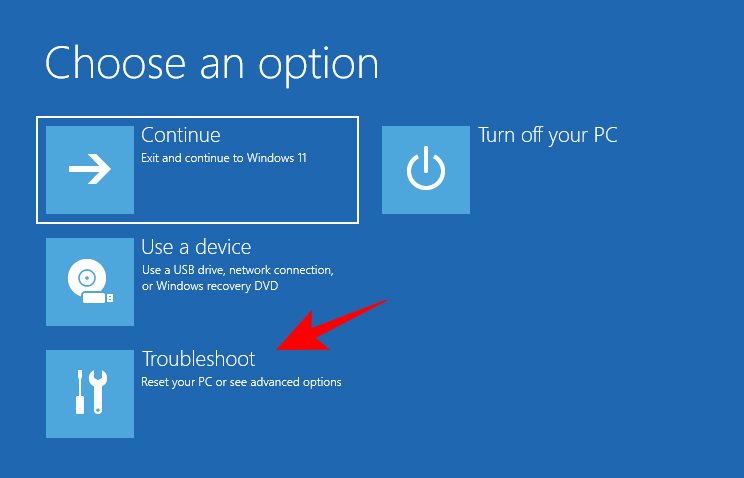
然后选择 高级选项。
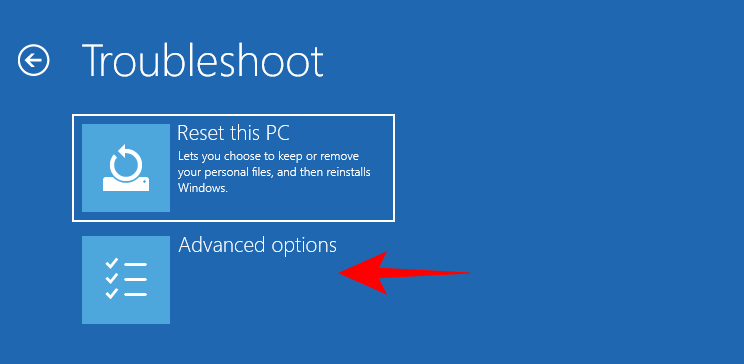
单击 启动设置。
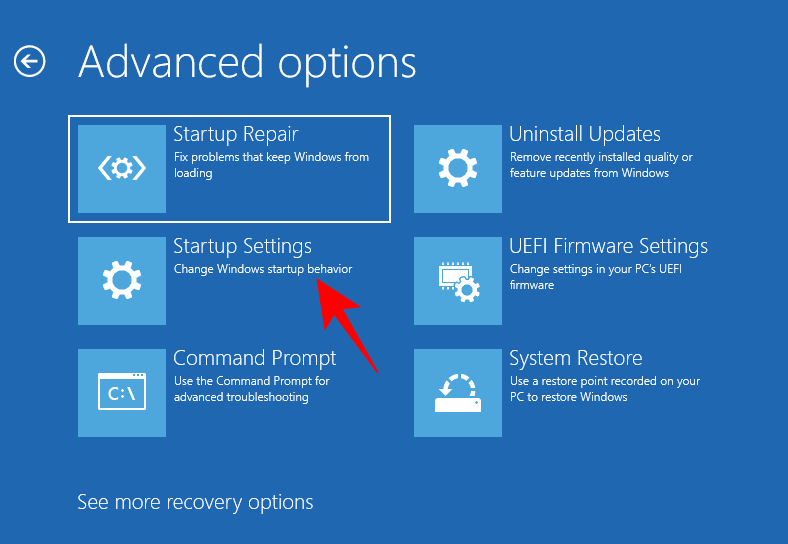
单击 重新启动。
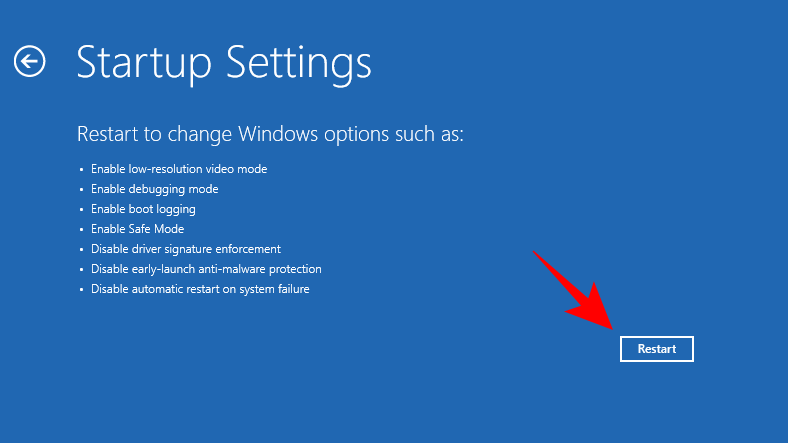
设备重新启动后,您将看到一个选项列表,包括安全模式的三个选项。按相应的键选择您想要的那个。
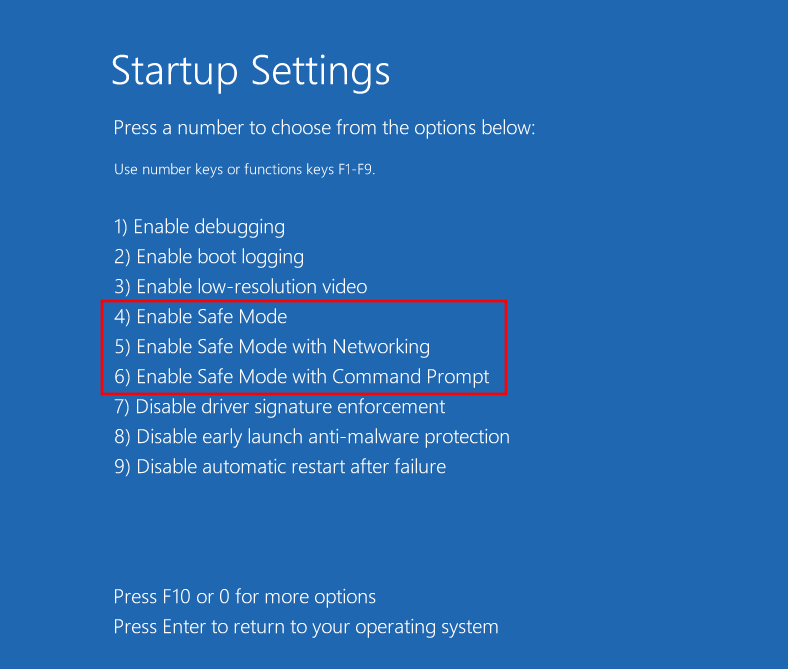
方法 5:从系统配置应用程序
用户还可以选择通过旧版 msconfig 应用程序启动到安全模式。操作方法如下:
按“开始”,键入 msconfig,然后单击“ 系统配置” 。
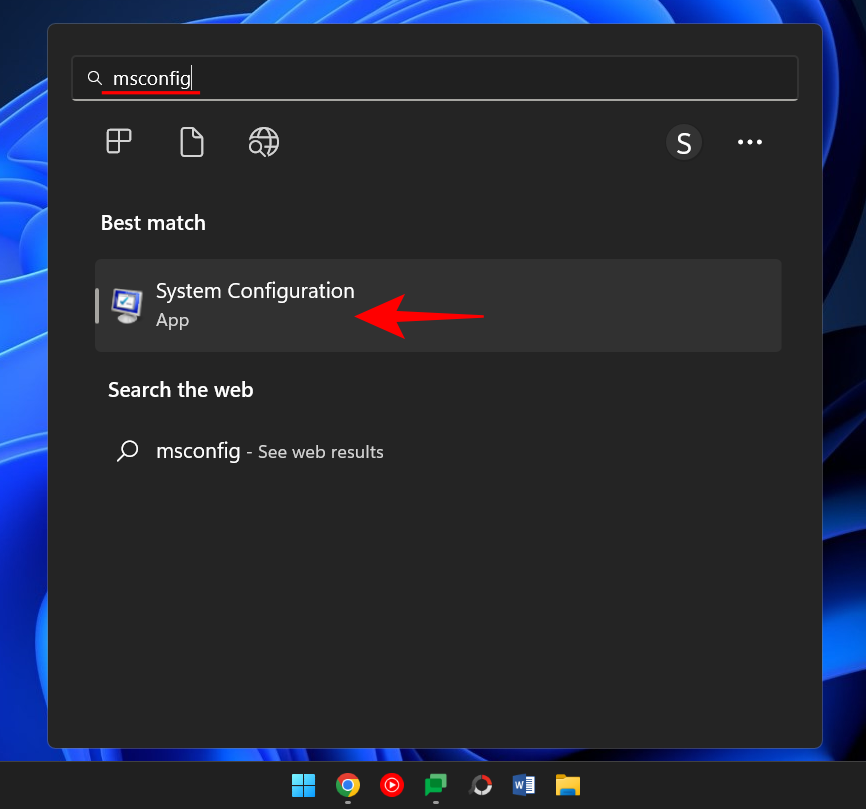
转到 引导 选项卡。
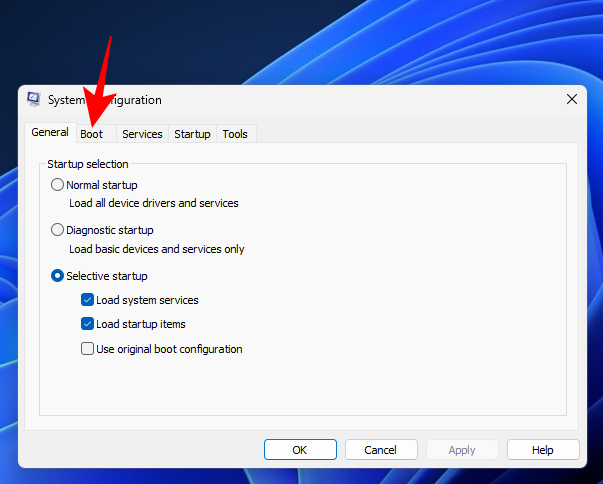
在“启动选项”下,选择 安全启动。
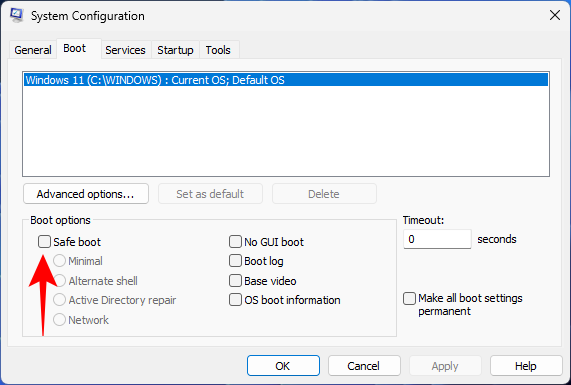
然后从提供的选项中进行选择。
“最小”是基本的安全模式;“alternate shell”是带命令提示符的安全模式;“网络”是带网络的安全模式。
您会看到另一个特殊的安全模式选项——“active directory 修复”。此选项启动到目录服务还原模式 (dsrm) 的安全模式,允许管理员修复和恢复活动目录数据库或向目录添加新数据。但是,对于大多数用户而言,此选项不会有太大帮助。所以,坚持使用三种主要的安全模式。
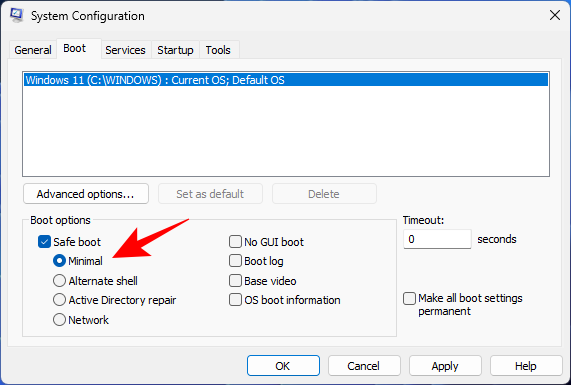
选择安全启动选项后,单击 确定。
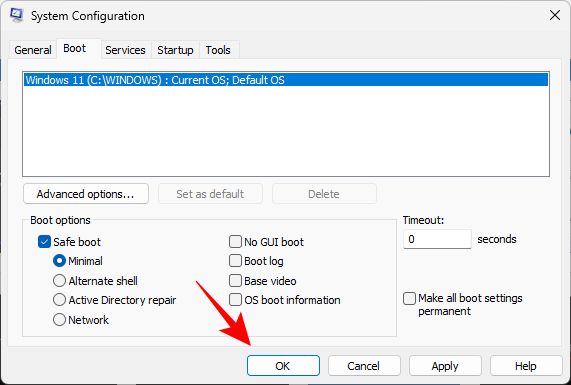
然后重新启动计算机。
但是请注意,如果您不撤消这些更改,您的计算机将始终启动到选定的安全模式。因此,一旦您解决了问题,请返回系统配置应用程序并取消选中安全启动选项。
方法 6:从命令提示符或 powershell
命令提示符和 powershell 等命令终端也允许您启动到安全模式。出于演示目的,我们使用前者。以下是如何去做:
按“开始”,键入 cmd,然后右键单击“命令提示符”并选择 “以管理员身份运行”。
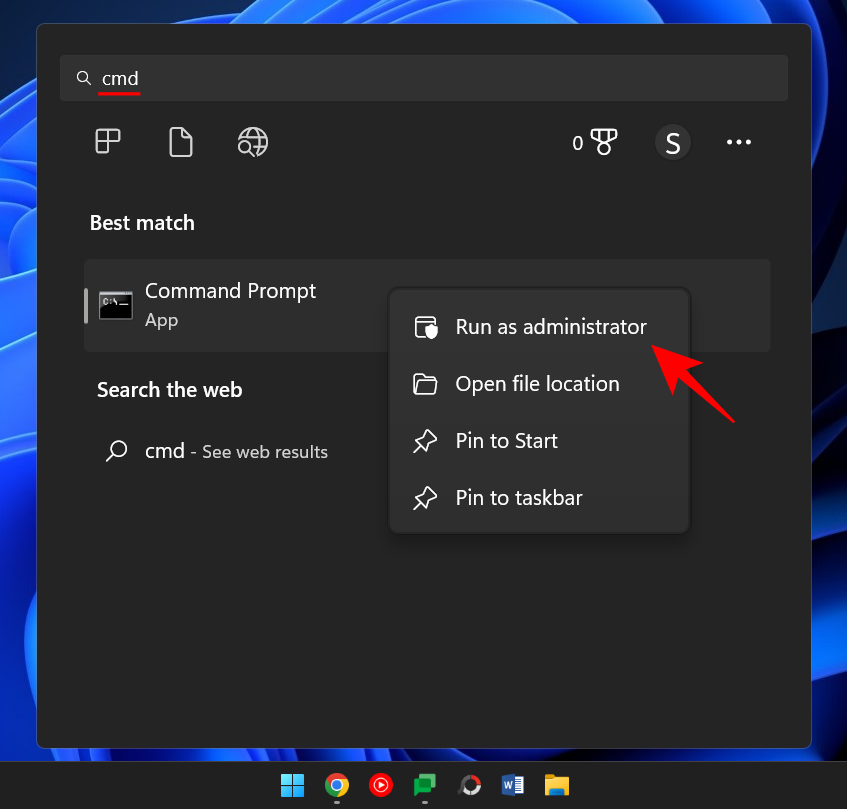
现在键入以下命令:
bcdedit /set {bootmgr} displaybootmenu yes
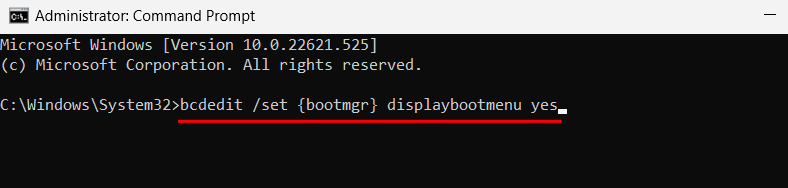
然后按回车。
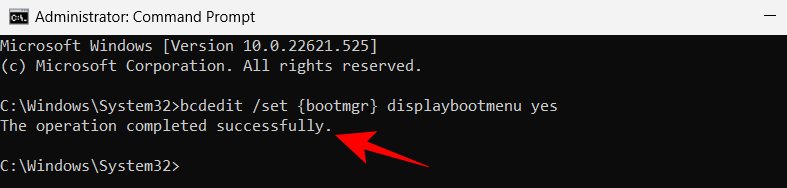
现在,要重新启动计算机,请键入以下命令:
shutdown /r /t 0
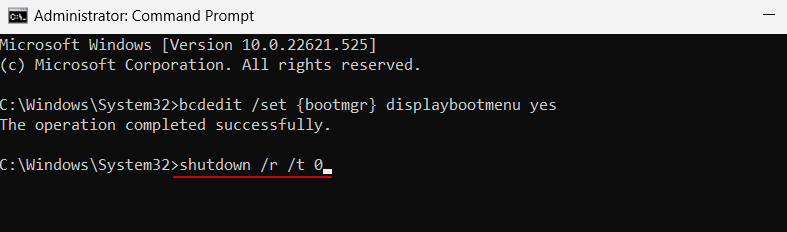
按回车。
计算机重新启动后,windows 启动管理器将出现。按f8进入“启动设置”菜单。
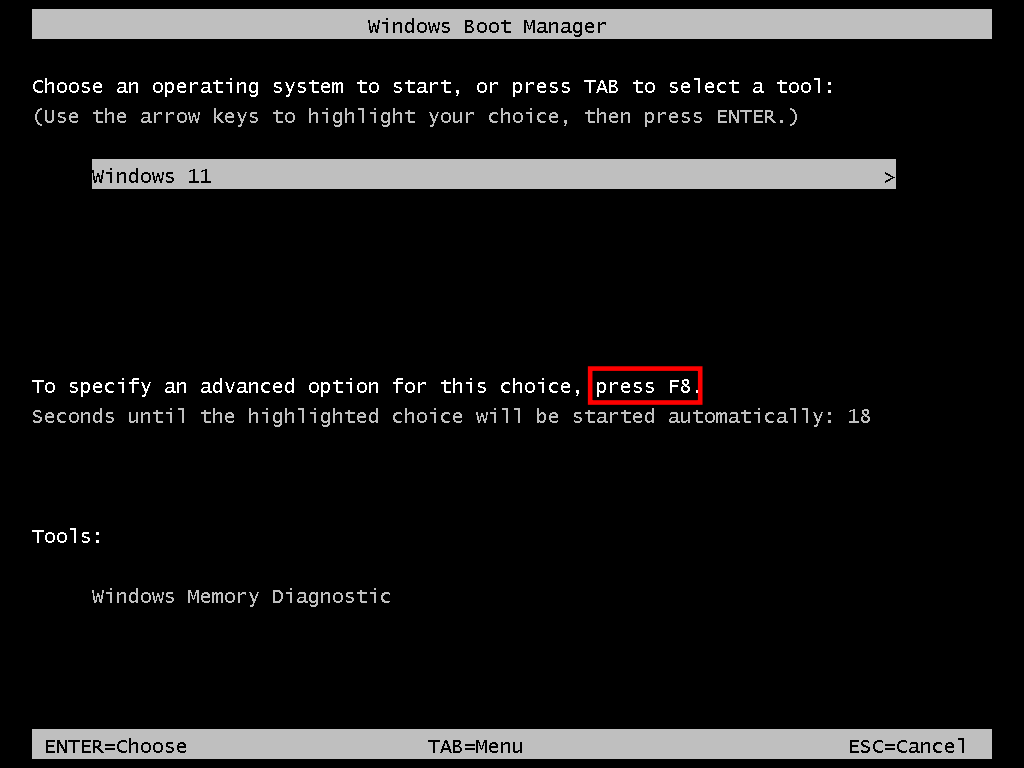
现在选择选项 4-6 以启动到安全模式。
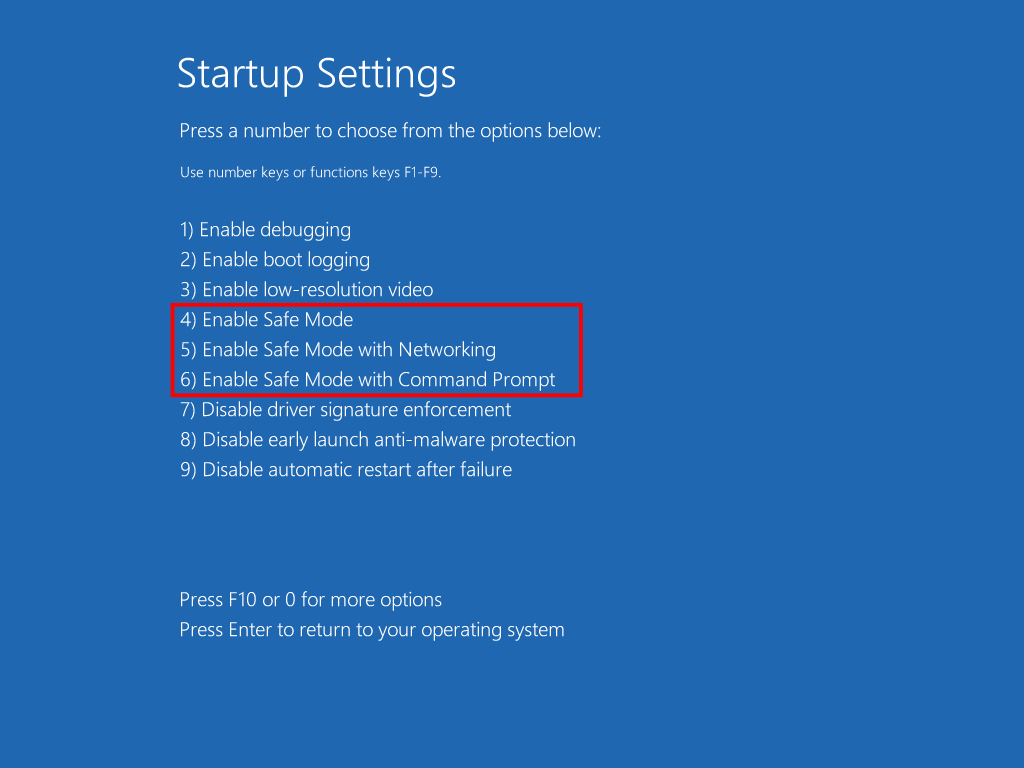
排除问题后,为了正常启动,再次打开命令提示符,但这次输入以下命令:
bcdedit /set {bootmgr} displaybootmenu no
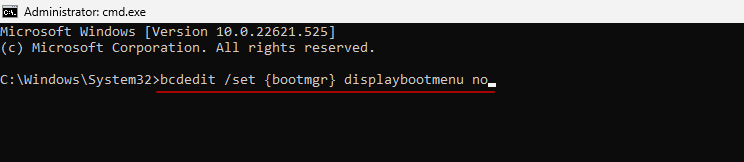
按回车。
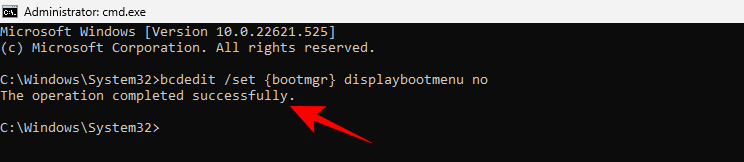
方法 7:从可启动 usb 驱动器
windows 还可以借助包含 windows 11 安装程序的 usb 驱动器启动进入安全模式。我们已经有一篇关于如何通过4 个简单步骤制作 windows 11 可启动 usb的完整文章,因此请务必在继续之前检查一下。
准备好可启动 usb 驱动器后,您可以通过以下方式启动 pc:
进入 windows 恢复环境(如前面的方法所示)。然后点击 疑难解答。
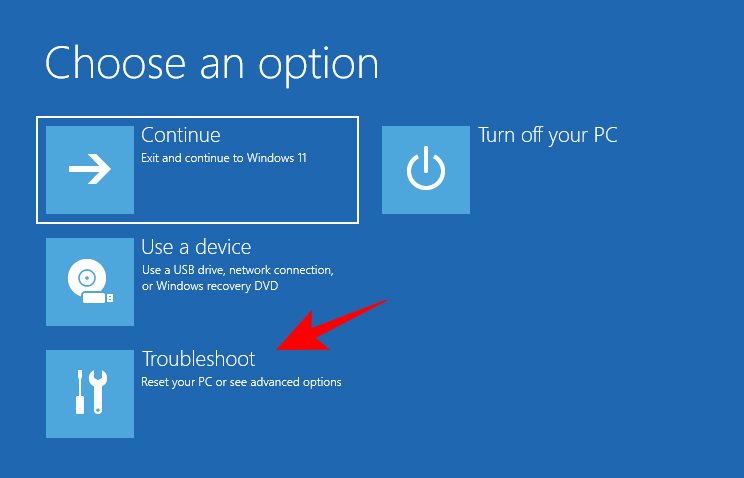
单击 高级选项。
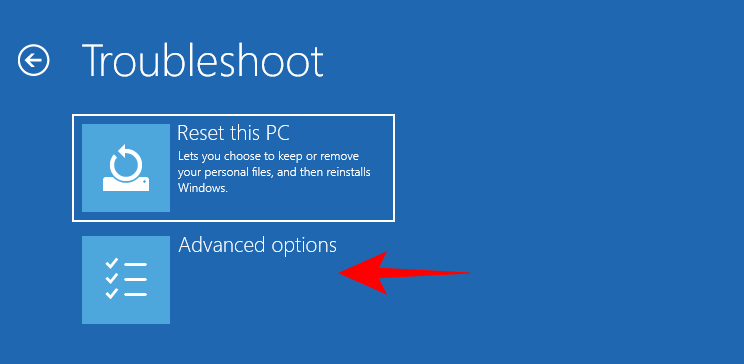
选择 uefi 固件设置。
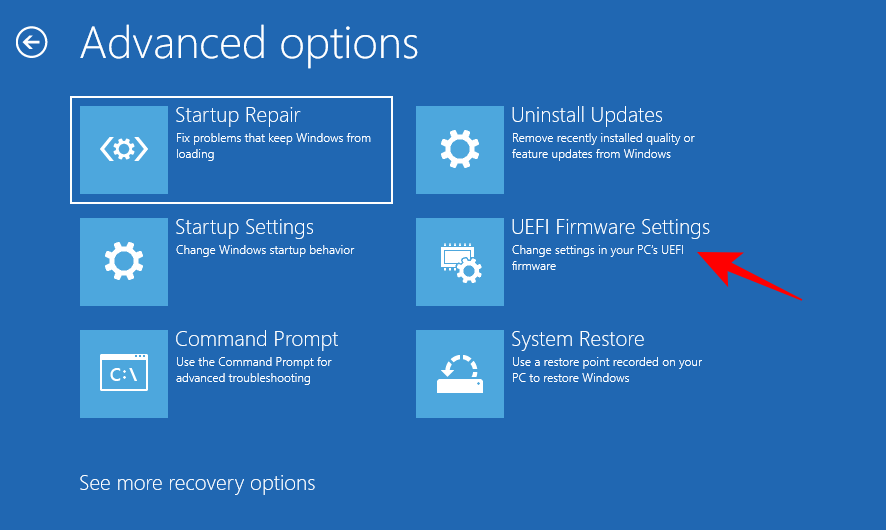
然后点击 重启。
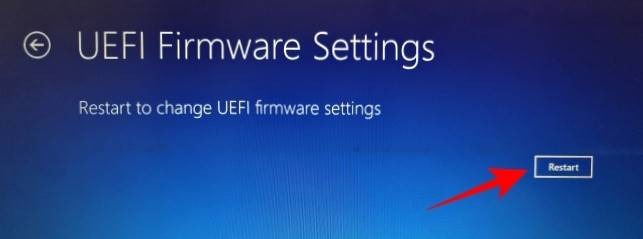
现在,您将获得一个启动菜单,其中可以选择更改启动设备选项。请注意,此屏幕会因您的 pc 制造商而异。按下将引导您进入引导设备选项的键。
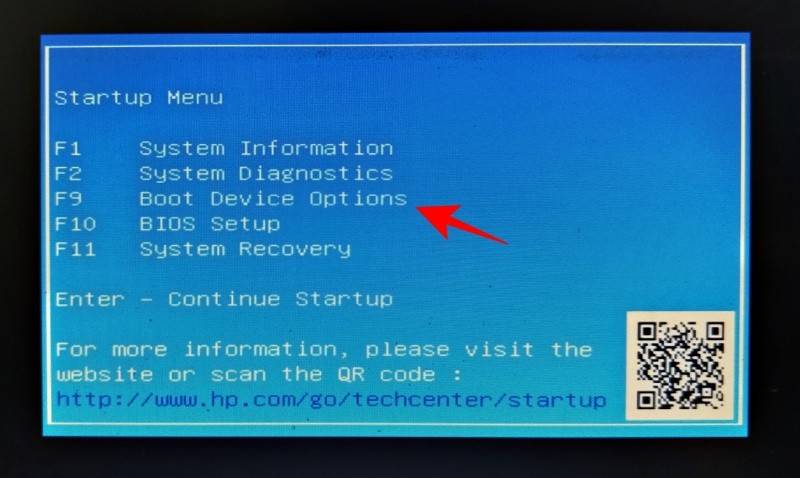
在下一个屏幕上,选择您的 usb 设备。
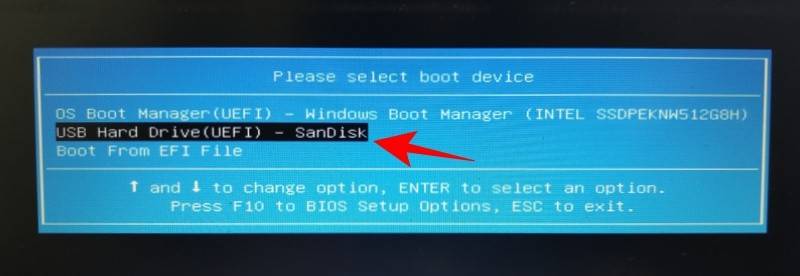
现在,一旦出现“windows 安装程序”屏幕,请单击 “下一步”。
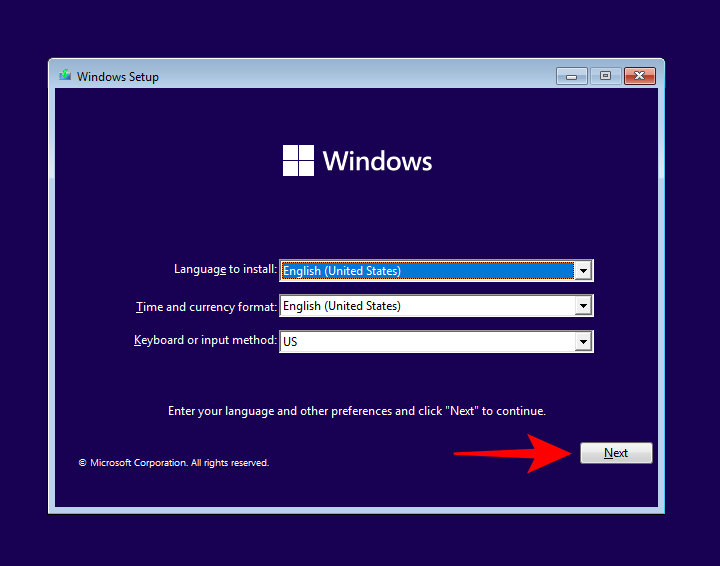
然后单击左下角的 修复计算机。
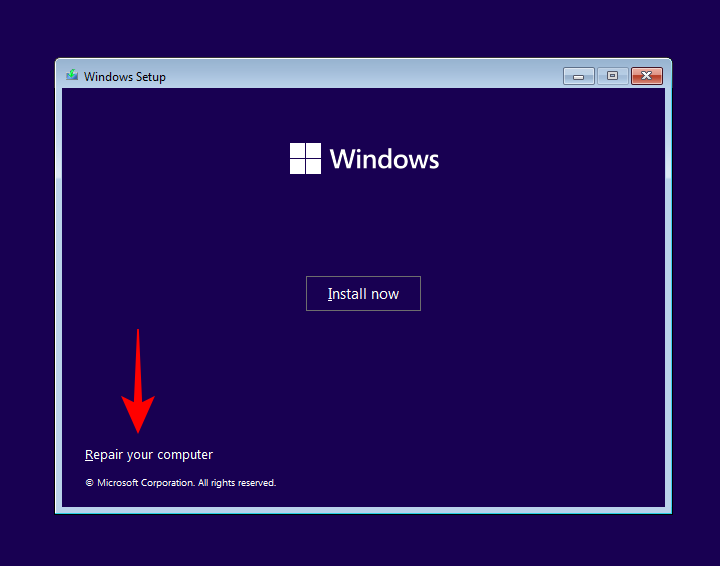
单击疑难解答。
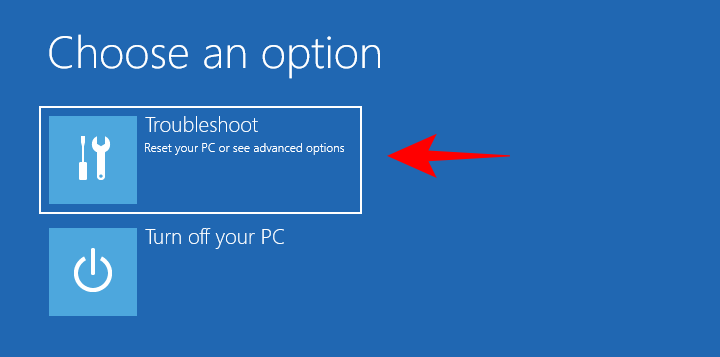
在下一个屏幕上,单击 命令提示符。
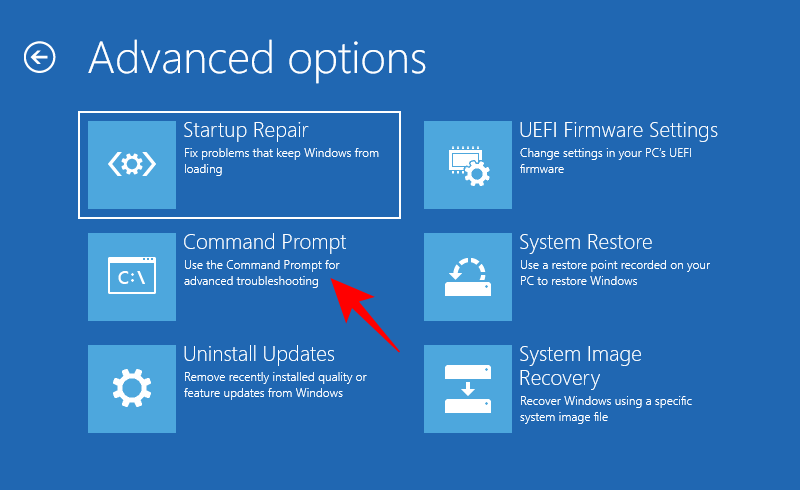
命令提示符打开后,键入以下命令:
bcdedit /set {default} safeboot minimal
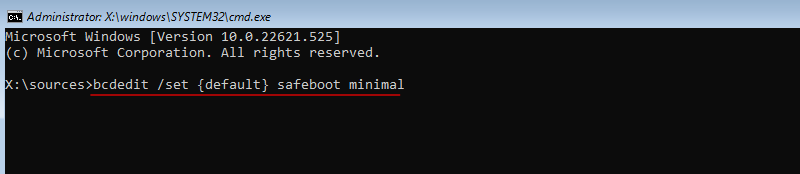
按回车。
现在关闭命令提示符。然后,在下一个屏幕上,单击继续。
您的计算机现在应该重新启动并启动到安全模式。
方法 9:从 bios(仅适用于传统 bios)
对于那些拥有带有 uefi bios 和 ssd 驱动器的相当现代系统的人来说,此过程将不起作用。这样做的主要原因是,在现代 pc 中,您无法按组合键来中断启动过程。
然而,对于那些仍然使用传统 bios 和 hdd 的计算机,旧的 bios hack 仍然有效。因此,如果您的计算机符合条件,您可以按照以下方法操作:
关闭计算机。然后按电源按钮将其打开。从计算机开机到您看到 windows 徽标(或制造商的徽标)之前,会有一小段机会。在此期间,反复按 f8。如果这不起作用,请尝试 shift f8。
这将中断启动过程并让您进入“高级启动”窗口。从那里,您可以选择启动到安全模式的选项。
值得重申的是,此选项仅适用于具有移动缓慢的机械硬盘驱动器和旧版 bios 的计算机。如果您不在那个阵营中并且拥有一台现代 pc,请尝试上面给出的替代方案。
无法在 windows 11 中启动进入安全模式?怎么修
好吧,试试这些修复。
修复:无法在安全模式下登录和访问桌面
如果您在安全模式环境中,但由于无法登录而无法访问桌面,这通常是因为您正在使用 microsoft 凭据帐户登录,这需要互联网连接。
但是,由于基本安全模式选项不提供联网选项,因此您必须选择也允许联网的安全模式选项。操作方法如下:
在锁定屏幕上,单击电源图标。
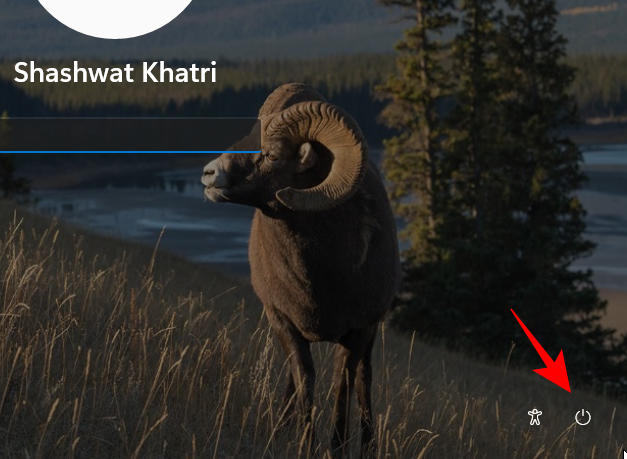
然后按下 shift 键并单击 restart。
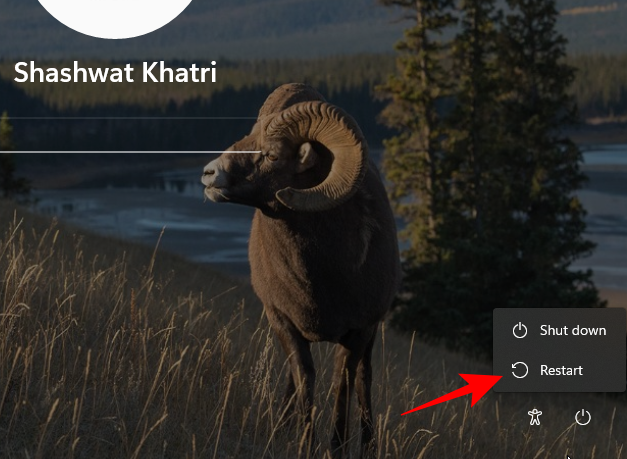
这将带您进入 windows 恢复环境。在这里,单击 疑难解答。
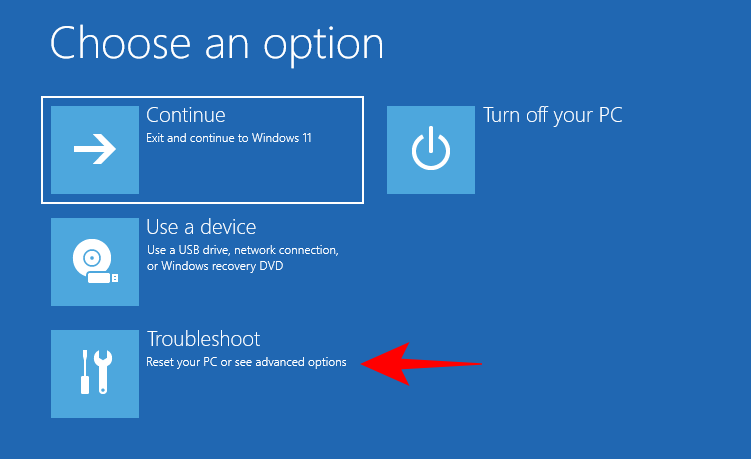
然后点击 高级选项。
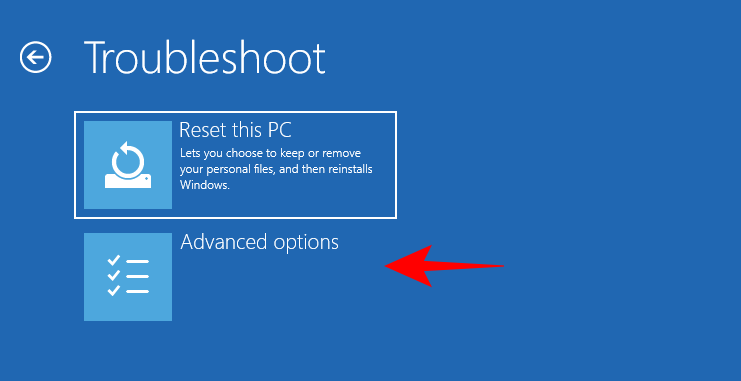
点击 启动设置。
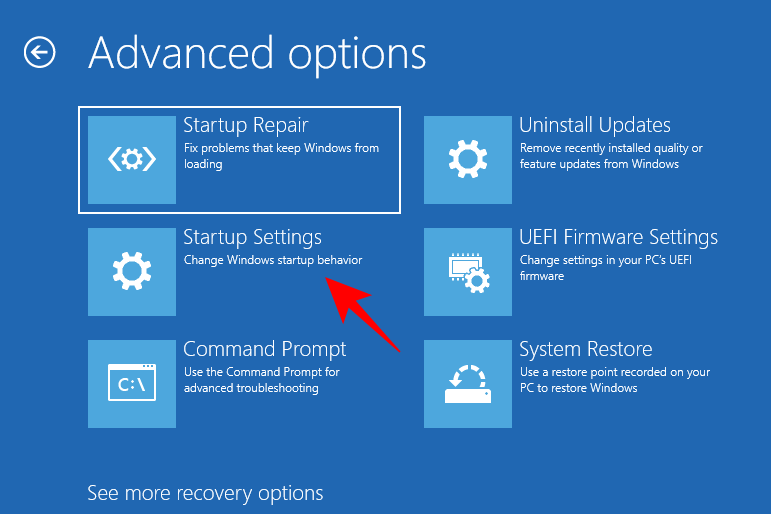
单击 重新启动。
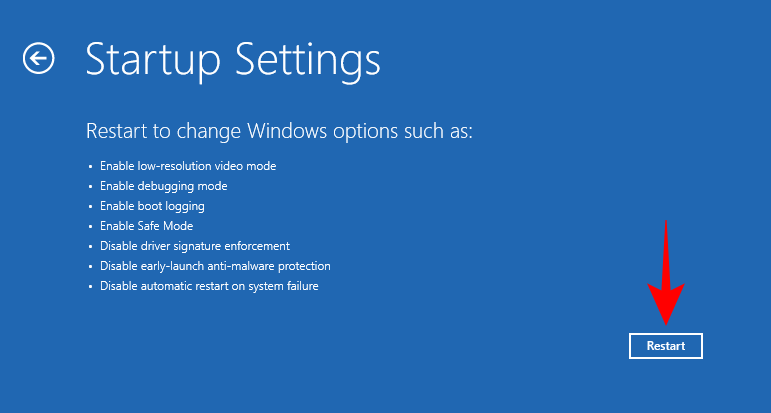
选择选项 5 –按数字“5”启用网络安全模式 。
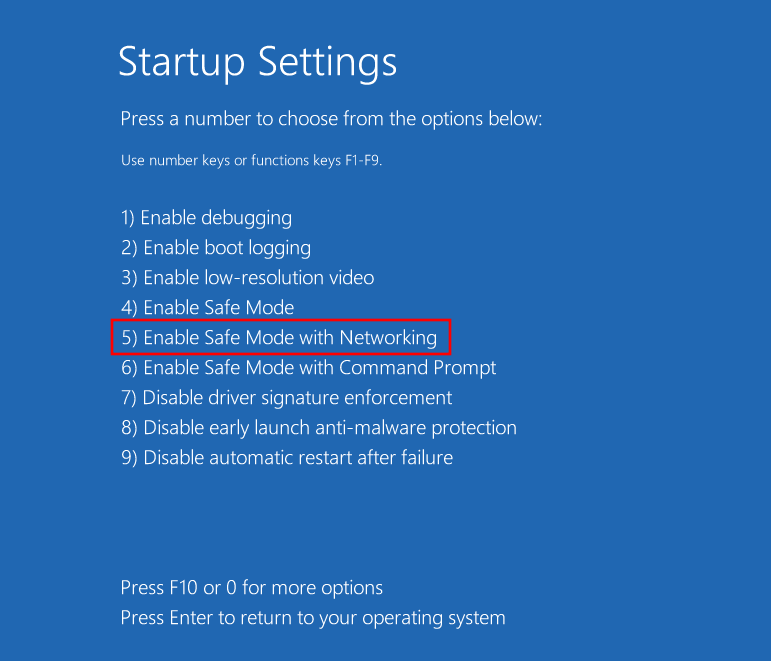
一旦您进入这种新的安全模式类型,请使用您的 microsoft 凭据登录。
修复:windows 无法在安全模式下启动
如果您无法启动进入安全模式,通常是系统文件损坏的问题。这里有几种方法可以解决这个问题:
方法 1:使用系统
如果您在 windows 11 上创建了系统还原点,则很容易还原到系统文件未损坏时的点。为此,请按 “开始”,键入“系统还原”,然后单击“ 创建还原点” 。
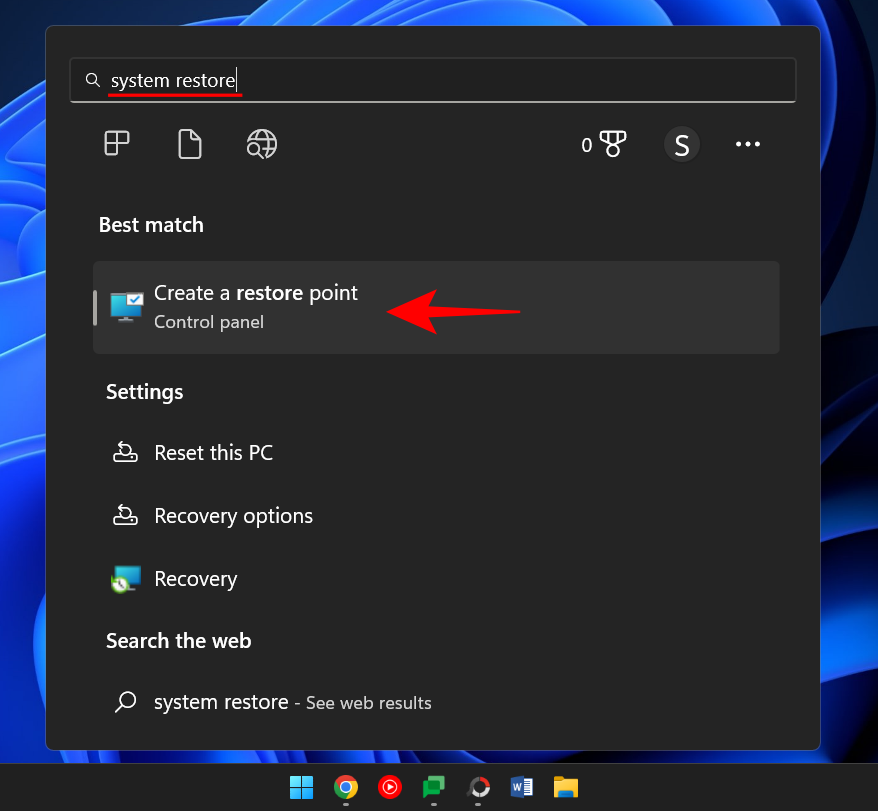
这将打开“系统属性”窗口。在这里,单击 系统还原。
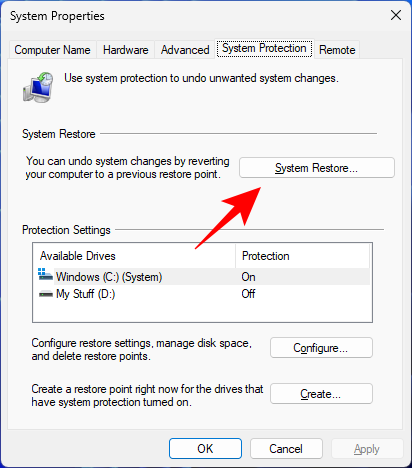
在这里,windows 会提供一个“推荐的还原”点。单击下一步。
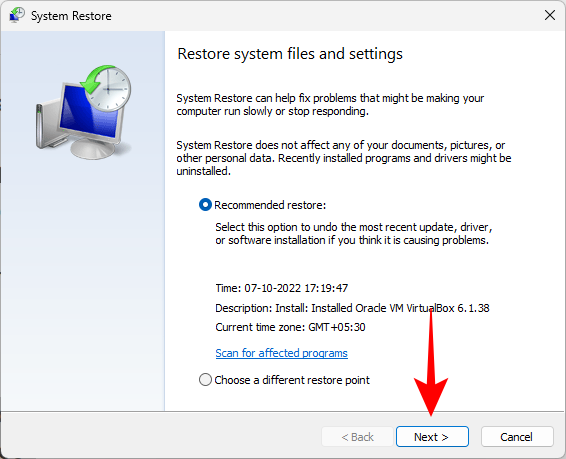
或者,您可以单击 选择不同的还原点。
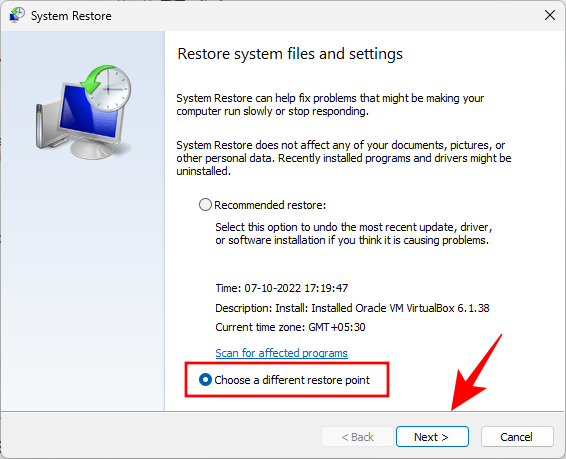
在这里,选择您希望系统在其之前恢复的事件。然后单击 “下一步”。
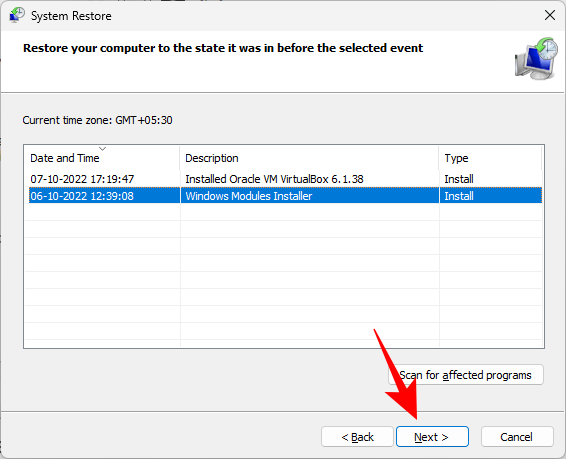
单击完成。
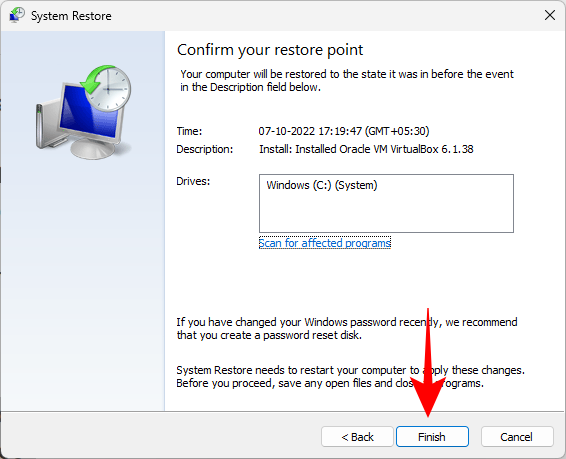
出现提示时,单击 是。
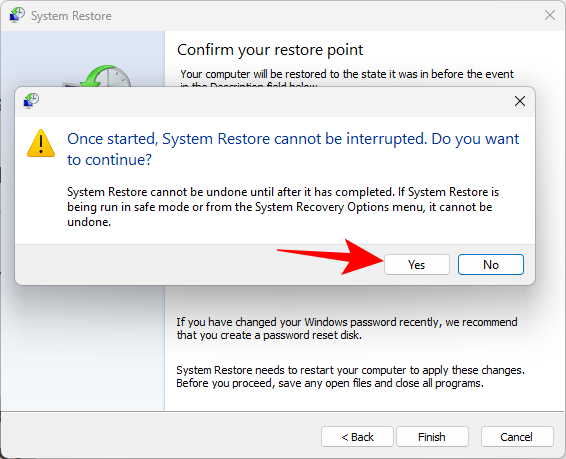
等待系统还原完成。一旦完成,您应该能够使用上面教程中给出的方法启动到安全模式。
方法 2:使用 dism 命令恢复系统健康
如果您没有创建还原点,则可以使用命令提示符扫描并修复系统的健康状况。操作方法如下:
按“开始”,键入cmd,右键单击命令提示符并选择以管理员身份运行。
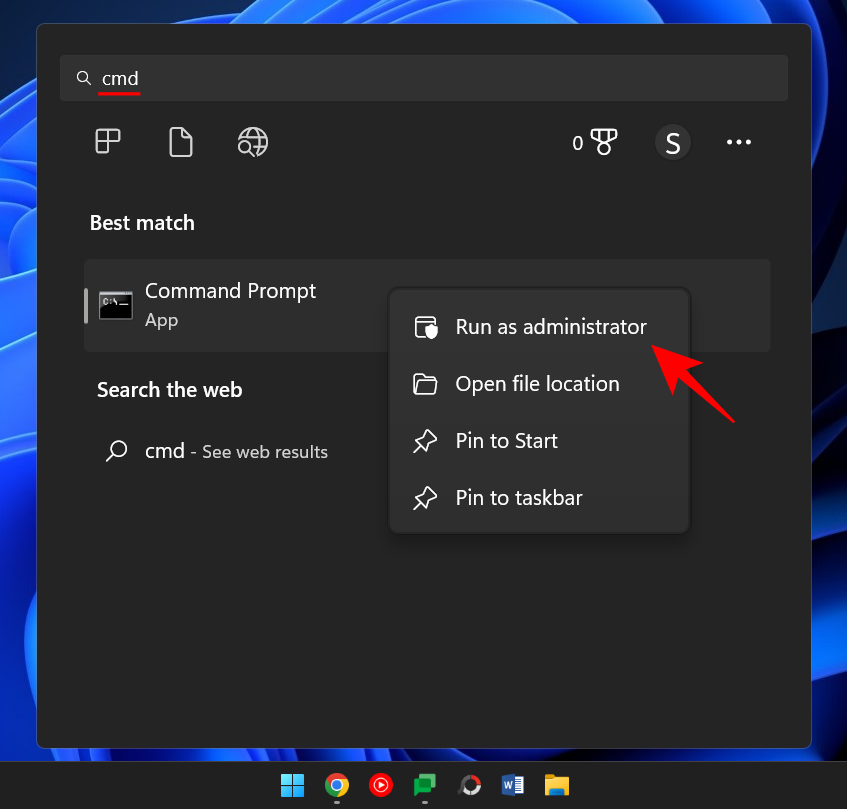
然后,输入以下命令:
dism /online /cleanup-image /scanhealth
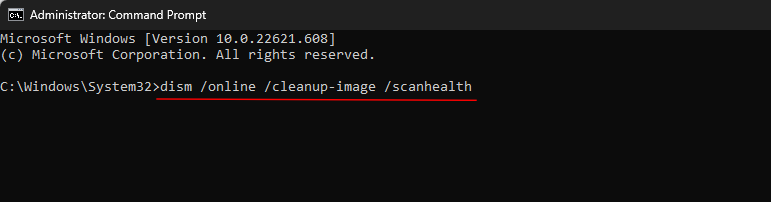
按回车。等待扫描完成。
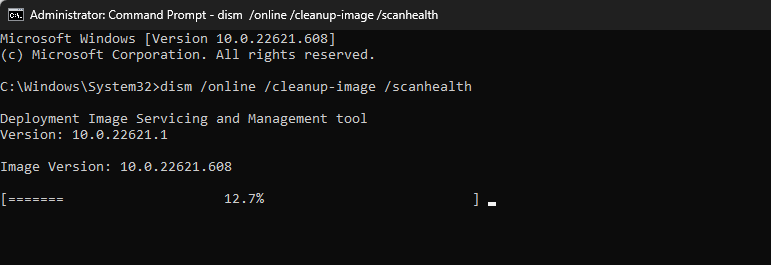
然后输入以下命令:
dism/ online /cleanup-image /checkhealth

按回车。
最后,输入以下命令:
dism /online /cleanup-image /restorehealth

按回车。等待该过程完成。
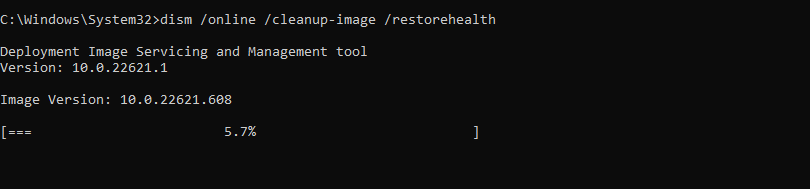
现在应该解决与系统文件相关的任何问题,允许您通过上面给出的方法访问安全模式。
windows 11 提供了多种方法来将您的 pc 启动到安全模式,以便您可以找出困扰它的问题的原因。根据您的故障排除过程,您可以在基本安全模式启动、带命令提示符的安全模式和带网络的安全模式之间进行选择。
大多数现代 pc 无法做的一件事是使用 bios 进入安全模式。windows 11 具有快速启动过程,任何组合键都不会中断。幸运的是,无论您的起点如何,上面给出的方法都可以让您进入安全模式。
原创文章,作者:校长,如若转载,请注明出处:https://www.yundongfang.com/yun208166.html
 微信扫一扫不于多少!
微信扫一扫不于多少!  支付宝扫一扫礼轻情意重
支付宝扫一扫礼轻情意重