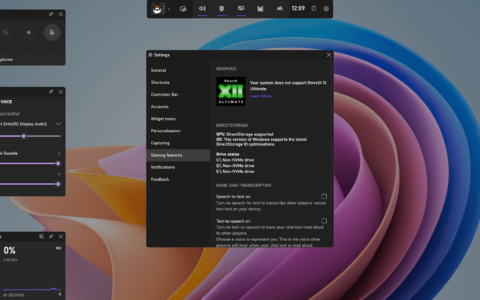在 windows 11 或 10 上安装 pgadmin 的步骤
windows 10 和最新版本 11 的步骤相同。即使使用 microsoft 不支持的旧操作系统版本(例如 windows 7),用户也可以按照本教程进行操作。
#1st 方法是使用 winget 命令行
1. 打开 windows 终端或 powershell
由于我们的第一种方法涉及在 windows 11 或 10 上安装 pgadmin 的命令行,因此我们必须先打开 windows powershell。右键单击 windows开始按钮并在 windows 10 中选择 powershell(管理员),而在 windows 11 中选择 windows 终端(管理员)。
2.使用winget安装pgadmin 4
与 linux 一样,从 windows 10 开始,微软也在其操作系统上默认提供了一个名为“ winget ”的包管理器。虽然使用它安装的软件包列表不如 linux 软件包管理器那么全面,但足以快速获得一些流行的软件。好消息是可以通过它获得最新版本的 pgadmin。因此,让我们运行一个命令来获取 pgadmin 4。
通过 winget 检查可用的 pgadmin 版本
winget search pgadmin
安装:
winget install pgadmin
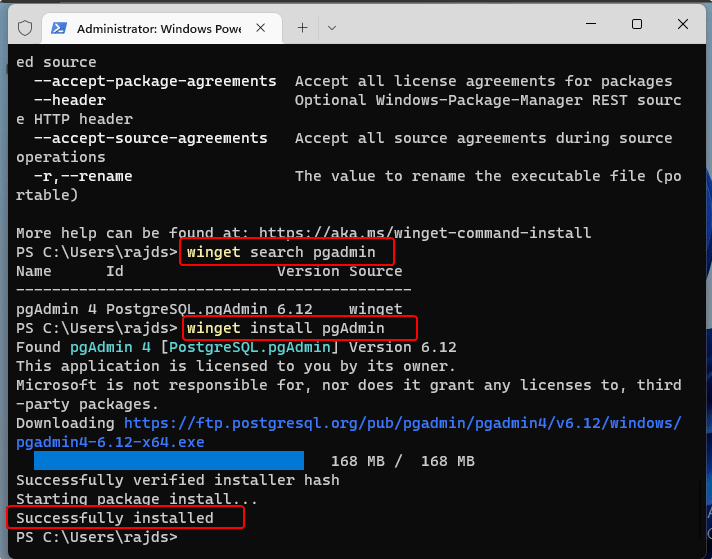
在此之后,跳转到本文的第 5 步。
#2nd 方法使用官方 pgadmin 可执行设置…
2.下载pgadmin
pgadmin 的官方网站提供了一个可执行文件来轻松安装此 postgresql 的 gui 界面应用程序。因此,请使用给定的链接访问它并在 windows 11 或 10 系统上下载它。您将获得支持版本的列表;选择最新的,并下载相同的。
3.运行安装程序
一旦你在你的系统上安装好了,双击它运行它,然后点击只为我安装(推荐);但是,如果您想为系统上所有用户的帐户安装 pgadmin,那么您可以选择第二个选项。
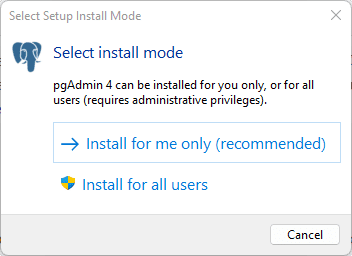
4. 在 windows 11 或 10 上安装 pgadmin
单击“下一步”按钮,然后单击“接受许可证”开始安装。之后,再次单击下一步按钮接受默认设置,直到安装程序开始安装过程。很快,安装完成;按“完成”确认。
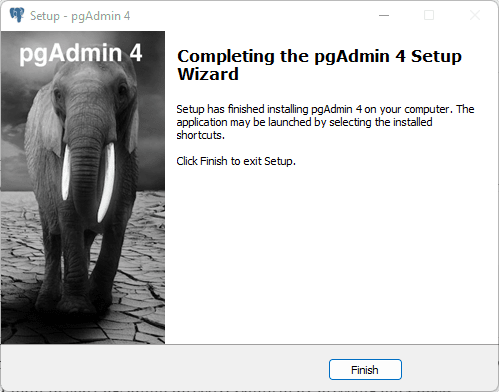
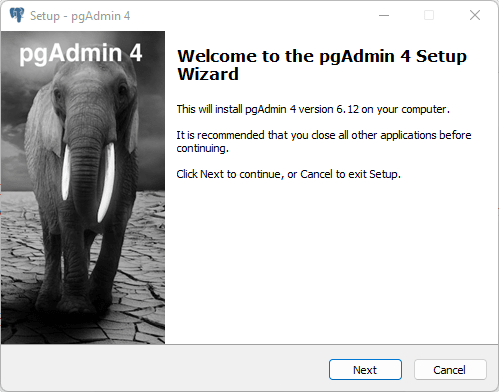
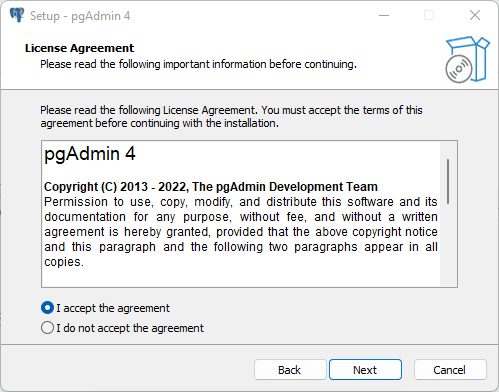
5. 启动 pgadmin
要启动 postgresql 的应用程序或 gui 界面应用程序,请转到 windows 搜索并键入 pgadmin;当它的图标出现时,单击以运行它。
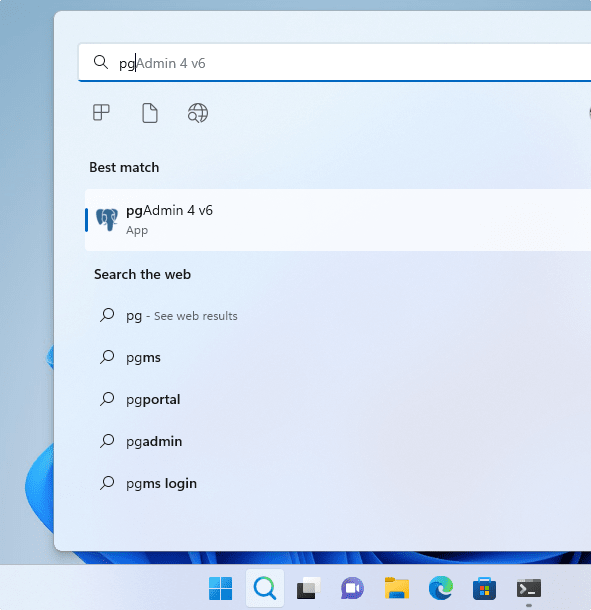
开始后,系统会要求您分配一个主密码。请记住,这用于以加密形式将敏感的连接数据存储到您的数据库。主密码不会存储在任何地方,因此您必须牢记它。
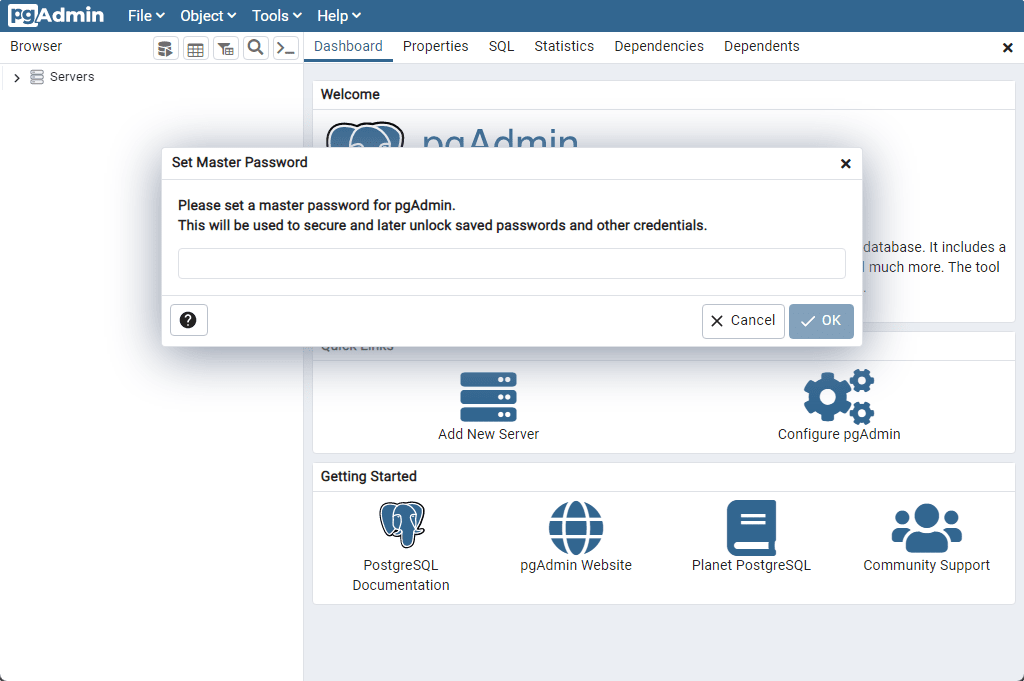
6. 将 pgadmin 连接到远程 postgresql 服务器
要与您的远程 postgresql 数据库建立连接,请单击“添加新服务器”。
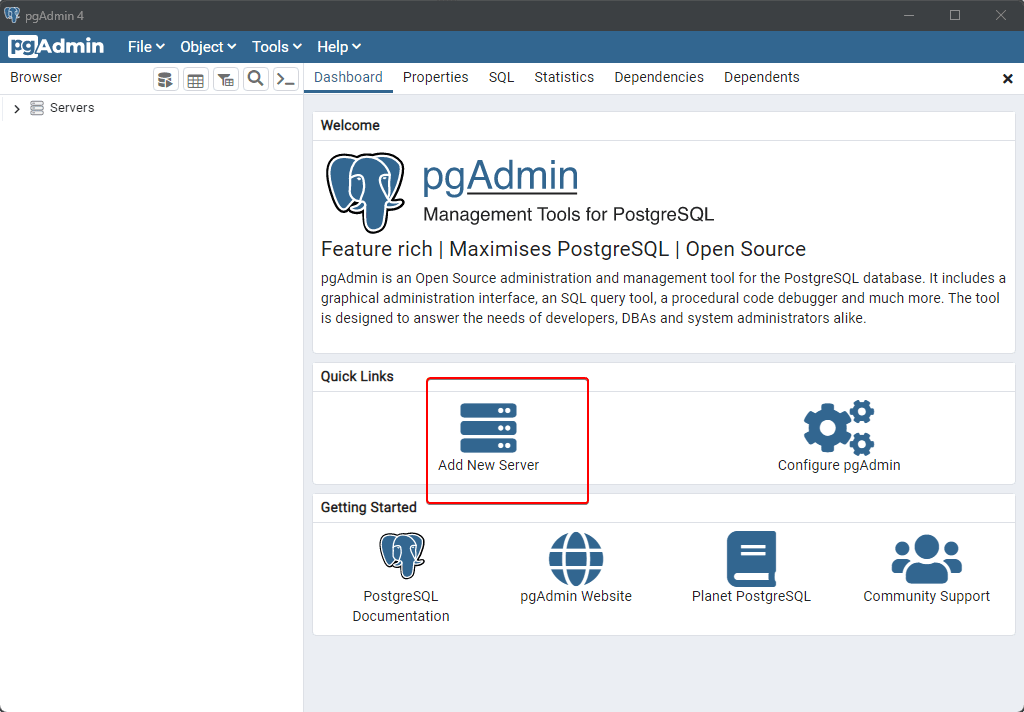
在此对话框中,您可以为您的服务器输入一个名称,以便稍后快速识别它。它可以是远程服务器的实际名称或任何你想在 pgadmin 上调用它的名称。
在这里,我们要进行 tcp 连接,为此,单击“连接”选项卡。之后,您有两个选择:配置通过 tcp 到服务器的直接链接或通过 ssh 隧道配置到服务器的间接引用。你可以选择你想要的。
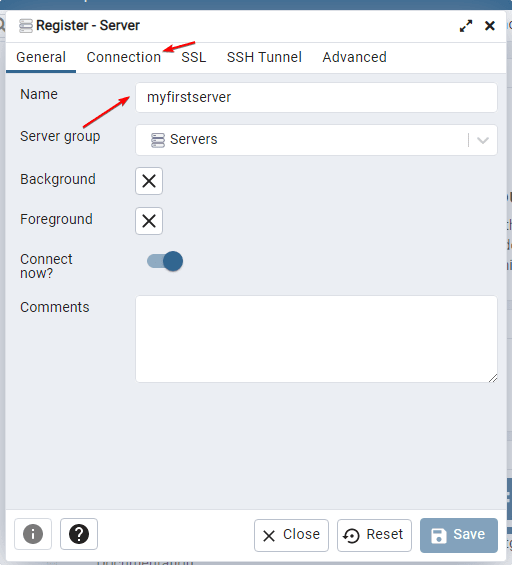
现在,在“连接”选项卡中,输入安装 postgresql 实例的服务器的 ip 地址或域名。
保留 port 和 maninatance database 值不变,并添加要在 pgadmin 上访问的 postgresql 实例数据库用户名和密码。
接下来,单击“保存”按钮让程序建立连接。
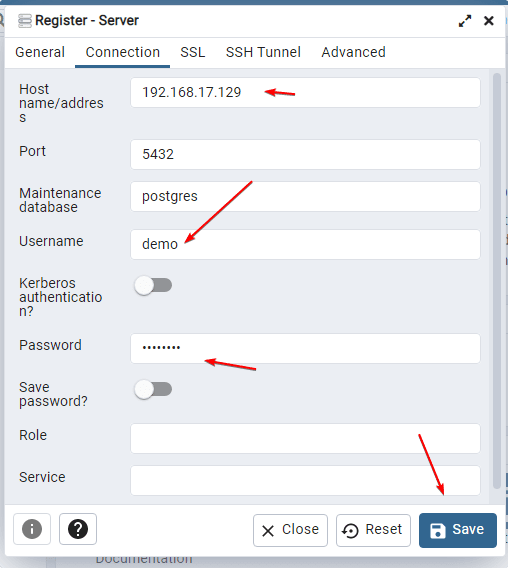
您将拥有 postgresql 数据库的图形用户界面来创建、删除和编辑表,包括备份和恢复等其他任务。
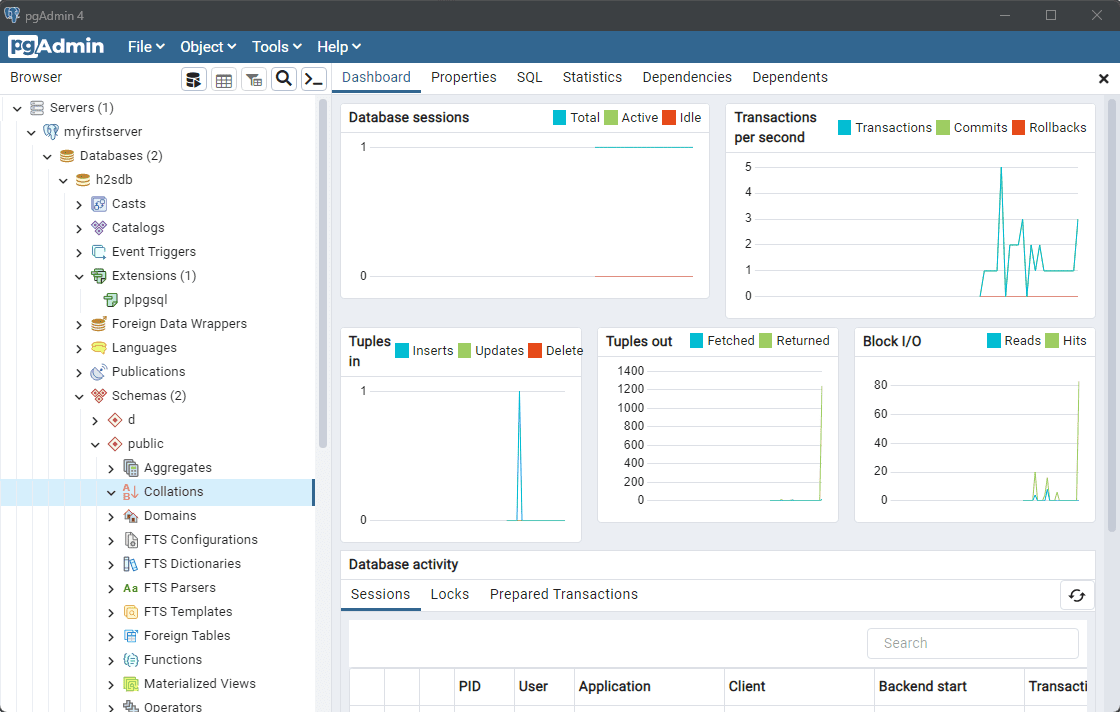
原创文章,作者:校长,如若转载,请注明出处:https://www.yundongfang.com/yun218410.html
 微信扫一扫不于多少!
微信扫一扫不于多少!  支付宝扫一扫礼轻情意重
支付宝扫一扫礼轻情意重