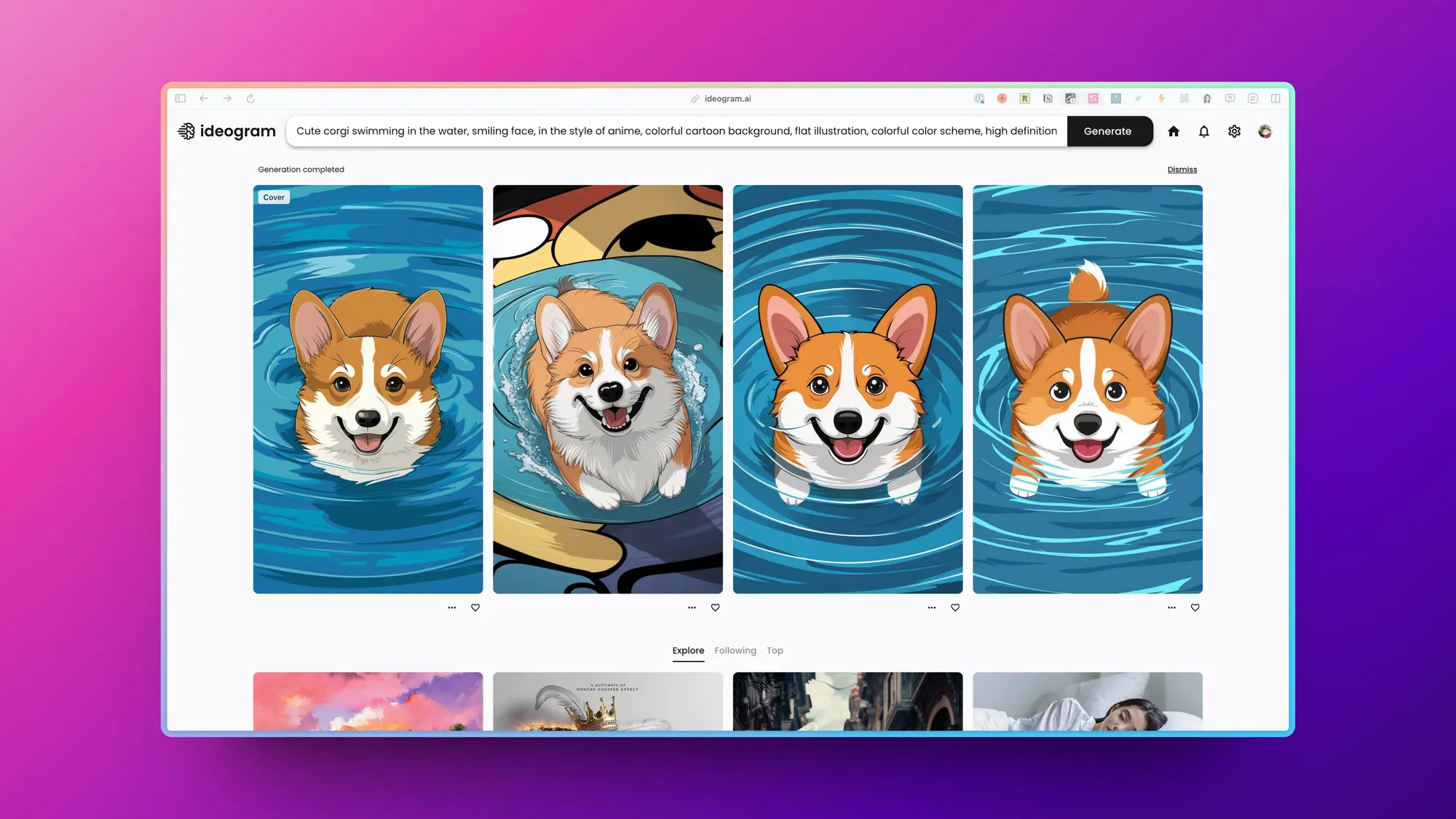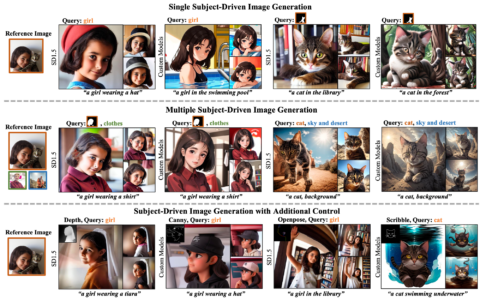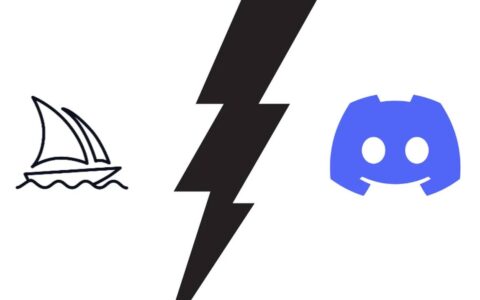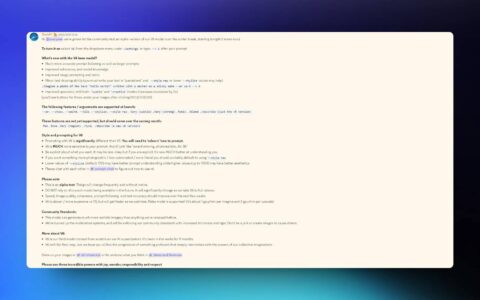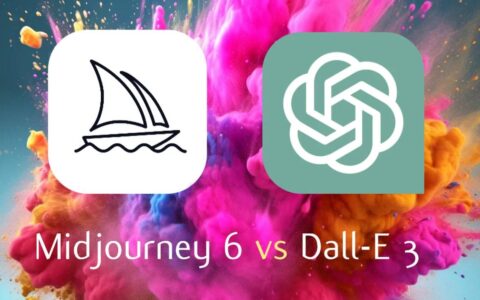什么是midjourney发利地区?
自去年首次亮相以来,midjourney因其创意能力而变得非常受欢迎,但它缺乏的一件事是能够替换midjourney称为vary()的。该功能也称为“绘画中”或“生成填充”,其工作原理类似于adobe的生成填充,允许用户从现有图像中选择一部分,然后用其他元素替换该部分。
此功能的一些应用程序包括从创作中删除和替换不需要的对象,在没有任何对象的部分中添加新对象,使用不同的描述更改图像的照明,背景或氛围等。vary(区域)功能可用于您在 midjourney 中创建的现有映像,要访问此选项,您首先需要放大要修改的映像。
激活此功能后,midjourney 将显示一个编辑器窗口,您可以从中选择要重新生成的图像部分。您可以使用矩形选择器工具或套索工具对要替换的部分进行手写选择。
您可以将“变化(区域)”与“混音”功能结合使用,以将所选部分替换为指定的元素。当在没有混音模式的情况下使用该功能时,midjourney 将创造性地控制要替换所选部分的内容。
所选对象的数量或选择区域将影响新图像集相对于原始图像的不同程度。如果选择较大的部分,midjourney 将在替换所选区域中的元素方面发挥更具创造性的作用,而再生部分将在选择较小部分时发生更细微的变化。
midjourney声称,在替换图像的较大部分(大约在20%到50%之间)时,“变化区域”功能效果最好。要替换图像的次要 (<20%) 或更大的部分 (>50%),最好改用“变化(细微)”或“变化(强)”选项。
如何使用“可变区域”在midjourney重新生成图像的特定部分
“变化(区域)”是“变化”选项的扩展 – “变化(强)”和“变化(微妙)”,自版本 5.2 发布以来,这些选项已在 midjourney 上提供。使用vary(区域),您基本上是通过告诉要修改图像的哪个部分来提供midjourney路线。您可以按照以下说明在旅途中使用“变化(区域)”功能重新生成映像的特定部分。
第 1 步:查找要修改的图像
在使用“变化(区域)”功能之前,您需要先在midjourney找到要使用此功能修改的映像。只有当图像是使用 midjourney 创建的并且存在于您最初生成它们的 discord 服务器或聊天中时,才能进行内画。您无法重新生成保存在本地计算机上或在 web 上共享的图像部分。
要开始使用,请打开您在其中创建现有图像集的 midjourney 服务器、机器人或您的 discord dm,并找到您之前生成的图像。如果您已经生成了要从中更改的图像,则可以跳过下一组说明,并转到本指南的第 2 步。
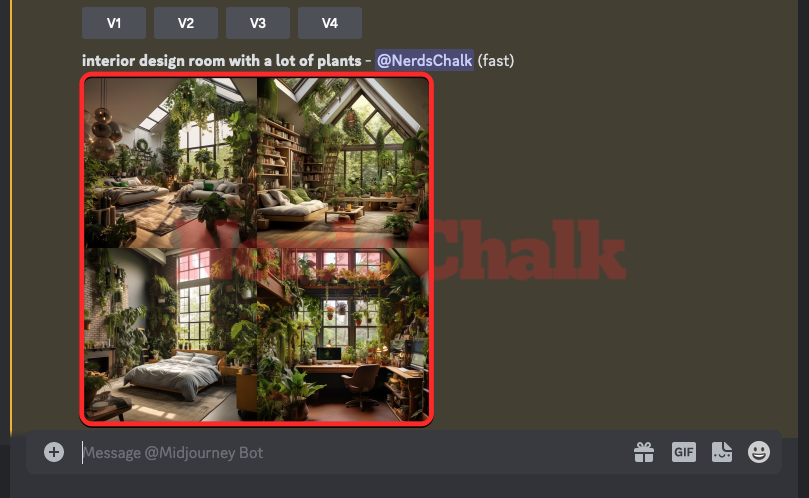
如果您想从头开始并生成新图像,请在您的服务器或 discord dm 上打开 midjourney 的任何服务器或 midjourney 机器人。 无论您在哪里访问 midjourney,请单击底部的文本框。在这里,键入并从菜单中选择 /imagine 选项。/imagine
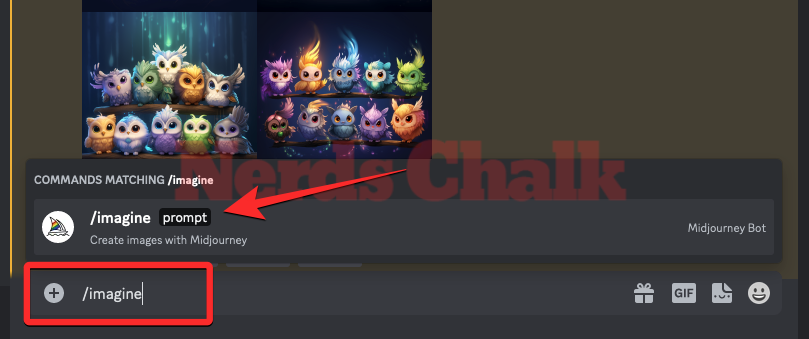
现在,在“提示”框中输入所需的提示以请求midjourney创建原始图像,然后按键盘上的enter键。
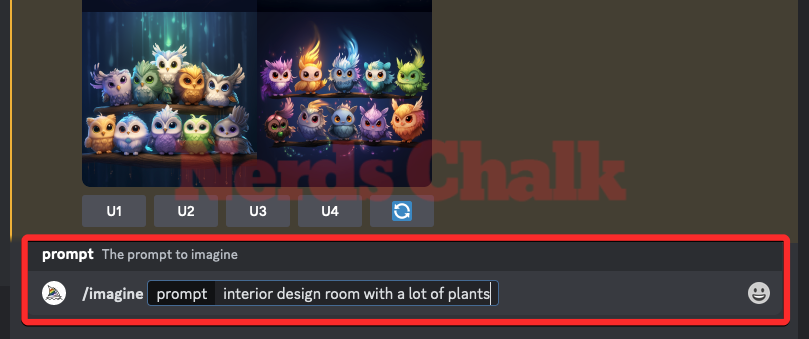
midjourney 现在将处理您的输入提示,并根据您的提示创建一组 4 张图像。
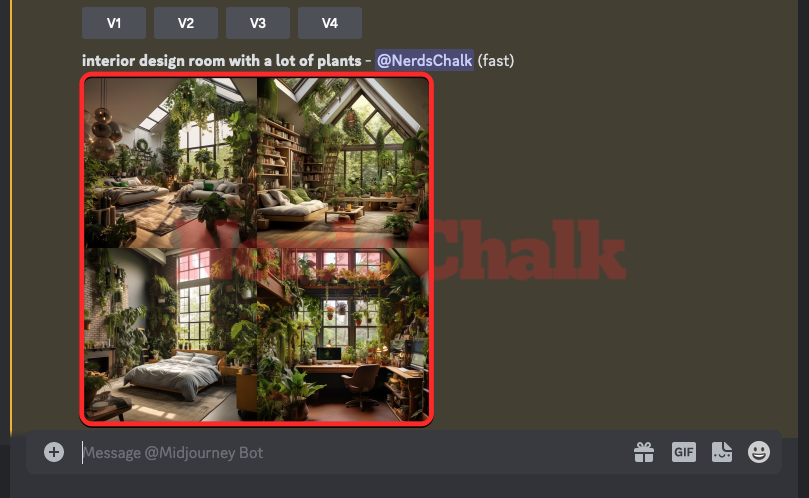
找到图像或创建要使用midjourney的修复工具重新生成的图像后,您可以继续下一步以放大所需的图像并在其上使用“变化(区域)”功能。
第 2 步:升级此映像并激活 vary(区域)
在midjourney重新生成图像的某些部分之前,您需要放大要创建变体的图像。为此,请单击相应的高档选项,u1 – u4中的任何一个。
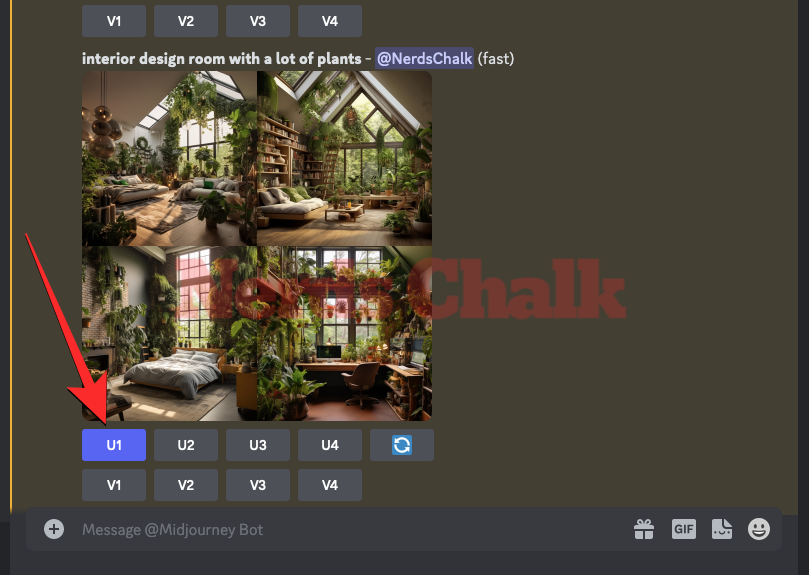
当您选择要放大的图像时,midjourney将立即处理您的请求,并向您显示所选图像的放大版本。要重新生成此图像的一部分,请单击屏幕上放大图像下方的“变化(区域)”按钮。
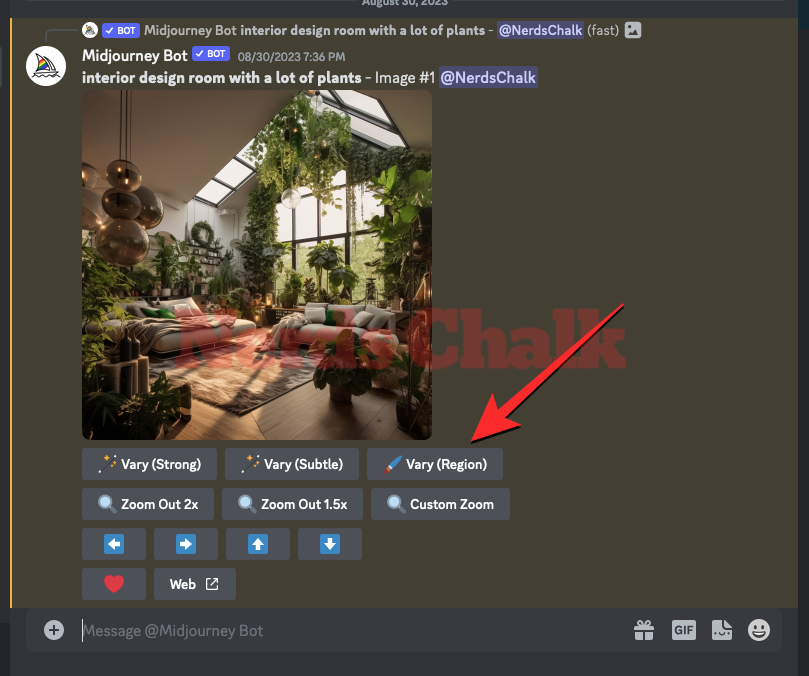
执行此操作时,midjourney机器人将在屏幕上显示一个新的编辑器窗口,其中包含放大图像的预览。现在,您可以继续执行本指南的步骤 3,选择要替换的图像部分。
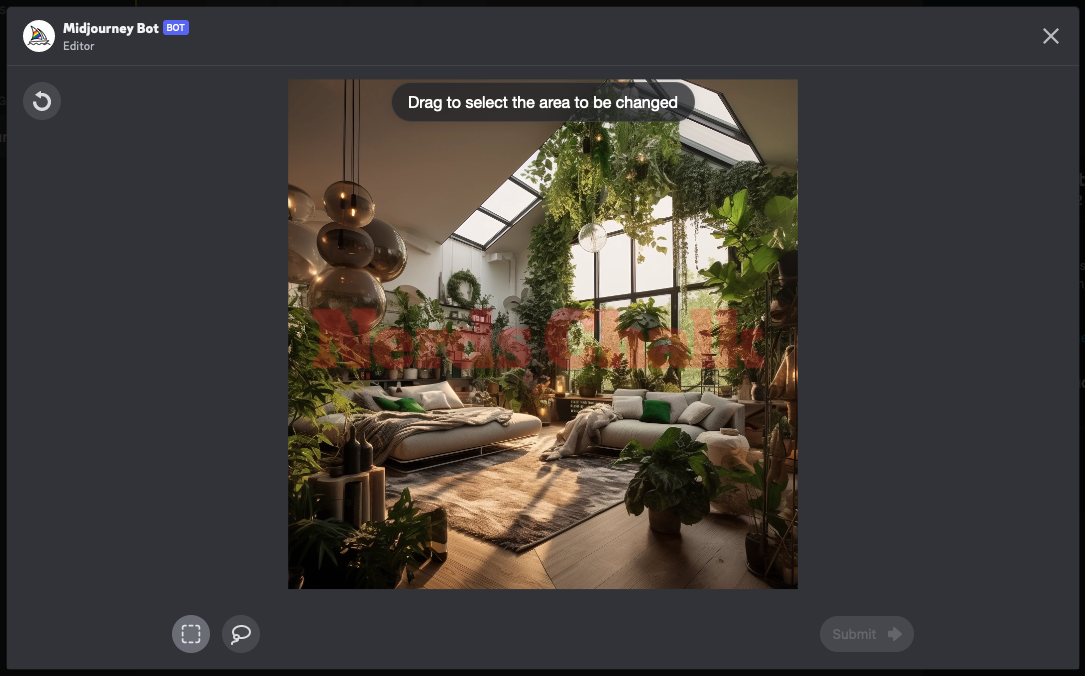
步骤 3:选择要重新生成的映像部分
当“midjourney编辑器”屏幕出现时,您现在需要选择要重新生成的图像部分。有两种方法可以做到这一点 – 一种使用矩形工具,另一种使用套索工具。
使用矩形工具
矩形工具允许您选择一个矩形区域来标记您希望midjourney替换的图像部分;它通常适合选择图像的较大区域。要使用此工具,请单击图像下方的矩形工具按钮(由虚线方形图标标记的按钮)。
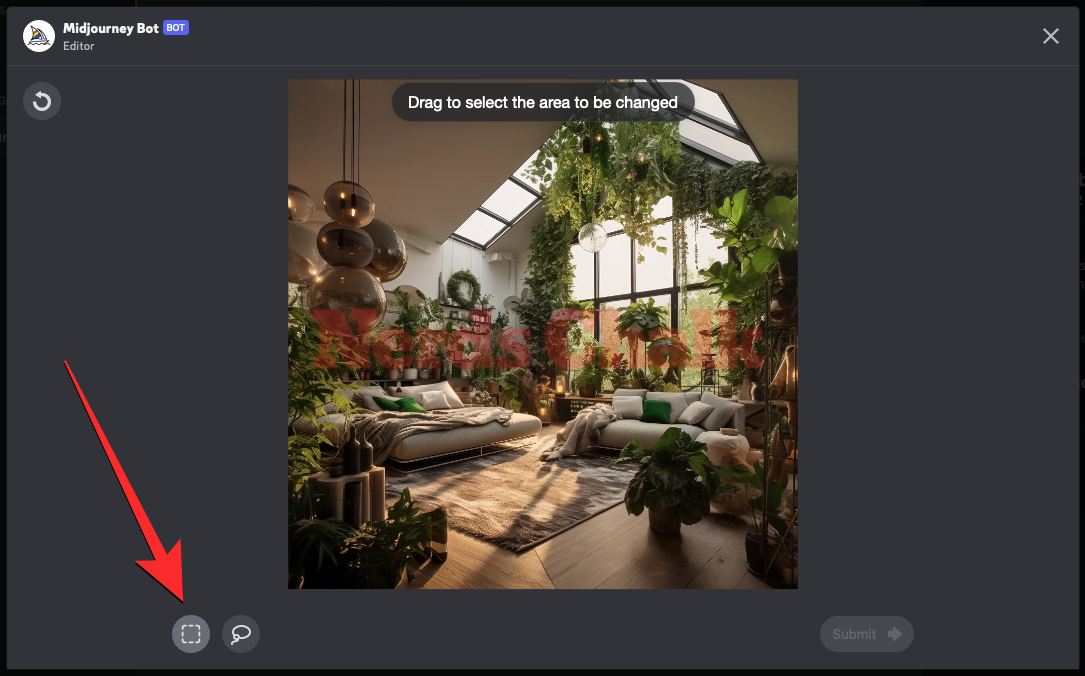
选择“矩形工具”后,可以通过从一个点单击并将指针沿对角线拖动到该部分来创建矩形来标记图像的不需要的部分。
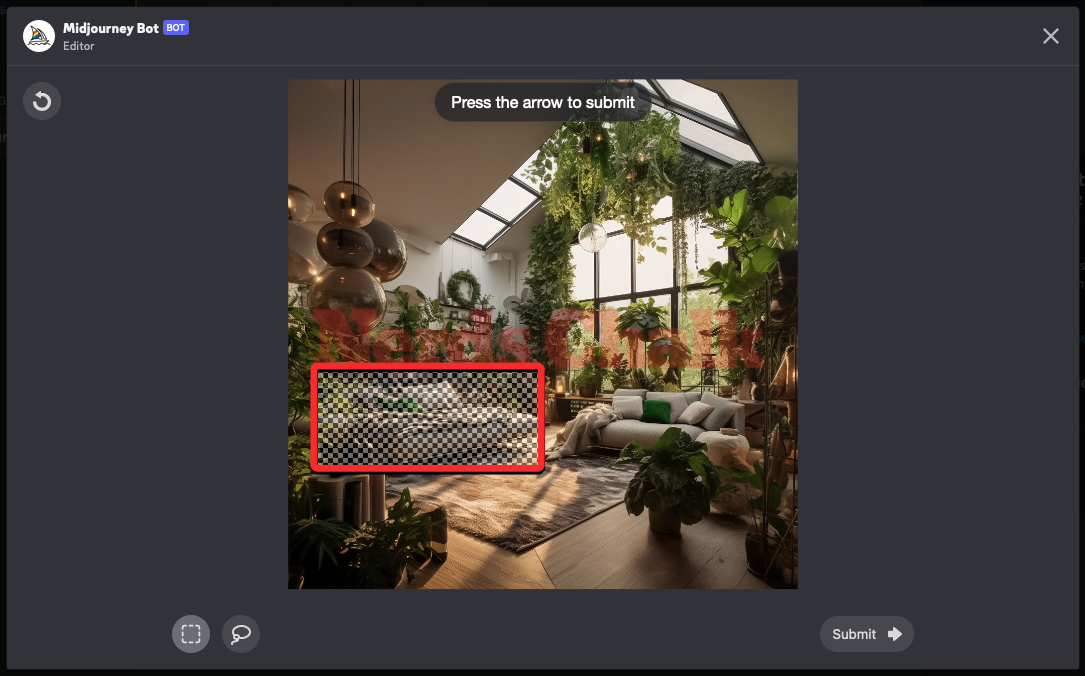
midjourney允许您标记多个部分或多次使用矩形工具以完全覆盖您希望ai图像生成器重新创建的所有区域。这样,您可以单击并拖动与先前选择的区域重叠的其他矩形,以从图像中完全选择要替换的主题或元素。
使用套索工具
套索工具允许您进行徒手选择,您可以使用指针四处拖动;通常在选择较小区域或不规则形状的对象时有用。要激活它,请单击midjourney编辑器屏幕中图像下方的套索工具(类似于气球的图标)。
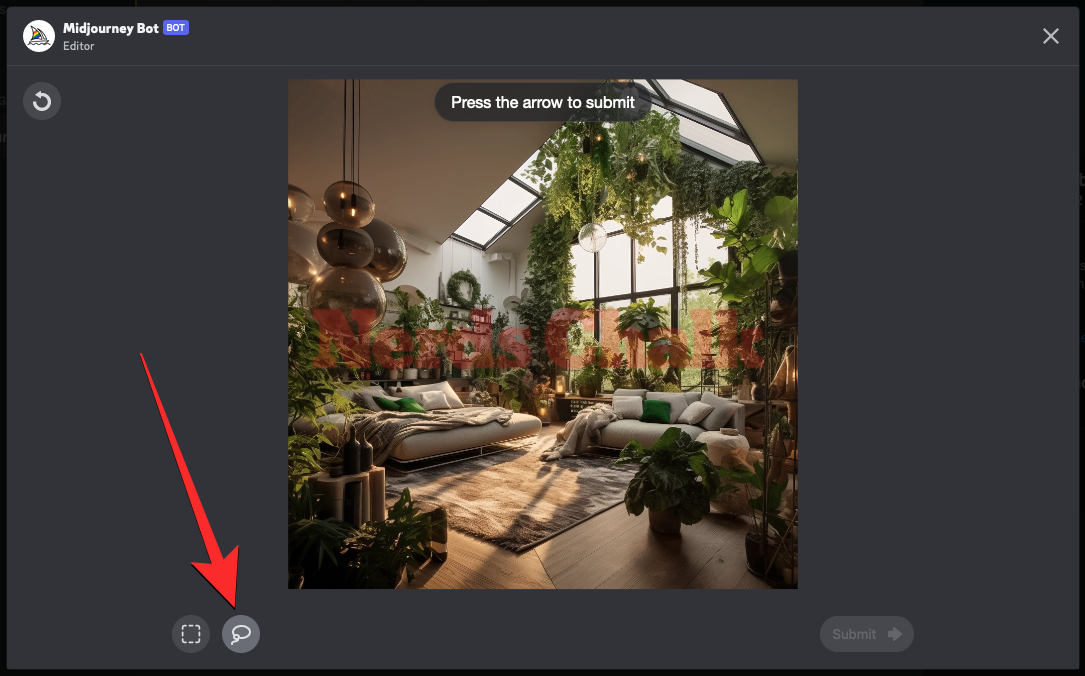
当“激光工具”处于活动状态时,在要更改的屏幕区域中拖动。您可以将其从一个点拖动到另一个点,然后将指针移动到第三个点,以便midjourney标记所有点之间的区域。
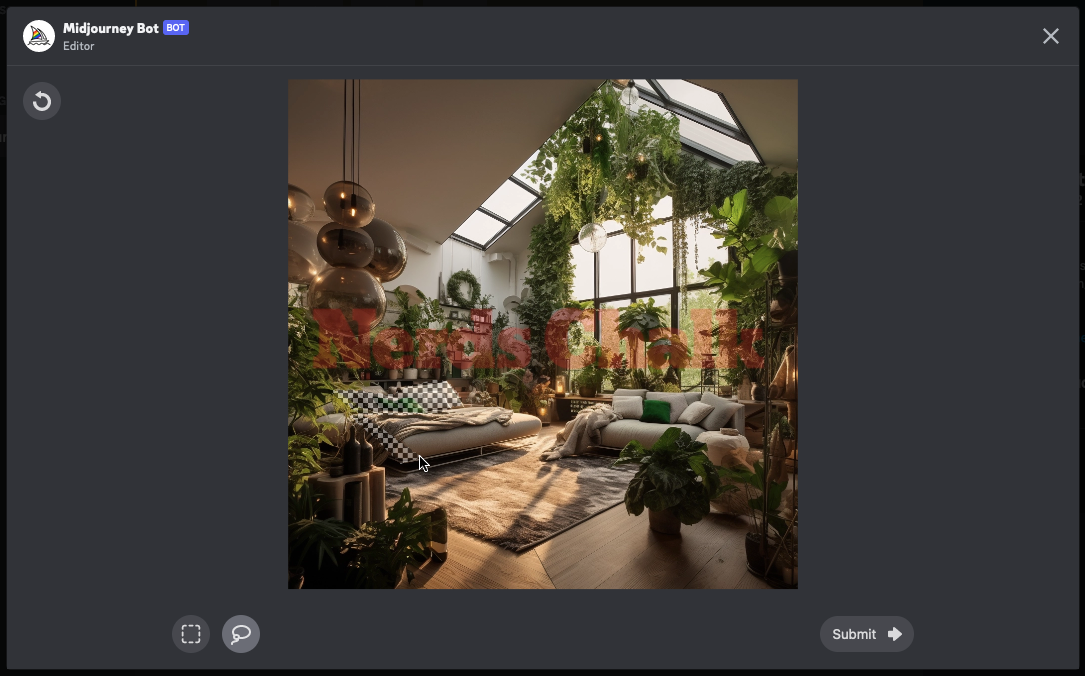
您可以使用套索工具标记圆形区域、弯曲区域和较小的对象,因为它只选择要替换的区域,而不会选择超出该区域的区域。
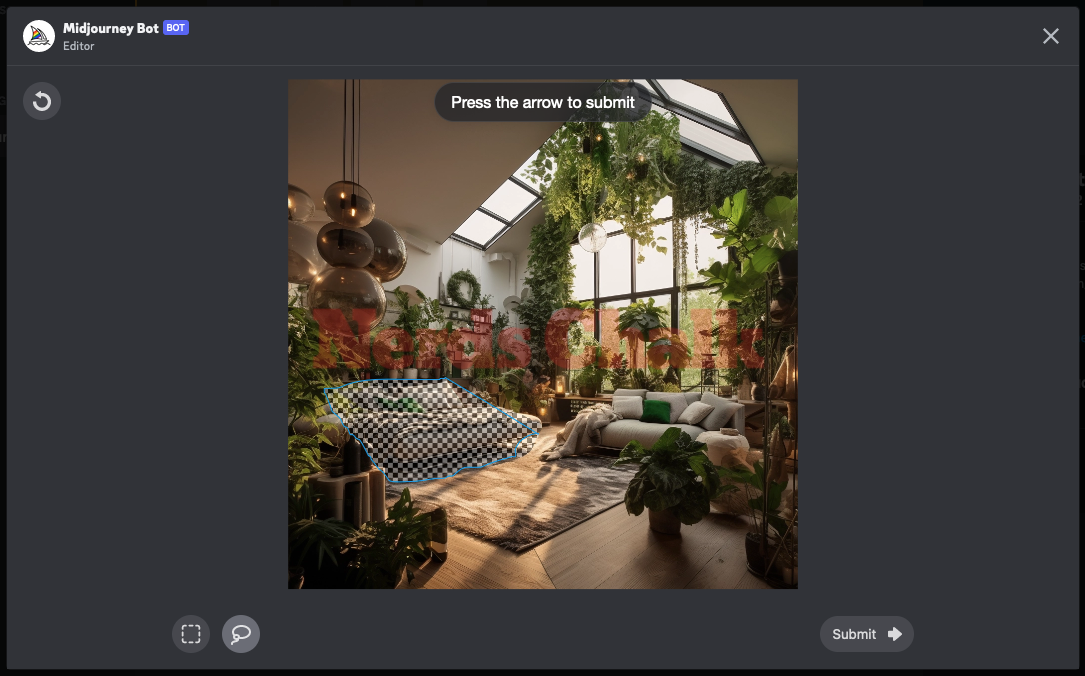
您可以使用这两种工具在编辑器屏幕内标记同一图像中的不同部分。在编辑器窗口中标记区域时,所选区域不可编辑,但有一种方法可以取消选择所选区域。
如果选择了不需要选择再生的区域,则可以使用编辑器左上角的“撤消”按钮(由圆形箭头标记)取消上次选择。假设您在编辑器上所做的最后一个选择是地板上的盆栽植物。
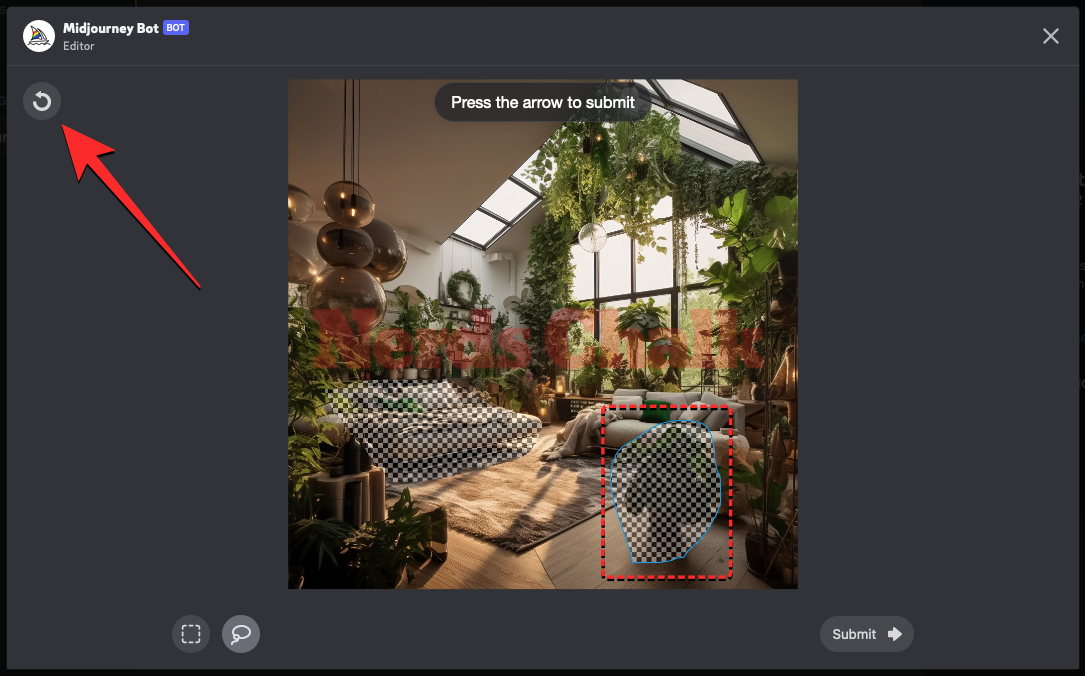
如果您之前一次性选择了该区域,则按“撤消”按钮将删除此选择。重复按“撤消”按钮将一次删除一个以前的选择。
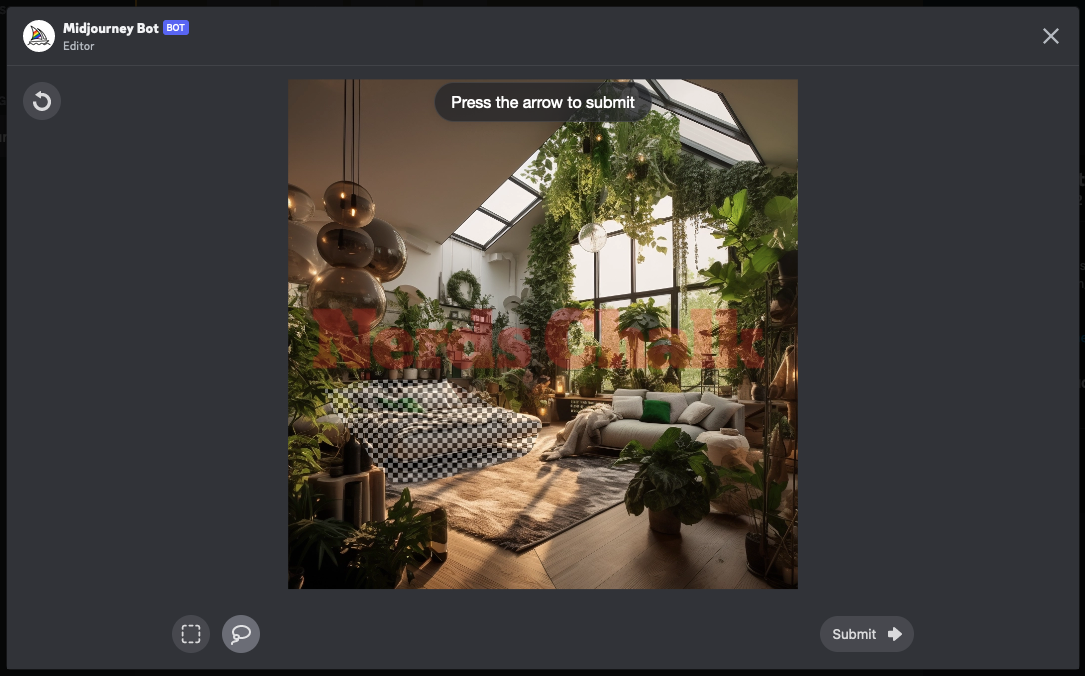
选择要替换的部分后,单击右下角的“提交”。
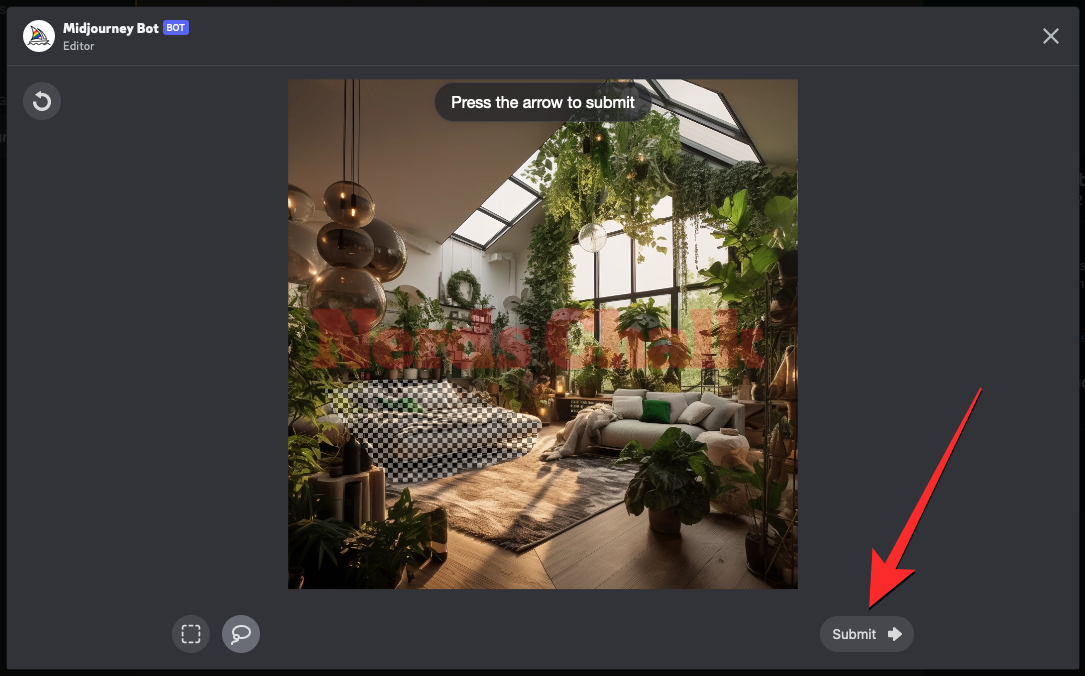
第 4 步:查看修改后的图像
当您在 midjourney 中发送请求并选中了部分图像时,它将开始处理它。处理完成后,您会在屏幕上看到一组 4 张图像,它们彼此不同。现在,这些图像都不会包含要从所选区域删除的元素。

您可以通过单击图像网格,然后单击图像下方的“在浏览器中打开”,在较大的预览中查看这些图像中的每一个。
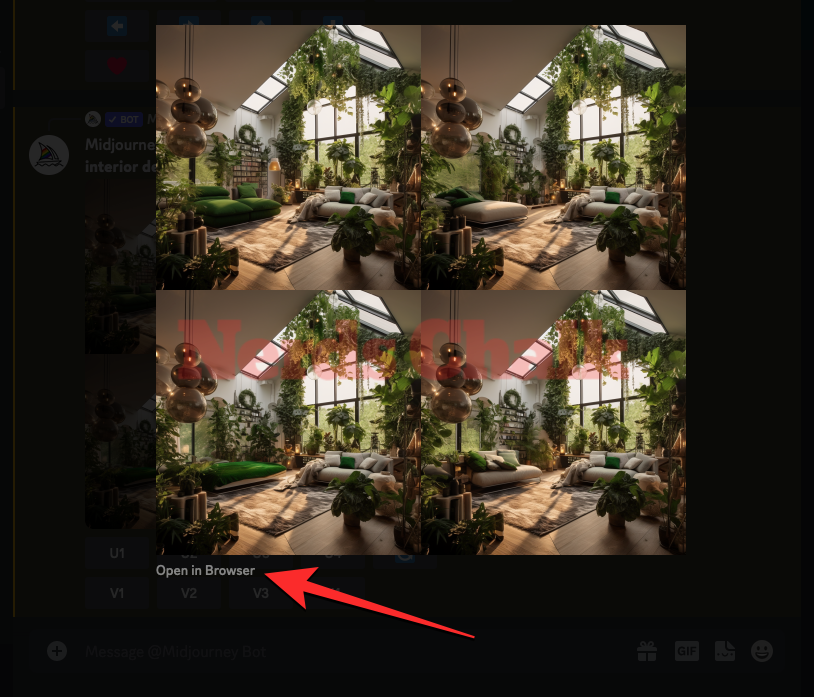
从这里,您可以放大或更改生成的图像,或者在原始映像上再次使用“更改(区域)”选项以获取更多重新生成的创作。
以下是最终一组图像相对于原始图像的外观。
| 原始提示 | 原始图像 | 所选部分 | 最终图像 |
| 室内设计室有很多植物 |  |
 |
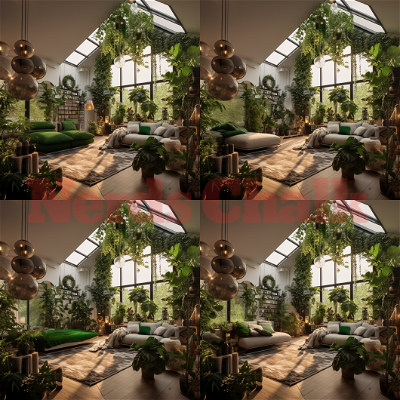 |
如何使用修改后的提示重新生成图像的特定部分
上述指南涉及使用“变化(区域)”功能,您可以在其中选择要从图像中替换的区域,midjourney 决定将其替换为什么区域。但是,如果您想覆盖 midjourney 的决定,并想用您想象中的元素替换所选区域,该怎么办?您可以执行此操作,并请求 midjourney 机器人通过在修改后的提示中指定所选对象来使用所需对象重新生成选择。
第 1 步:在midjourney启用混音模式
这可以通过在midjourney使用混音模式来实现,该模式是允许您在变体之间更改提示的实用程序。这将确保新图像集不仅基于原始提示及其生成的图像,而且还会从您与 remix 一起使用的新提示中获得想法。您可以使用此模式更改输入提示,以更改原始合成的主题、照明、环境和媒体。
因此,remix 模式使您可以轻松地重新生成图像的某些部分,因为您可以将它们替换为要添加到现有图像的元素。因此,要使用修改后的提示重新生成图像的特定部分,您需要在midjourney帐户上启用混音模式才能继续。
要在midjourney启用混音模式,请在 discord 上打开任何midjourney服务器,或从您的 discord 服务器或 discord dm 访问midjourney机器人。 无论您如何访问它,请点击底部的文本框。在这里,键入 ,单击 /settings 选项,然后按 输入 键盘上的键。/settings
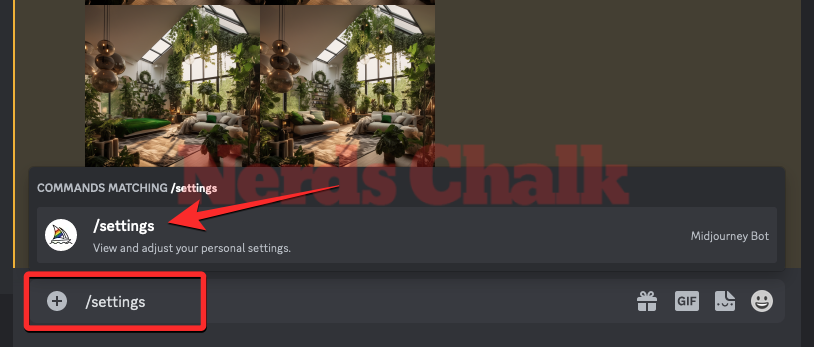
在显示的midjourney响应中,单击混音模式。
执行此操作时,混音模式选项将以绿色背景突出显示。您现在可以在启用混音模式的情况下开始创建图像,当您使用vary(区域)创建生成图像的变体时,midjourney将要求您输入新提示。
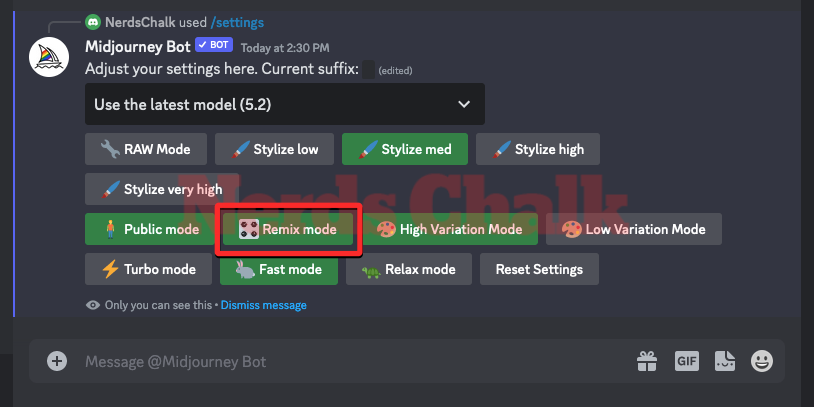
第 2 步:按照上述指南中的步骤 1-3 进行操作
启用混音模式后,您现在可以在您希望能够修改所需图像的提示的图像上使用“变化(区域)”选项。为此,您需要找到最初生成的图像网格或从头开始创建带有提示的图像,从中放大其中一个图像,然后从放大的图像激活“变化(区域)”选项。
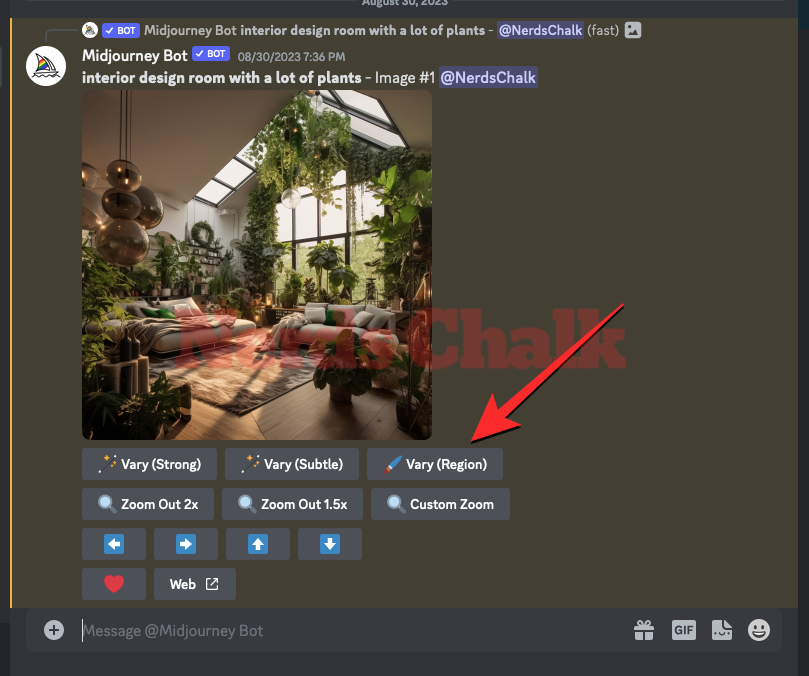
您可以按照上述指南的步骤 1-3 中提供的说明进行操作,直到到达 midjourney 的编辑器屏幕并选择要替换的区域。
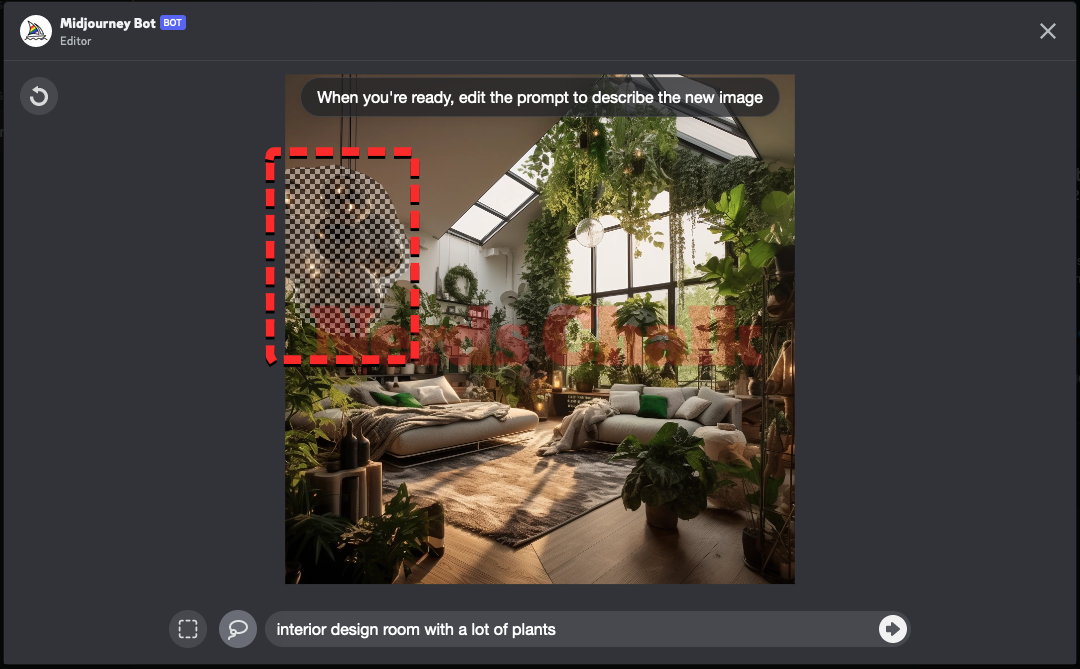
选择要更改的图像部分后,可以继续执行下面的步骤3。
步骤 3:修改提示以重新生成映像的选定部分
激活“变化(区域)”功能并选择要重新生成的图像部分后,您可以在midjourney的编辑器屏幕中修改显示在图像下方的文本框中的提示。修改描述时,您的重点应放在要引入图像选定部分的详细信息上。
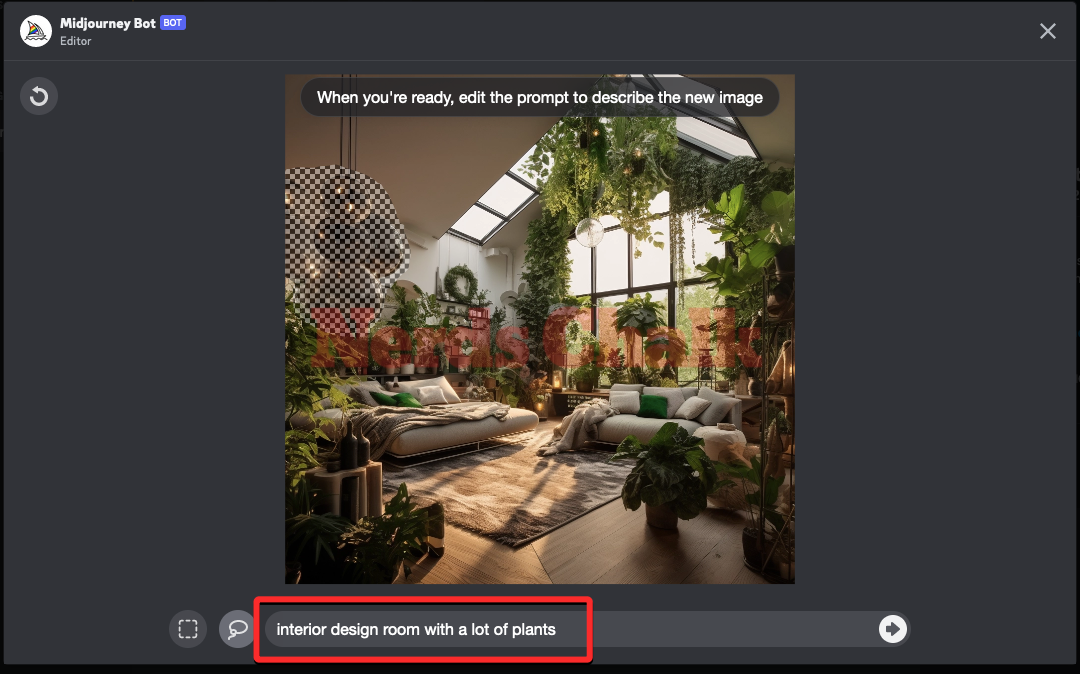
因此,您可以删除描述中与图像未选定区域有关的部分,然后将这些单词替换为关键字以描述要添加到所选部分的元素。这样做时,您可以保持描述媒体或图像类型的文字不变,但将其他部分替换为您希望midjourney在所选区域中想象的对象或元素。
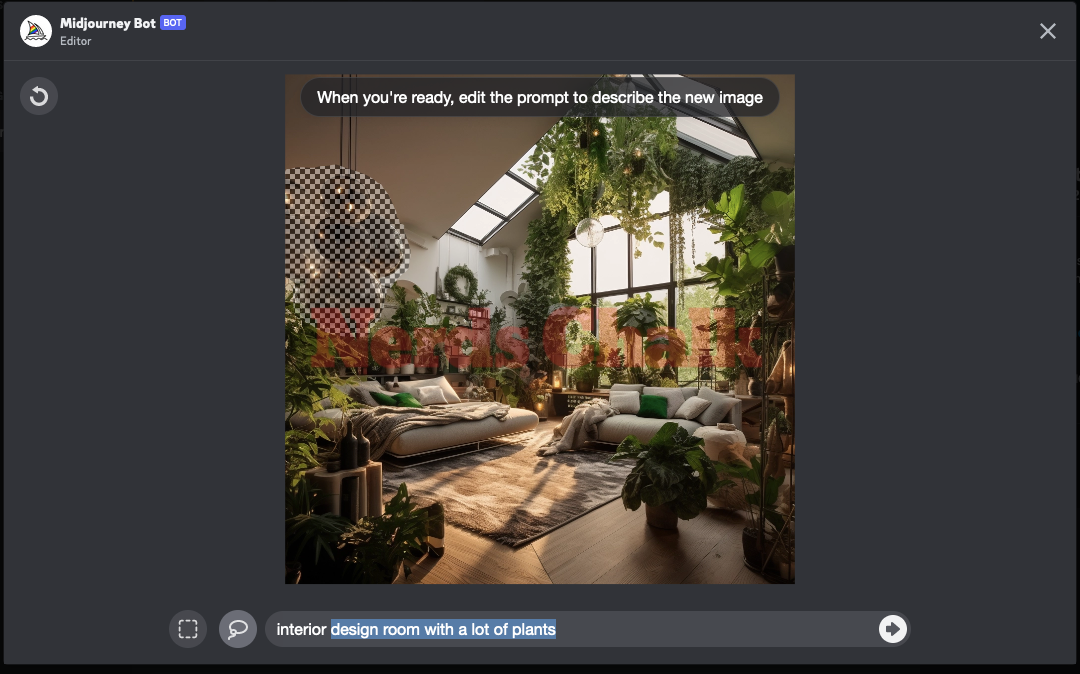
尽管midjourney机器人会考虑现有图像的元素,但您可以修改提示,重点关注要在所选区域中发生的情况,以获得所需的结果。midjourney建议使用较短的聚焦提示,因为它们比详细描述整个场景更有效。重新生成图像的多个部分时,我们建议您一次替换一个部分,以防止 midjourney 在整个图像中添加所需的对象。
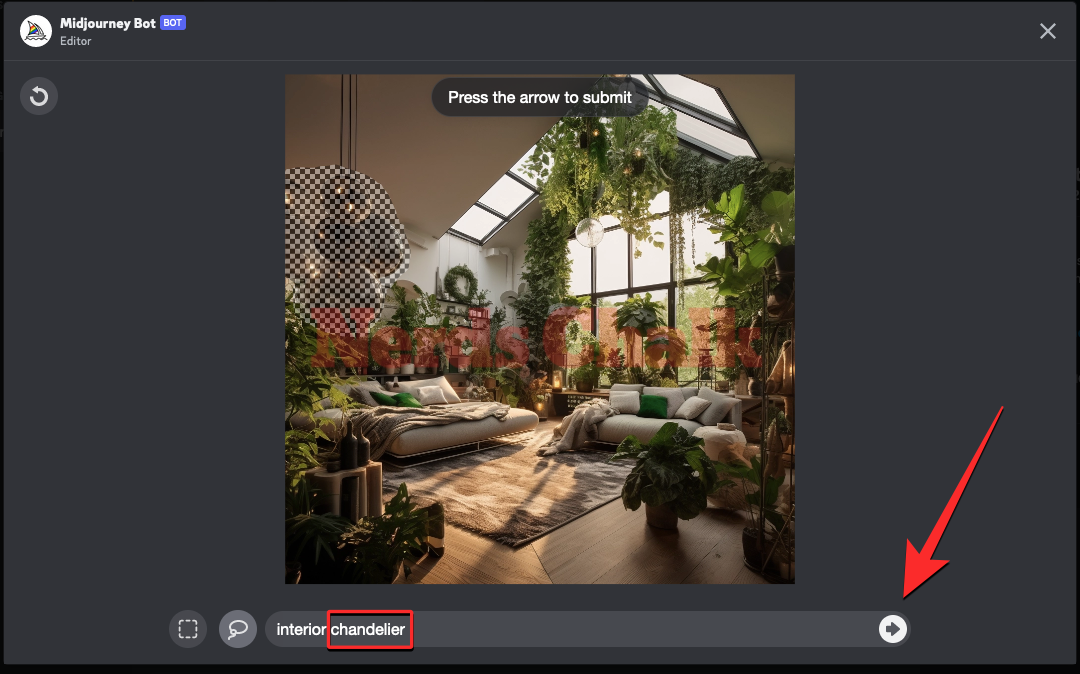
使用其他描述修改提示后,单击右下角的向右箭头按钮。
当您在 midjourney 中发送请求并选中了部分图像时,它将开始处理它。处理完成后,您会在屏幕上看到一组 4 张图像,它们彼此不同。现在,这些图像都不会包含要从所选区域删除的元素。
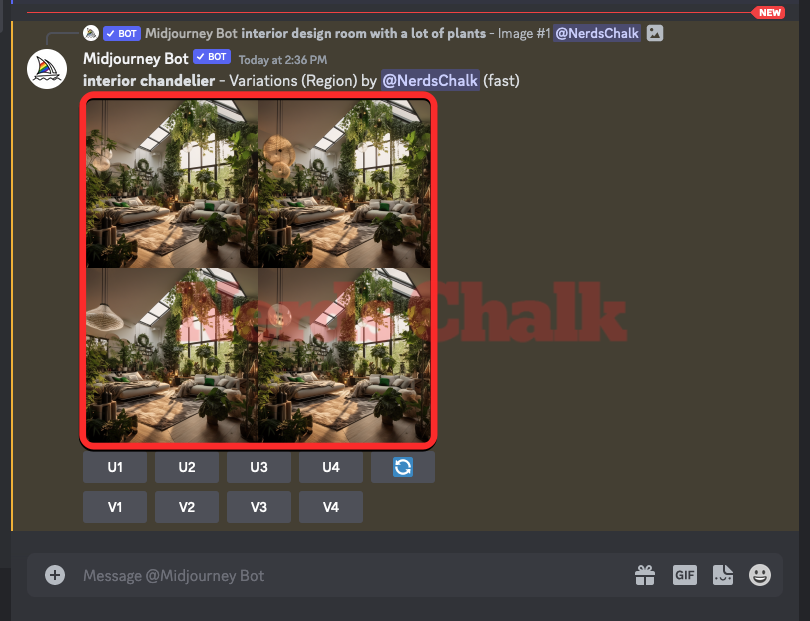
您可以通过单击图像网格,然后单击图像下方的“在浏览器中打开”,在较大的预览中查看这些图像中的每一个。
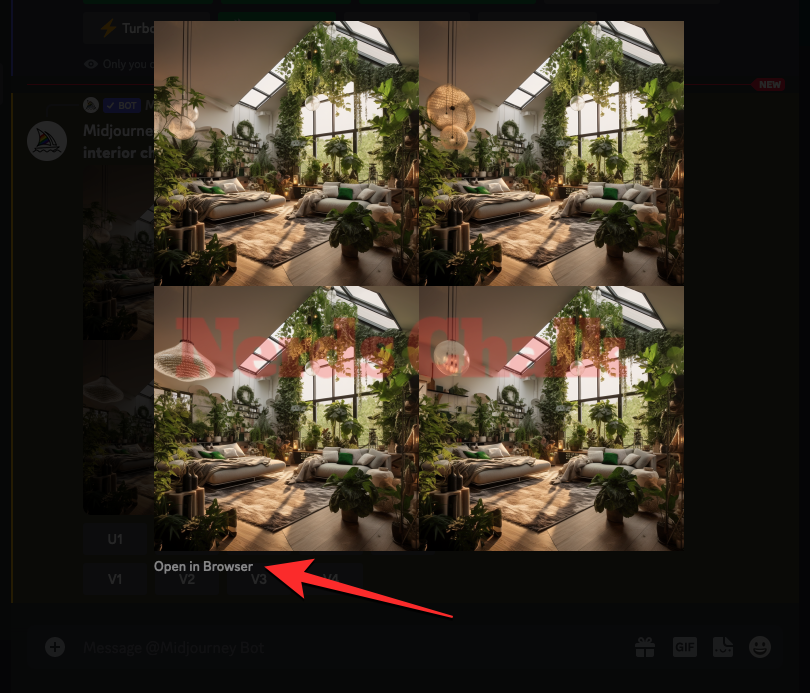
从这里,您可以放大生成的图像,也可以在原始图像上再次使用“变化(区域)”选项来获得更多重新生成的创作。您还可以放大其中一个输出图像,然后使用“变化(区域)”工具使用不同的替换进一步编辑图像。
以下是最终一组图像相对于原始图像的外观。
| 原始提示 | 原始图像 | 所选部分 | 修改后的提示 | 最终图像 |
| 室内设计室有很多植物 |  |
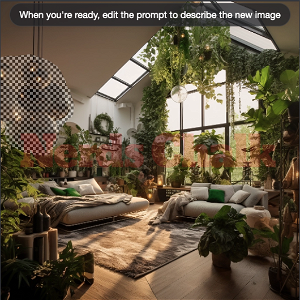 |
室内吊灯 | 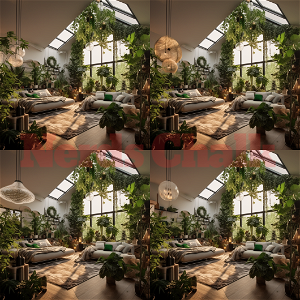 |
当您重新生成已使用vary region重新生成的映像时,会发生什么情况?
midjourney的绘画工具即使在您的帐户上创建了放大图像的重新生成版本后,也会保留您的选择。如果您之前在图像上使用过“变化(区域)”工具并选择要替换的区域,则再次返回到“变化(区域)”选项将在编辑器屏幕中显示现有选择,即使在以后也是如此。
如果您在之前在放大的图像上激活“变化(区域)”功能后再次使用它,则可以通过单击编辑器左上角的“撤消”按钮来取消此选择。这使用户可以轻松地选择要重新生成的图像的不同部分,而无需更改原始图像的其他方面。
您可以使用不同区域创建哪些类型的图像?
我们在midjourney上创建的一堆图像上尝试了vary(区域)功能,并修改了提示,在大多数情况下,该平台能够通过用新元素替换选定的部分来产生惊人的结果。这里有一堆例子:
| 原始提示 | 原始图像 | 修改后的提示 | 最终图像 |
| 阿德里安·多诺霍风格的 1960 年代美国咖啡馆街景 |  |
1964 福特野马 |  |
| 海边一个巨大的凯旋门的超现实图像,本·古森斯的风格 |  |
本·古森斯风格的海边泰姬陵的超现实图像 |  |
| 凯伦·诺尔(karen knorr)拍摄的莫卧儿建筑内房间的照片,细节错综复杂——无反射 |  |
一个旧玻璃架子 |  |
| 克里斯·伯卡德(chris burkard)俯瞰大海的山顶照片-没有人,人 |  |
山羊看着镜头 |  |
原创文章,作者:校长,如若转载,请注明出处:https://www.yundongfang.com/yun251654.html
 微信扫一扫不于多少!
微信扫一扫不于多少!  支付宝扫一扫礼轻情意重
支付宝扫一扫礼轻情意重