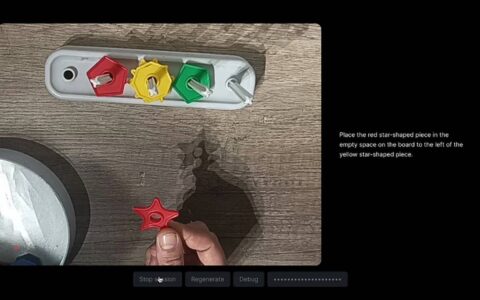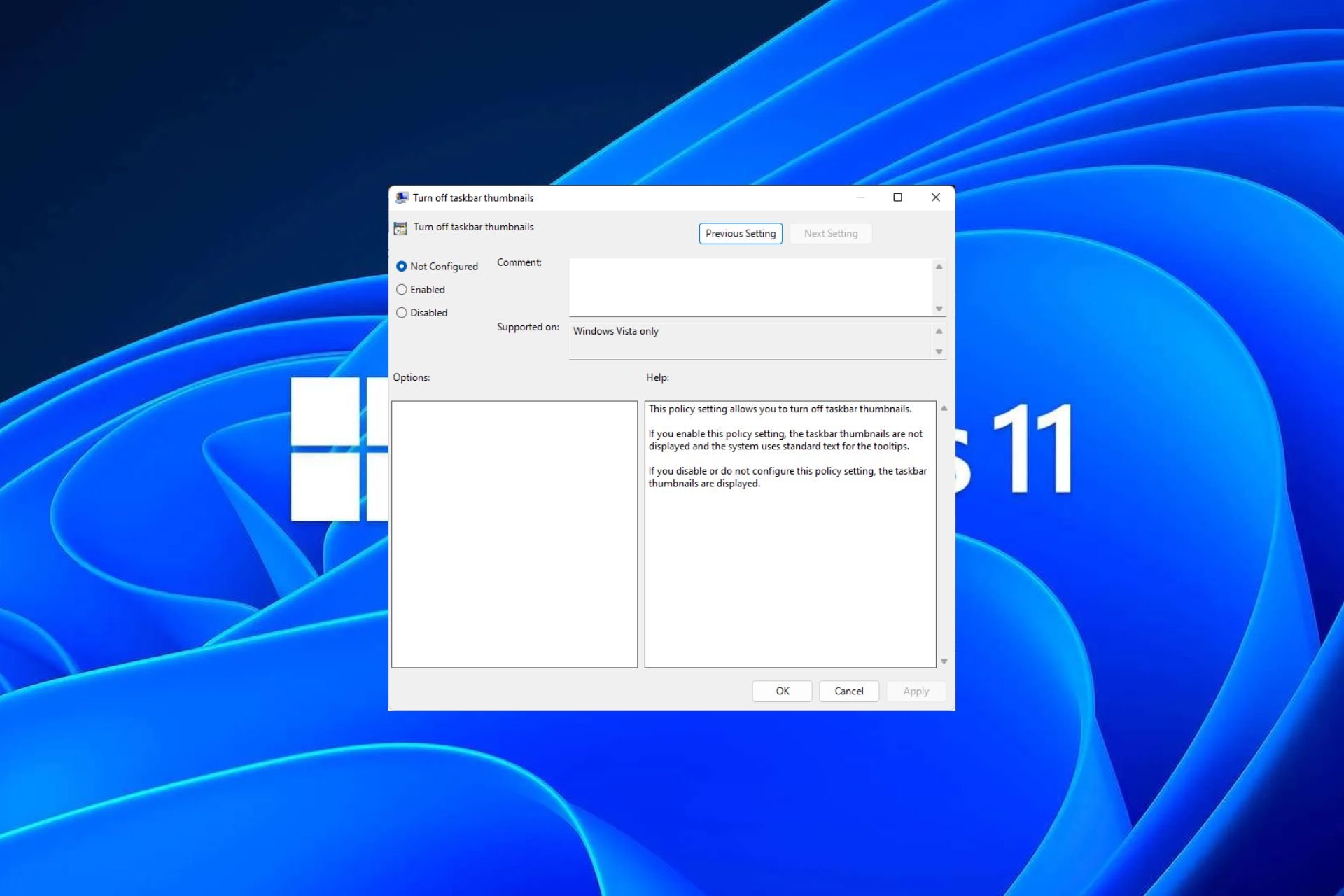
任务栏缩略图可能很有趣,但它们也可能分散注意力或烦人。考虑到您将鼠标悬停在该区域的频率,您可能无意中关闭了重要窗口几次。
另一个缺点是它使用更多的系统资源,因此,如果您一直在寻找一种提高资源效率的方法,我们将向您展示如何它。不过,如果您的硬件规格可以处理它并且您喜欢预览版,则可以启用它。
如何在 windows 11 中启用任务栏?
1. 使用“设置”应用
- 点击键并单击设置。windows
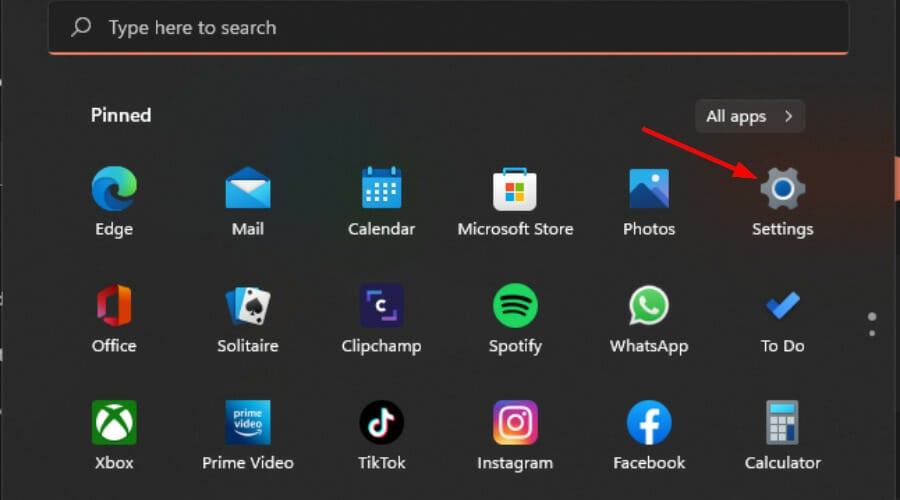
- 单击系统,然后选择关于。
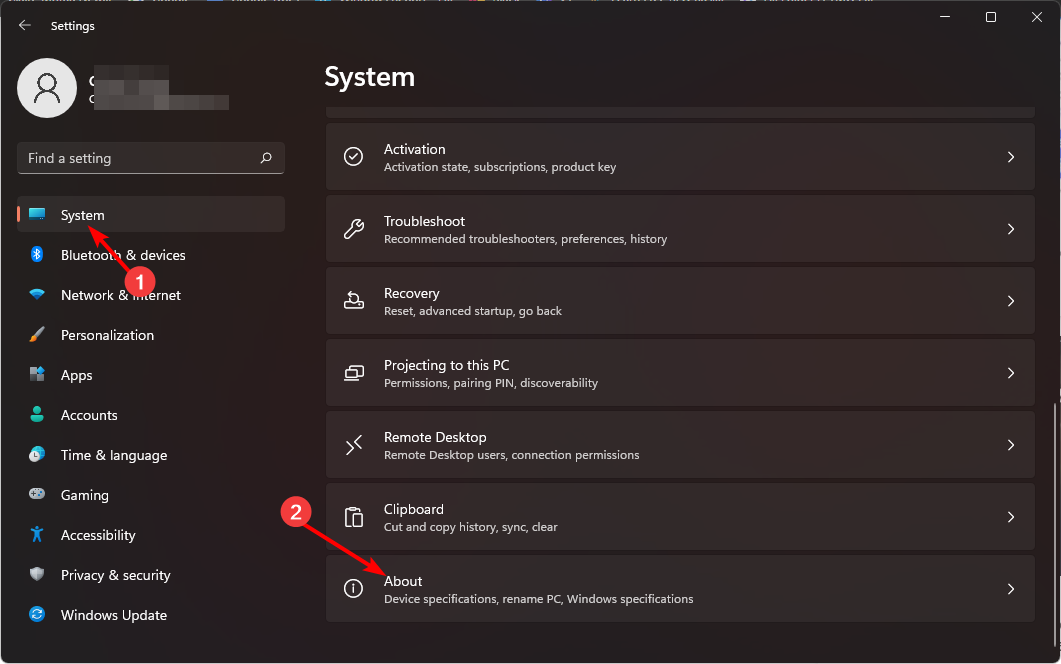
- 点击高级系统设置。
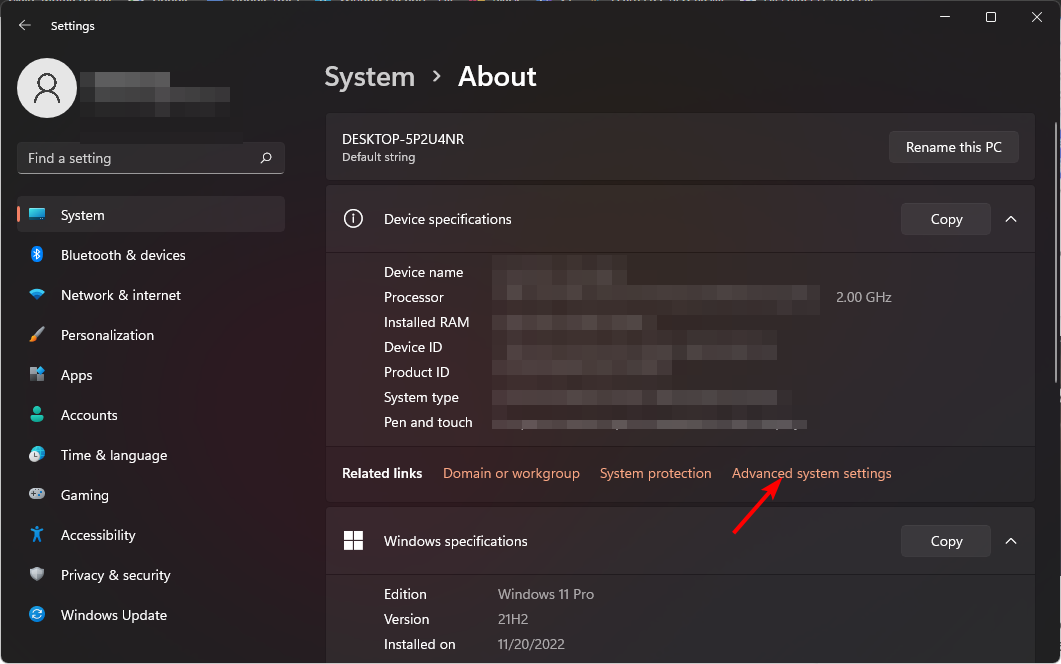
- 导航到“高级”选项卡,然后选择“性能”下的“设置”。
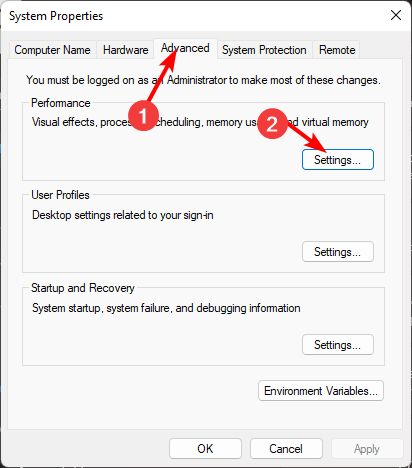
- 在“视觉效果”选项卡中,选中“启用扫视”、“保存任务栏缩略图预览”和“显示缩略图而不是图标”
选项。打 申请 和 好 保存更改。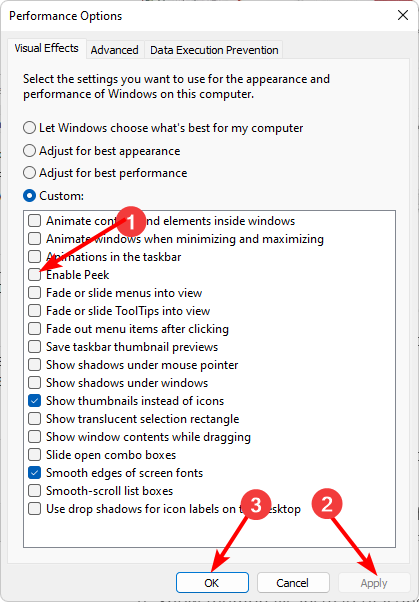
- 您可能需要重新启动电脑。
确保检查所有缩略图都已启用,包括文件资源管理器中的缩略图。有时,由于配置不正确,文件资源管理器中的缩略图预览可能无法显示。
2. 使用组策略编辑器
- 打 键打开运行命令。windowsr
- 在对话框中键入 gpedit.msc 并点击 .enter
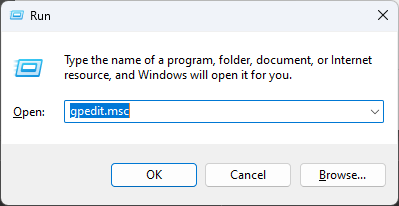
- 导航到以下位置:
user configuration/administrative templates/start menu and taskbar - 切换到“标准”选项卡,然后双击“打开任务栏缩略图”。
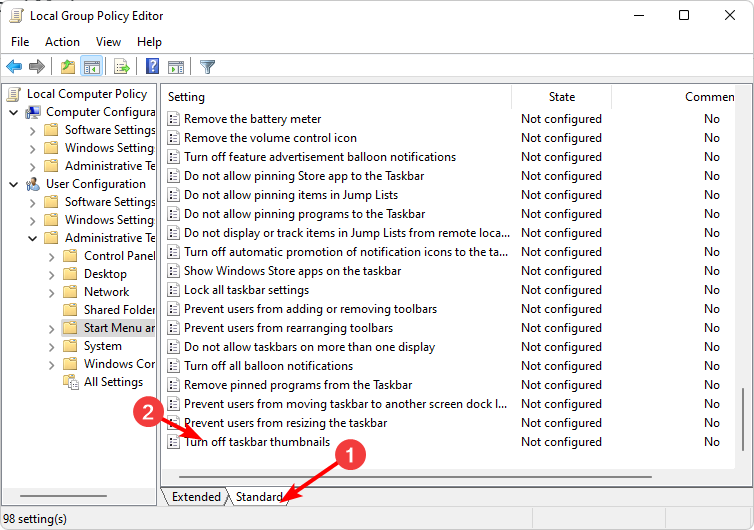
- 选择启用,然后点击应用和确定以生效更改。
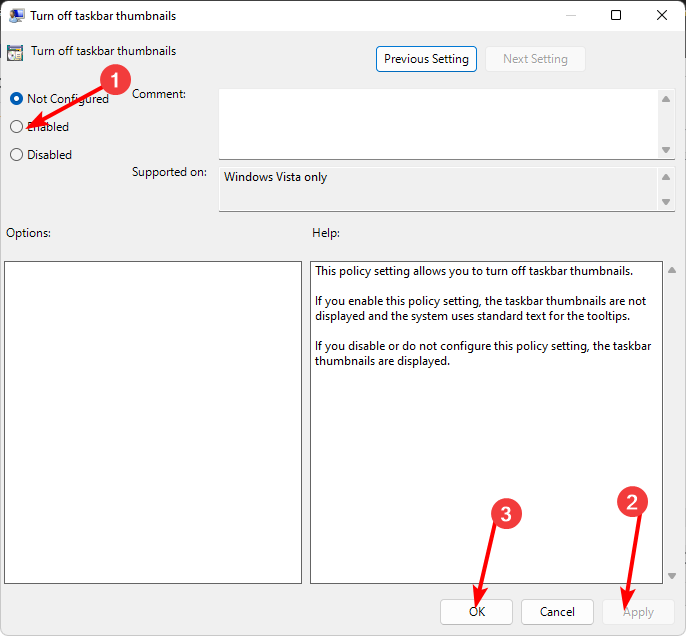
3. 通过使用注册表编辑器
- 在进行任何更改之前,请备份注册表或创建还原点。
- 打 键打开运行命令。windowsr
- 在对话框中键入注册表编辑器并点击 .enter
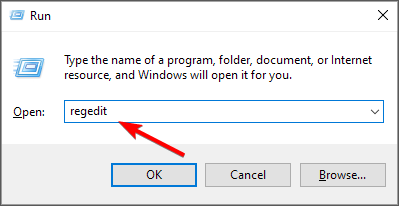
- 导航到以下位置:
hkey_current_user\software\microsoft\windows\currentversion\explorer\advanced - 右键单击右窗格中的空白区域,选择“新建 dword(32 位)值”,并将其命名为“扩展 uihovertime”。
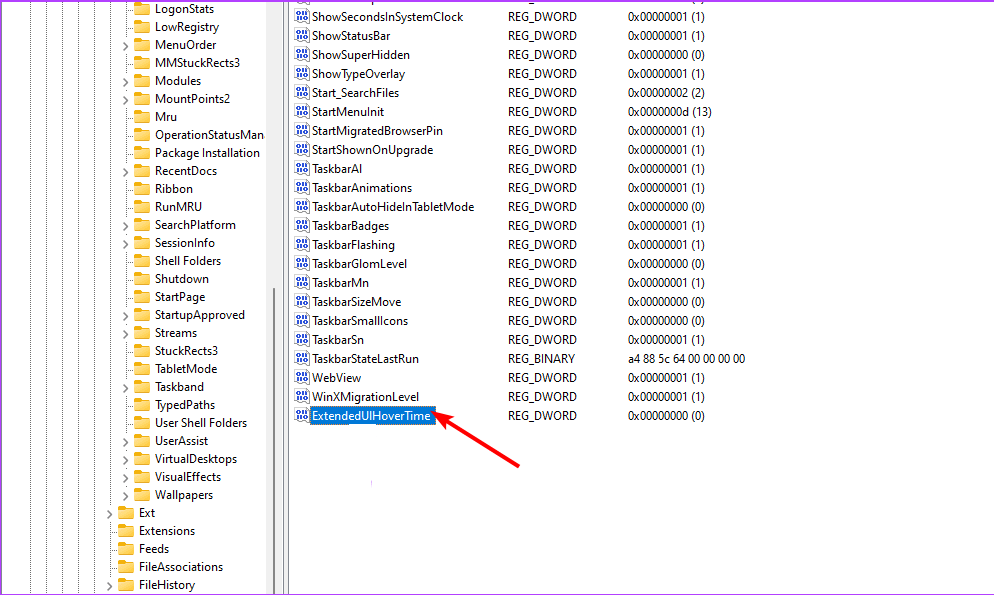
- 双击“扩展的 uihovertime”,然后在“值数据”条目中,键入 1000 及以下的值。
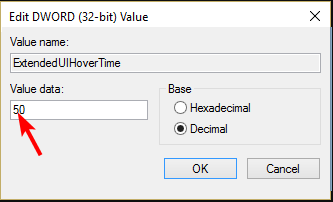
- 重新启动电脑。
如果任务栏缩略图预览消失得太快,您可能需要更改悬停时间延迟。
如何在 windows 11 中禁用任务栏缩略图预览?
禁用缩略图预览只是对上述步骤进行逆向工程。
- 如果您使用了“设置”应用程序选项,您所要做的就是检查步骤5中的所有选项。
- 对于组策略编辑器,你将设置“未配置”选项。
- 最后,对于注册表编辑器,将 extendeduihovertime 项的“数值数据”条目设置为更高,从 100,000 及以上开始。
目标是设置一个极高的值,以便即使您将鼠标留在图标上一段时间,缩略图预览也不会有机会显示。
如何在 windows 11 上恢复经典任务栏?
虽然升级到 windows 11 有其自身的好处,但并不是每个人都同意 ui 更改。但是,只需 0.99 美元,您就可以从microsoft商店下载经典任务栏应用程序。
如果这看起来不划算,explorerpatcher 是免费的,可让您获得经典任务栏以及其他 windows 11 自定义项。
看到这是一个第三方应用程序并且其合法性无法验证,windowsreport 不以任何方式隶属于它。请务必在下载之前运行彻底的防病毒检查。
所以你有它。您应该启用还是禁用此功能?任务栏缩略图预览功能使您可以更轻松地访问您喜欢的程序,但许多 windows 用户禁用它以节省空间并保持任务栏干净。
如果您是任务栏预览的忠实粉丝,但缩略图预览未显示,则可以查看我们的有用指南以获取快速修复。
原创文章,作者:校长,如若转载,请注明出处:https://www.yundongfang.com/yun253094.html
 微信扫一扫不于多少!
微信扫一扫不于多少!  支付宝扫一扫礼轻情意重
支付宝扫一扫礼轻情意重