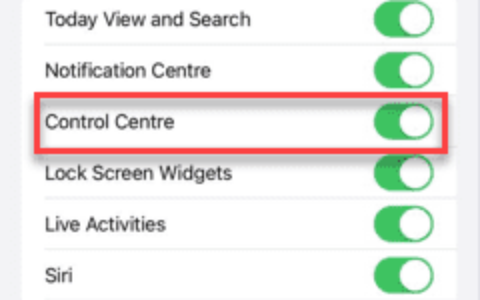1.使用键盘快捷键
虽然您可以使用 mac 的内置屏幕截图工具来捕获屏幕截图,但有时,需要关注特定部分可能会在以后出现。在这种情况下,您可以使用预览工具在mac或macbook上裁剪屏幕截图。您不仅可以使用预览工具裁剪屏幕截图,还可以调整它们的大小或注释它们。话虽如此,以下是使用键盘快捷键在 mac 上裁剪屏幕截图的方法:
- 在首选的 mac 窗口中,按“shift command 3”键捕获整个屏幕的屏幕截图。
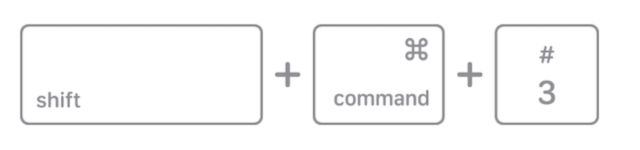
- 现在,通过单击右下角的缩略图直接打开屏幕截图,或等待它出现在桌面上,然后打开它。
- 在屏幕截图预览窗口中,使用 macbook 的鼠标垫从屏幕截图中选择要裁剪的区域的矩形。
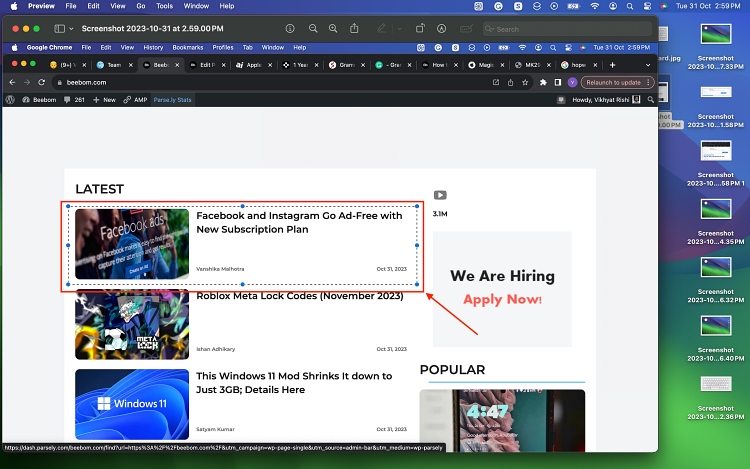
- 完成后,同时按下mac键盘上的“command k”键,从屏幕截图中裁剪所选区域。
2.使用菜单栏在mac上裁剪屏幕截图
- 按照上一种方法的前三个步骤获取屏幕截图并选择其中的一部分。
- 完成后,单击顶部菜单栏中的“工具”,然后从下拉菜单中选择“裁剪”。
- 这样,您在上一步中选择的区域将从屏幕截图中裁剪出来。
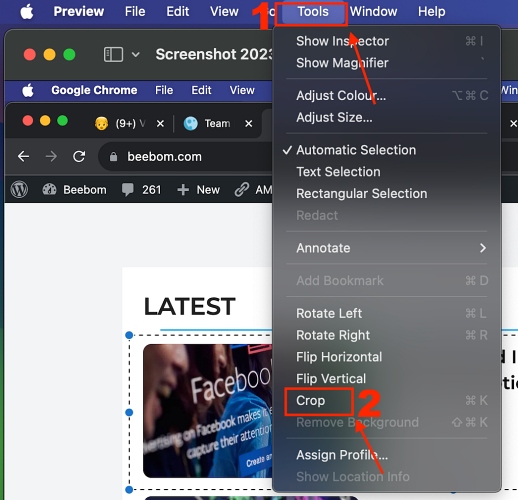
3.使用touch bar在mac上裁剪屏幕截图
虽然使用键盘快捷键在 mac 上裁剪屏幕截图很简单,但较旧的 macbook pro 型号使该过程更加简单。您可以使用触控栏轻点一下即可裁剪截屏,其工作原理如下:
- 正如我们已经提到的,捕获屏幕截图并像上面一样进行矩形选择。
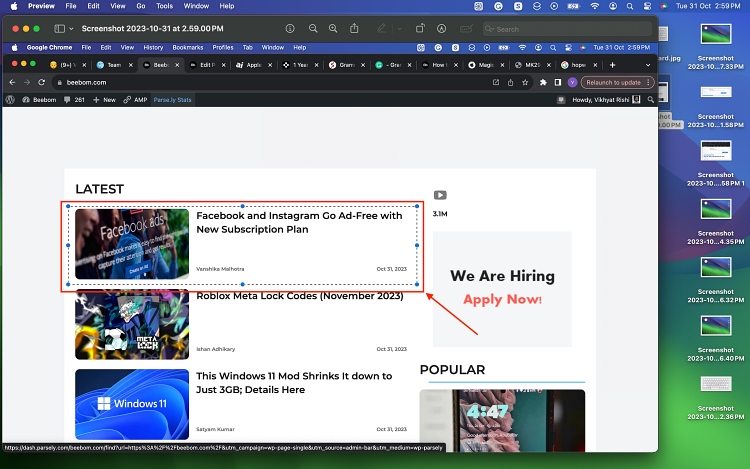
- 现在,找到并点击 作物 图标(带有扩展角的方形图标)在 macbook pro 的 touchbar 上裁剪您之前选择的区域。

- 以下是裁剪后的屏幕截图在上述所有方法中的外观:
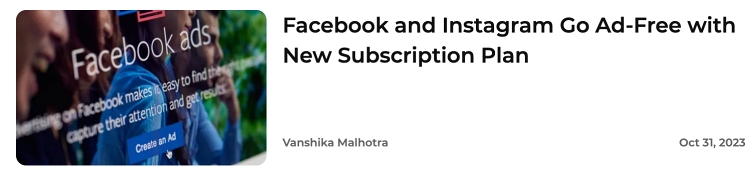
注意:您的 mac 会自动保存裁剪后的屏幕截图,因此请始终记住提前创建原始屏幕截图的副本,以保护自己免受任何数据丢失。
4.使用照片应用程序裁剪屏幕截图
除了预览工具,您还可以使用 mac 的照片应用程序来编辑和裁剪屏幕截图。除了裁剪,照片应用程序还允许高级编辑,允许您调整颜色、调整图像大小、应用滤镜等等。以下是使用“照片”应用在 mac 上编辑屏幕截图的方法:
- 在首选的 mac 应用程序上,按“shift command 3”键捕获整个屏幕的屏幕截图。
- 现在,右键单击右下角显示的屏幕截图的预览缩略图,然后选择 在照片中打开 弹出菜单中的选项。
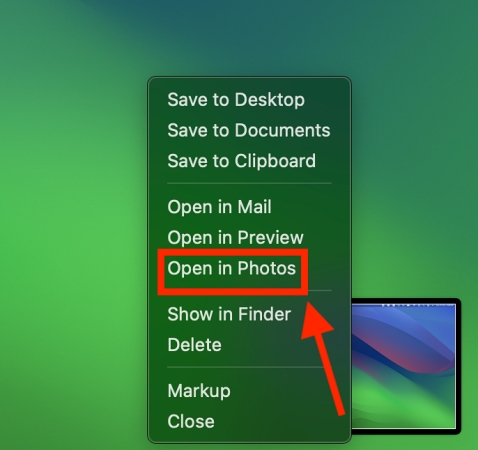
- 现在,点击 编辑 照片应用右上角的按钮。
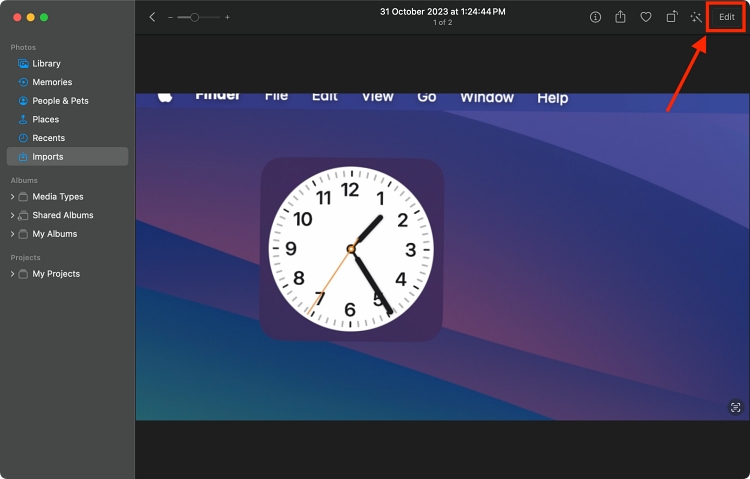
- 在这里,点击 作物 顶部显示的编辑工具栏中的按钮。
- 现在,裁剪手柄将出现在您的屏幕截图周围,允许您调整裁剪区域。
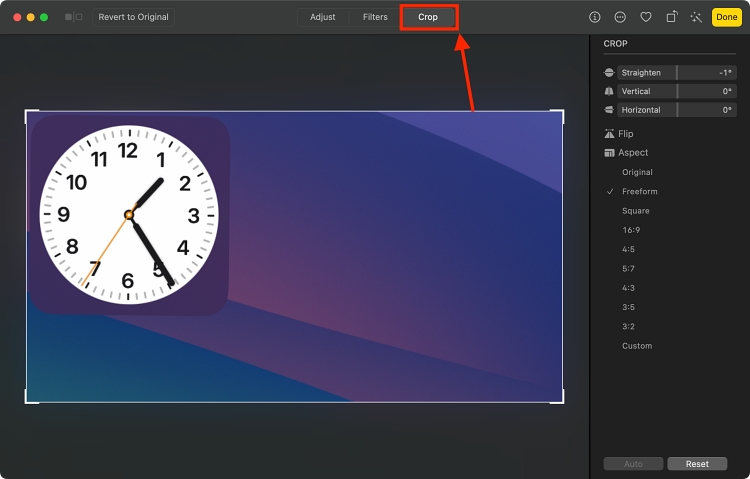
- 单击并拖动手柄以调整屏幕截图上裁剪框的大小。您还可以通过单击屏幕截图内部并拖动来将其整个裁剪框移动到屏幕截图周围。
- 当对裁剪选择感到满意时,按 enter 或单击窗口右上角的“完成”按钮。
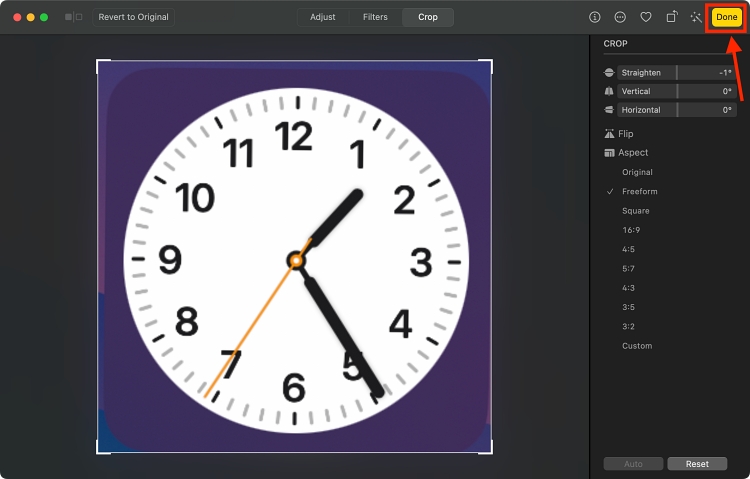
单击“完成”按钮后,“照片”应用程序将自动保存裁剪后的屏幕截图。完美裁剪的屏幕截图现已在 mac 上准备就绪,因此您可以立即与他人共享或打印。
原创文章,作者:校长,如若转载,请注明出处:https://www.yundongfang.com/yun264930.html
 微信扫一扫不于多少!
微信扫一扫不于多少!  支付宝扫一扫礼轻情意重
支付宝扫一扫礼轻情意重