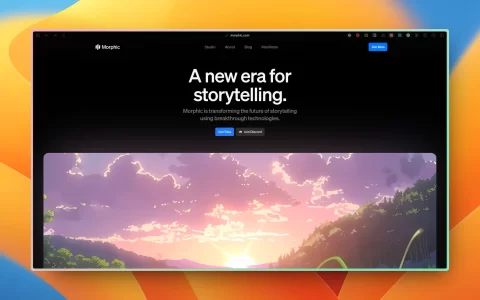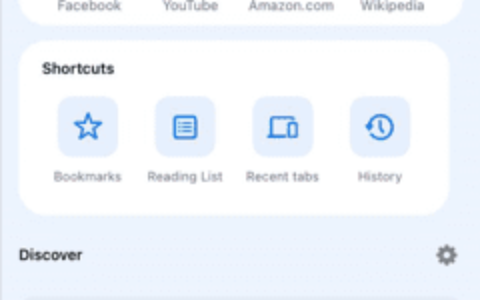在 microsoft word 的最新版本中,引入了几个 ai 功能。但是,一些用户抱怨这些人工智能 (ai) 主机功能占用了太多的系统资源,最终降低了系统性能。因此,如果您的系统也因此 ai 功能的活动而显示出速度变慢的迹象,您可以按照这些修复程序停止该 ai 主机功能。
修复 1 – 创建并运行批处理文件
您可以在系统上创建一个批处理文件并运行该文件以终止 ai.exe 并删除相关文件。您可以更进一步,使用任务计划程序自动执行此操作。
第 1 步:创建批处理文件
第 1 步 – 搜索并打开记事本。
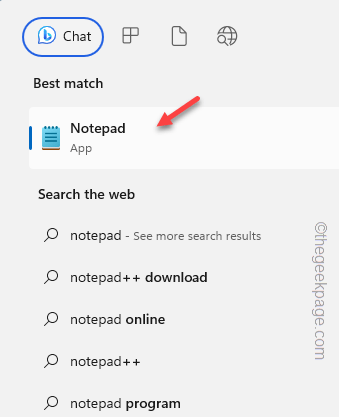
第 2 步 – 将这些行粘贴*到空白记事本页面中。
taskkill /im ai.exe /f cd "c:\program files\microsoft office\root\vfs\programfilescommonx64\microsoft shared\office16" del ai.exe del ai.dll del aimgr.exe
步骤 3 –“文件”,然后点击“另存为”。
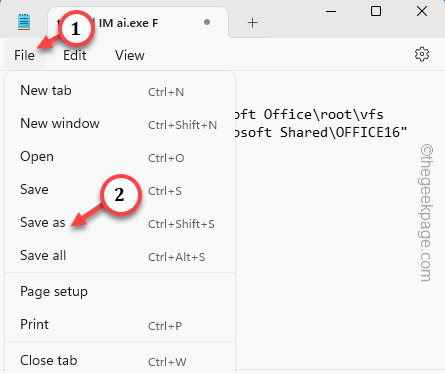
第 4 步 –首先,将“文件类型:”设置为“所有文件”。
第 5 步 –然后,将文件重命名为“aikiller.bat”,然后点击“保存”以保存文件。
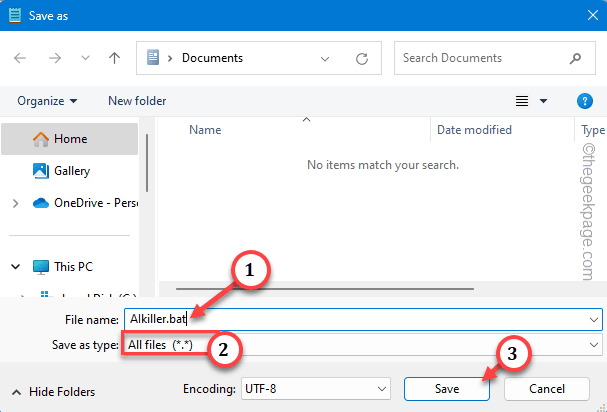
现在,当您创建批处理文件时,您可以使用它来终止 ai.exe 和相关进程。
步骤 6 –使用 microsoft 应用程序时,只需右键单击“aikiller.bat”,然后点击“以管理员身份运行”即可运行批处理文件。
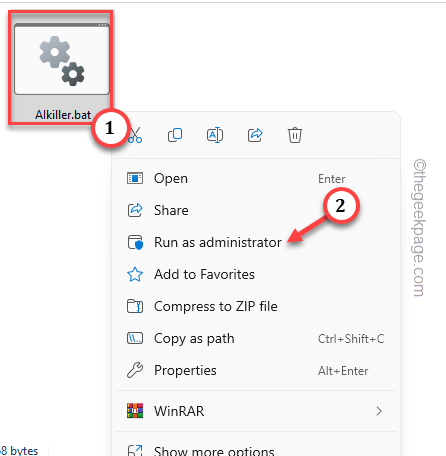
这将停止 ai.exe 和相关进程。
[
*注意 – 批处理脚本适用于 microsoft office 16。但是,如果您使用的是任何其他 microsoft office 版本,只需更改此行 –
cd "c:\program files\microsoft office\root\vfs\programfilescommonx64\microsoft shared\office16"
“office16”文件夹表示 microsoft office 2016。因此,请根据您使用的 office 版本更改代码中的数字。
]
第 2 步 – 自动执行(可选)
现在,您可以将脚本设置为在系统启动时自动执行(或根据您的偏好)。
第 1 步 –只需按一下“开始”按钮,然后键入“任务计划程序”。
第 2 步 –然后,点击“任务计划程序”将其打开。
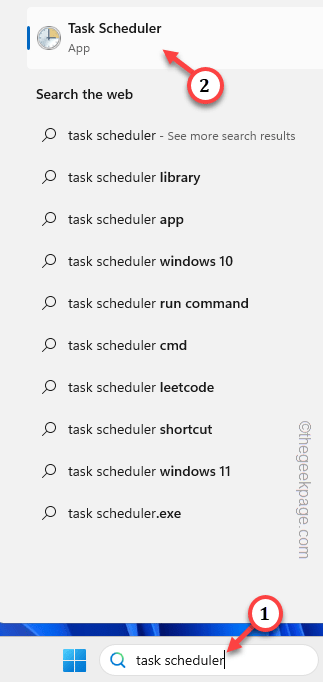
步骤 3 –打开任务计划程序窗口,点击“创建任务…”。
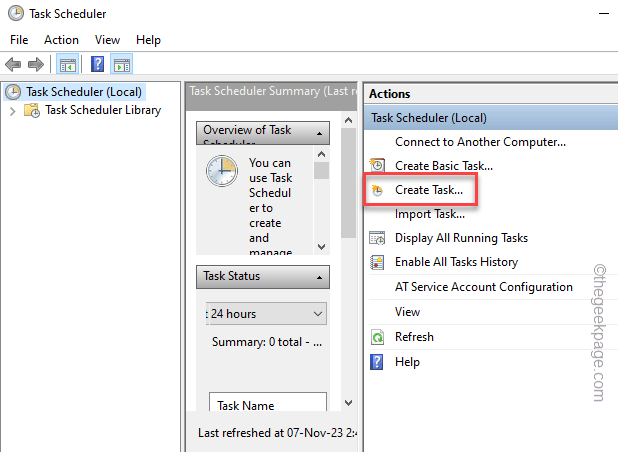
第 4 步 –“创建任务”中的第一个窗格是“常规”选项卡。
第 5 步 –为此任务指定一个所需的名称。我们将其命名为“ai killer”。
第 6 步 – 选中“以最高权限运行”框。
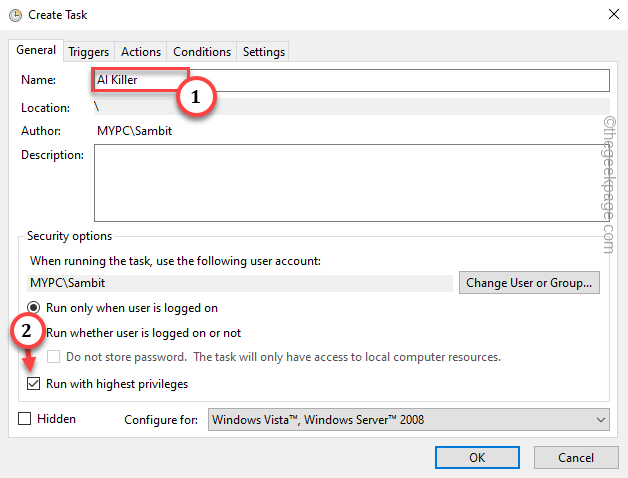
步骤 7 –您必须创建一个触发器。因此,请转到“触发器”选项卡。点击“新建…”以创建新的触发器。
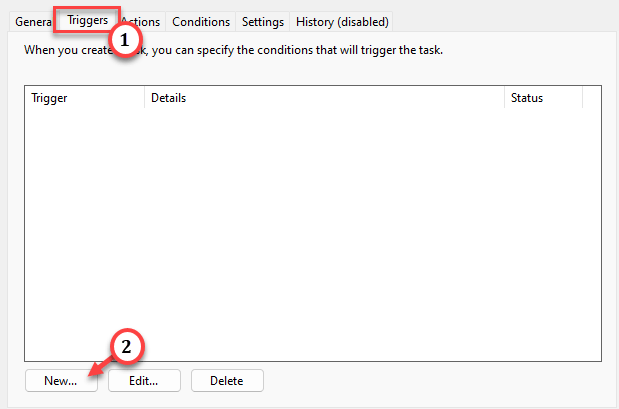
步骤 8 –在“新建触发器”页面中,从下拉列表中将“开始任务:”设置为“启动时”。
[您可以将其更改为“登录时”或“空闲时”模式,以更适合您的模式为准。
步骤 9 –点击“确定”以创建新的触发器。
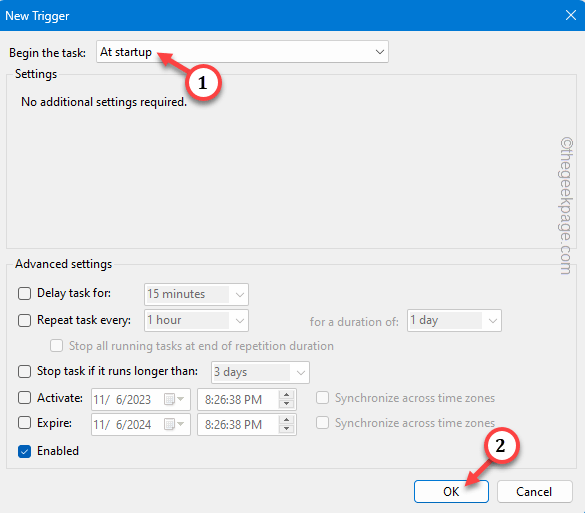
步骤 10 –在下一步中,您必须转到“操作”部分。
第 11 步 –要创建新操作,请点击“新操作”。
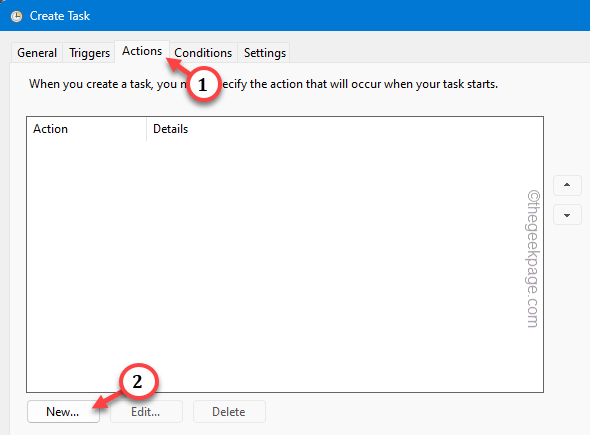
步骤 12 –将“操作”提示设置为“启动程序”。
步骤 13 –在“程序/脚本”选项中,点击“浏览”。
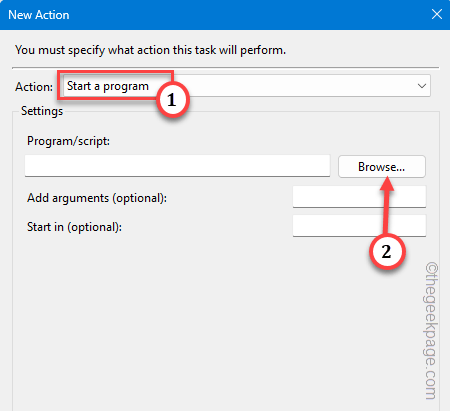
步骤 14 –现在,您必须到达保存该批处理文件的位置。去那里,在那里选择“ai killer.bat”文件。
步骤 15 –点击“打开”以完成选择。
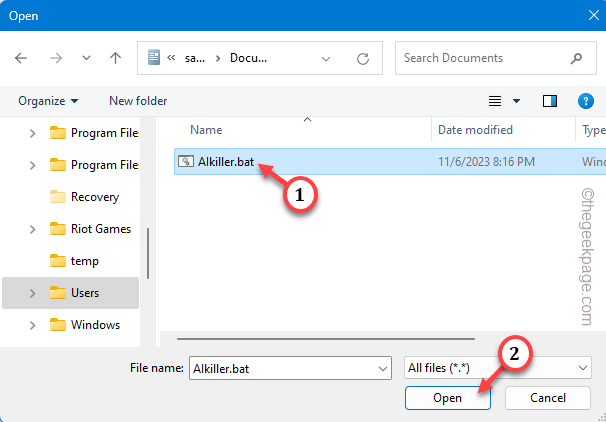
步骤 16 –在此之后,返回“新建操作”窗口,然后单击“确定”以完成该过程。
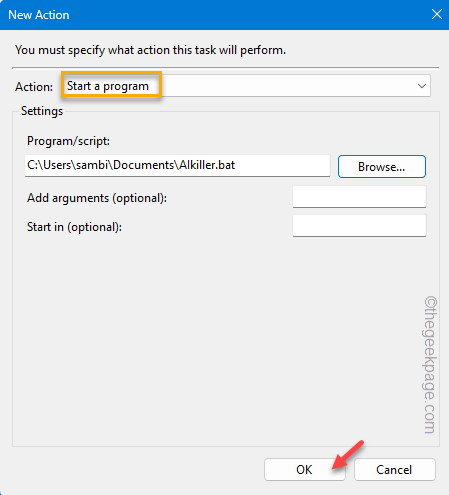
步骤 17 –不要做任何其他事情。只需点击“确定”即可完成!
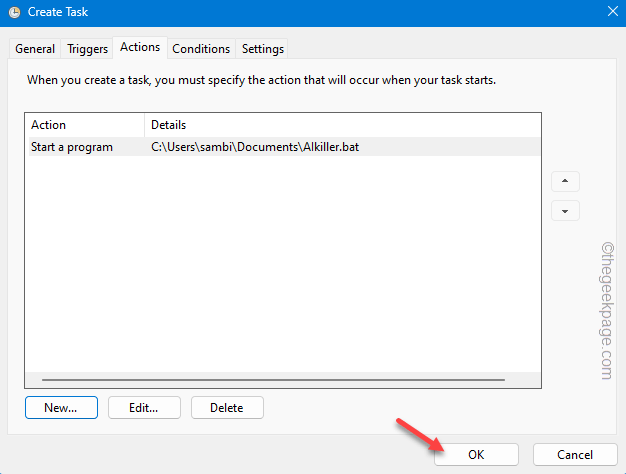
该脚本将在每次系统启动时自动在您的设备上运行,并终止 ai.exe 进程。这应该可以帮助您解决问题。
修复 2 – 创建新的 disallowrun 值
您可以使用一个技巧。只需在系统注册表中创建此 disallowrun 值并修复问题即可。
第 1 步 –您只能从注册表编辑器执行此操作。因此,在点击 windows 按钮一次后写下“regedit”。
第 2 步 –然后,打开“注册表编辑器”。
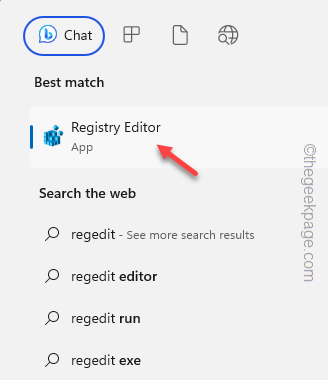
注意 – 注册表修复总是有风险的。因此,请确保在计算机上建立注册表备份。按照以下步骤按照本指南创建注册表备份。
步骤 3 –到达注册表编辑器页面后,转到此地址 –
hkey_current_user\software\microsoft\windows\currentversion\policies\
步骤4 –在左侧窗格中,查看是否可以找到“策略”标题中名为“资源管理器”的任何子项。
第 5 步 –如果找不到任何此类子项。因此,右键单击“策略”键,然后选择“新建>”,然后选择“密钥”以创建新密钥。
步骤 6 –将名称设置为“explorer”。
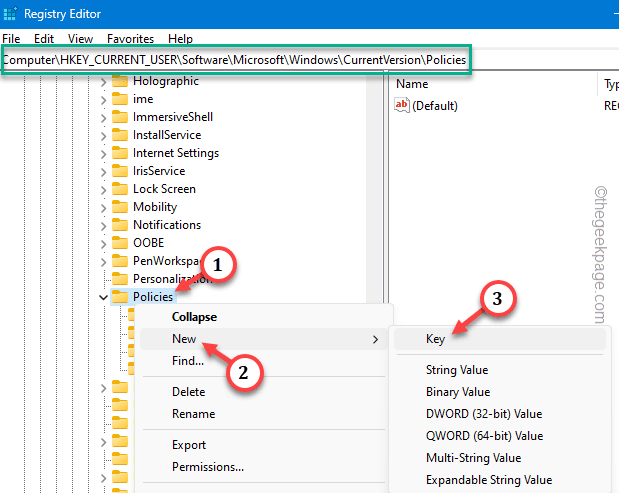
步骤 7 –选择新的“资源管理器”键。
步骤 8 –现在,转到右侧窗格并选择“新建>”,然后点击“dword(32位)值”以创建值。
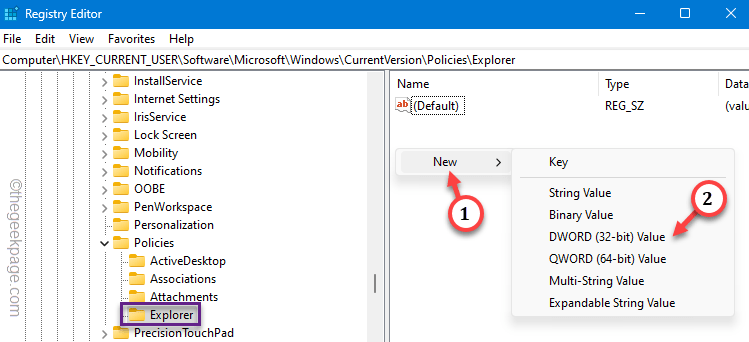
步骤 9 – 将此新 dword 值命名为“disallowrun”。
步骤 10 –然后,双击该值以执行此操作。
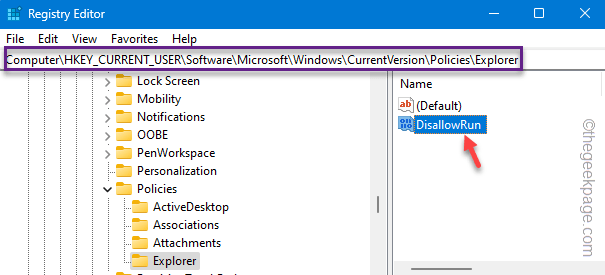
第 11 步 –将“数值数据”设置为“1”。最后,通过点击“确定”选项来保存此修改。
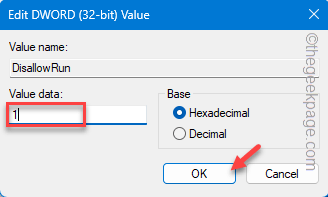
步骤 12 –接下来,右键单击“资源管理器”键,然后选择“新建>”,然后从上下文菜单中选择“键”。
步骤 13 –将此新子项命名为“disallowrun”。
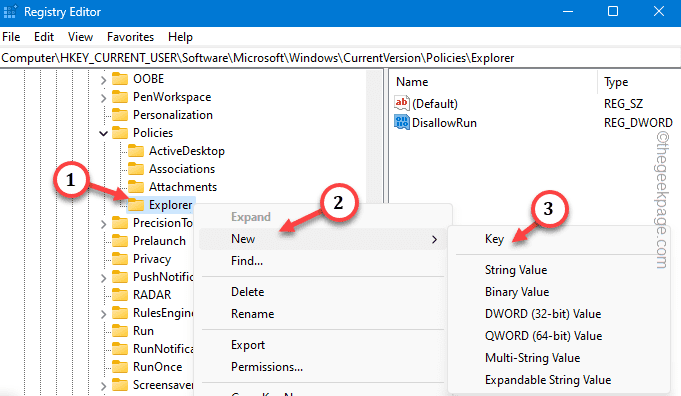
步骤 14 –现在,右键单击“disallowrun”并点击“新建>”,然后选择“字符串值”以创建一个新字符串。
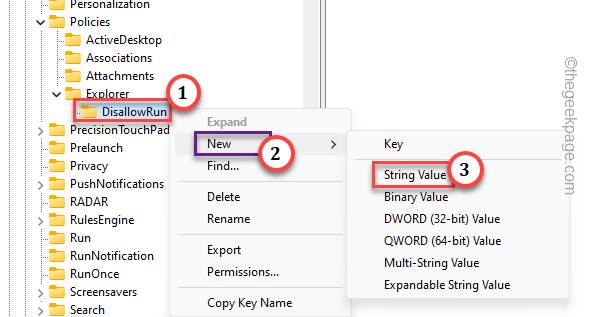
步骤 15 –最后,双击这个新的字符串值进行编辑。
第 16 步 – 将其放入值框中以完成创建。然后,单击“确定”。
ai.exe
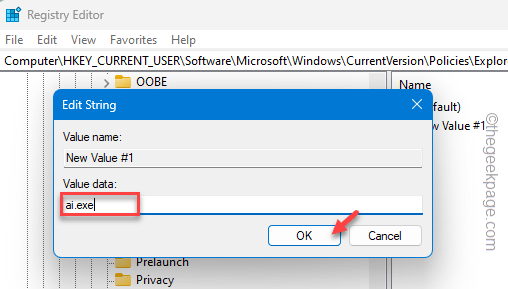
关闭注册表编辑器。系统重新启动后,所有注册表编辑工作都有效。
因此,这样做,ai.exe将不再给您带来问题。检查这是否有帮助。
修复 3 – 删除 ai.exe 组件
删除所有 ai.exe 组件,并确保 office 不会自动更新应用。
步骤1 –删除ai.exe和相关文件
首先,您必须删除ai.exe和所有相关文件。
但在继续之前,请确保办公室是
第 1 步 –快速,从“开始”菜单打开文件资源管理器。
第 2 步 –现在,小心地去这个位置——
c:\program files\microsoft office\root\vfs\programfilescommonx64\microsoft shared\office16
[此外,您只需将整个地址粘贴到地址栏中,然后按enter键即可立即到达那里。
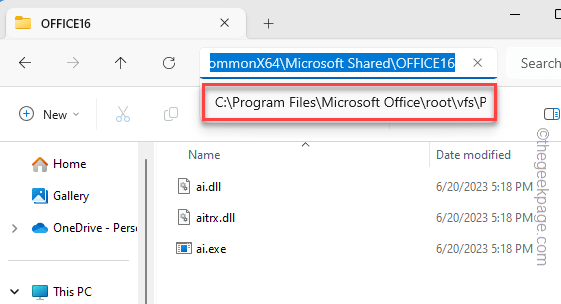
步骤 3 –当您到达 office 文件夹时,您将看到几个 ai.exe 和其他相关组件。
第 4 步 –因此,选择那里的所有内容,然后点击“删除”按钮删除这些文件。
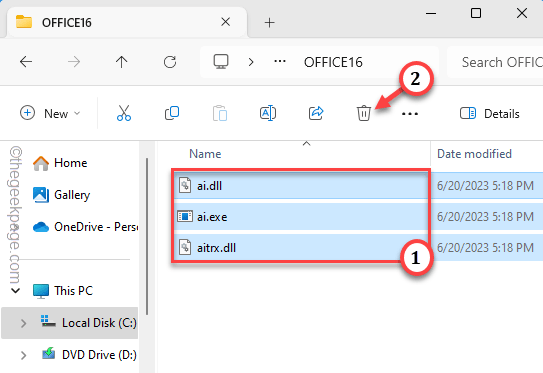
之后,关闭文件资源管理器。
步骤 2 – 禁用自动更新 office 应用
尽管您已经清除了 ai.exe 组件,但这可能还不够,因为 office 可以在下一次 office 应用更新期间调用这些文件。
第 1 步 –因此,您必须禁用 office 应用程序更新。为此,请打开任何 office 应用程序,如 microsoft word。
第 2 步 –无需打开/创建文档。点击“文件”选项和“帐户”设置。
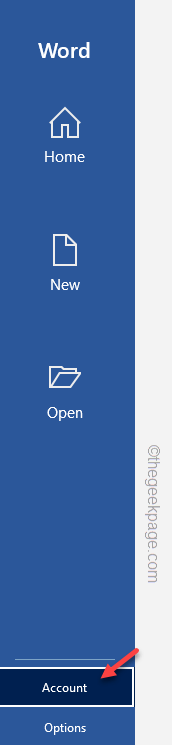
步骤 3 –在那里,点击“更新选项”并将其从下拉列表中设置为“禁用更新”,以禁用所有 office 应用程序的 office 更新。
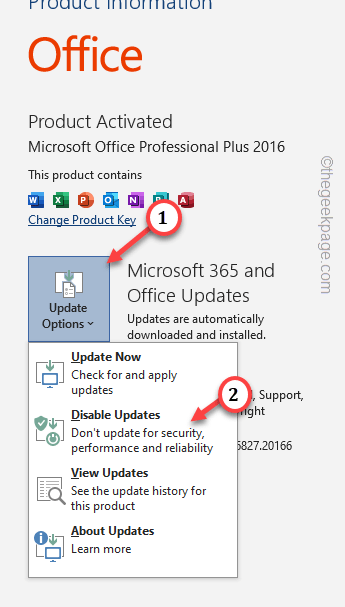
继续使用 office 应用。您不会觉得 ai.exe 消耗了太多的硬件资源。
但是,不能使用 word 或任何其他 office 应用中的 ai 功能。
原创文章,作者:校长,如若转载,请注明出处:https://www.yundongfang.com/yun265579.html
 微信扫一扫不于多少!
微信扫一扫不于多少!  支付宝扫一扫礼轻情意重
支付宝扫一扫礼轻情意重