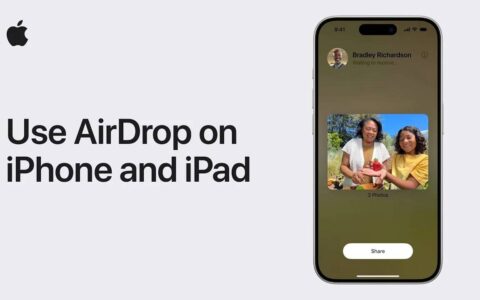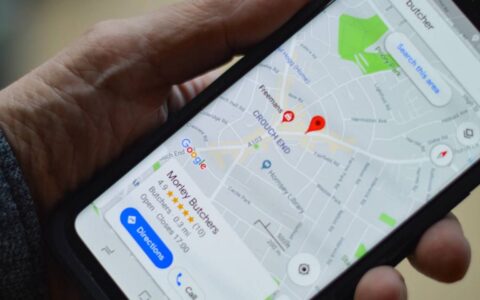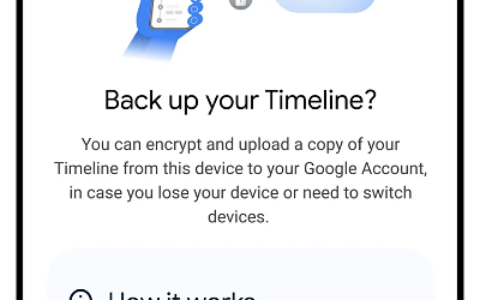协作列表是 google 地图中的一项新功能,可让您创建列表并与朋友和家人共享,每个人都可以在其中修改、做出反应并为保存的地点添加注释。因此,如果您想在这个假期访问新的地方,那么协作列表可能就是您的功能。以下是在 google 地图中创建和使用它们的方法。让我们开始吧!
按照以下适用于您设备的部分创建和管理您的列表。只要您使用同一个 google id 登录,就可以轻松地在设备之间切换。
如果您使用的是 android 设备,请按以下步骤在设备上创建和共享协作式 google 地图列表。请按照以下任一指南来帮助您完成该过程。
简短指南:
- 打开 google 地图应用>点按搜索>搜索位置,>点按位置>保存> 新建列表>选择一个图标>提供名称>添加说明>点按共享>创建>复制到剪贴板>根据需要共享链接。
分步指南:
下面的分步指南应该可以帮助您在 android 手机上的 google 地图上轻松创建和共享协作列表。让我们开始吧!
- 在 android 设备上打开 google 地图应用。现在屏幕顶部的搜索栏。
-
- 搜索您要添加到协作列表中的位置,然后在搜索结果中点击它。
-
- 点击位置名称下的保存。现在,系统将要求您选择现有列表或创建一个新列表。点击顶部的 新列表。
-
- 点击选择图标上方的表情符号图标。现在点击并从屏幕上的选项中选择最能定义您的列表的表情符号。
-
- 点击“私人列表”,然后输入新协作列表的首选名称。
-
- 点击给这个列表一个描述。 现在,您可以键入描述,以帮助与您协作的其他人熟悉列表。
-
- 点击底部的共享。完成后,点击右上角的创建。
-
- 现在将创建新列表。现在,您将被要求与您希望与之合作的人共享它。但在执行此操作之前,我们需要启用编辑权限。因此,点击左上角的 x,然后点击省略号图标。
-
- 现在选择共享选项,然后点击并启用允许其他人编辑此列表。
-
- 完成后,点击邀请编辑并选择您喜欢的应用程序,或点击复制到剪贴板。这将允许您将列表的链接粘贴到任何应用程序中,并与您的联系人共享。
-
- 您现在可以返回并点击顶部的“共享”,与更多联系人共享链接并邀请他们加入列表。您也可以再次点击 添加以继续将位置添加到列表中。
-
- 点击添加将打开搜索。您现在可以使用搜索栏查找相关位置。一旦它像我们上面所做的那样出现,从您的搜索结果中点击它,它将自动添加到您的协作列表中。
-
这就是您可以在 android 手机上的 google 地图中创建和使用协作列表的方法。
简短指南:
- 打开 google 地图应用>点按搜索>搜索位置,>点按位置>保存> 新建列表>选择一个图标>提供名称>添加说明>点按共享>创建>复制到剪贴板>根据需要共享链接。
分步指南:
以下是分步指南,可帮助您在 iphone 上的 google 地图中创建和使用协作列表。请按照以下步骤帮助您完成该过程。
- 在 iphone 上打开 google 地图,然后点击顶部的搜索栏。
-
- 现在,搜索要添加到协作列表中的位置。点击并从搜索结果中选择相同的内容。
-
- 点击位置下方的保存。现在,系统将提示您选择现有列表。点击顶部的 新列表。
-
- 点击“选择”图标上方的表情符号图标。点击并选择要分配给列表的表情符号,以便您和其他人可以轻松识别它。
-
- 点击文本框 接下来命名此列表.现在,输入列表的首选名称。
-
- 点击接下来的“为此列表提供描述”文本框。键入描述,以便其他人可以轻松熟悉您正在创建的列表。
-
- 完成后,点击并选择屏幕底部的共享。完成后,点击屏幕右上角的创建。
-
- 现在将创建该列表,如果您希望共享此列表,系统将提示您。点击并打开“允许其他人编辑此列表”的切换开关。这将允许您选择的用户添加新项目并编辑列表中的现有项目。点击接下来继续。
-
- 共享表现在将打开。点击并选择顶部要用于与朋友和家人共享列表的应用程序。您还可以点击复制,然后将复制的链接粘贴到任何应用程序中以与他人共享。
-
- 该列表现在将在 google 地图中打开。点击邀请协作者以邀请并与更多人共享列表。这将调用共享表,如上步骤所示。如果您想在列表中添加更多地点,请点按添加地点。
-
- 您现在可以像我们在上述步骤中所做的那样搜索和选择相关地点。
-
- 所选位置现在将自动添加到共享列表中。您可以再次点击添加地点,然后将任意数量的位置添加到协作列表中。
-
这就是您可以在 iphone 上的 google 地图中创建和使用协作列表的方法。
原创文章,作者:校长,如若转载,请注明出处:https://www.yundongfang.com/yun266379.html
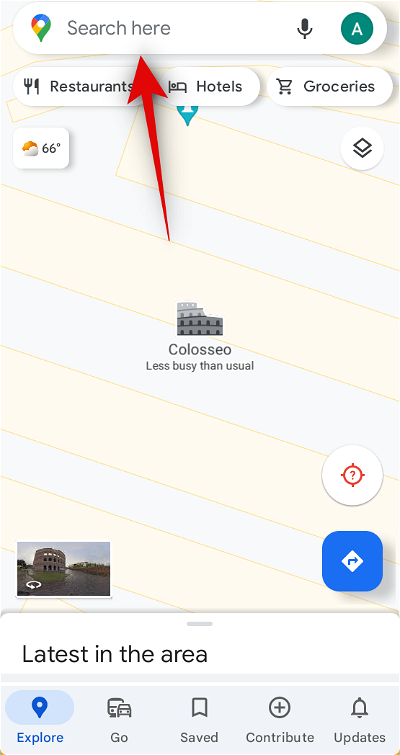
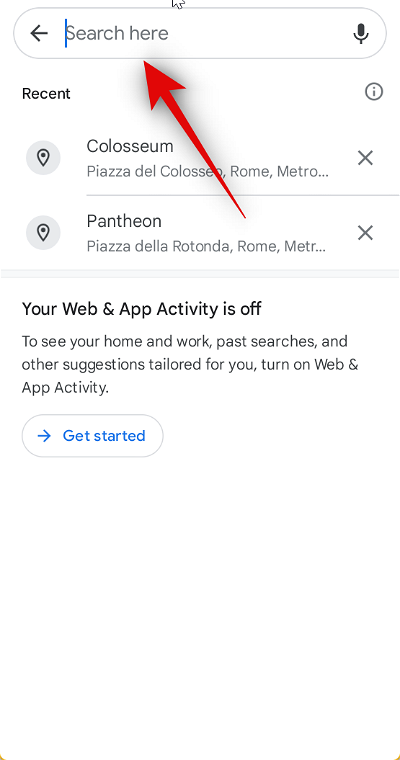
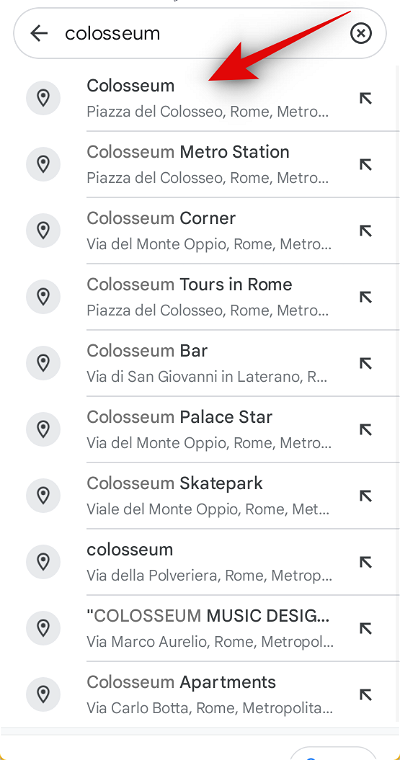
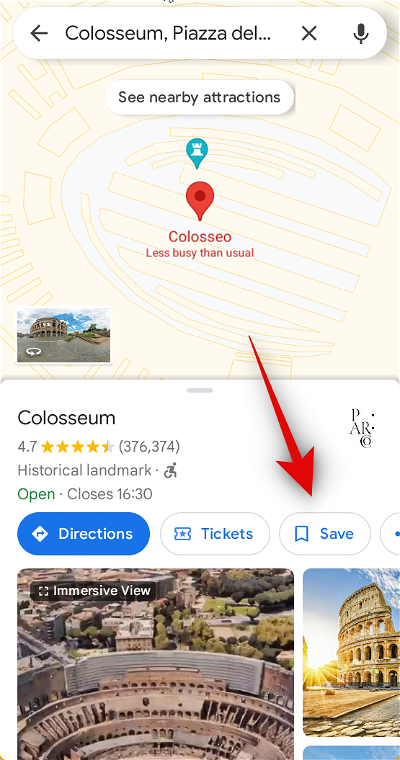
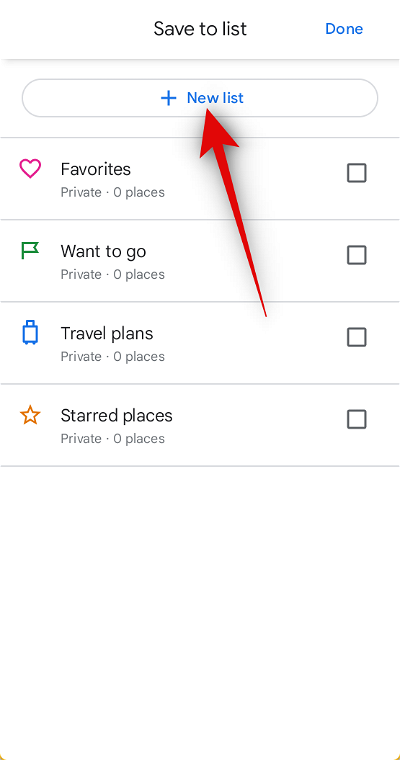
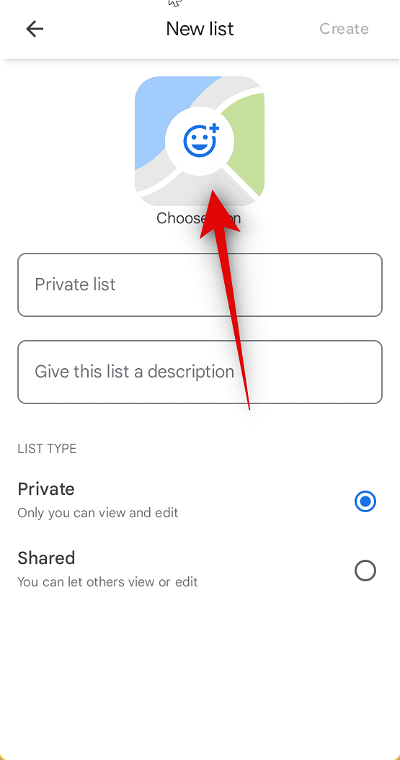
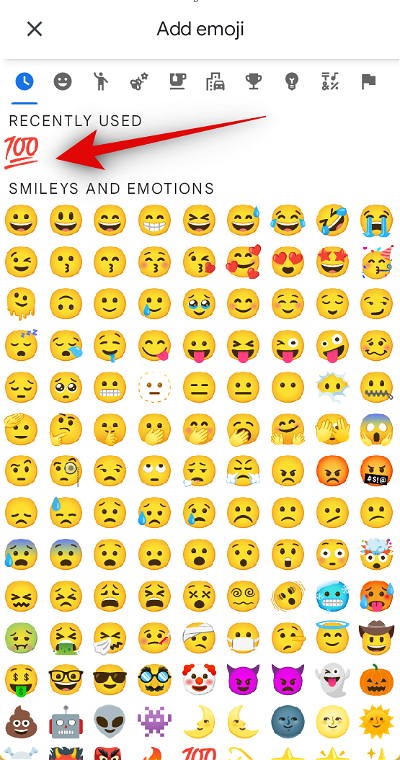
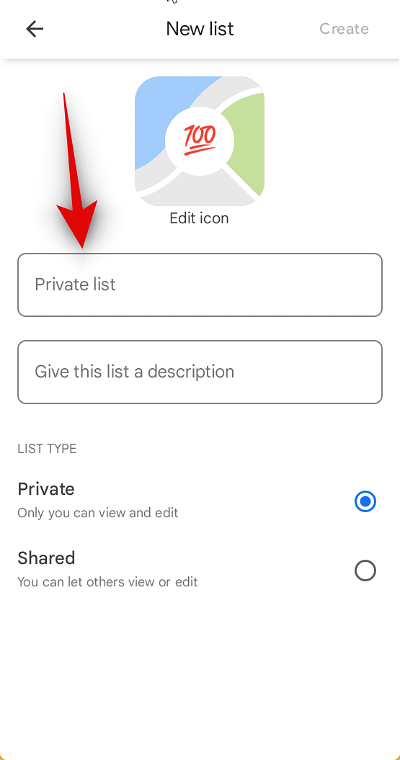
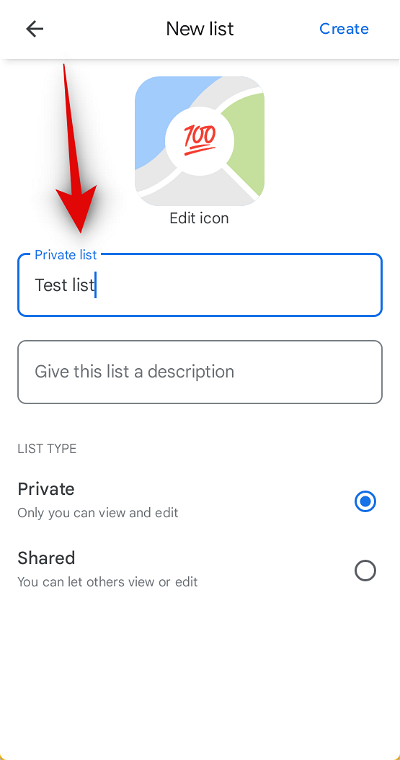
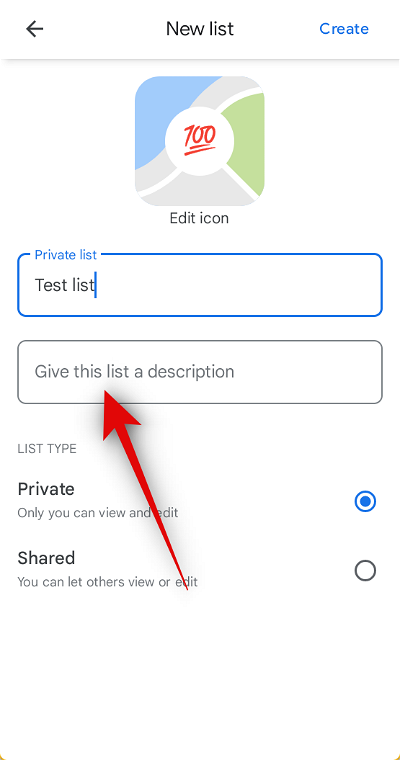
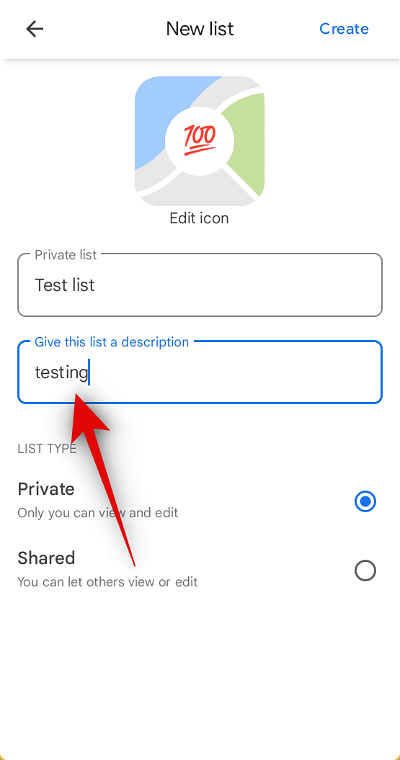
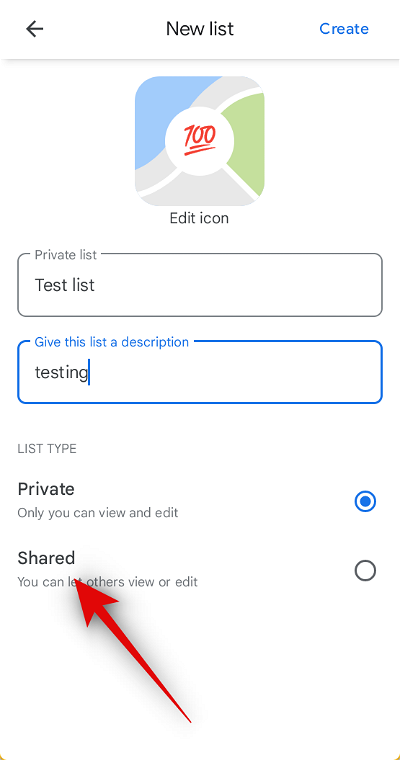
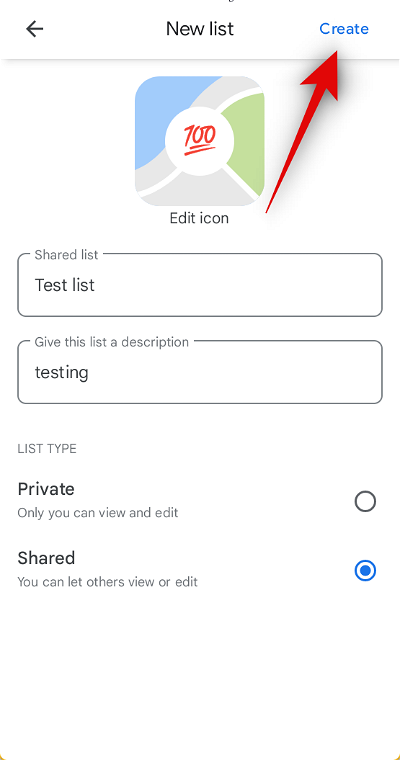
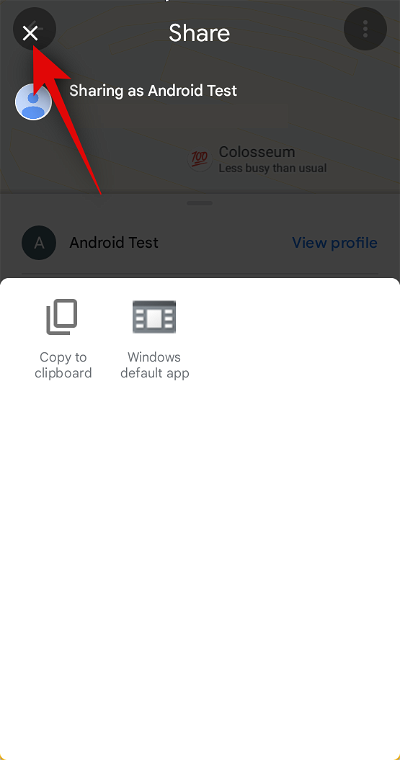
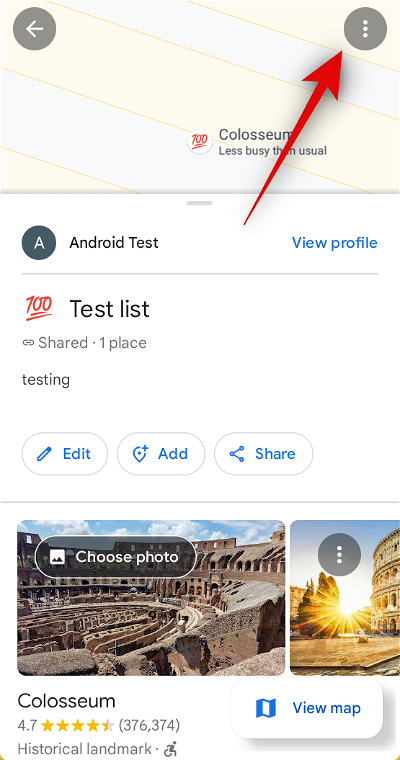
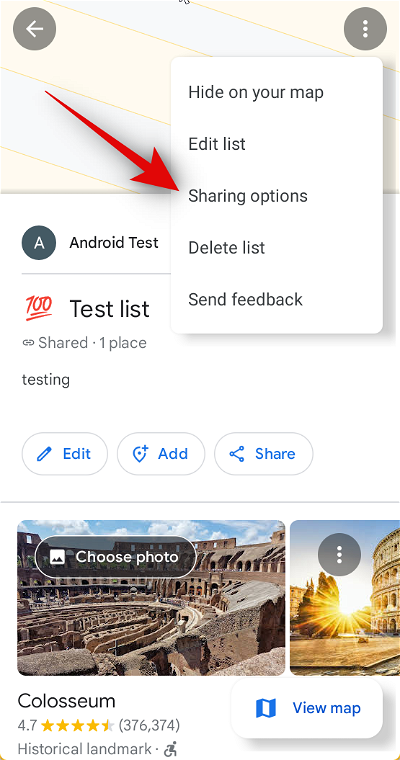
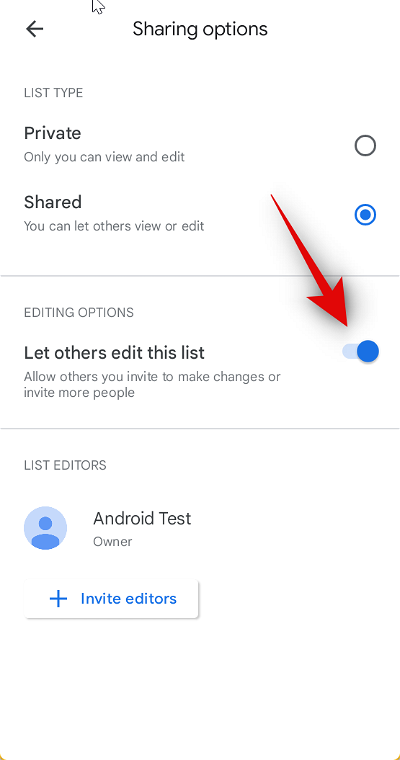
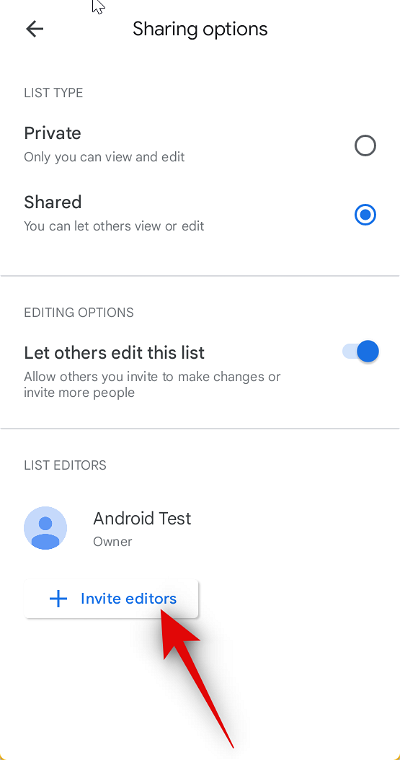
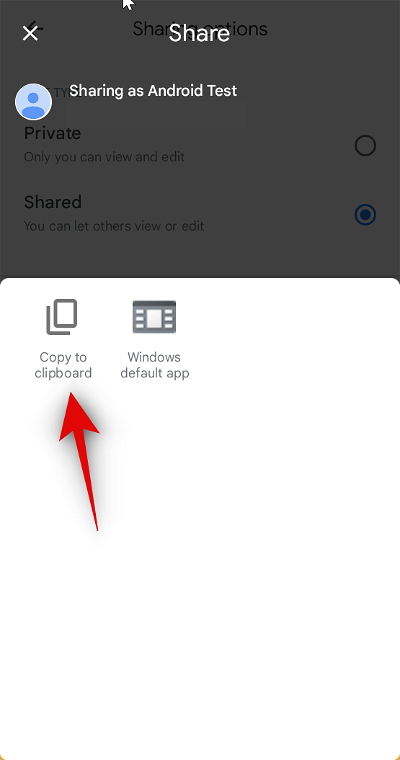
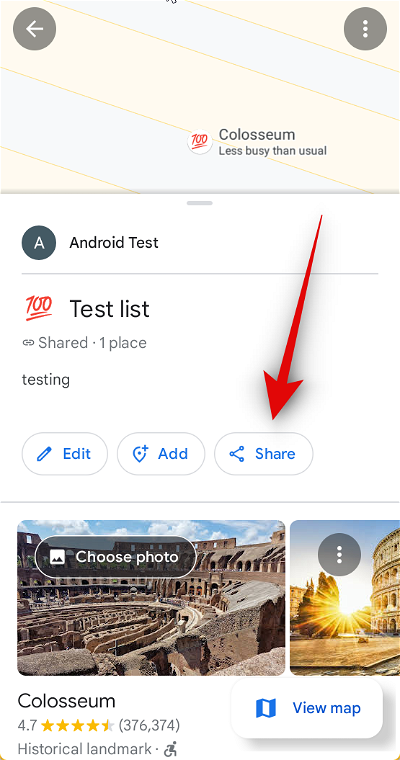
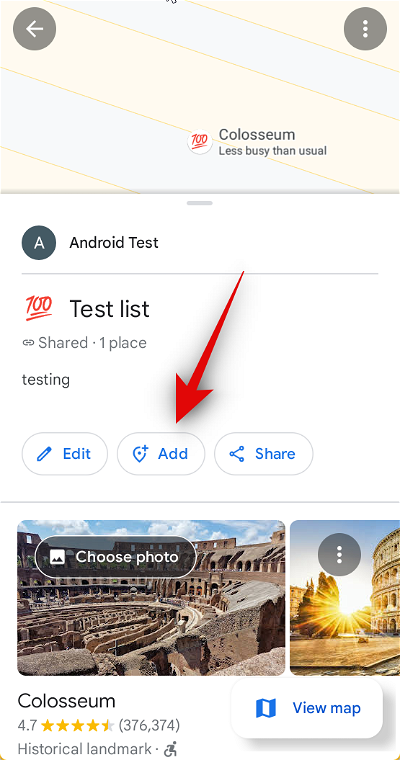
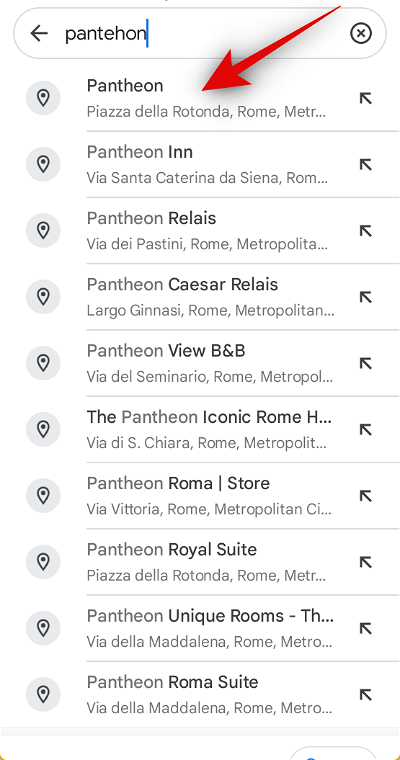
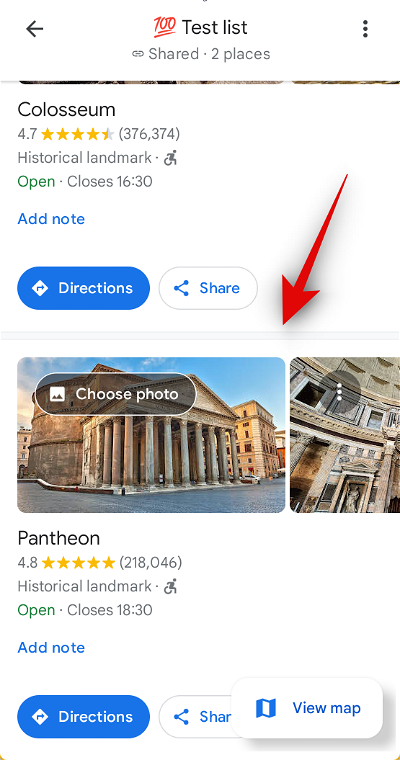
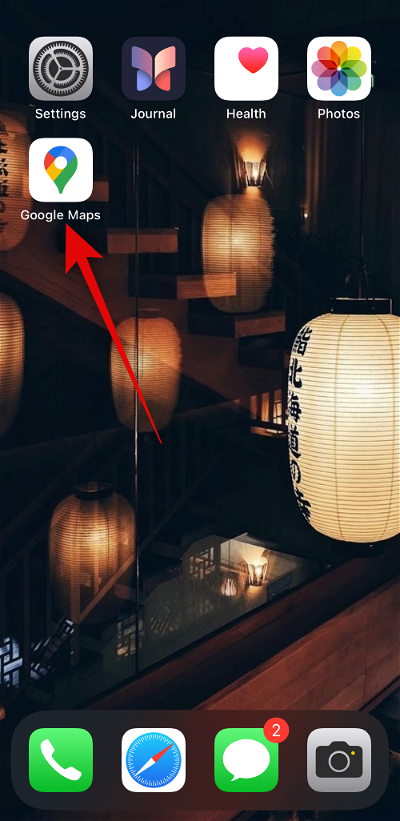
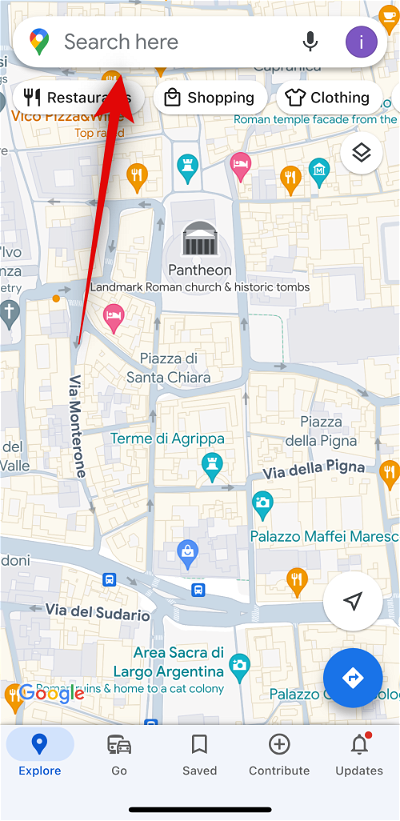
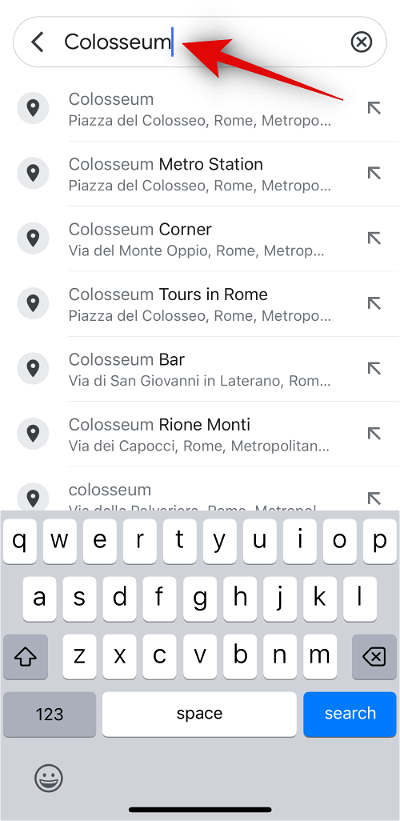
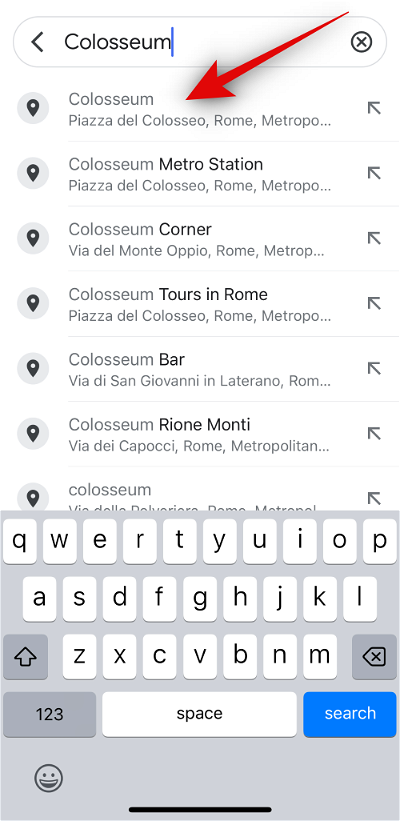
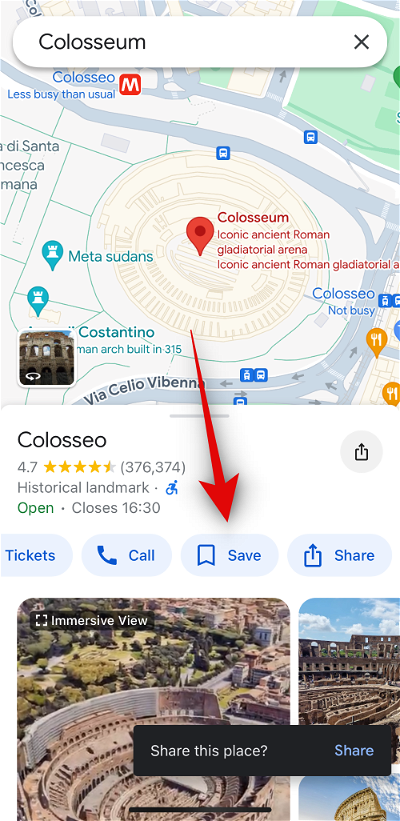
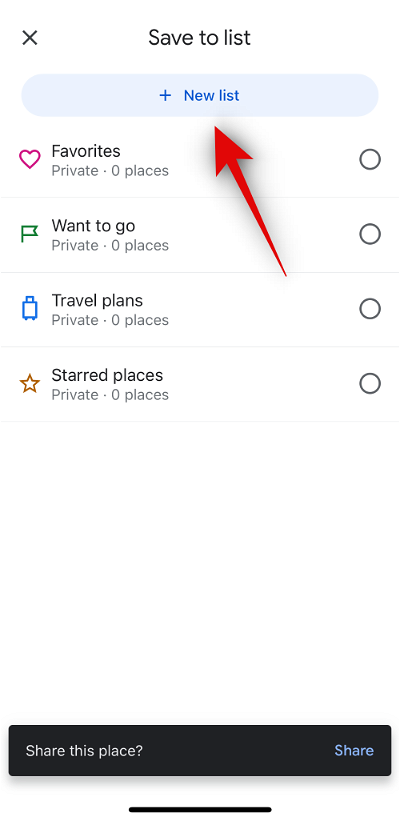
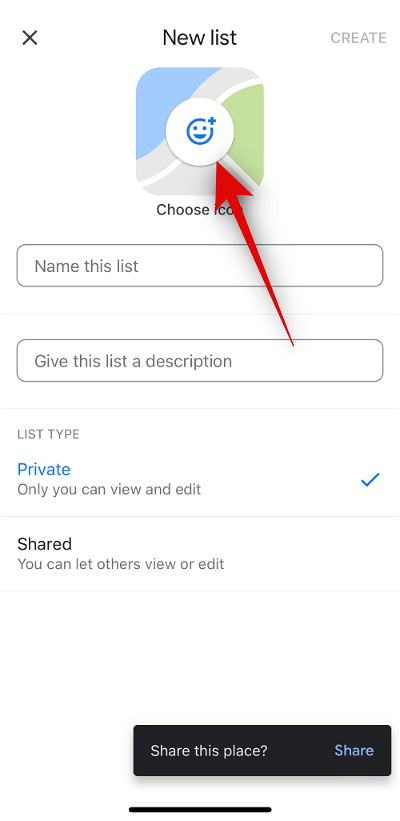
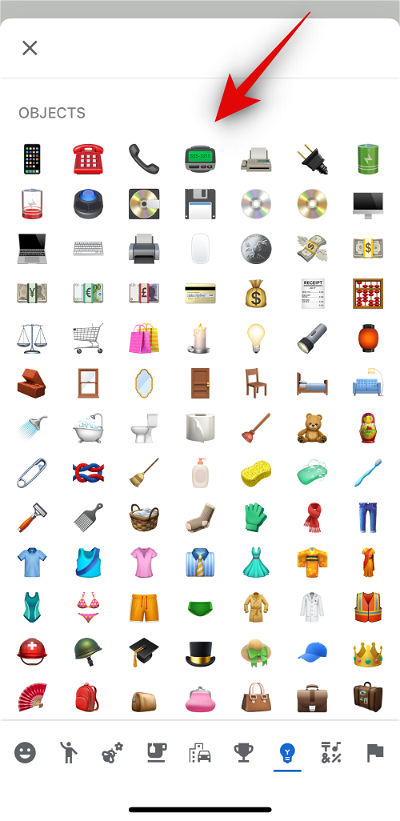
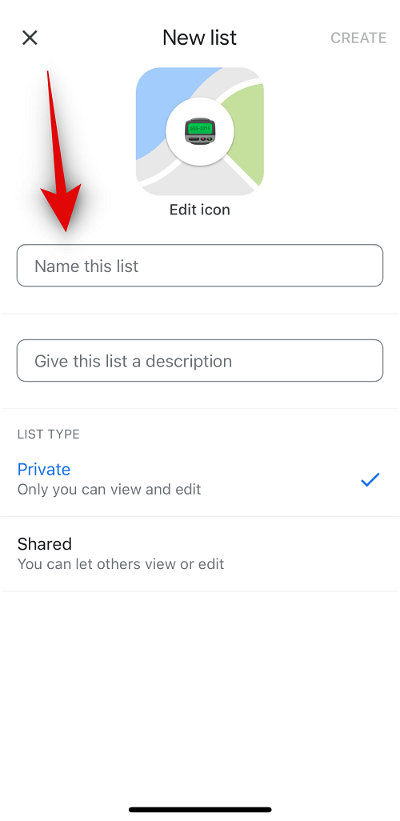
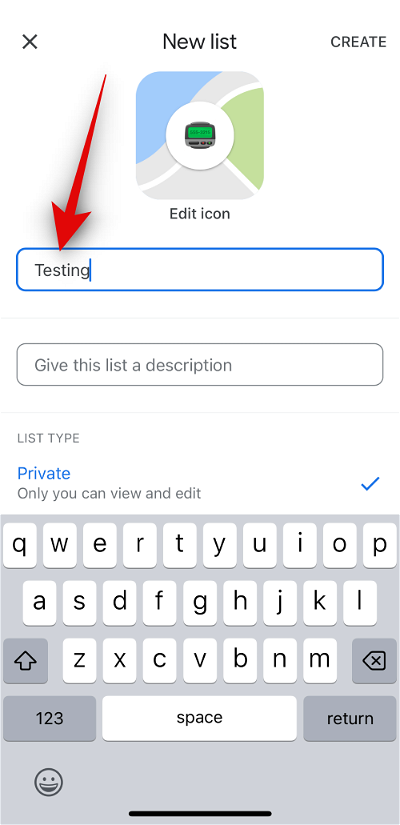
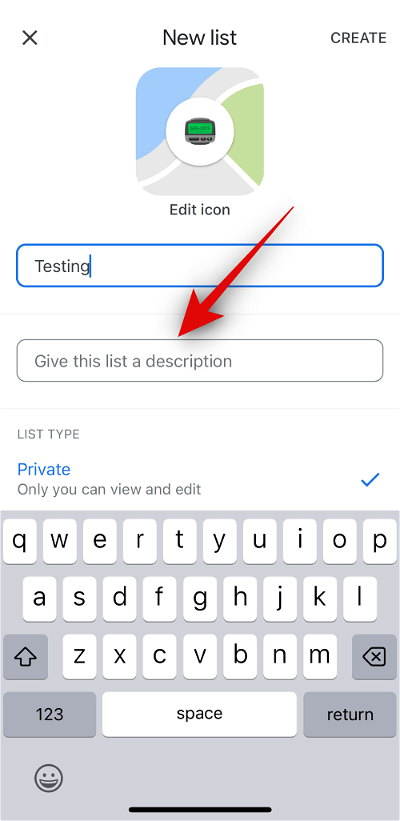
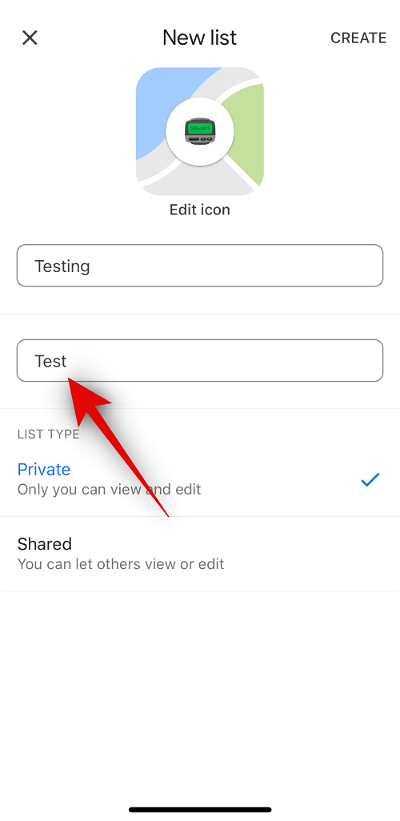
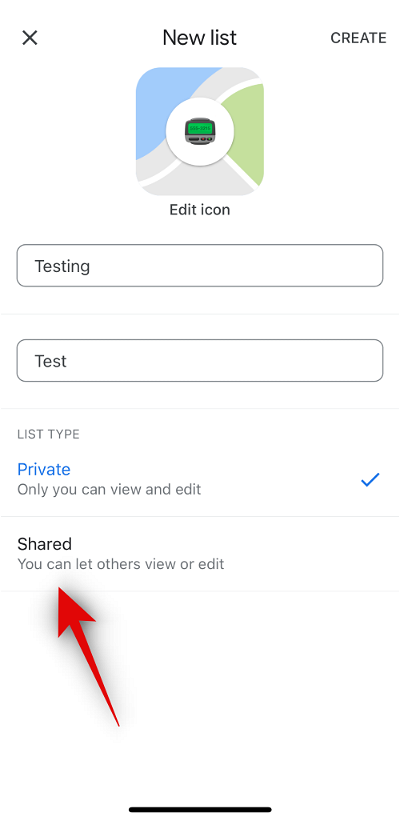
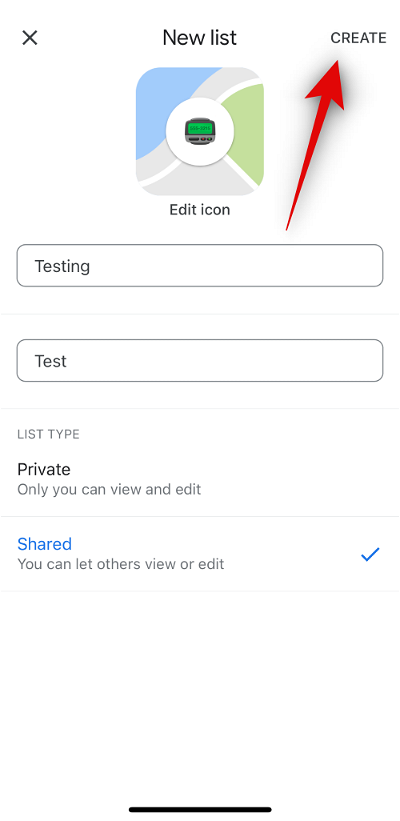
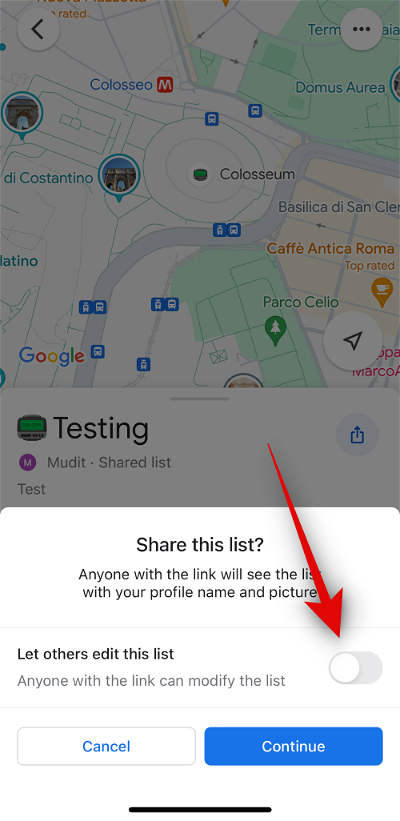
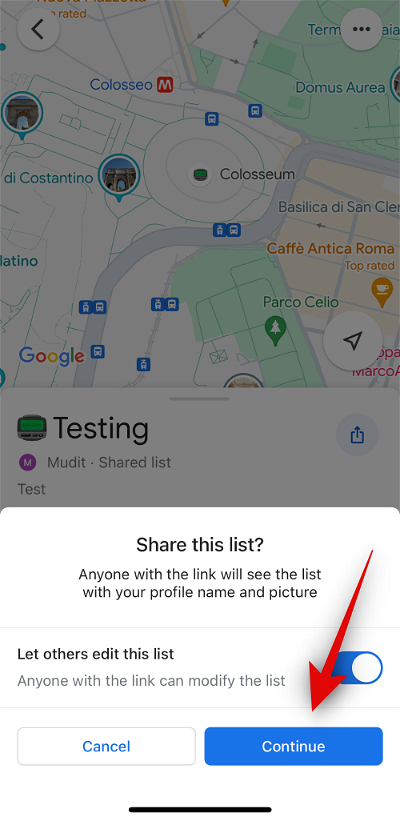
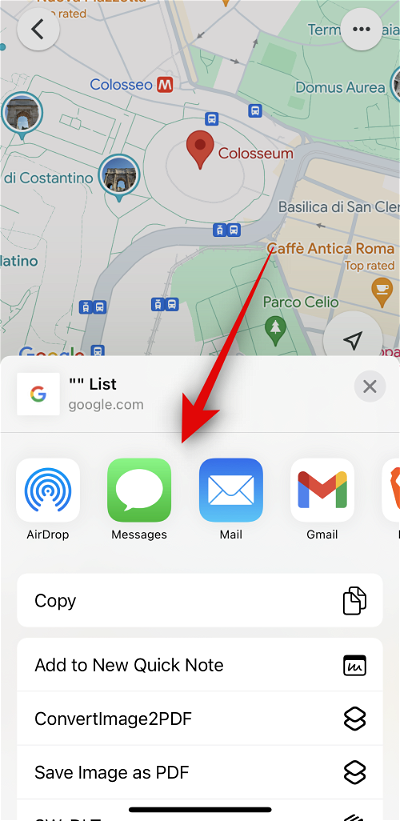
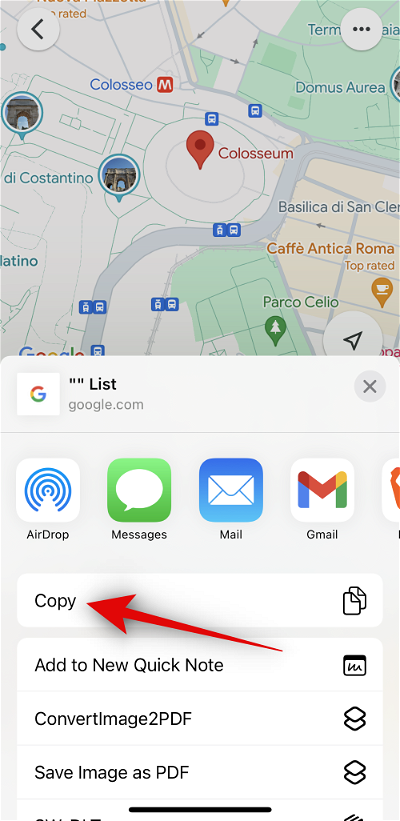
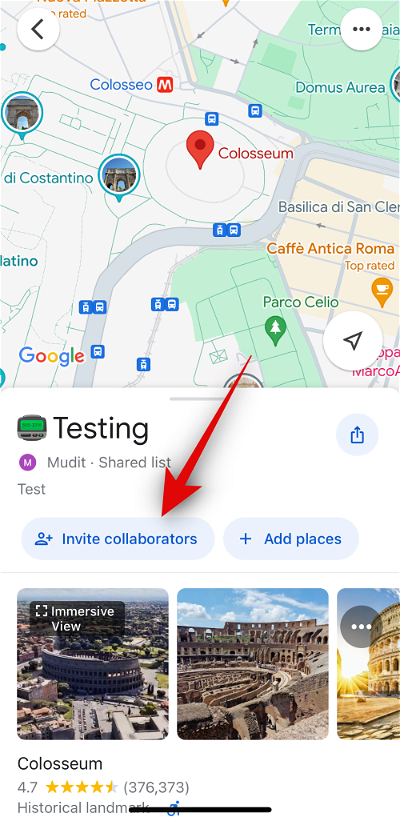
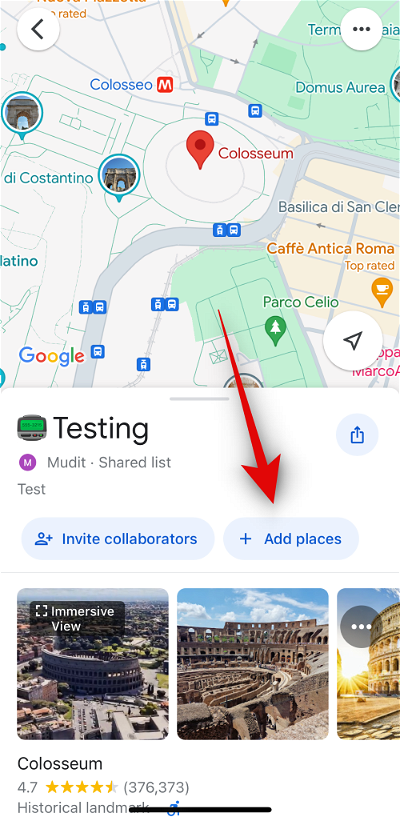
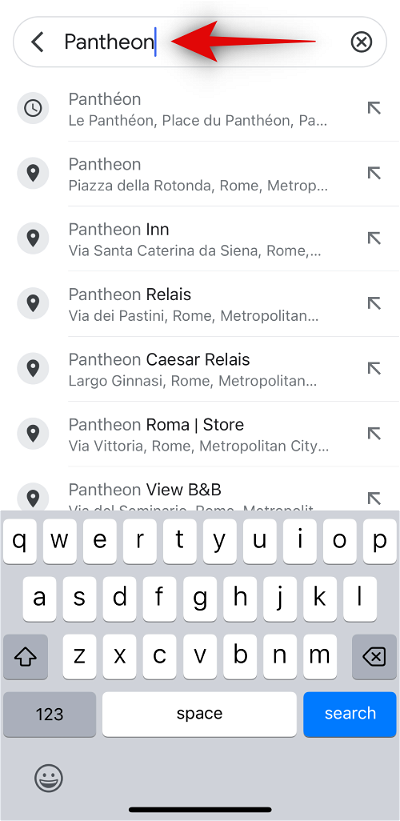
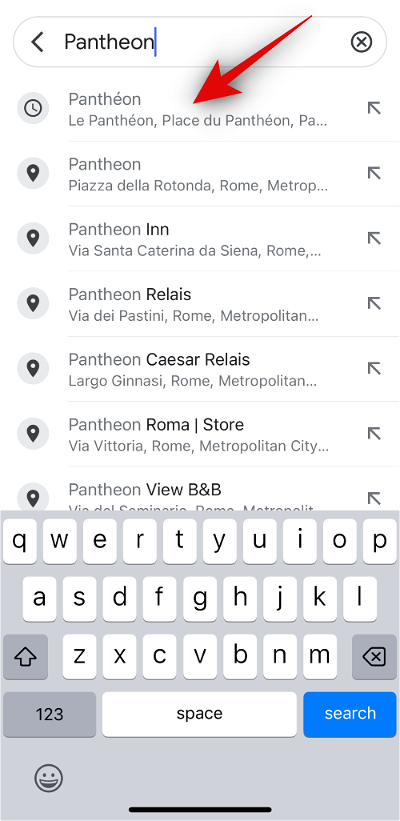
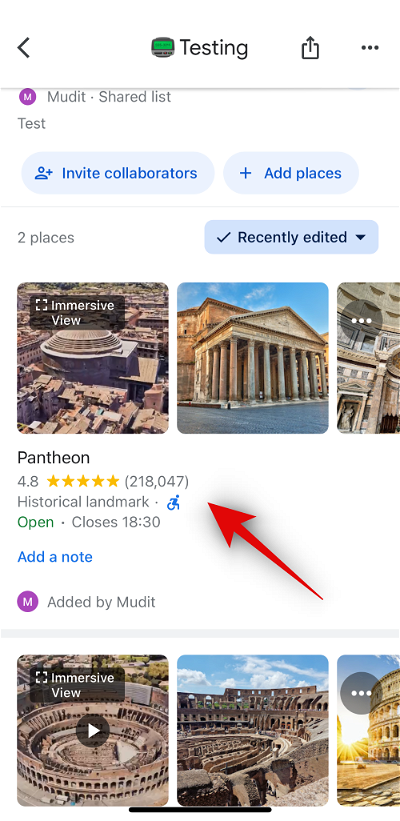
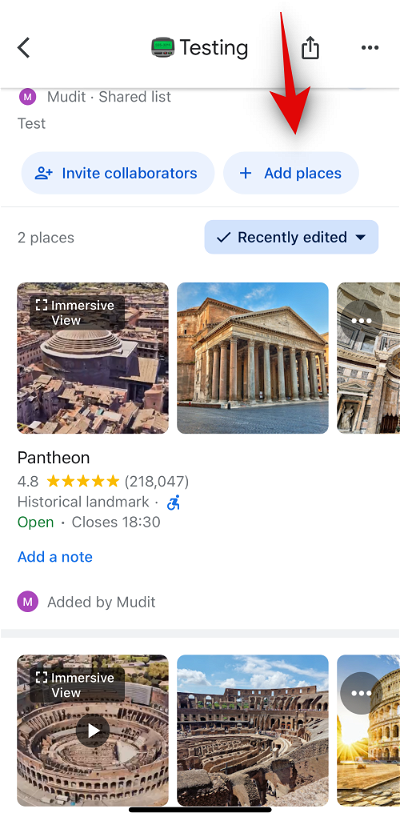
 微信扫一扫不于多少!
微信扫一扫不于多少!  支付宝扫一扫礼轻情意重
支付宝扫一扫礼轻情意重