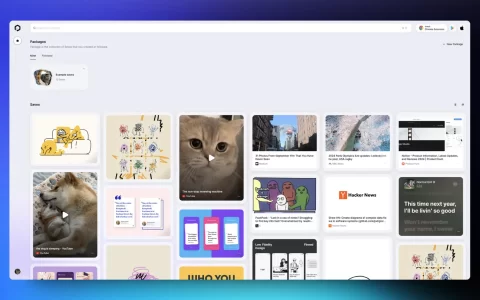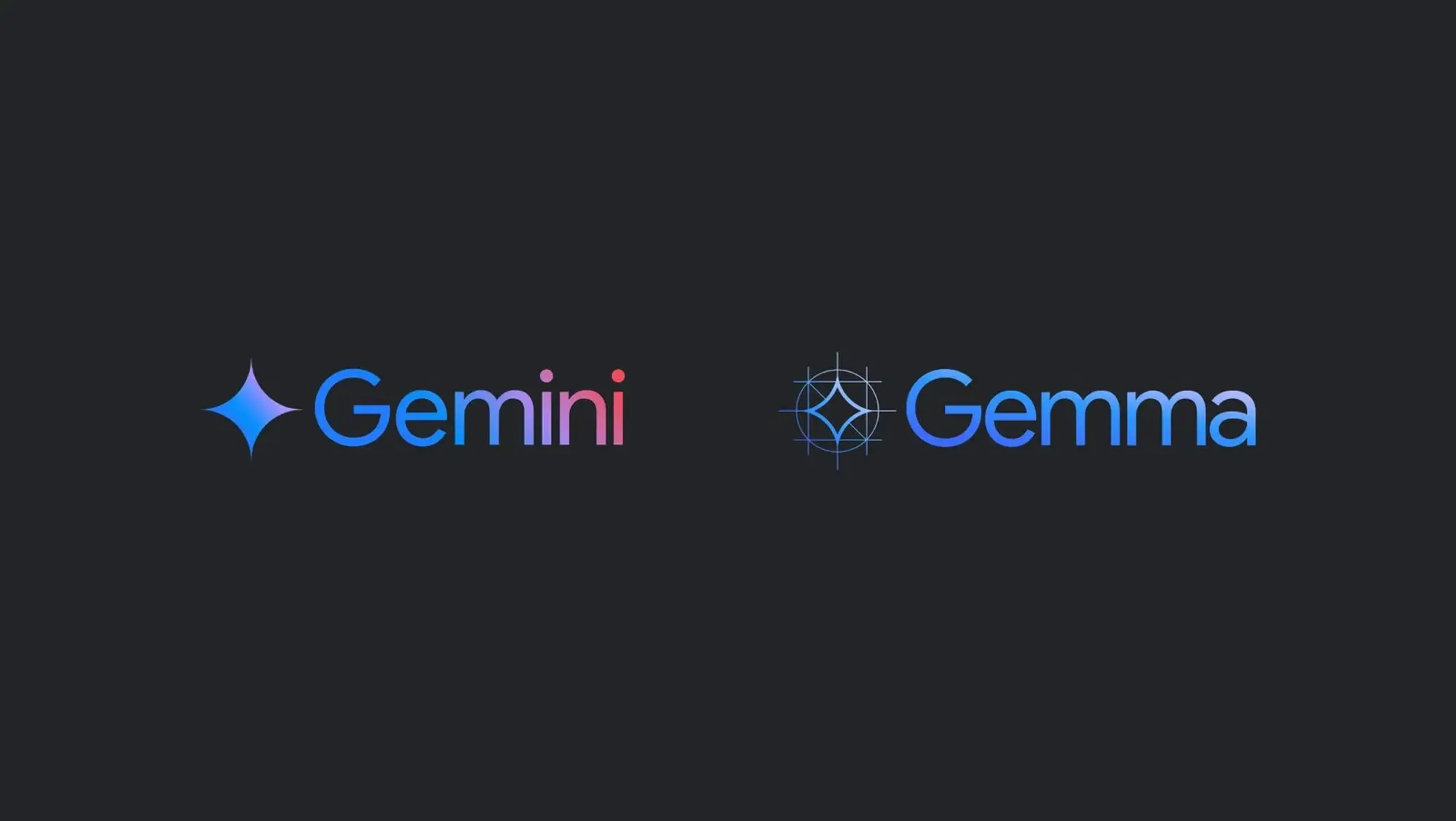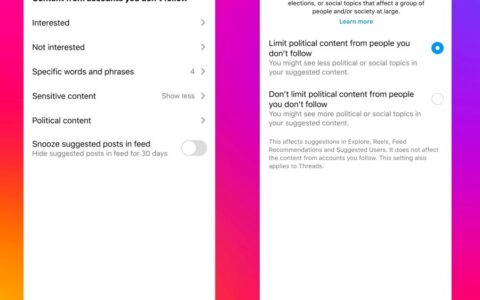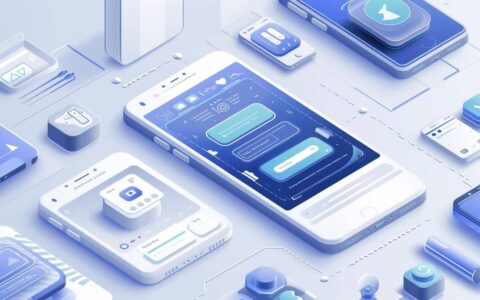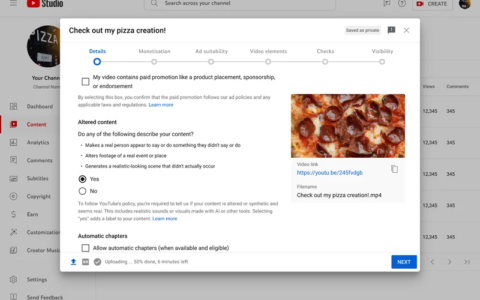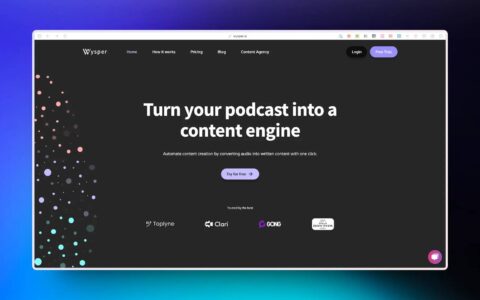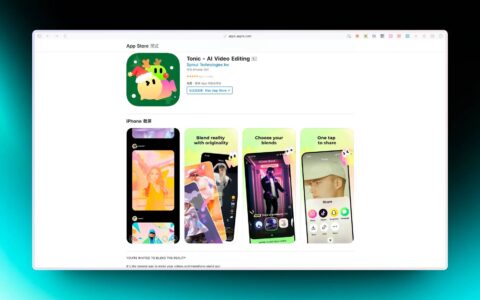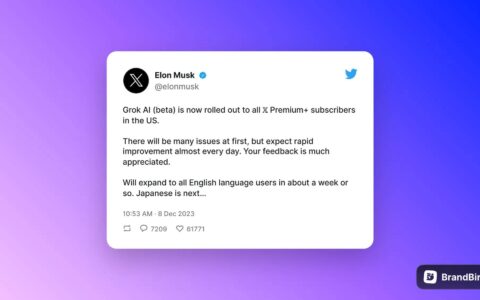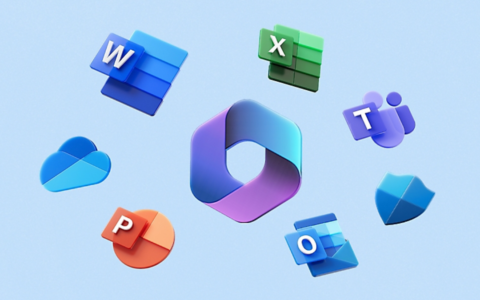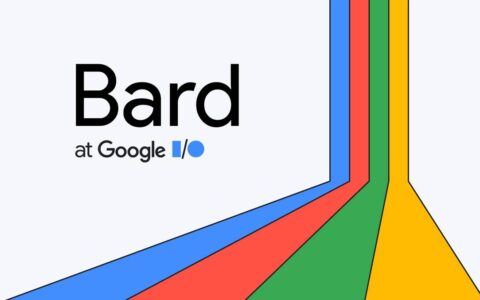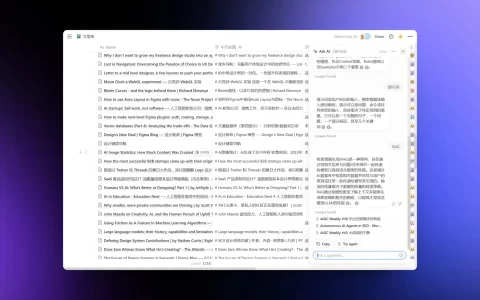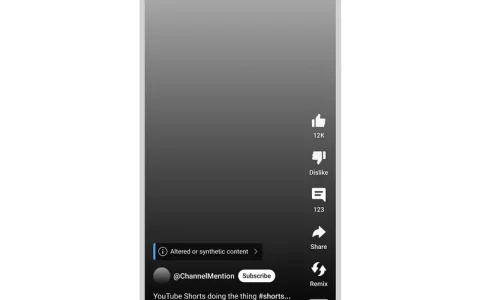您几乎可以与朋友和家人分享任何类型的媒体,但是在与公众分享您的个人内容时,您可能需要三思而后行。当您分享的内容包含敏感详细信息(例如您和您所爱的人的照片、人生就是博尊龙凯时的联系方式或社会安全号码)时,这一点尤其重要。
虽然您可以轻松地模糊或刮掉照片中的面部和敏感文本,但将此类信息隐藏在视频或屏幕录像中可能非常困难,尤其是对于那些没有配备高端软件或没有接受过培训的人来说。在这篇文章中,我们将帮助您以最简单的方式直接从 iphone 模糊这些视频中的文本和面孔。
如何在 iphone 上模糊视频中的某些内容
apple 没有提供原生工具来模糊 iphone 视频中的文本和面部等敏感内容。有很多第三方应用程序提供此功能,但为了简单易用,我们将使用 app store 中的 blur-video 应用程序。这个应用程序允许您实现模糊或像素化效果,以免费隐藏视频中的文本或面孔,亮点是它的所有功能都可供所有人使用,无需额外费用。
简短指南:
若要对视频的某些部分进行模糊处理,请转到“模糊视频”应用>“开始”>选择一个视频>向外捏合以将视频展开为多个帧,>找到对象首次出现的帧>选取“模糊”或“像素化”>“添加模糊”,然后调整的大小、形状和位置。对于移动对象,使用关键帧调整多个帧的模糊形状和大小。
分步指南:
- 在对视频的某些部分进行模糊处理之前,请确保从 app store 下载“模糊视频”应用。下载后,从应用程序库中打开 blur-video 应用程序。在 blur-video 中,点击底部的开始。
-
- 系统会要求您从相机胶卷中选择一个视频进行编辑。在此屏幕中,点击要编辑的视频。所选视频现在将显示在顶部的预览中。在底部,您会看到一个视频搜索器,其中包含每个帧的缩略图,可帮助您找到视频中要添加模糊的部分。您可以点击 播放 图标在添加模糊框之前播放一次视频。
-
- 当您找到需要添加模糊的帧时,请在搜索工具上向外捏合以将视频扩展为多个帧,以便您更轻松地找到要隐藏的内容开始出现的确切帧。我们建议您尽可能向外捏合以落在确切的框架上。这样做会将 1 秒的视频分成 30 帧,从而更容易从内容出现的那一刻起隐藏内容。当您查看缩略图上方显示“3f”、“6f”、“9f”等的框架标签时,这一点会很明显。
-
- 将视频展开为多个帧后,使用底部的导引头工具向左或向右滑动,以到达要应用模糊工具的确切起始帧。在这个特定的视频中,我们试图隐藏您在 ios 上打开“设置”应用时出现的名称和照片。因此,我们尝试找到名称开始可见的帧。
-
- 当您进入此阶段时,选择 模糊 选项卡或 像素化 顶部选项卡以应用您喜欢的模糊效果。blur 将为您提供柔和的叠加层,可以很好地隐藏视频中的文本部分,而 pixelate 可以用大块像素来伪装照片和文本。
-
- 现在,点击左下角的“添加模糊”按钮,从此帧添加模糊叠加。现在,您将在屏幕上看到一个模糊圆圈,并在帧缩略图下方显示一个新的模糊图层,以表示其时间线。如果您想将此圆形模糊框更改为矩形,可以点击 矩形 底行中的选项。
-
- 选择所需的模糊形状后,将视频预览上的模糊框拖动到要模糊的视频部分。为获得最佳效果,请从对象开始出现的第一帧开始应用模糊叠加,如上面的步骤 3-4 中所述。您可以通过向内和向外拖动对角线箭头图标来调整此框的大小,直到获得所需的形状和大小。调整大小时,拖动此框以重新调整其相对于要隐藏的部分的位置。
-
- 现在,将导引头向左滑动到后续帧,查看人脸或文本部分是否移动。如果要模糊的内容是静止的,则可以跳过下面的其余步骤,直接跳转到本指南的步骤 12。但是,如果您正在处理移动内容,则必须使用工具将模糊效果应用于每一帧。
关键帧允许您在不同的帧中应用模糊,以便在视频正常播放时,要遮挡的项目在整个视频中保持隐藏状态。放置第一帧的模糊框后,可以移动到此项目移动到其他位置的帧。在此框架上,点击底部栏中的关键帧选项。 -
- 当您点击关键帧时,您会看到一个红色菱形图标出现在相应帧缩略图下方的模糊时间线内。创建关键帧后,您可以相应地调整模糊框的位置、形状和大小,以仅隐藏视频的所需部分。
-
- 您需要重复步骤 8-9 以在整个视频中添加更多关键帧,并为您创建的每个关键帧调整模糊的形状和大小。添加的关键帧数与要隐藏的对象的移动量成正比。
-
- 添加隐藏移动对象所需的关键帧后,您可以更改模糊效果的持续时间,使其不会出现在视频中不需要的帧中。如果您要模糊的对象一直停留到最后,则可以跳过此步骤。如果没有,请查找此对象从视频中消失的帧。现在,向内捏合,直到模糊时间线右侧的灰色端可见。当它出现时,向左拖动这个灰色的一端,并将其拖放到您希望模糊出现的最后一帧。
-
- 如果有多个对象要模糊处理,则可以重复步骤 4-11 以将模糊应用于其他对象。如果没有,您可以直接跳转到下一步。
- 使用关键帧将模糊效果添加到所需对象后,您可以通过点击“播放”图标或手动搜索帧来重新检查模糊的应用效果。
-
- 设置好所有内容后,点击右上角的“保存”以保存此编辑后的视频。您的视频现在将被处理,然后直接保存在 iphone 的相机胶卷上。您可以通过打开手机上的“照片”应用程序来查看它,也可以通过点击“共享”来共享此视频。
-
这
原创文章,作者:校长,如若转载,请注明出处:https://www.yundongfang.com/yun266937.html
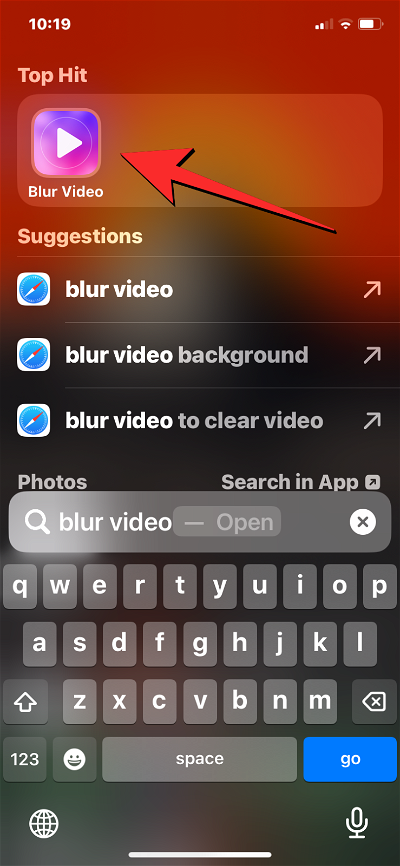
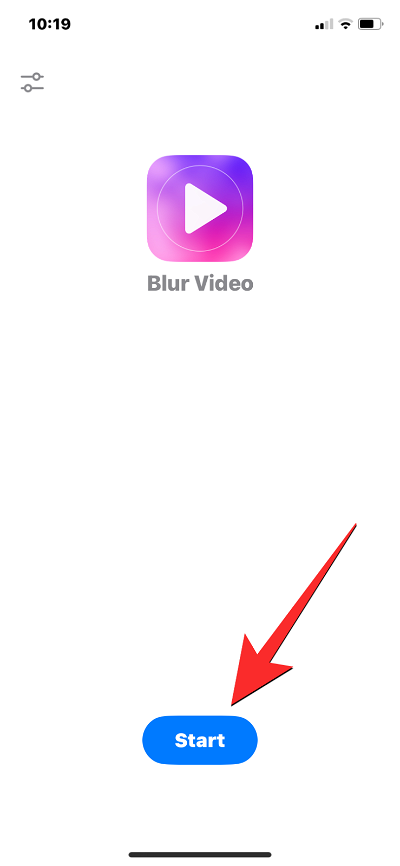
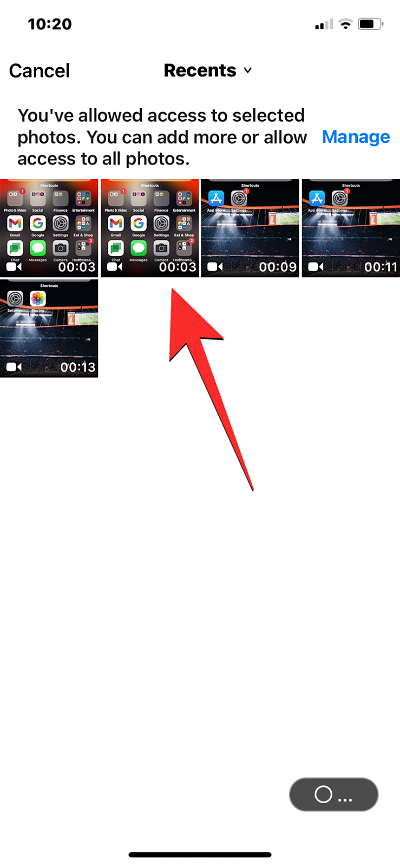
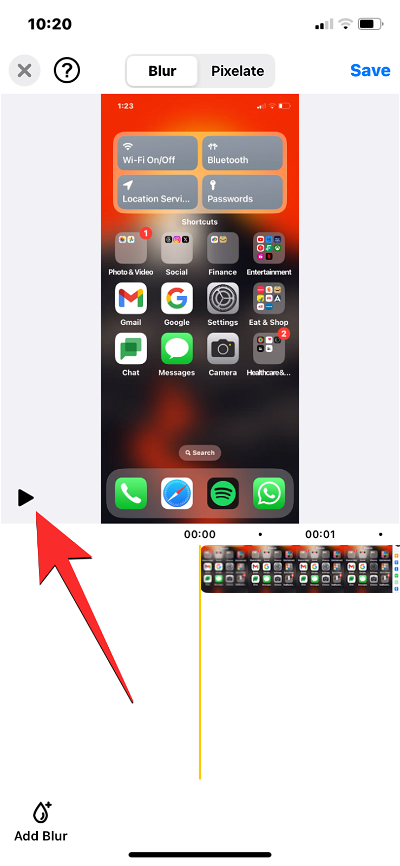
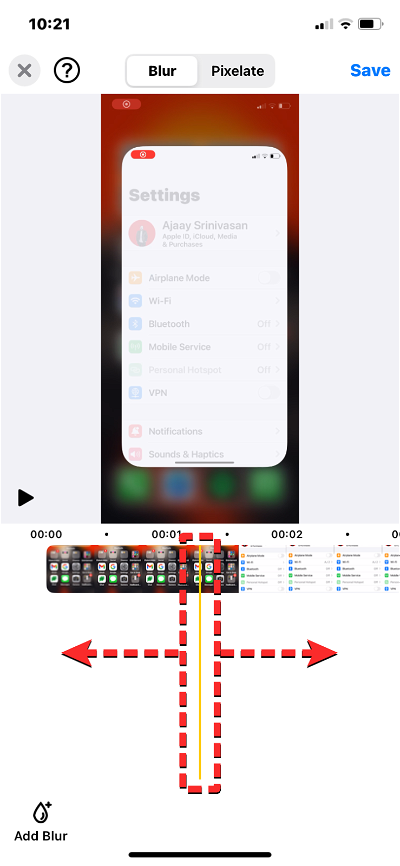
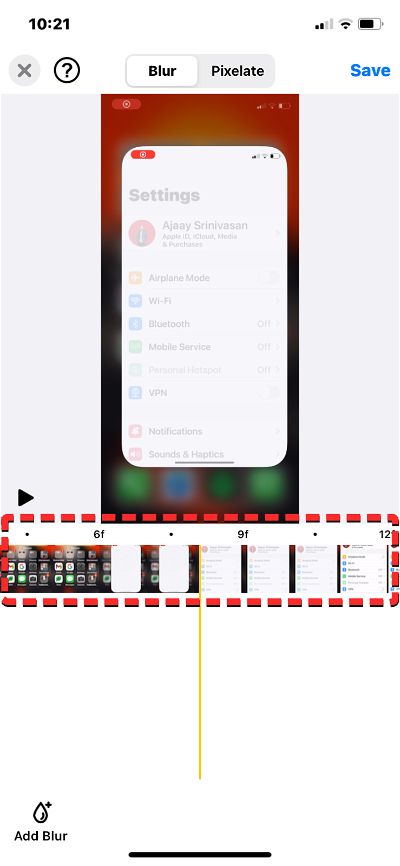
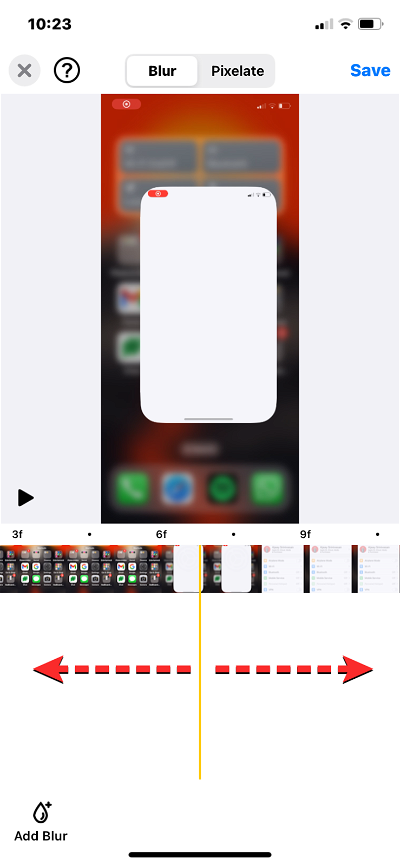
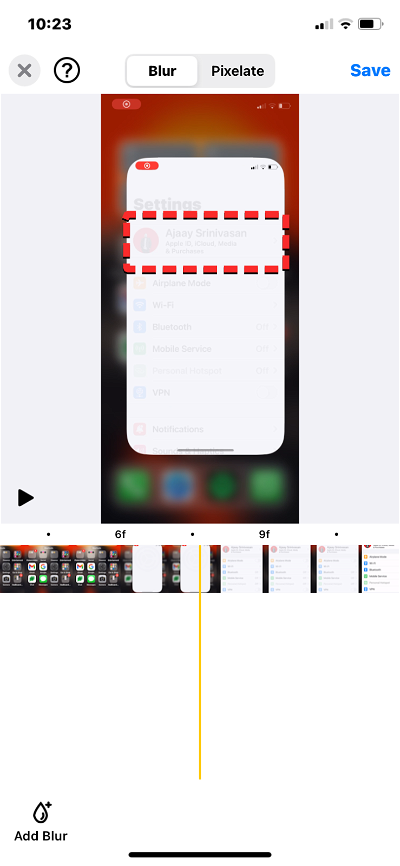
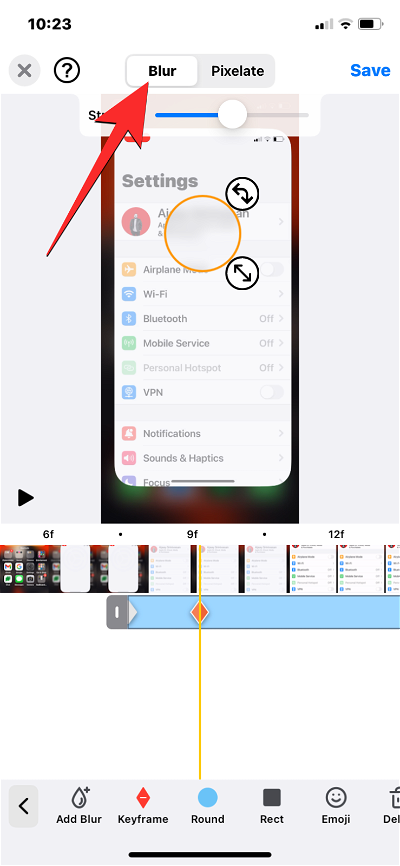
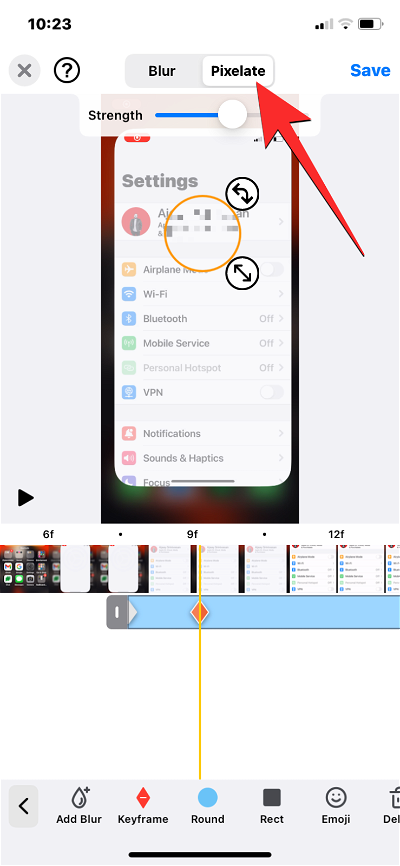
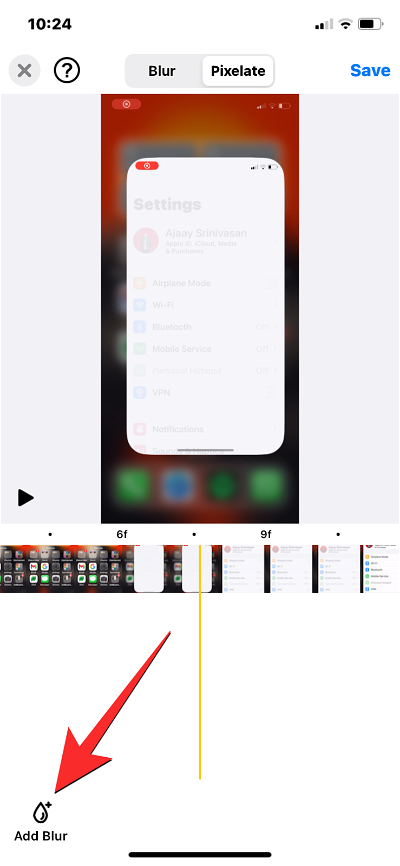
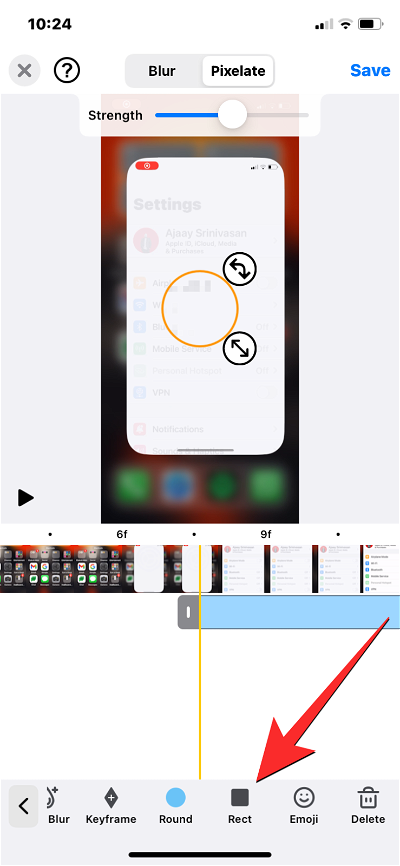
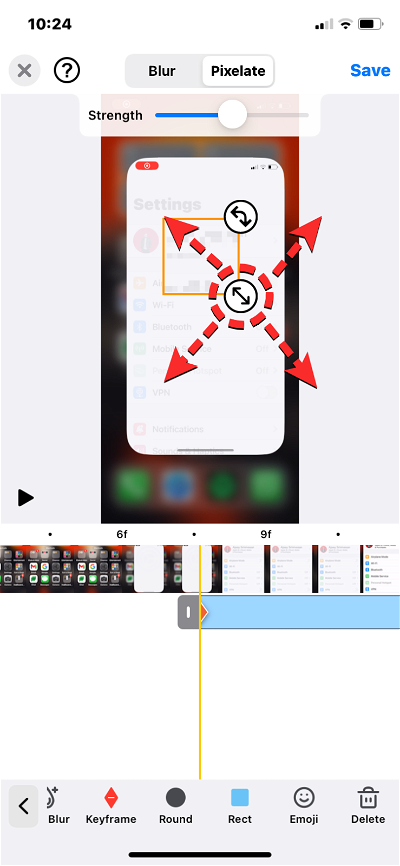
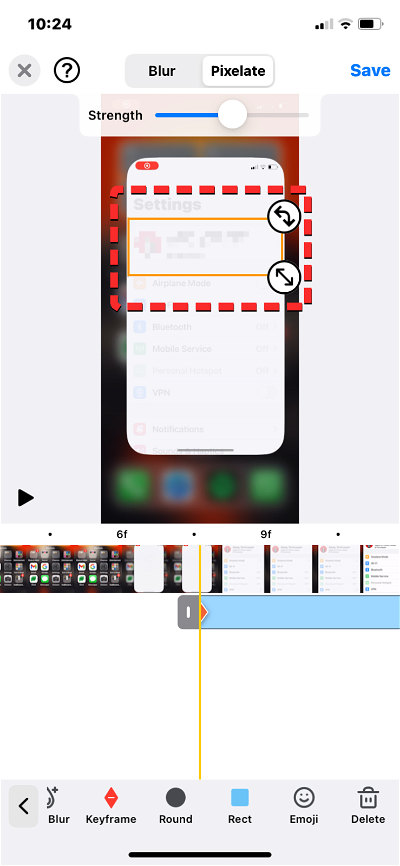
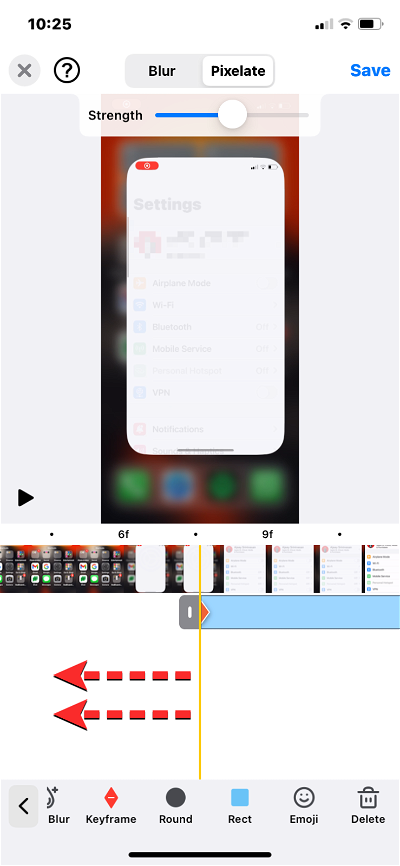
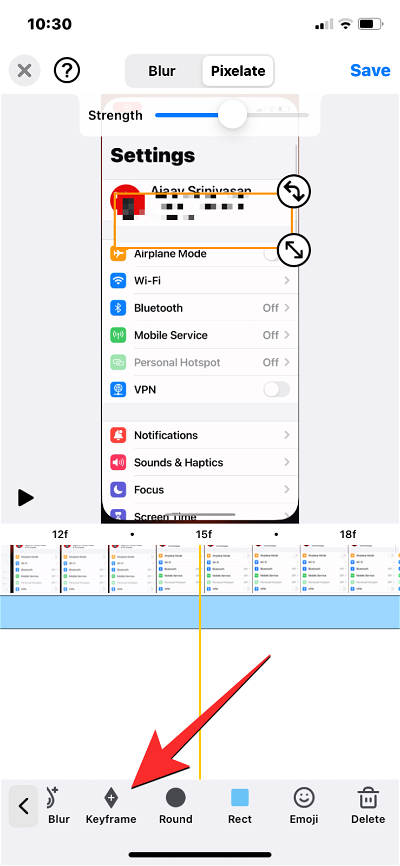
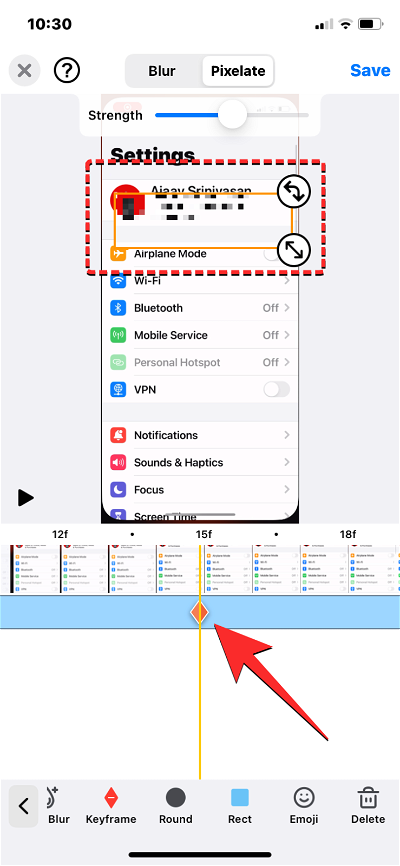
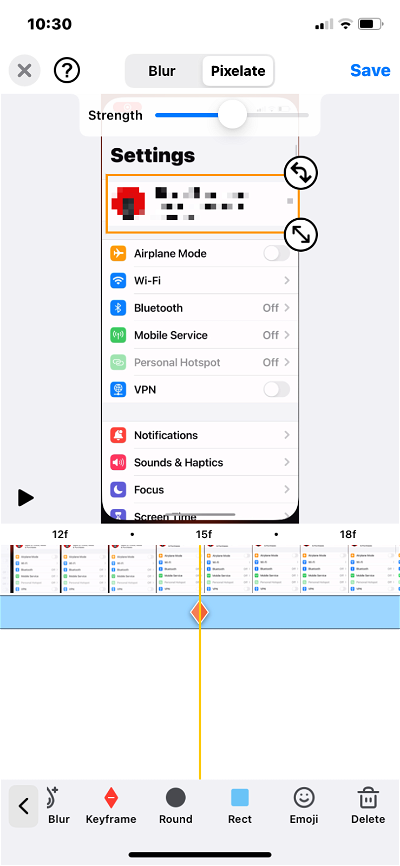
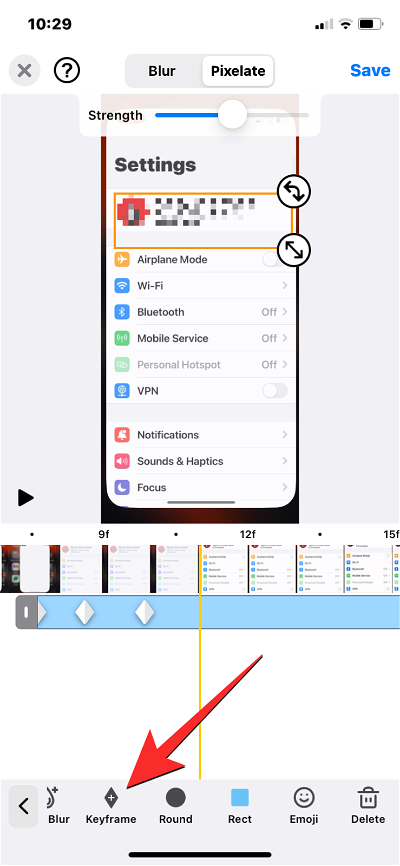
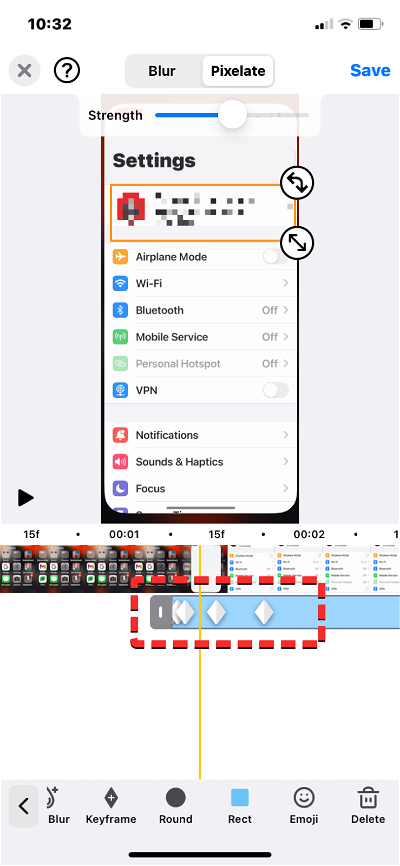
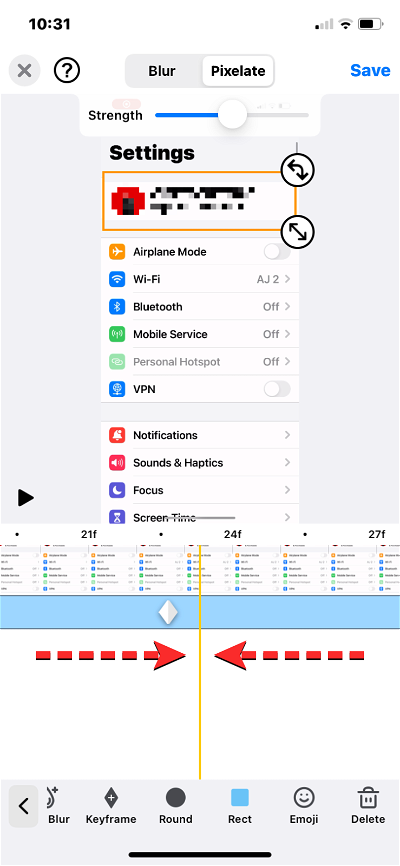
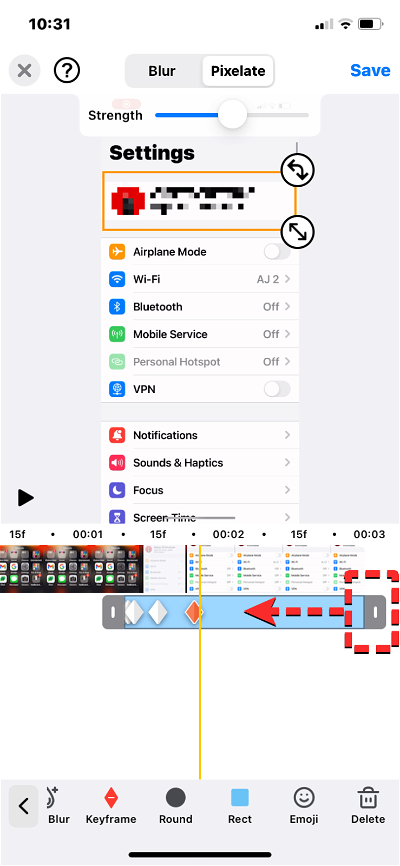
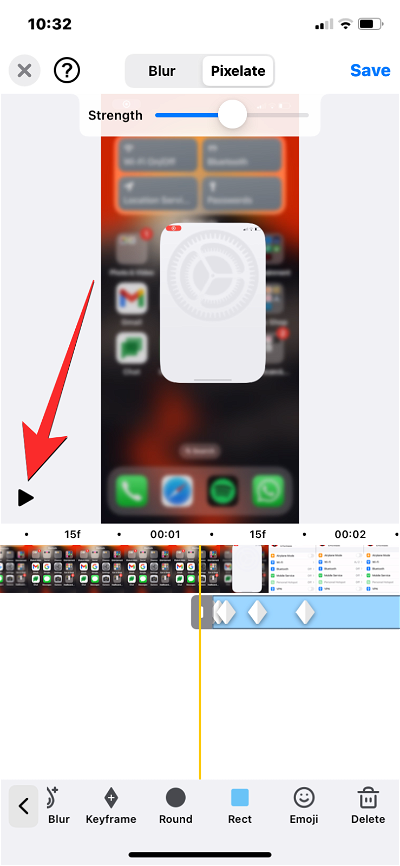
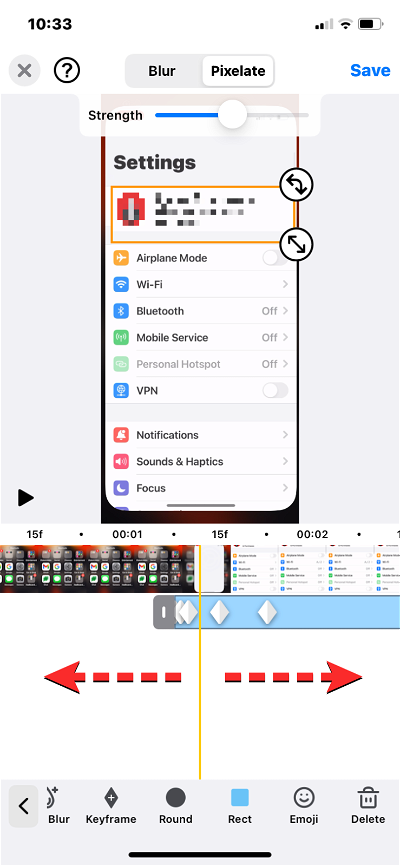
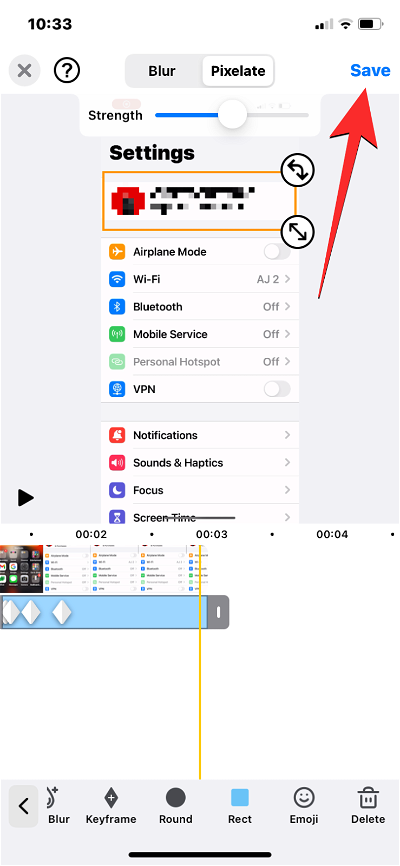
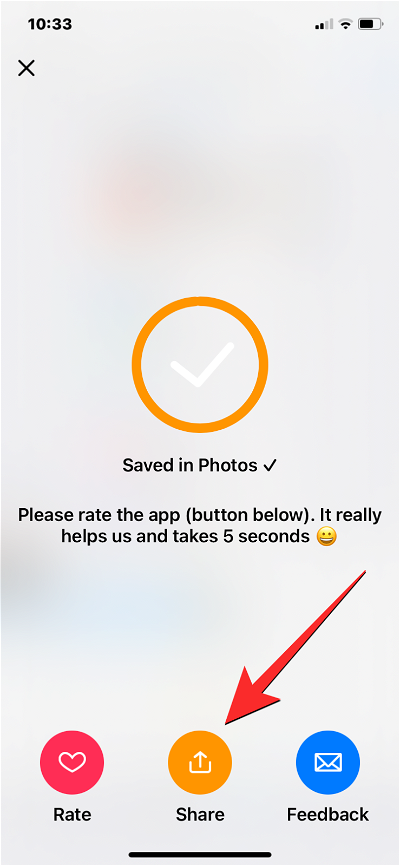
 微信扫一扫不于多少!
微信扫一扫不于多少!  支付宝扫一扫礼轻情意重
支付宝扫一扫礼轻情意重