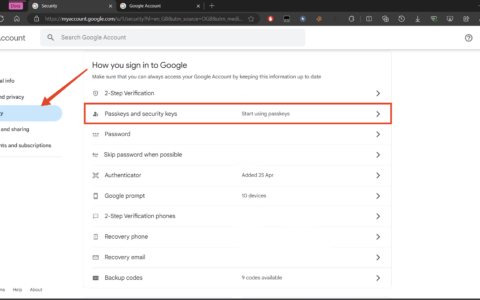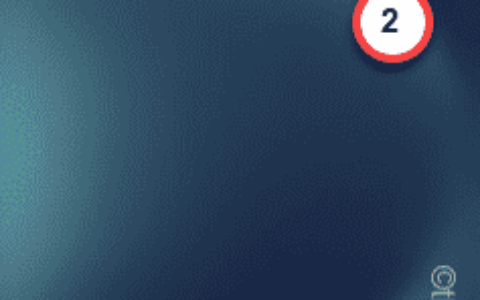对于那些想要在网络上共享文件和文件夹的人来说,网络发现是一项重要的 windows 设置。启用它后,您的计算机对网络上的其他人可见,同时对您也可见。
了解如何打开网络发现对于在团队和现代工作场所工作的人来说至关重要,对于那些只想在没有外部驱动器的情况下在计算机之间共享文件的人来说。继续阅读以了解有关网络发现的所有信息 – 如何打开它,何时应该这样做,以及如何解决与之相关的一些问题。
打开网络发现是否安全?
安全,就像很多事情一样,是相对的。如果你和你的同事或学校的同龄人连接到共享的专用网络,打开网络发现后,你可以加入群并自由共享文件和文件夹。但是,如果您在咖啡馆或航站楼与其他通勤者共享同一 wi-fi 网络,则打开网络发现可能不是那么明智,尤其是在您仍设置要共享重要文件的情况下。一切都归结为您的位置和网络类型。还有一点点信任。
如何检查网络发现是否已打开?
在解决与之相关的问题时,了解计算机上网络发现的状态会派上用场(稍后会详细介绍)。但这也是确保您的计算机及其共享文件对公共网络或您不信任的网络上的其他人不可见的好方法。如果您想检查其他人的计算机是否可以在网络上发现,则另当别论,为此您还必须打开自己的网络发现设置并确认。
无论出于何种原因,检查网络发现是否打开的最快方法是从文件资源管理器。操作方法如下:
- 打开文件资源管理器(按 ),然后单击左侧窗格中的网络。
win e
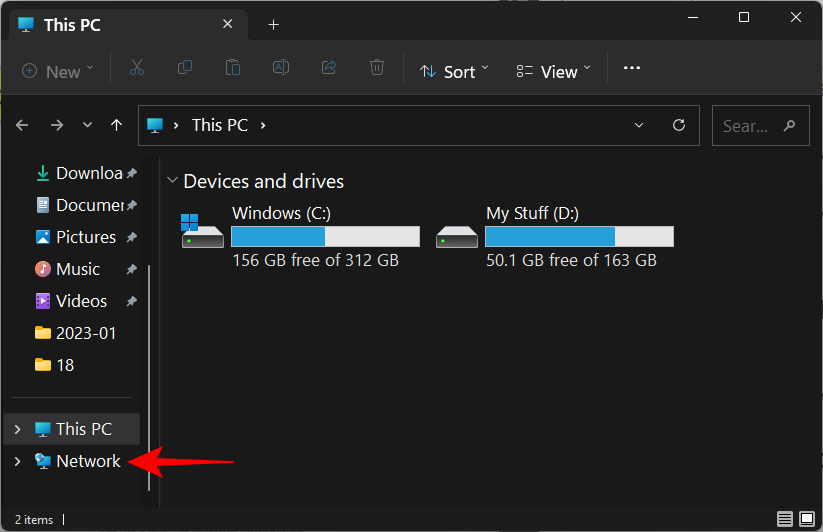
- 如果网络发现处于关闭状态,您将收到一条消息,告知您相同的情况。
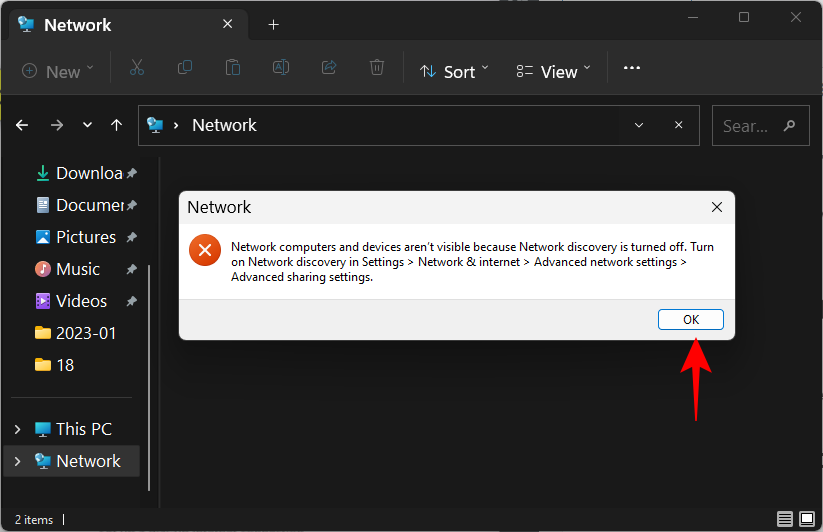
- 并获得与横幅通知相同的信息。
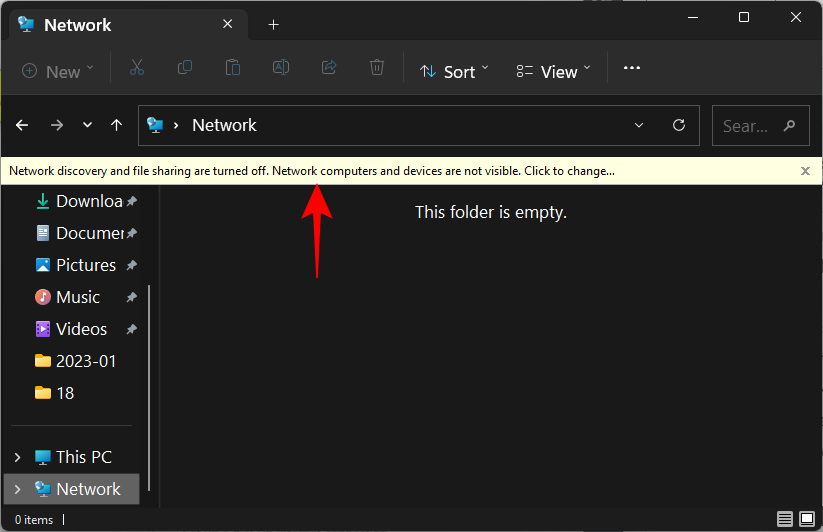
- 如果它已打开,您将看到一个带有计算机名称的文件夹。
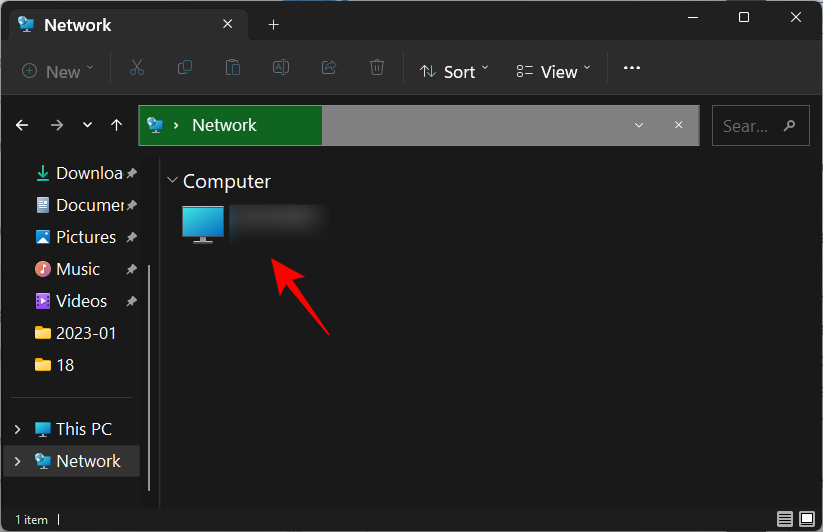
- 在其中,您将找到设置为在计算机上共享的文件夹。
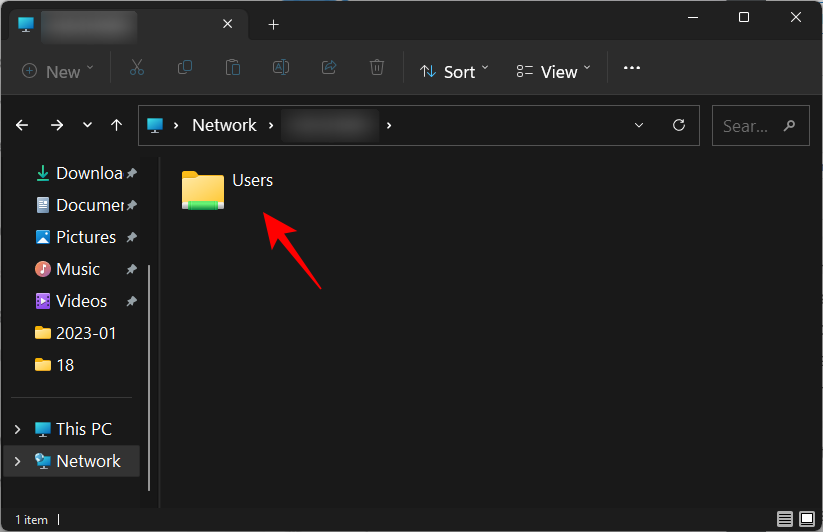
如何在 windows 11 上打开网络发现
有几种方法可以在 windows 11 上打开网络发现。让我们一步一步地浏览它们,以便您决定哪一个最适合您。
1. 从文件资源管理器
- 打开文件资源管理器,然后单击左侧窗格中的“网络”。然后单击顶部的横幅。
- 然后选择“启用网络发现和文件共享”。
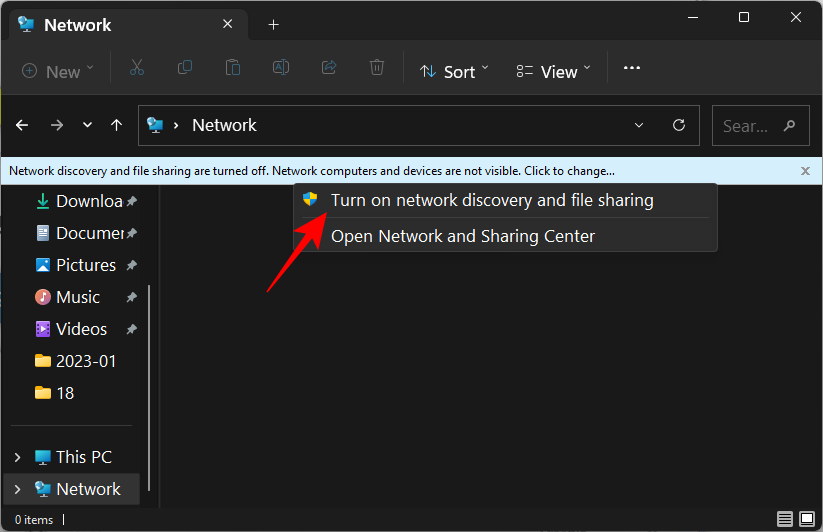
就这样,您打开了网络发现。
默认情况下,windows 将仅对标记为“专用”的网络启用可发现性。但是,如果您连接到设置为“公共”的网络,则会收到额外的提示。
在这里,您可以将网络设置为专用网络,并保持默认设置不变。或者让它保持公共网络,并为所有公共网络启用网络发现。请记住前面提到的安全原因,最好选择前者并使您连接到的网络成为专用网络,而不是为所有公共网络启用可发现性。简而言之,单击“否”。
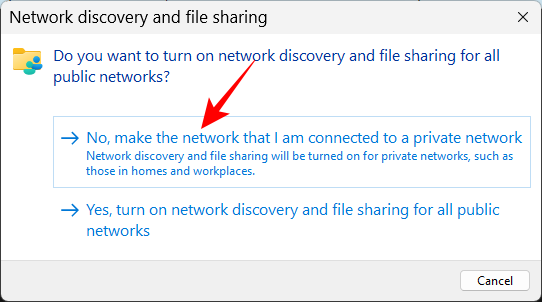
现在,您已经为专用网络启用了网络发现。
2. 从设置
在包含许多控制面板选项后,“设置”应用已成为所有 windows 设置(包括帮助管理网络的设置)的单一引擎盖。下面介绍如何使用它来打开网络发现。
- 按下可打开“设置”应用。然后单击左侧窗格中的“网络和互联网”。
win i
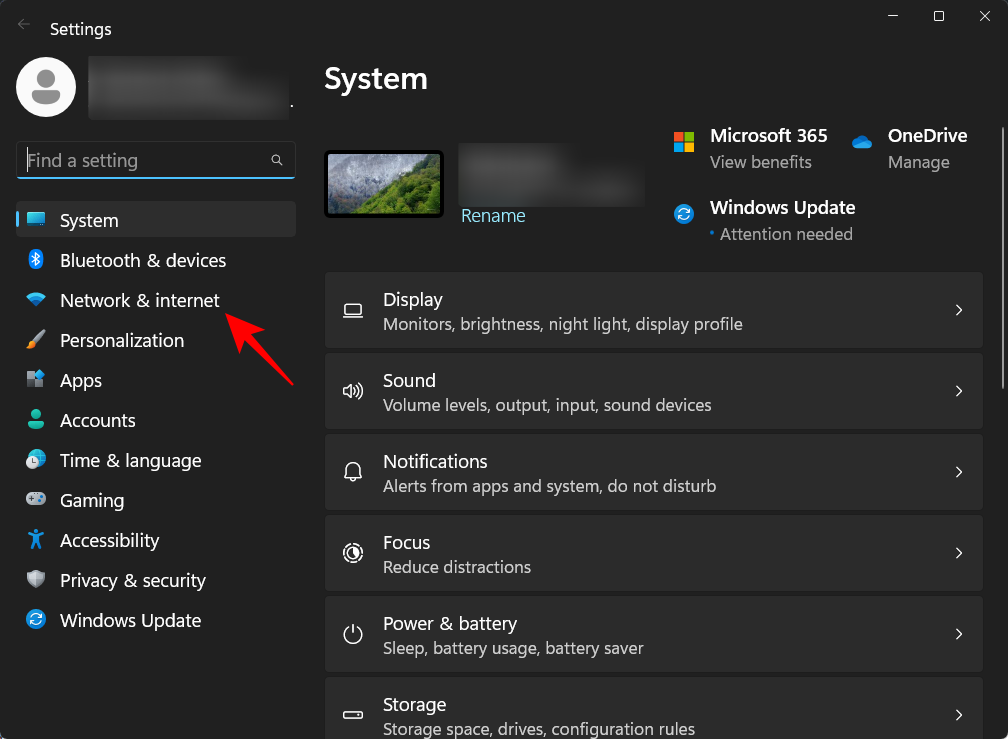
- 单击底部的高级网络设置。
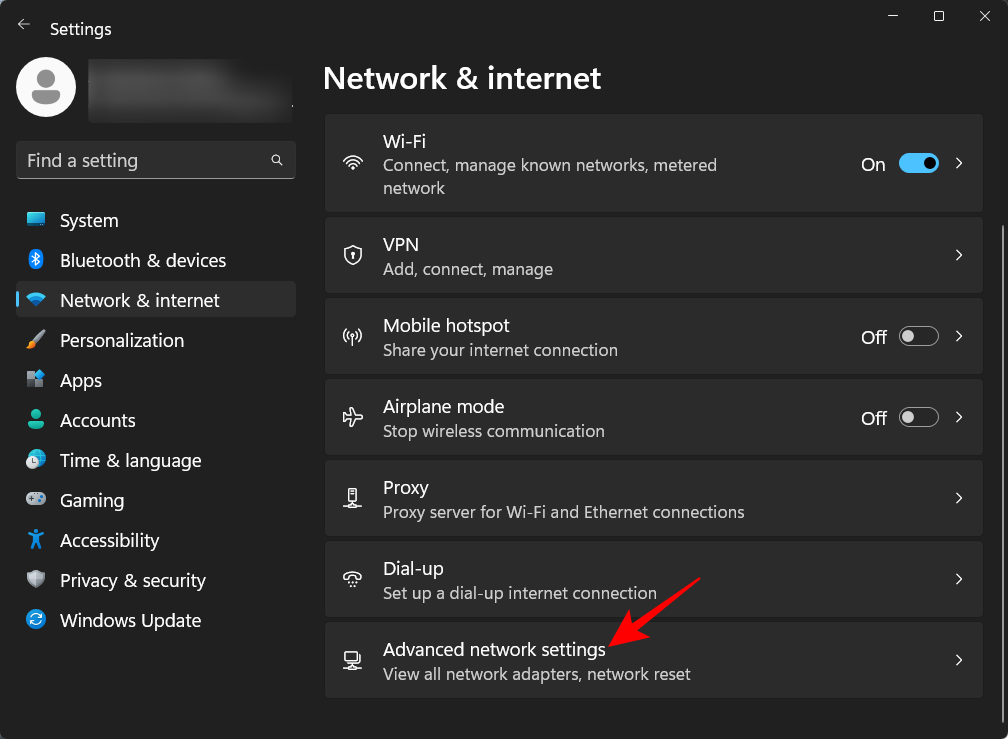
- 单击“更多设置”下的“高级共享设置”。
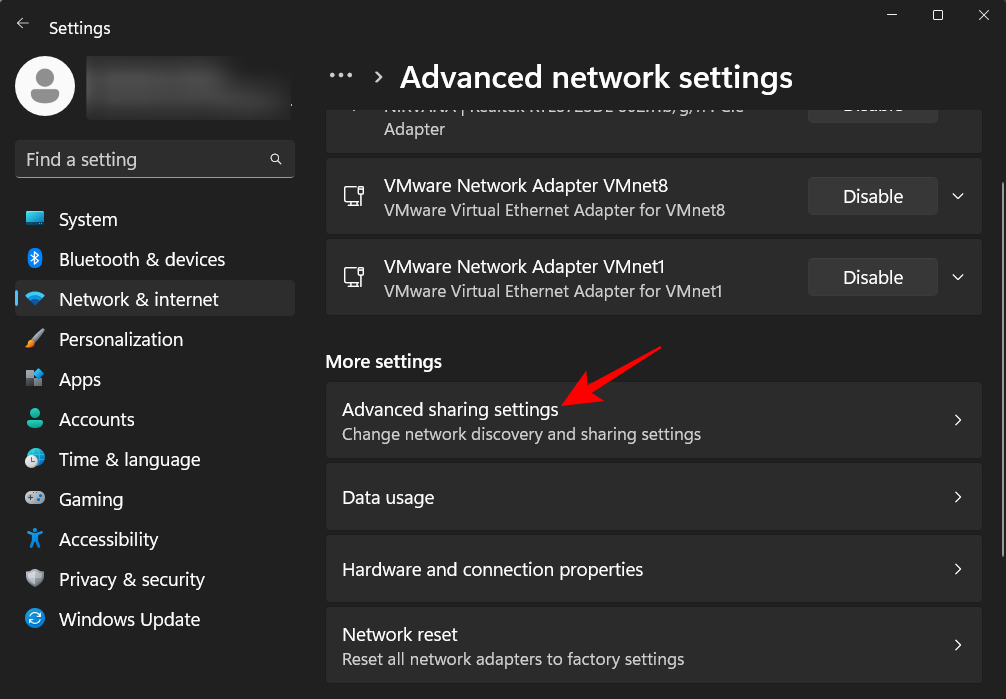
- 现在,在“专用网络”下打开网络发现。
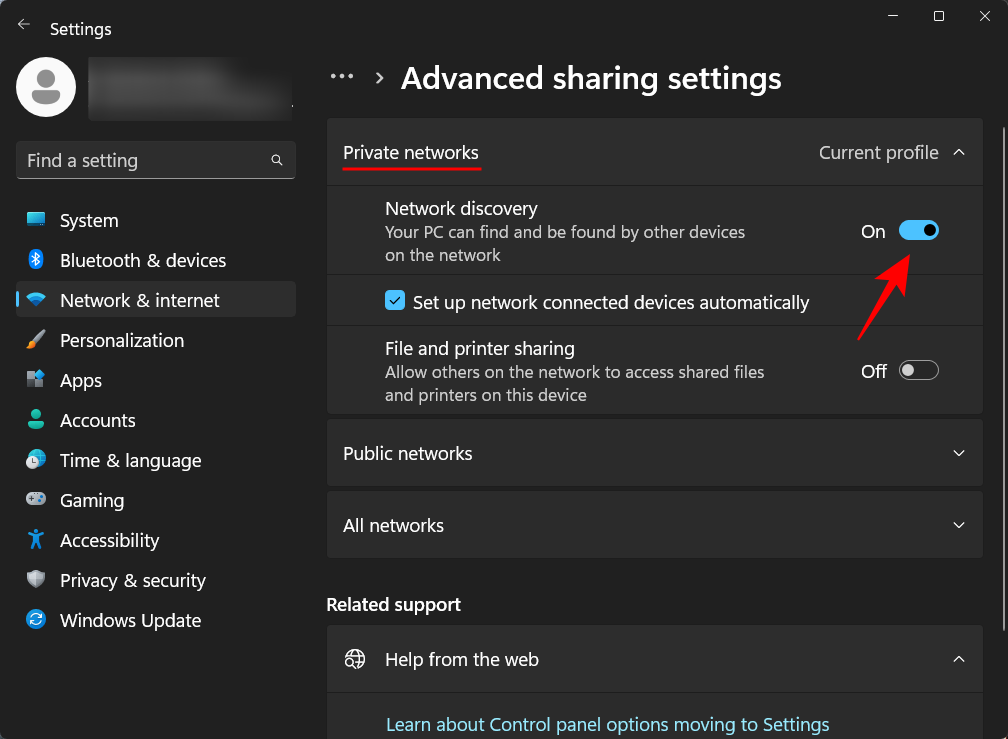
- 同时启用文件和打印机共享。
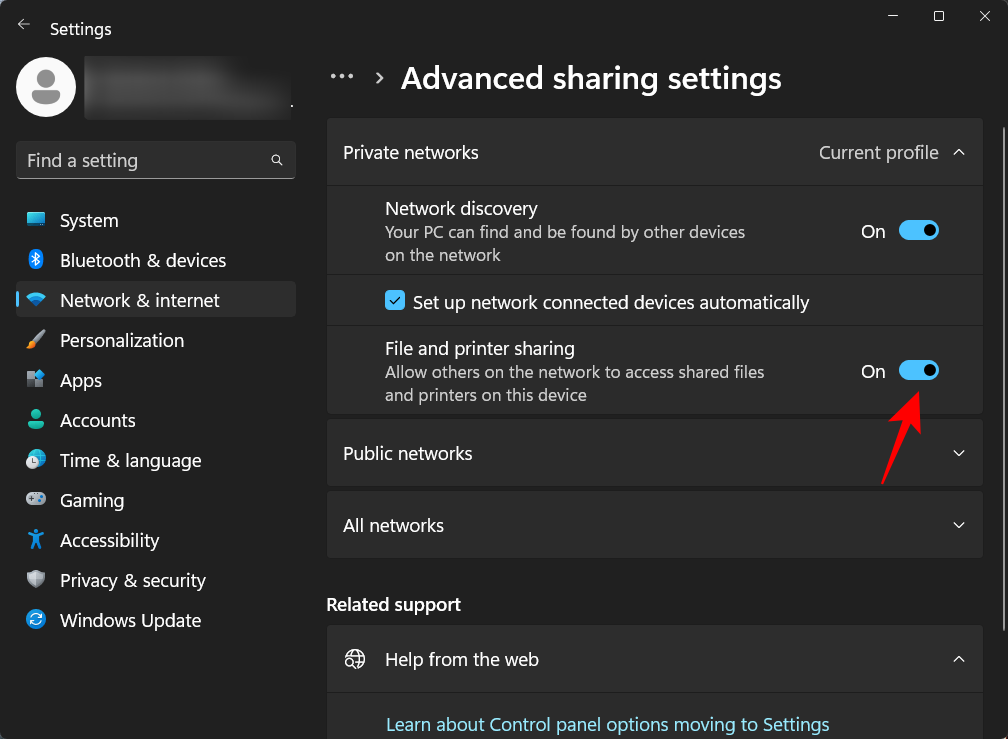
- 如果要为公用网络启用网络发现,也可以通过展开“公用网络”部分来完成相同的操作。
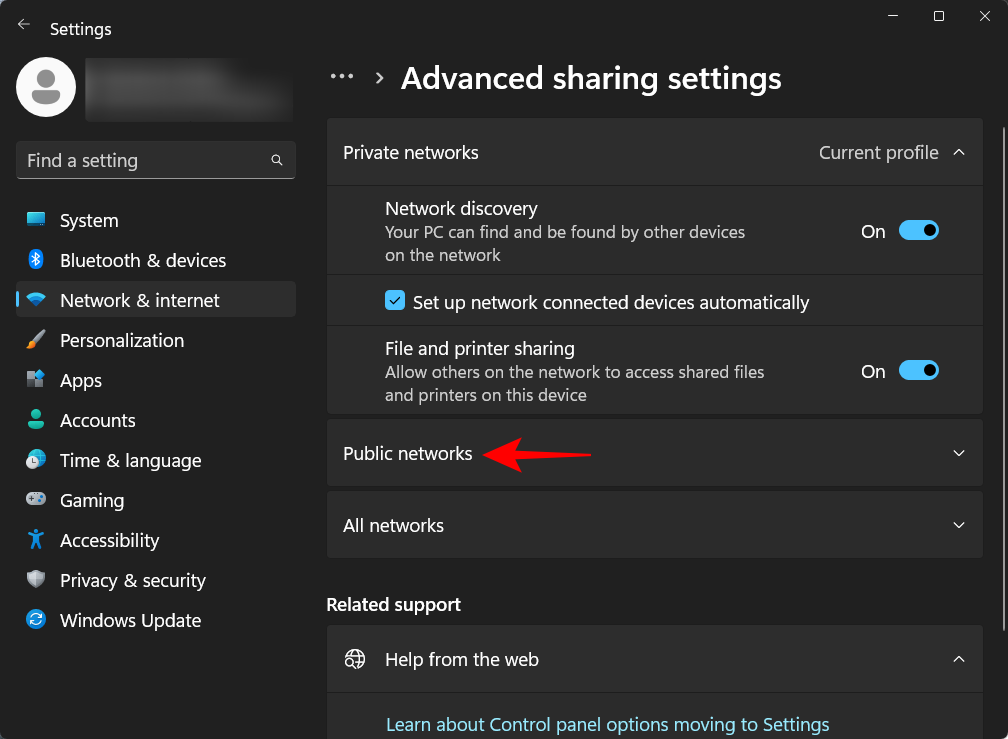
- 然后打开“网络发现”和“文件和打印机共享”。
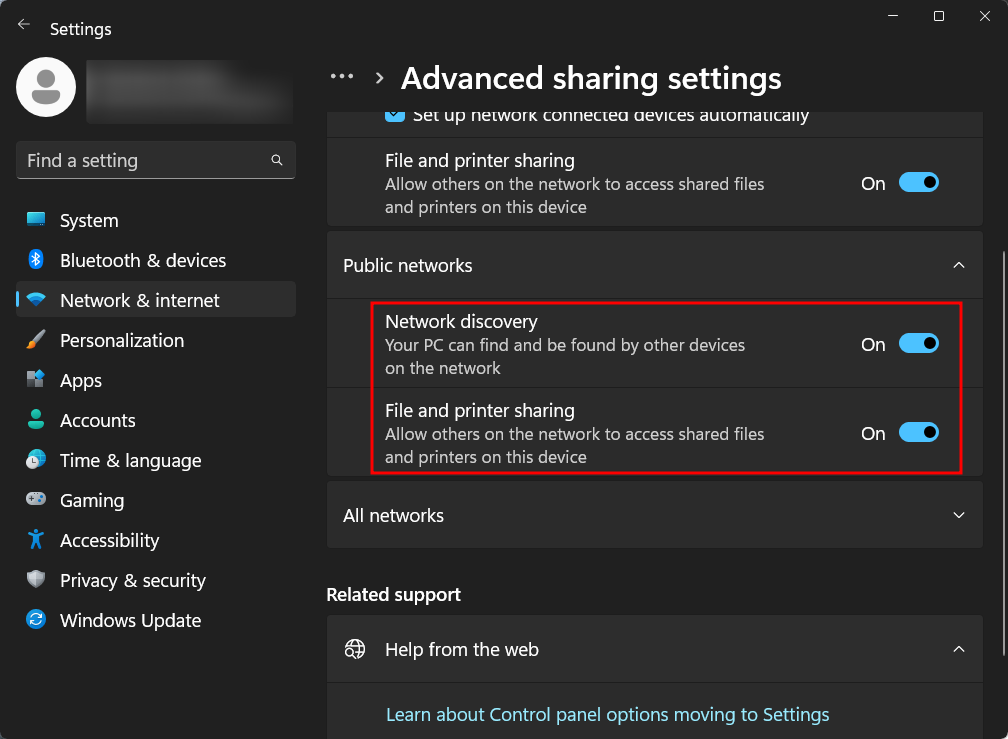
3. 使用命令提示符
下面介绍如何使用命令提示符启用网络发现:
- 首先,从“开始”菜单打开命令提示符。
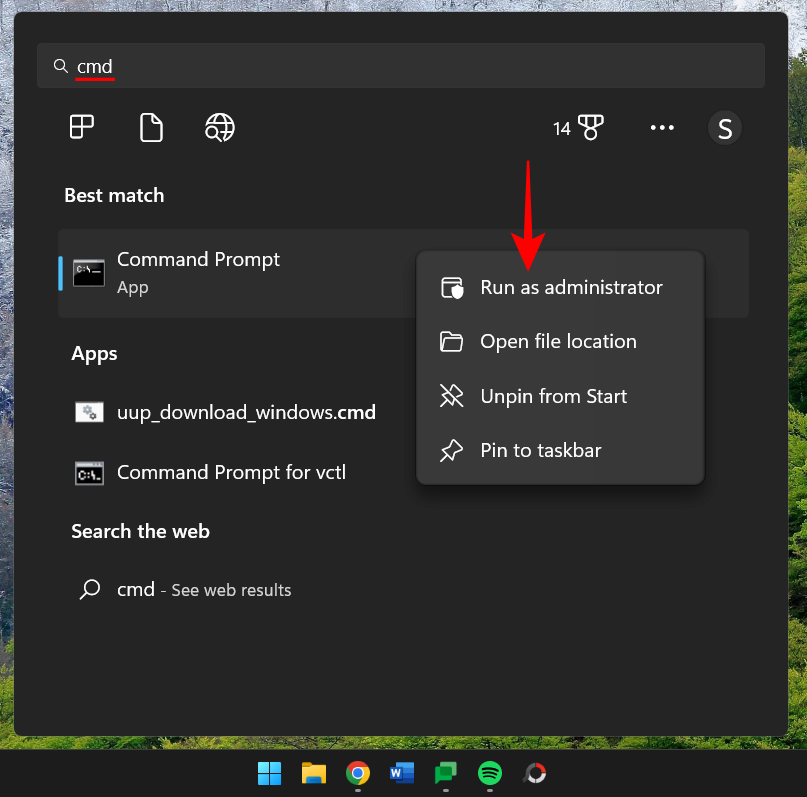
- 现在键入以下命令:
netsh advfirewall firewall set rule group="network discovery" new enable=yes
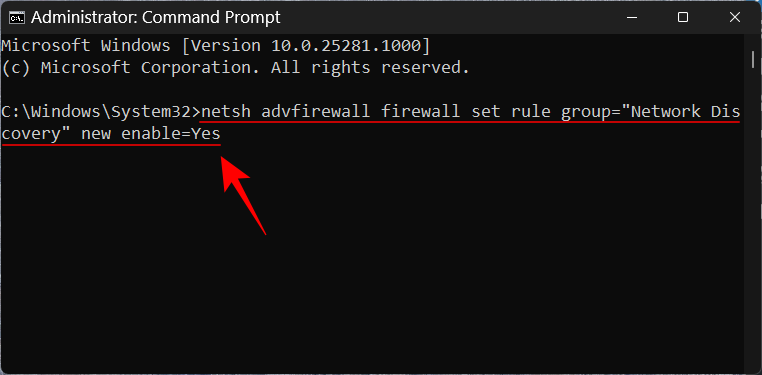
- 然后按 enter。收到“更新规则”消息后,将打开网络发现。
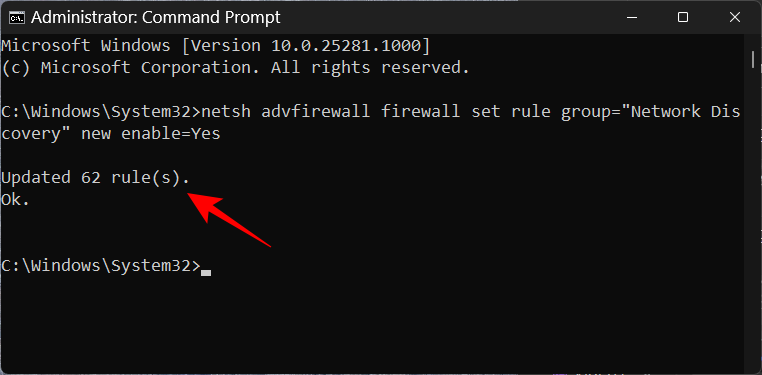
4. 使用 powershell
对于喜欢 powershell 的用户,下面介绍如何使用它来启用网络发现:
- 按“开始”,键入 powershell,右键单击它,然后以管理员身份运行它。
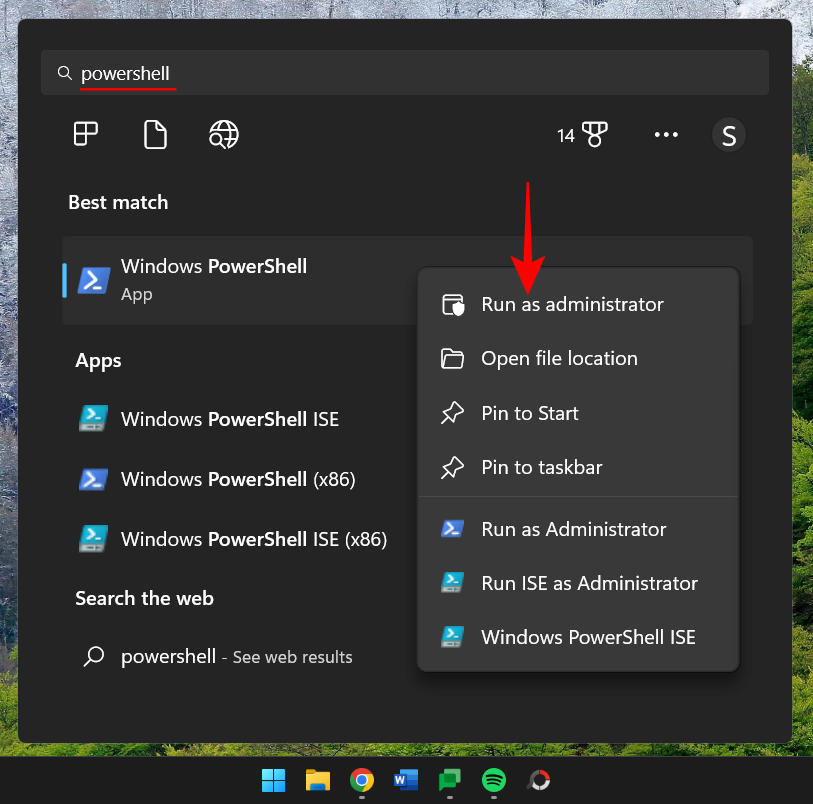
- 现在键入以下命令以启用专用网络的网络发现:
get-netfirewallrule -displaygroup 'network discovery' | set-netfirewallrule -profile 'private' -enabled true
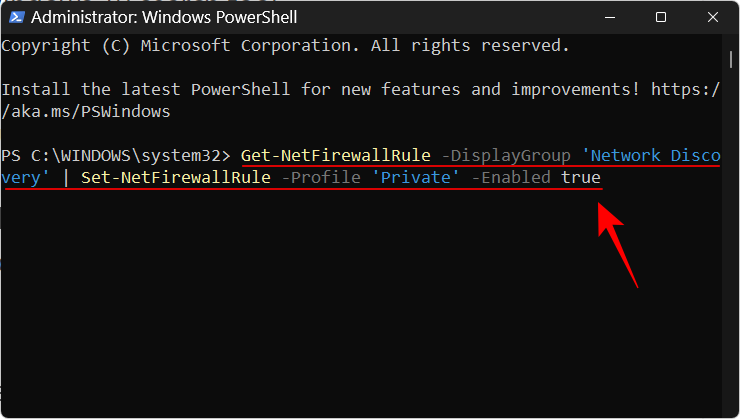
- 然后按 enter。 等待规则应用。
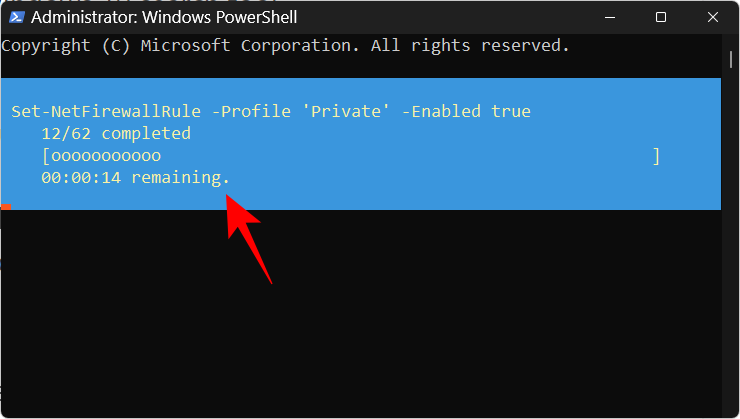
- 完成后,将启用专用网络的网络发现。
- 若要为公用网络启用网络发现,请键入以下命令:
get-netfirewallrule -displaygroup 'network discovery' | set-netfirewallrule -profile 'public' -enabled true
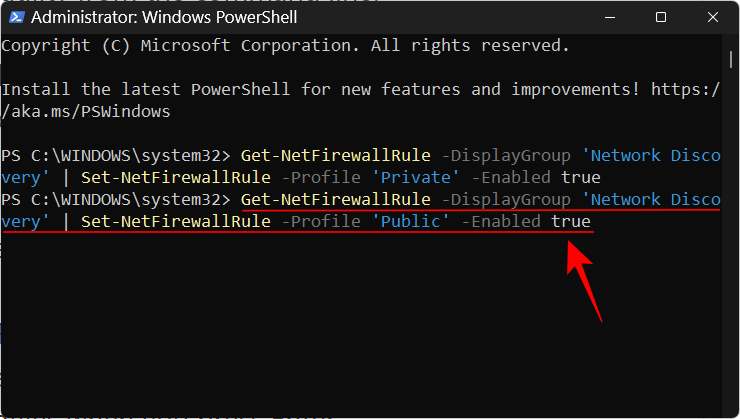
- 按 enter 键。和以前一样,等待规则应用。
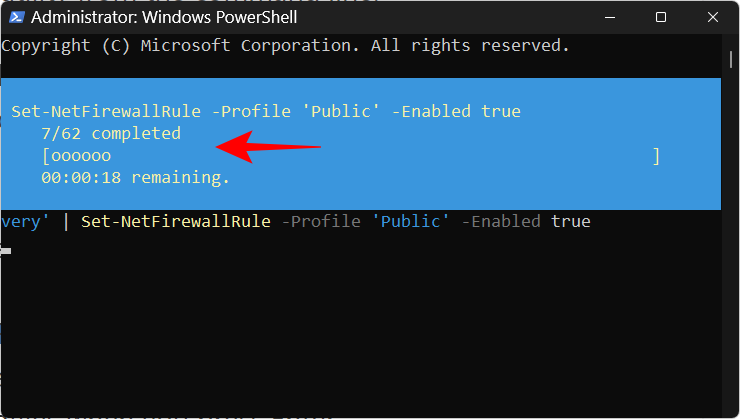
您的计算机现在可以在公共网络上被发现。
已修复:网络发现在 windows 11 中不断关闭
您的网络发现设置不仅取决于启用或禁用它的小按钮。有一些服务需要运行 (或设置为在需要时自动运行) ,windows defender防火墙也需要批准它。在大多数情况下,这些不需要干预。但是,如果您遇到网络发现设置问题,则需要进行一些更改。
1. 将网络发现服务设置为“自动”运行
有五个服务必须设置为在启用网络发现时自动运行。具体如下:
- ssdp 发现
- dns 客户端
- 函数发现资源发布
- 函数发现提供程序主机
- upnp 设备主机
如果不是,则可能会在网络上遇到网络可发现性问题。以下是确保这些服务正在运行的方法:
- 按“开始”,键入“services”,然后按 enter。
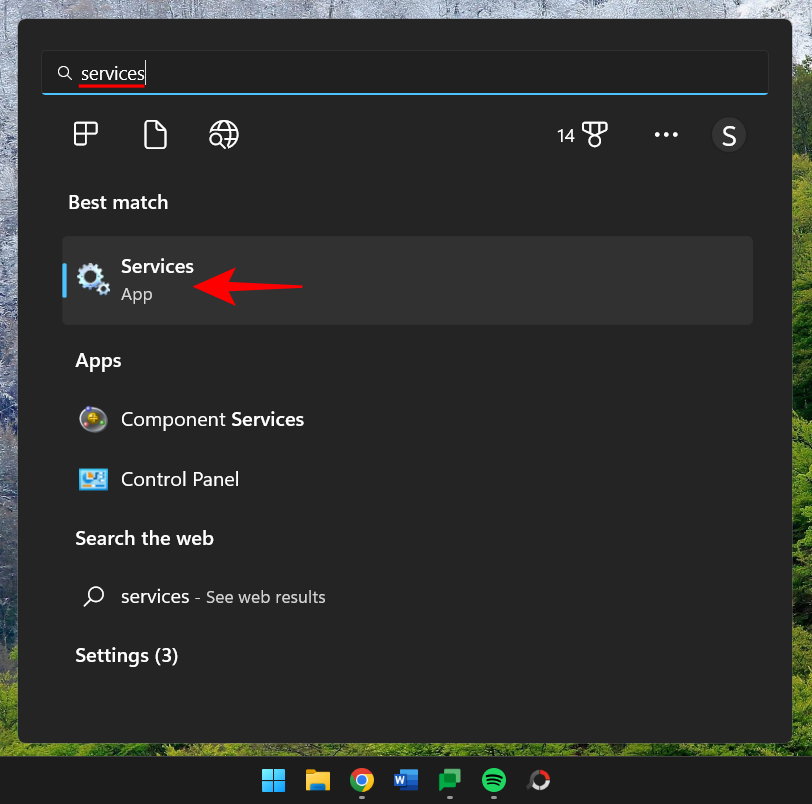
- 找到一个服务,比如 ssdp discovery,然后双击它。
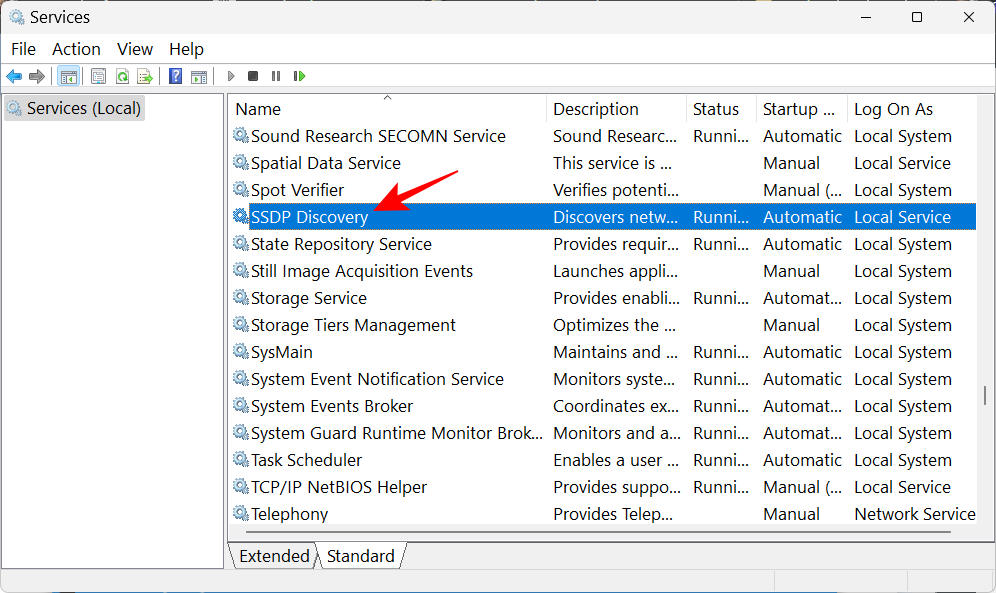
- 确保“启动类型”设置为“自动”。
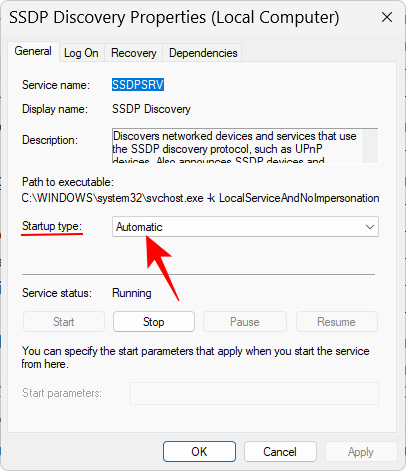
- 如果不是,请从下拉菜单中选择“自动”。
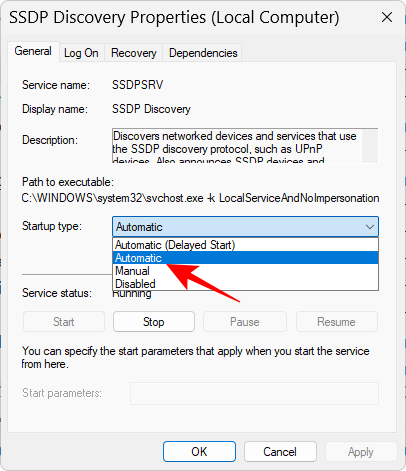
- 还要确保服务状态为“正在运行”。如果不是,请单击“开始”。
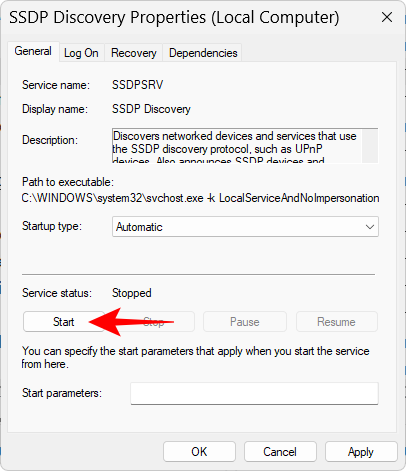
- 您也可以通过单击“停止”,然后单击“开始”来重新启动服务。完成后,单击“确定”。
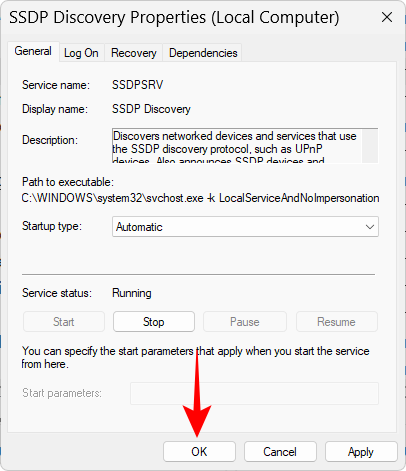
对上述所有服务执行此操作,然后如上所述打开网络发现。
2. 确保防火墙上允许网络发现
如果您的防火墙不一致,启用网络发现不会带来太大影响。如果未启用网络发现,则可能需要调整防火墙设置。这是如何去做的:
- 如上所示启用网络发现。然后按“开始”,键入 windows defender 防火墙,然后从结果中选择它。
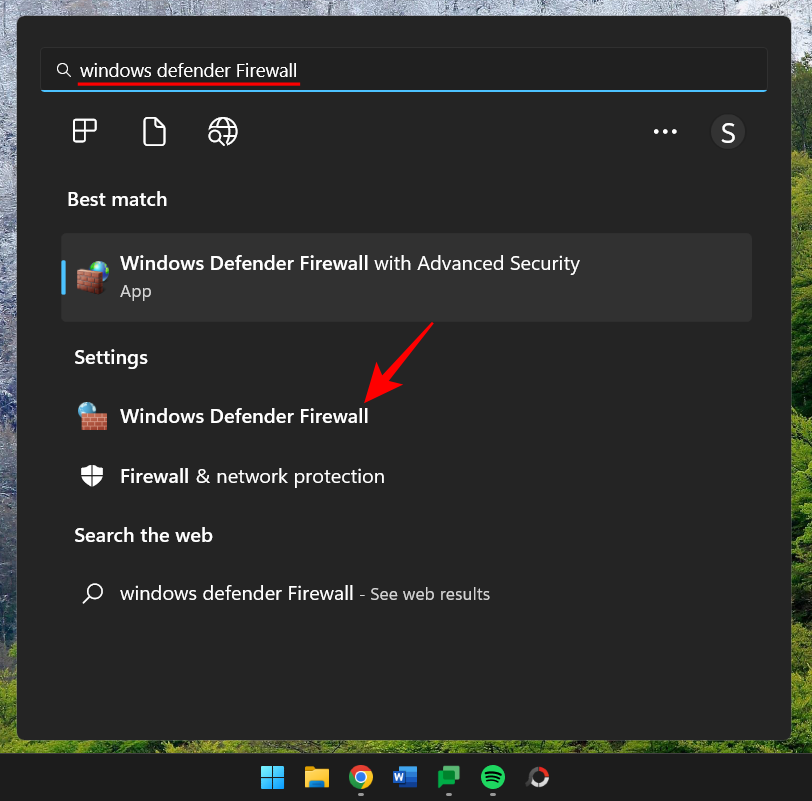
- 打开后,单击左侧的“允许应用或功能通过windows defender防火墙”。
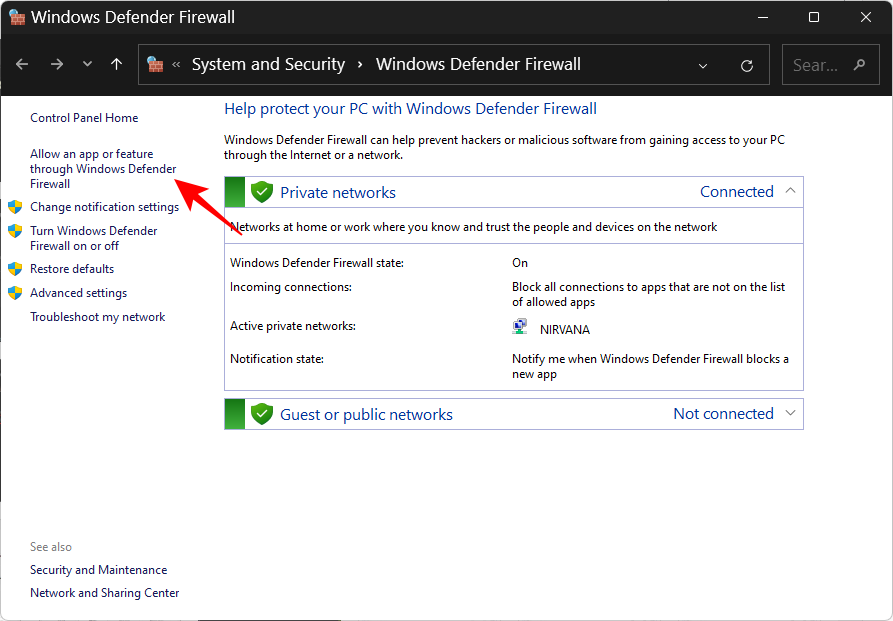
- 向下滚动并找到“网络发现”。如果未启用,请单击“更改设置”。
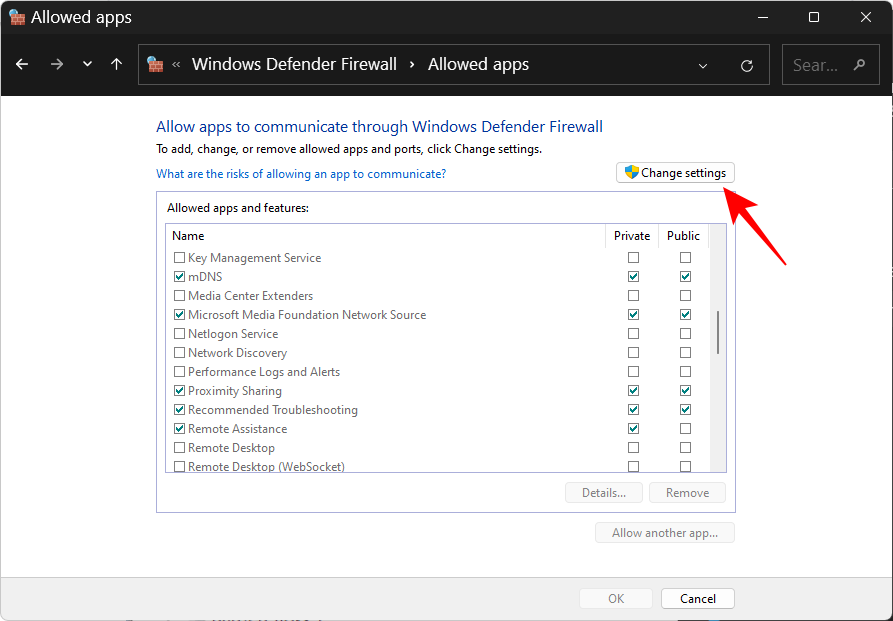
- 然后在“网络发现”之前放置一个勾号。这将允许对专用网络进行网络发现。
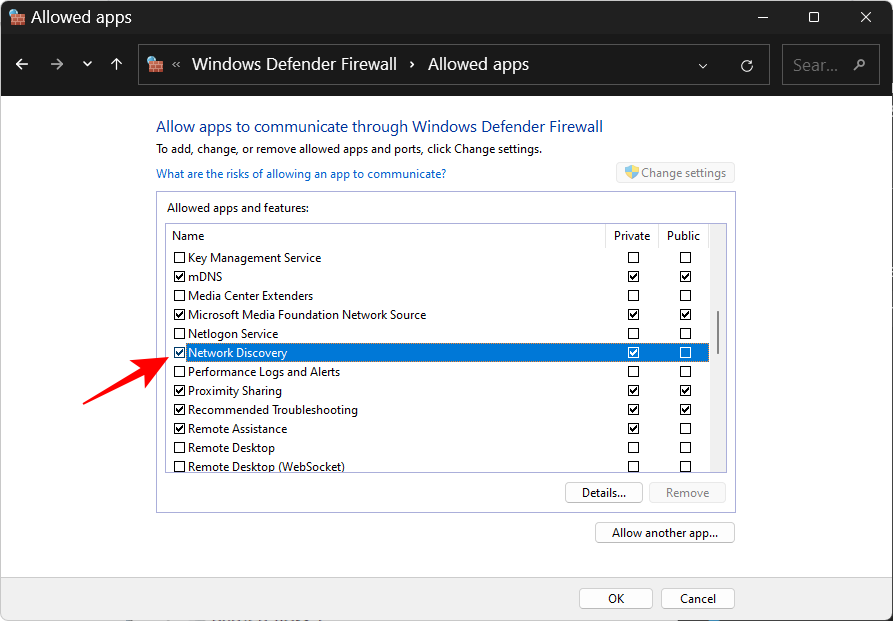
- 要允许公共网络的网络发现,请在“公共”列下打勾。
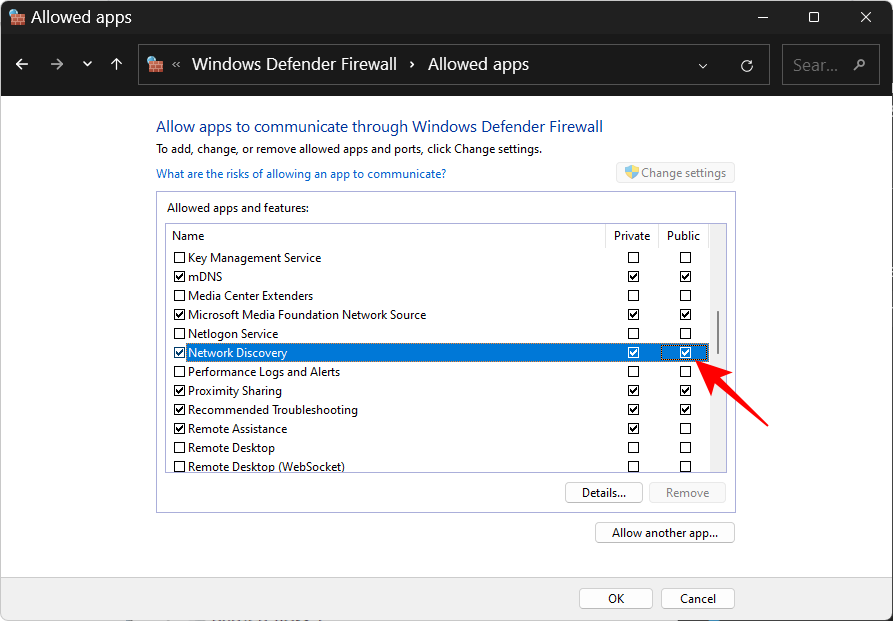
- 然后单击“确定”。
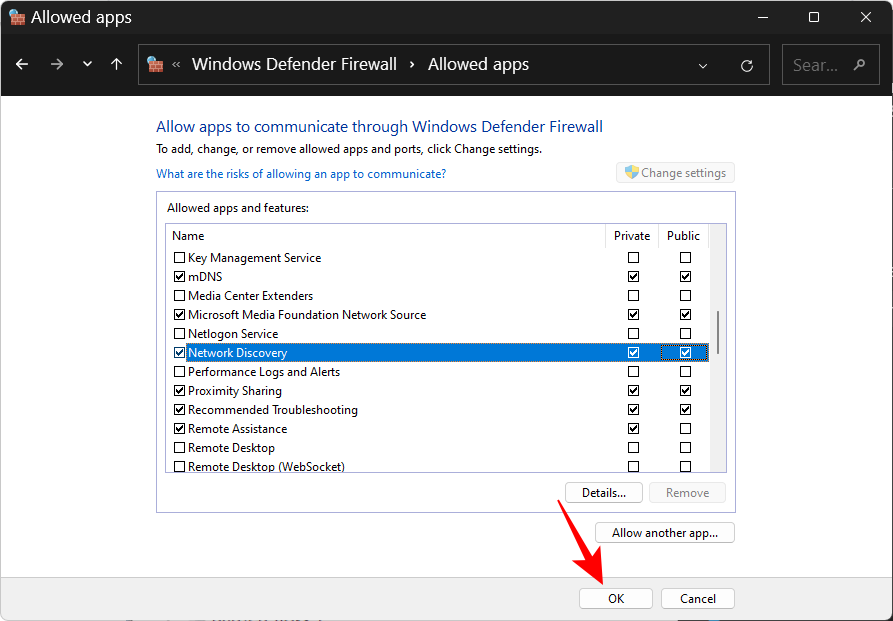
3.重置网络,更新ip,刷新dns
如果网络发现仍处于自行关闭状态,则重置网络设置、续订 ip 和刷新 dns 可能会有所帮助。这些将允许 windows 将您的网络设置重置为默认值。这是如何去做的:
- 按“开始”,键入 cmd,右键单击它,然后选择“以管理员身份运行”。
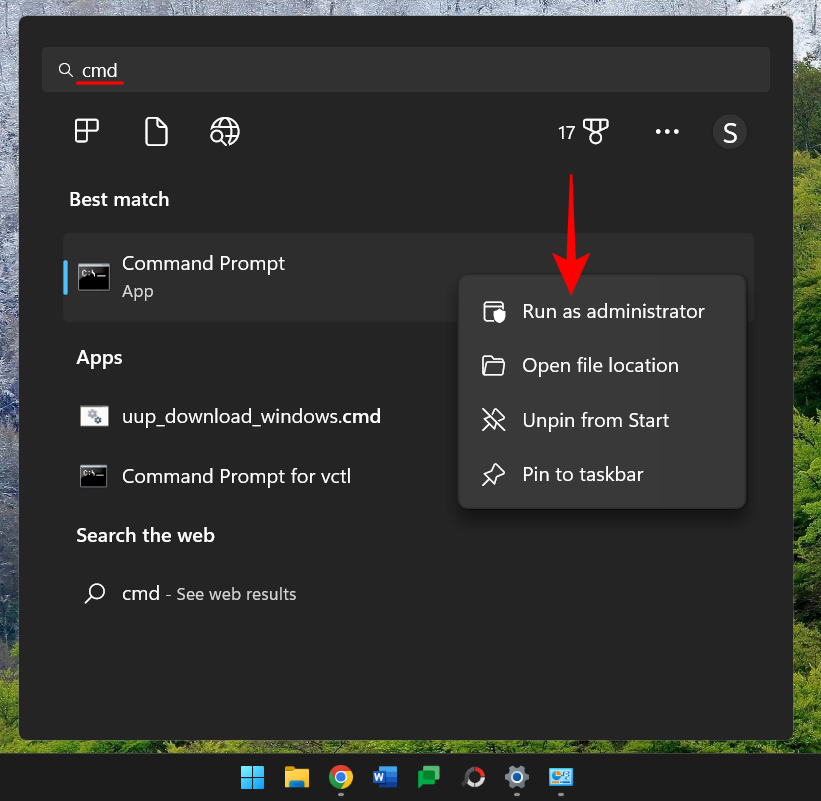
- 现在键入以下命令来重置您的网络:
netsh int ip reset reset.txt
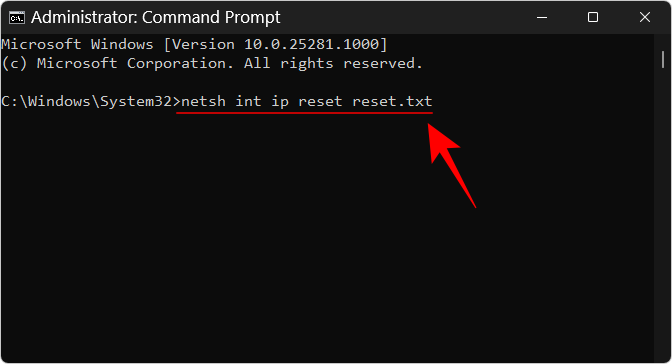
- 按 enter。
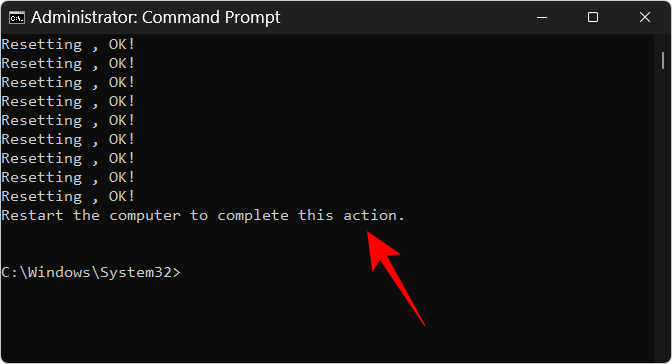
- 现在键入以下内容:
netsh winsock reset
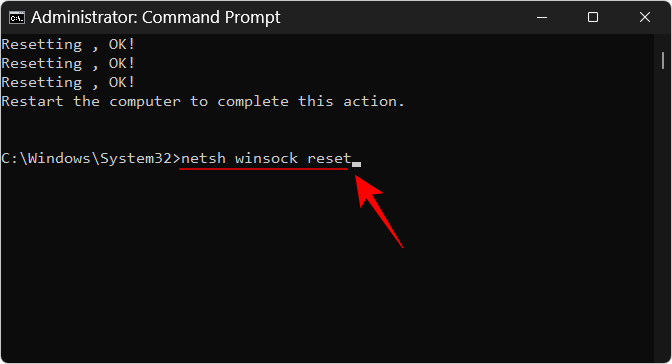
- 按 enter。
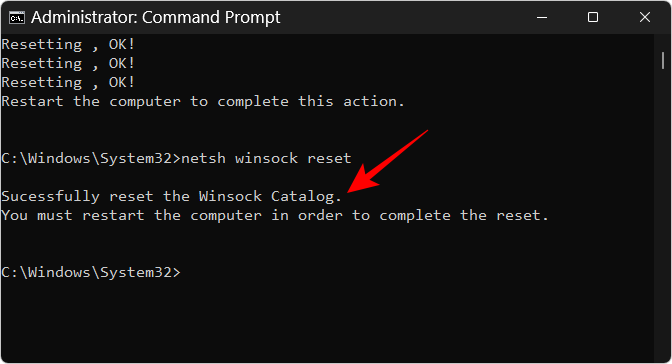
- 此后,键入以下命令以重置防火墙规则:
netsh advfirewall reset
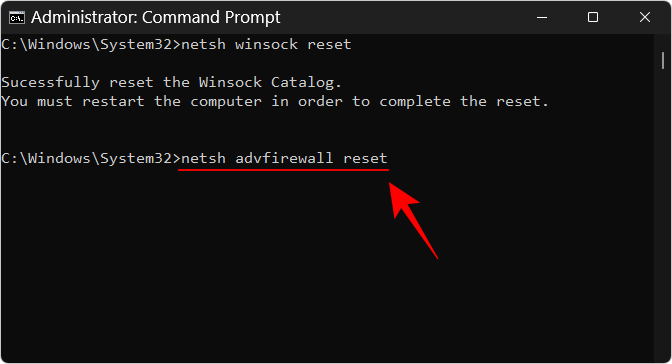
- 按 enter。
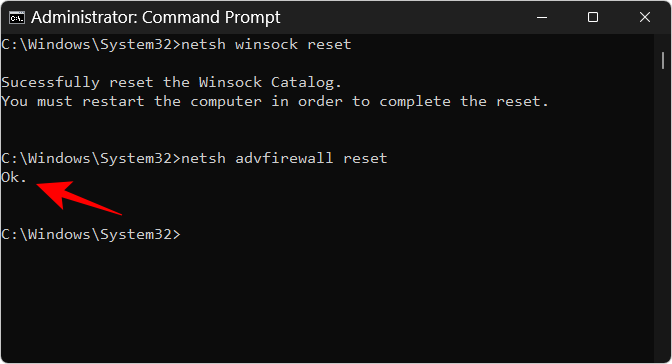
- 然后键入以下三个命令来更新 ip 和刷新 dns,并在每个命令后按 enter:
ipconfig /release
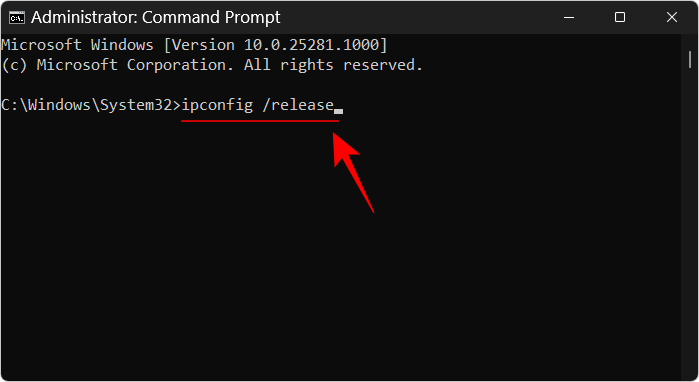
ipconfig /renew
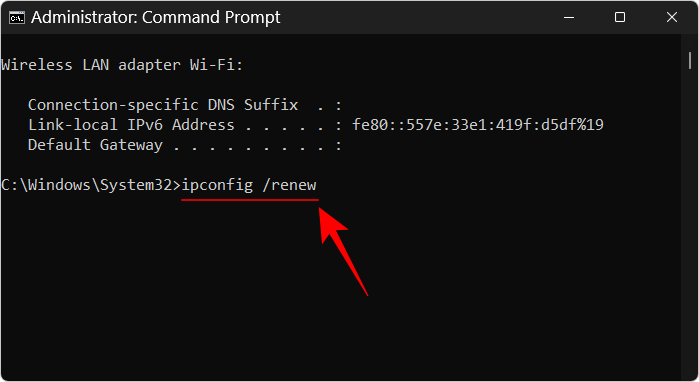
ipconfig /flushdns
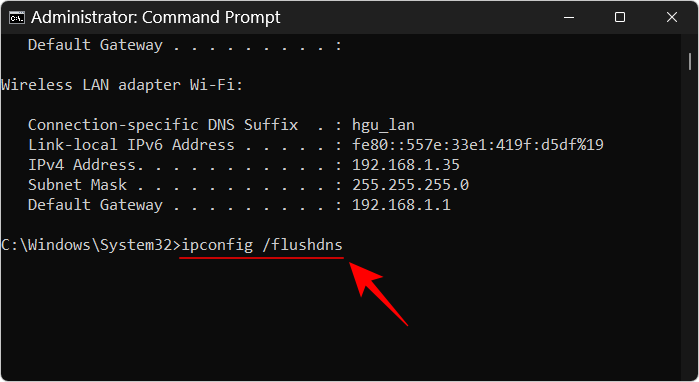
- 完成后,重新启动计算机。您也可以从“网络和互联网设置”页面重置网络。选择“高级网络设置”,然后选择“网络重置”,然后单击“立即重置”。
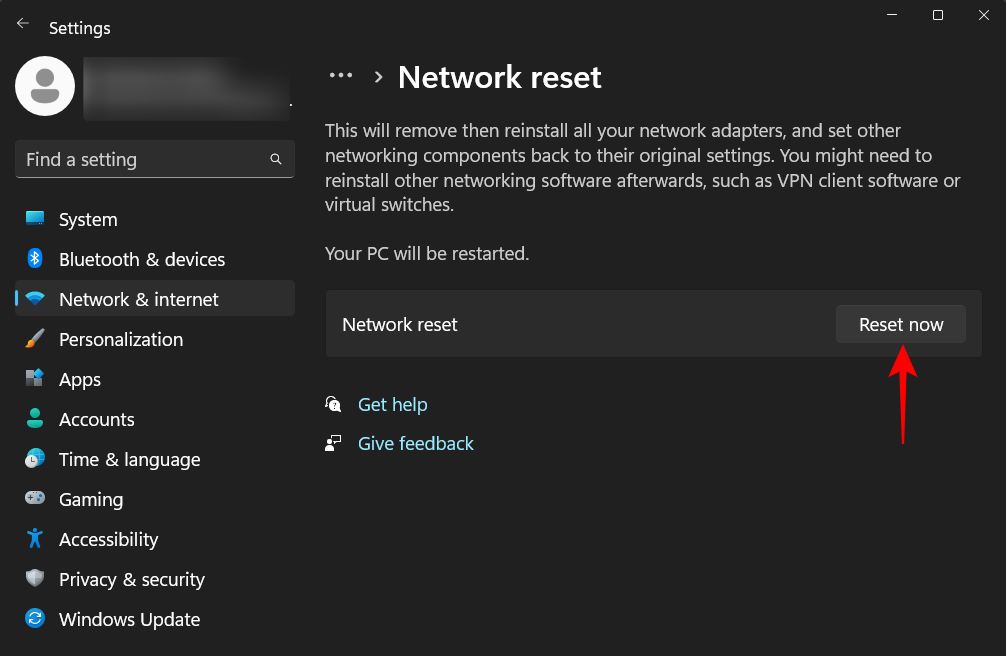
完成所有这些操作后,打开网络发现,然后在防火墙中允许相同的操作。保持网络发现功能应该没有问题。
如果工作组设置不正确,即使你自己的网络发现处于打开状态,你也可能无法在网络上看到可发现的计算机。但是,您始终可以通过将 pc 添加到工作组中来将 pc 重定向到它们。这是如何去做的:
- 按下并打开“设置”应用。然后向下滚动到右侧并选择关于。
win i
- 单击“高级系统设置”。
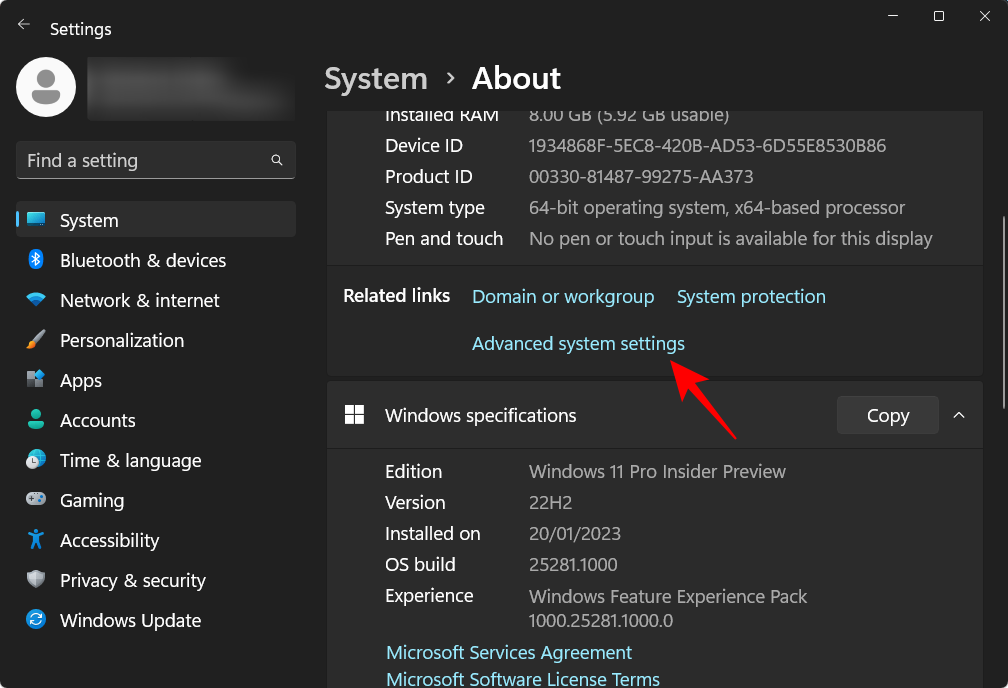
- 选择“计算机名称”选项卡。
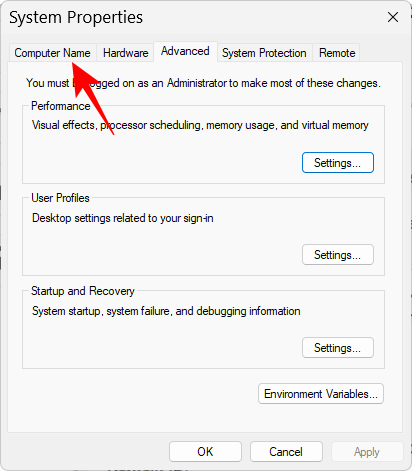
- 单击网络 id…
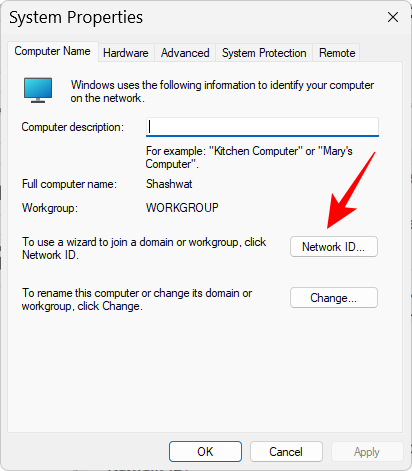
- 选择“此计算机是业务网络的一部分;我用它来连接到工作中的其他计算机”。然后单击“下一步”。
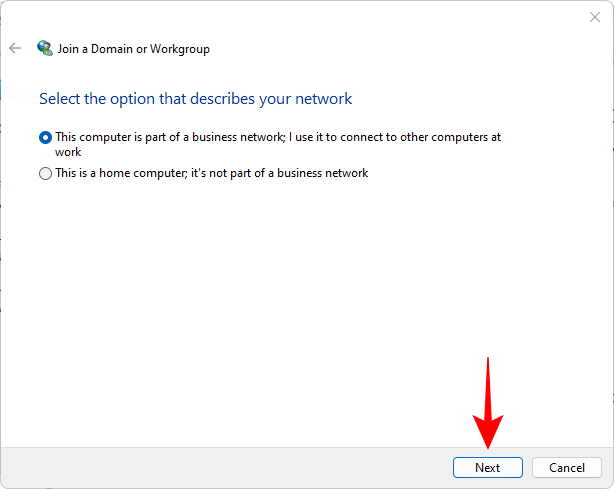
- 选择“我的公司使用没有域的网络”。然后单击“下一步”。
- 键入您的工作组名称,或直接单击“下一步”。
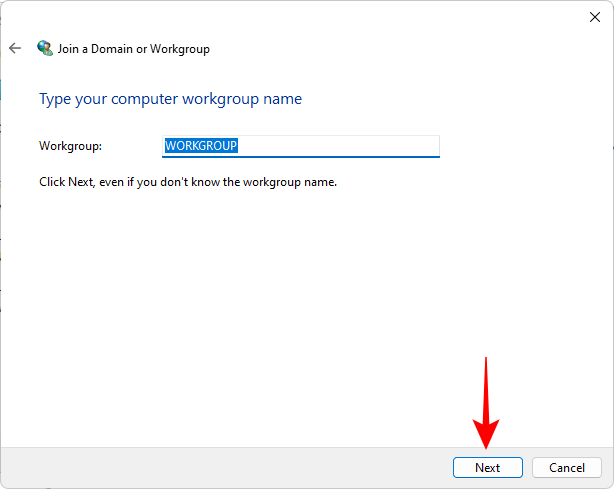
- 最后,单击“完成”。
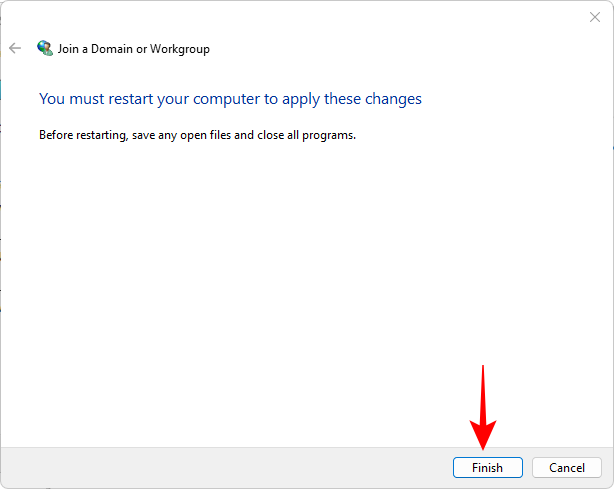
- 单击“确定”。
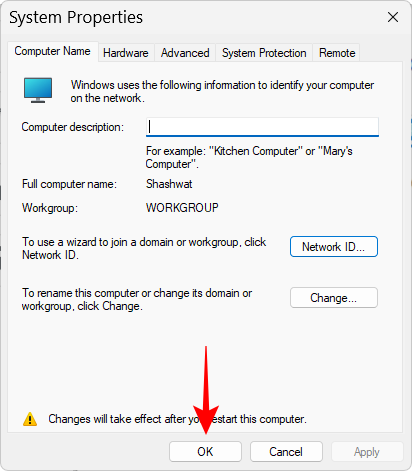
重新启动计算机并检查网络环境中是否有可发现的电脑。
常见问题
在本节中,我们将介绍一些有关 windows 11 上的网络发现的常见问题。
如何启用网络发现?
您可以通过多种方式打开网络发现 – 从文件资源管理器中的“网络”部分,从“网络和互联网设置”页面中的“高级网络设置”,或使用命令行终端。请参阅上面的指南以查看分步过程。
为什么我无法看到网络 windows 11 上的所有计算机?
如果您无法看到网络上的所有计算机,可能是因为工作组设置不正确。请参阅上述指南的最后一部分,了解如何将它们重新添加到网络中。
如何在 windows 11 中启用文件和打印机共享?
启用文件和打印机共享的选项位于“设置”应用中的网络发现下方。请参阅上面的指南,了解如何为专用网络和公共网络启用文件和打印机共享。
原创文章,作者:校长,如若转载,请注明出处:https://www.yundongfang.com/yun273483.html
 微信扫一扫不于多少!
微信扫一扫不于多少!  支付宝扫一扫礼轻情意重
支付宝扫一扫礼轻情意重