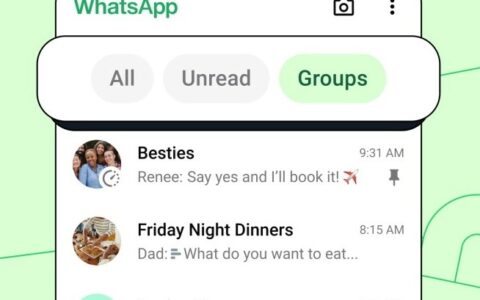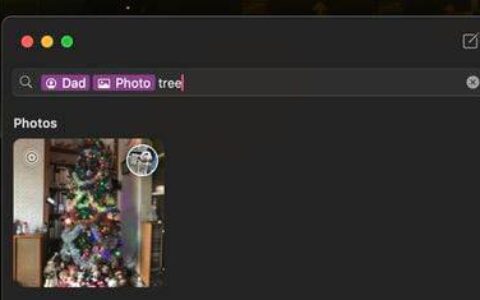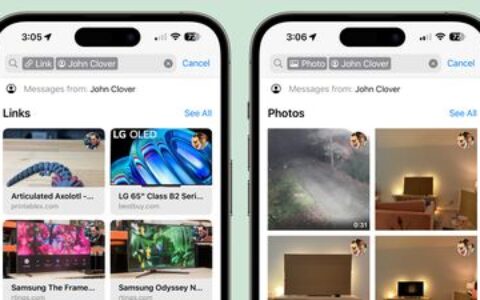在处理电子表格中的大量数据和值时,您可能希望更好地管理如何查看它们。有一个工具,通过暂时将不太重要的数据从电子表格中分离出来,让用户可以更有效地分析大型数据集。
在这篇文章中,我们将帮助您简化在 google 表格上创建过滤器的过程,使用不同的过滤选项,解释过滤器与的区别,以及如何在电子表格中使用过滤器视图。
如何在 google 表格上创建过滤器 [在网络上]
创建过滤器的功能可在网页版 google 表格上使用,也可以在手机上使用 google 表格应用时使用。在本节中,我们将坚持在网络上创建过滤器,我们将在下面进一步解释如何在 google 表格应用程序上执行此操作。
如果您希望向电子表格添加过滤条件,则与之共享电子表格的任何人都可以查看和访问此过滤条件。
- 在创建过滤器之前,您需要选择可以创建过滤器的单元格范围。为此,请在 google 表格上打开要编辑的电子表格,然后通过选择一个单元格并在整个选择中拖动光标来手动选择要为其创建过滤器的单元格。
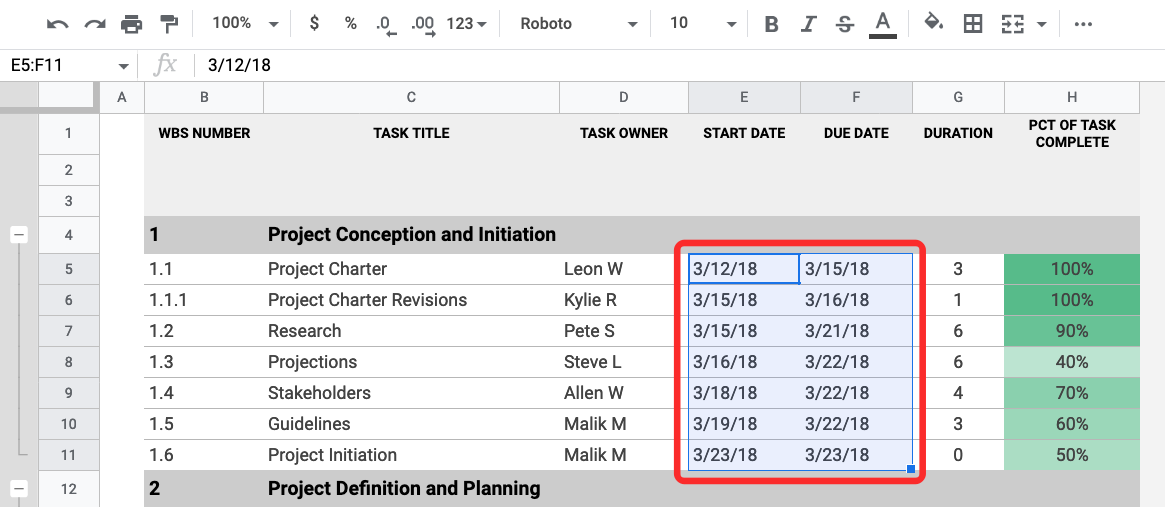
- 如果要选择整个列,请单击顶部的列标题,要选择多个列标题,请在选择所需列时按住键盘上的 ctrl 或 cmd 键。
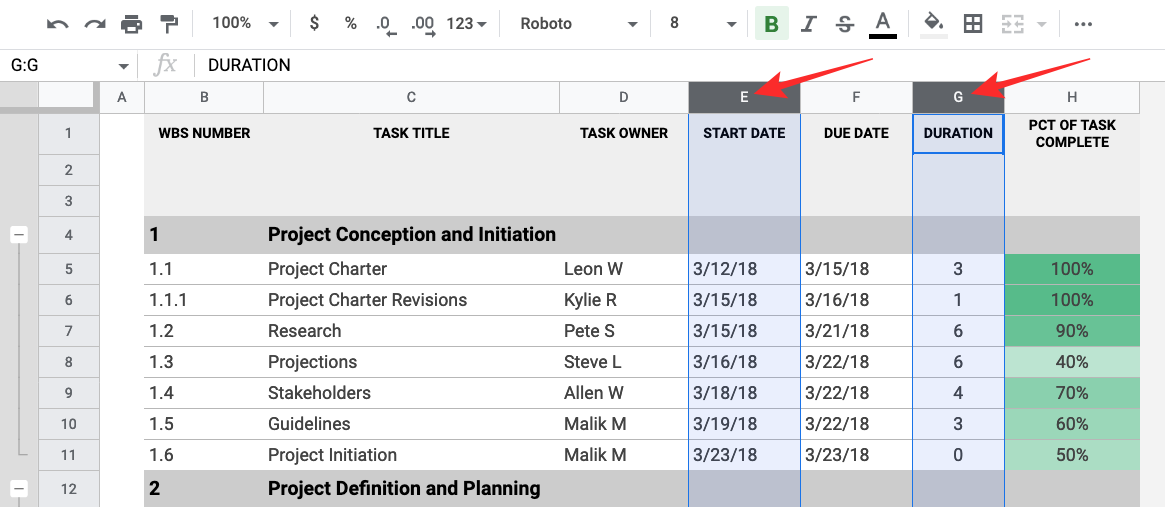
- 要选择电子表格中的所有单元格,请单击电子表格左上角的矩形,其中 a 列和第 1 行在电子表格区域外相交。
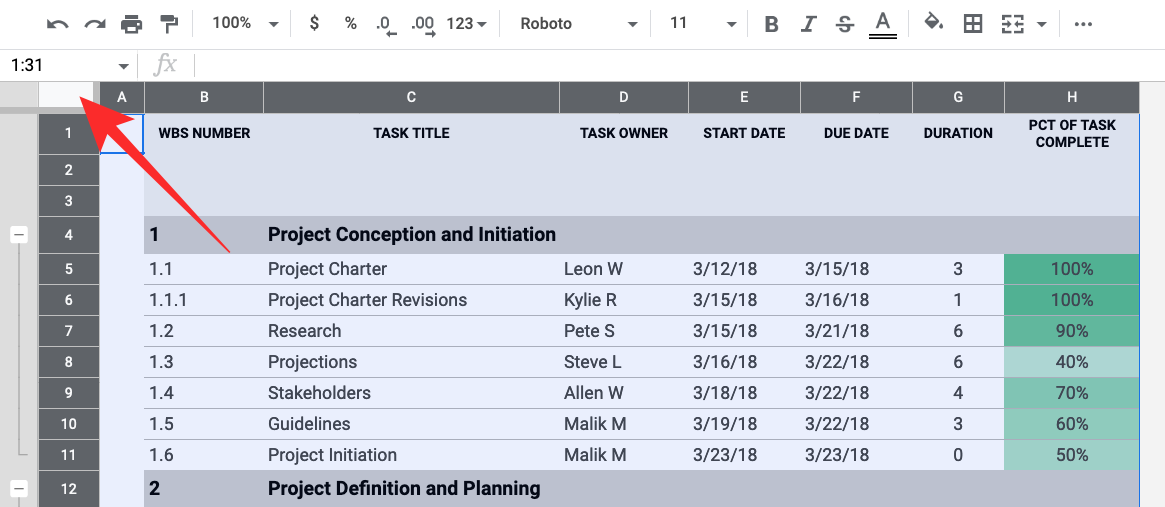
- 选择所需的单元格区域后,可以通过单击顶部工具栏中的“数据”选项卡,然后选择“创建过滤器”来创建过滤器。
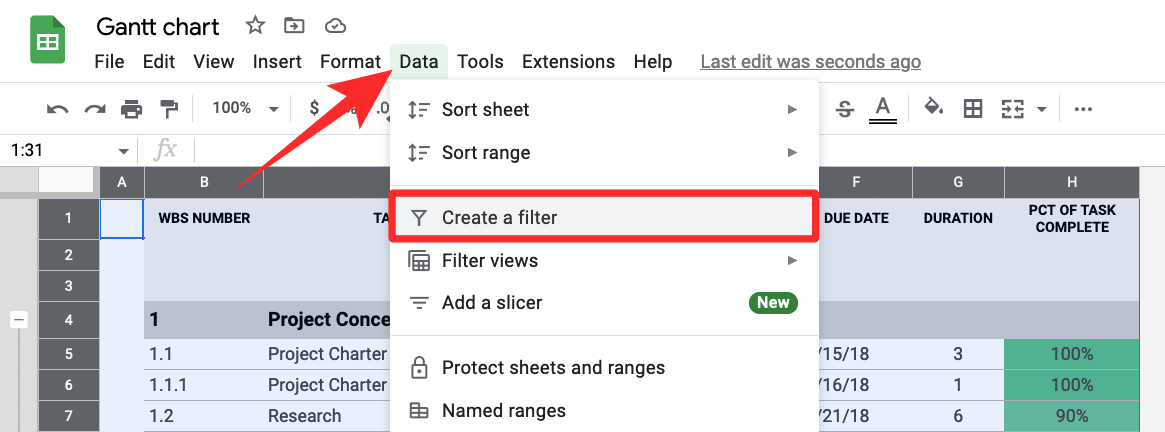
- 执行此操作时,您将在选择创建它们的列的顶部看到筛选器图标。然后,您必须根据需要自定义每个列的过滤器。
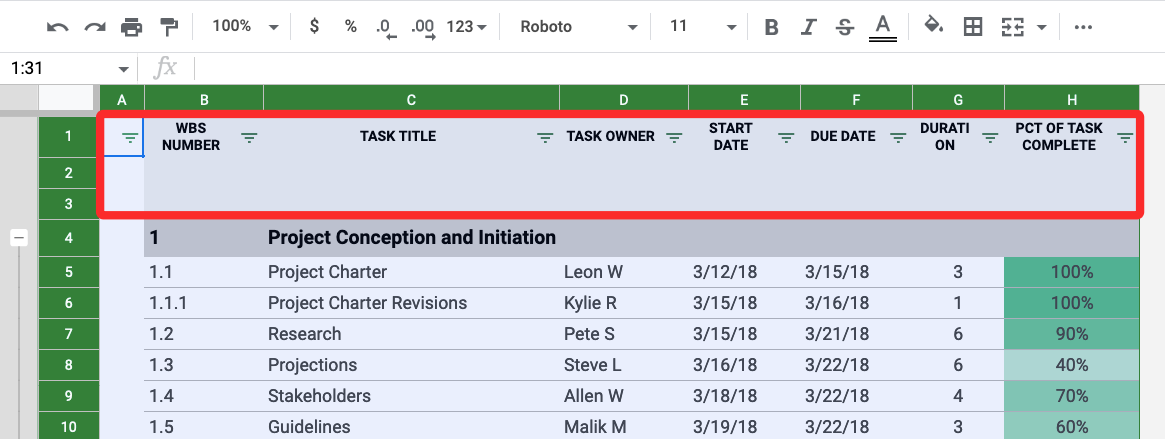
- 要开始过滤列,请单击该特定列标题内的过滤器图标。
- 现在,您将能够从以下选项中筛选数据:
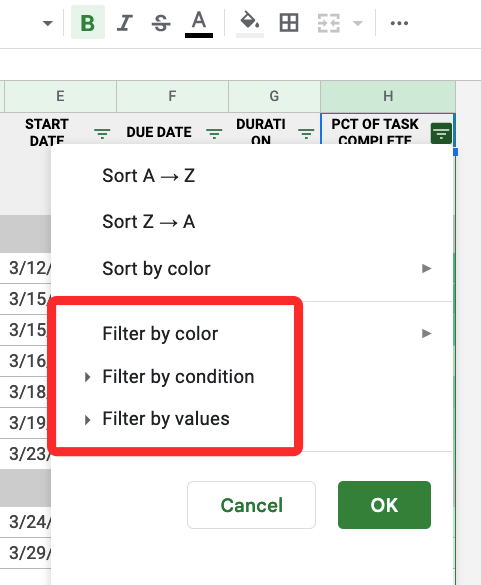
我们将在下面解释这些选项的作用以及如何使用它们。
1.按颜色筛选
- 选择此选项后,您将能够在由特定颜色标记的列中找到单元格。
- 您可以在“填充颜色”或“文本颜色”中指定颜色,以过滤电子表格中要查找的数据集。
- 当您选择一种颜色来筛选列时,电子表格中只会显示具有所选颜色的行和单元格。
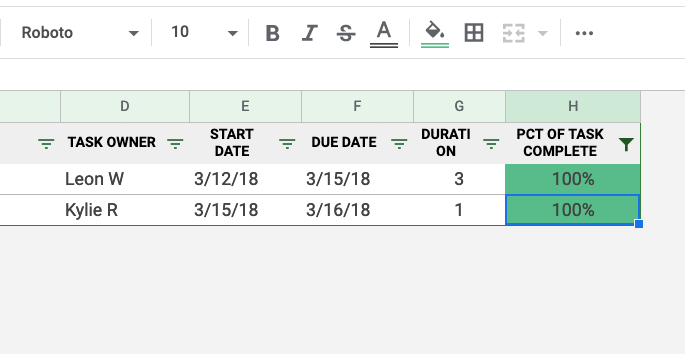
2. 按条件筛选
此选项允许您过滤承载特定文本、数字、日期或公式的单元格。您还可以使用此过滤器来挑选空白单元格。
- 要获取更多选项,请单击“按条件筛选”选项,这将显示一个下拉菜单,您可以从中选择条件。
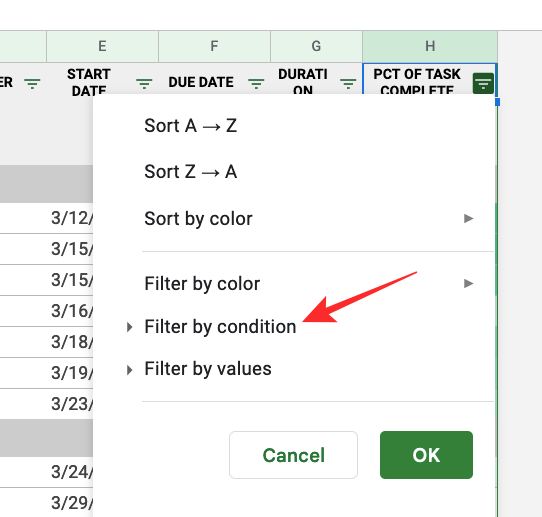
- 要选择条件,请单击“无”。
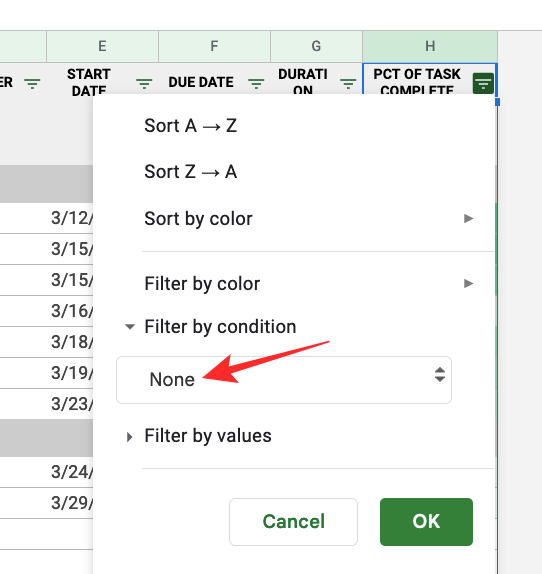
- 从那里,您可以从这些选项中选择特定条件。
- 对于空单元格:如果您希望过滤掉有或没有空白单元格的单元格,请从下拉菜单中选择“为空”或“不为空”。
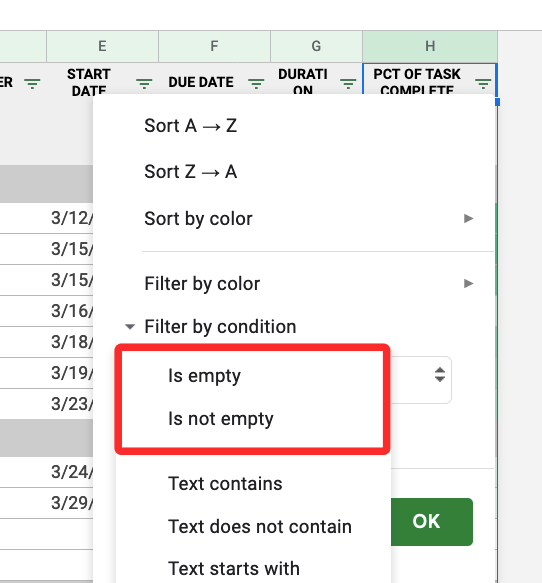
- 对于包含文本的单元格:如果您要处理文本字符,则可以通过查找包含某些字符的文本来筛选列,以单词/字母开头或结尾,或者恰好包含您提到的特定单词集。您可以通过从以下选项中选择任何一个您想要的选项来做到这一点 – 文本包含、文本不包含、文本开头为、文本结尾和文本完全。
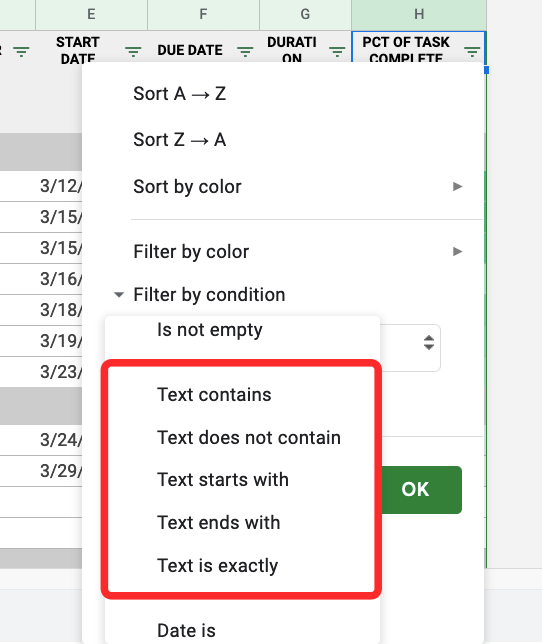
- 选择这些条件时,您将在下面看到一个文本框,用于输入单词、字符或字母作为参数。
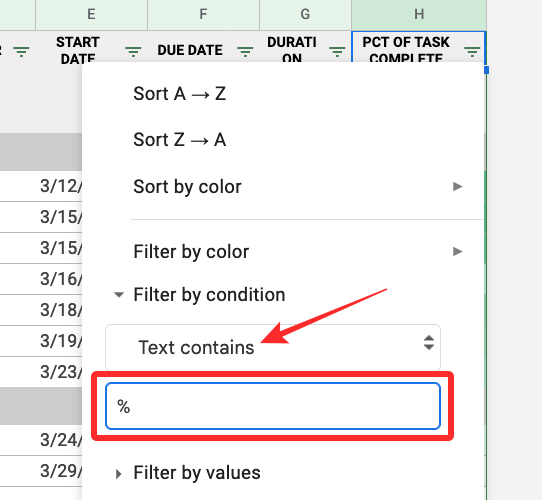
- 对于包含日期的单元格:如果要过滤的列在其单元格内列出了日期,则可以从以下选项中将其过滤掉 – 日期为“、”日期在之前“和”日期在后”。
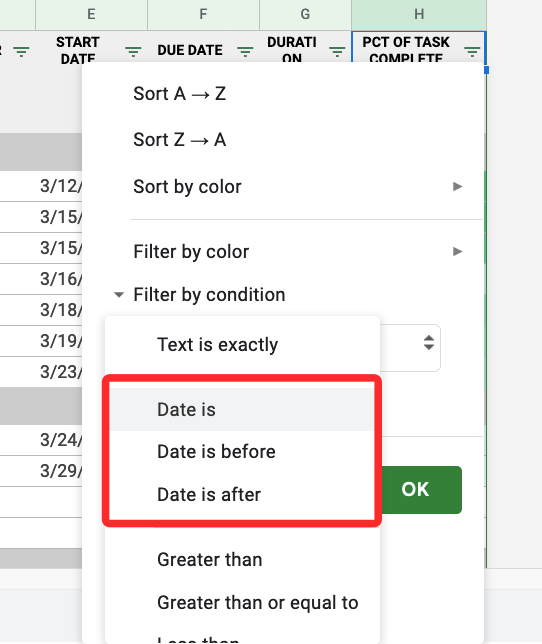
- 当您选择这些选项中的任何一个时,您将获得一个日期菜单,您可以在其中从下拉菜单中选择期间或特定日期。
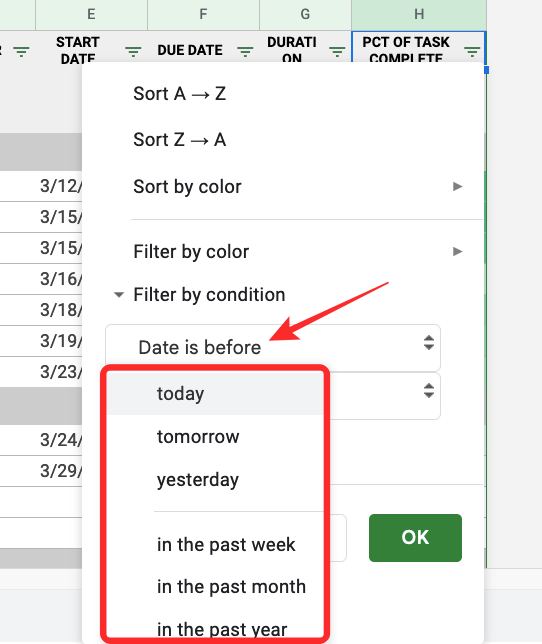
- 对于包含数字的单元格:如果要筛选的列中的单元格包含数字,则可以从以下条件中选择要筛选的单元格:大于、大于或等于、小于、小于或等于、等于、等于、不等于、介于和不介于之间。
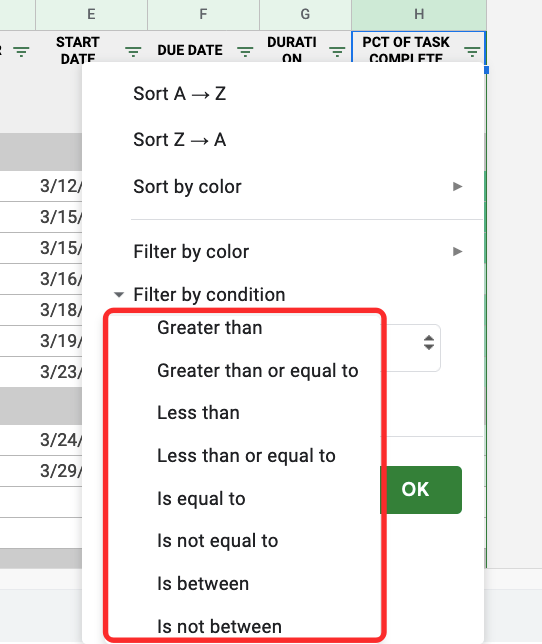
- 选择这些选项中的任何一个都将显示一个“值或公式”框,您可以在其中键入所需的参数。
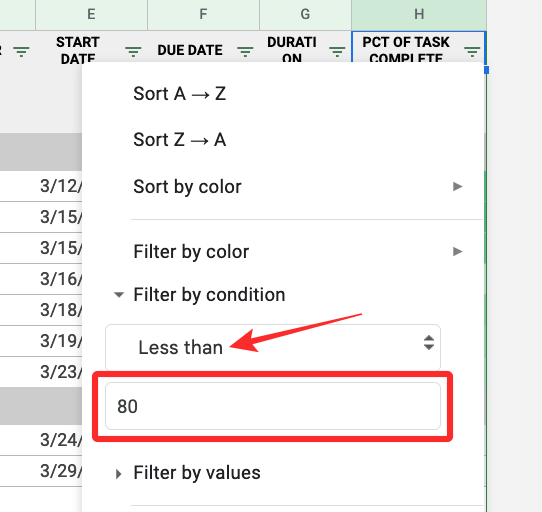
- 对于带有公式的单元格:如果您要查找托管特定公式的单元格,则可以使用下拉菜单中的“自定义公式是”选项筛选列,您可以在其中输入公式并查看包含该公式的单元格。
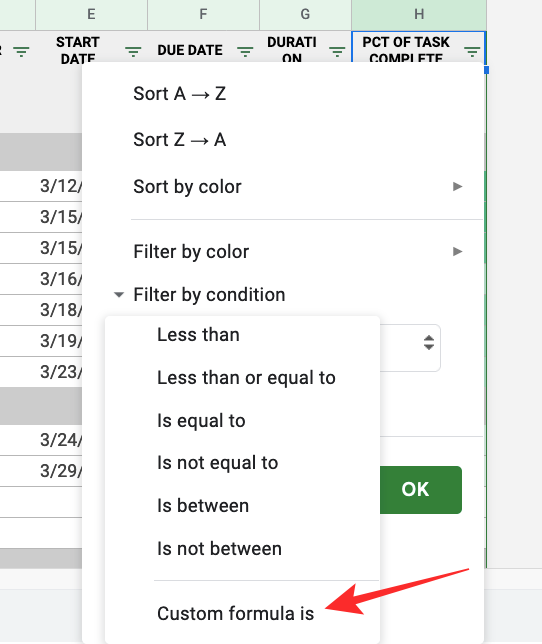
- 在下面显示的“值或公式”框中,键入要搜索的公式。
3. 按值筛选
- 也许筛选基于数字的列的更简单方法是使用“按值筛选”选项。
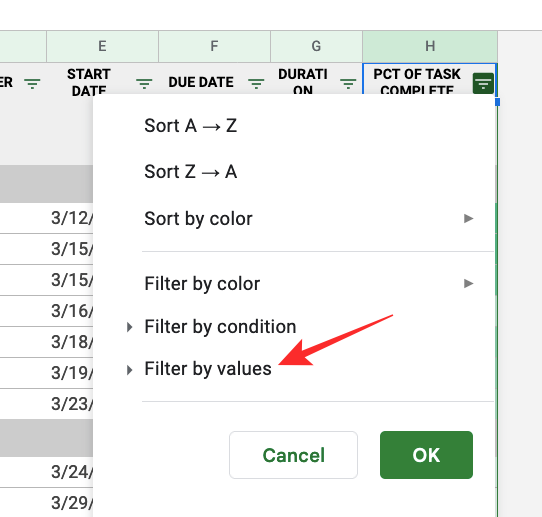
- 选择此筛选选项时,您将看到在所选列的单元格内指定的所有值。默认情况下,将选择这些值,以指示所有单元格当前都可见。如果您选择从列中隐藏某些值,请单击它们。
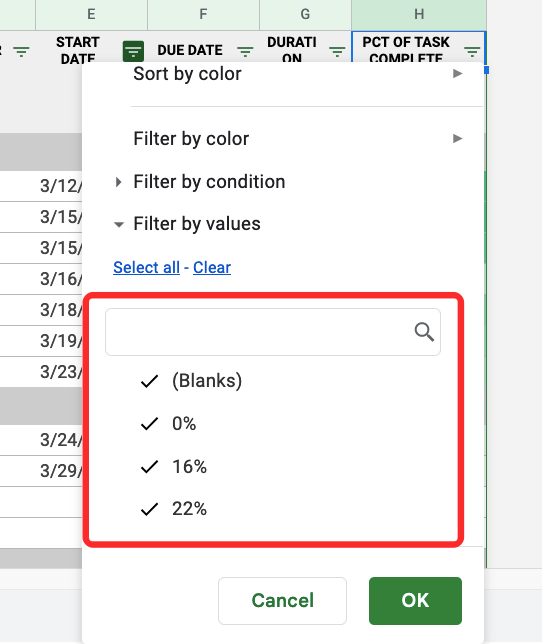
- 根据列中可用的值数,您可以单击“全选”或“清除”以分别选择列中的所有值或隐藏所有值。
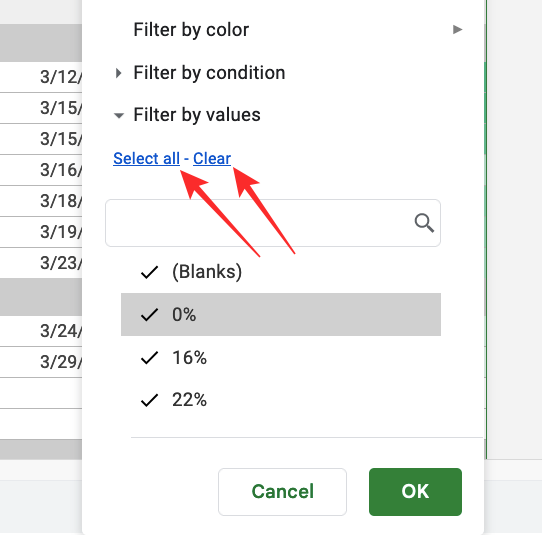
- 选择完所需的过滤器后,单击“过滤器溢出”菜单底部的“确定”。
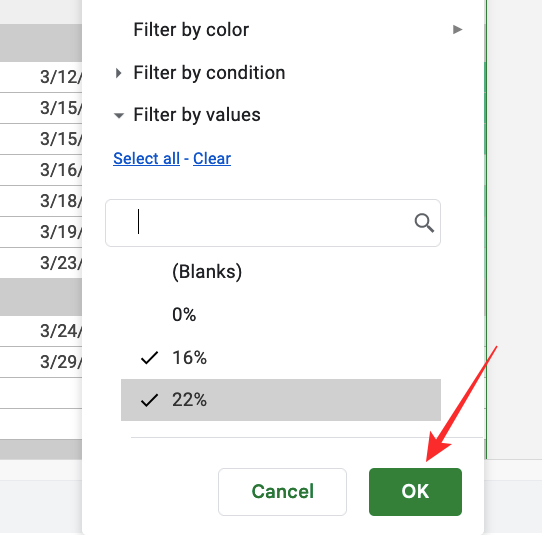
- 现在,您的电子表格将按照您使用上述选项进行筛选的方式进行对齐。
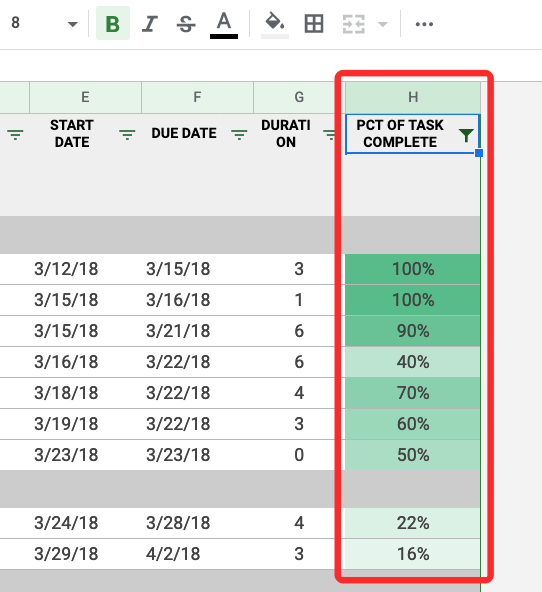
您可以通过选择过滤器选项并按上述相同方式输入参数来自定义工作表的其他列。
如何在 google 表格应用上创建过滤器 [android/iphone]
您还可以在手机上的 google 表格应用中使用过滤条件。
- 在 android 设备或 iphone 上打开 google 表格应用,然后选择要修改的电子表格。
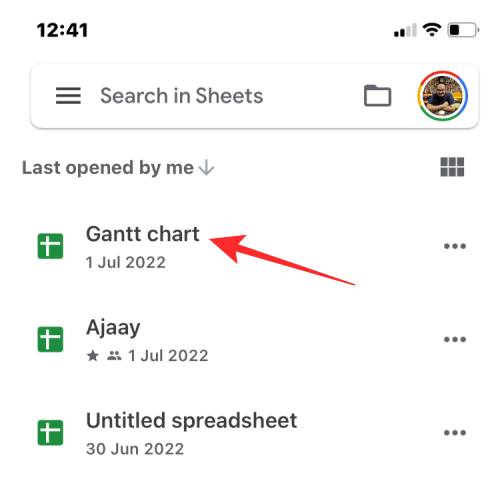
- 电子表格打开后,点击右上角的 3 点图标。
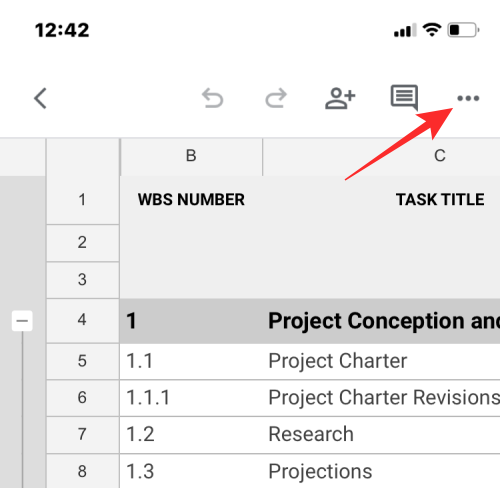
- 在右侧显示的侧边栏中,点击创建过滤器。
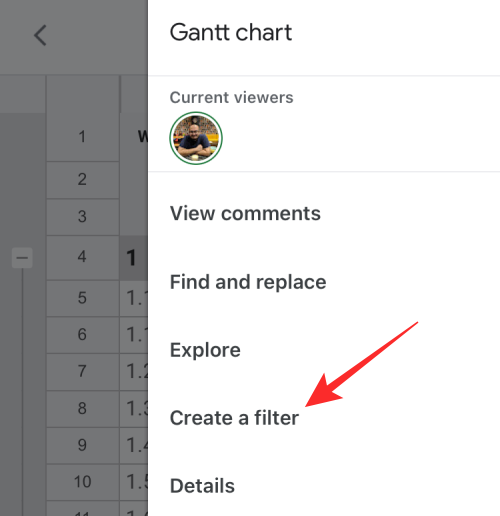
- 现在,您将在电子表格所有列的标题中看到可见的过滤器图标。与 web 不同,您无法为应用程序上的一个特定列创建过滤器。当您使用创建过滤条件选项时,google 表格会将过滤条件添加到电子表格的每一列。
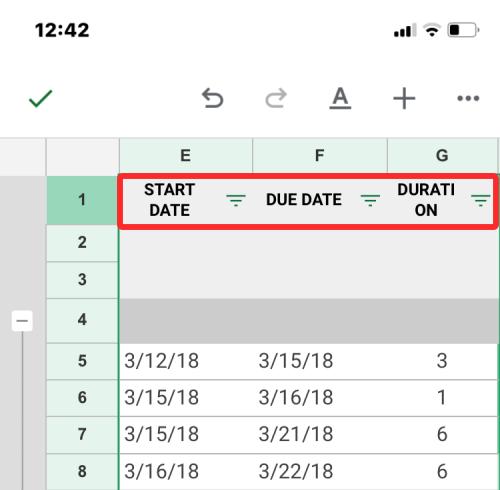
- 要自定义列中的过滤器,请点击与该列对应的过滤器图标。
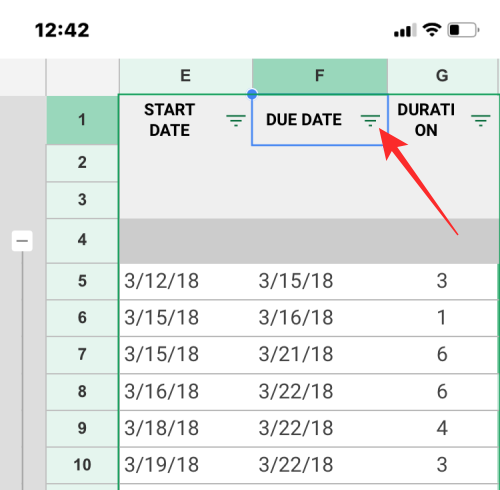
- 您将在屏幕下半部分显示的弹出框中看到过滤选项。与网络上的选项类似,您将获得按条件、颜色或值进行筛选的选项。
- 选择“按条件筛选”时,您将能够选择所需的条件来筛选数据集,然后添加所需的参数以获取结果。
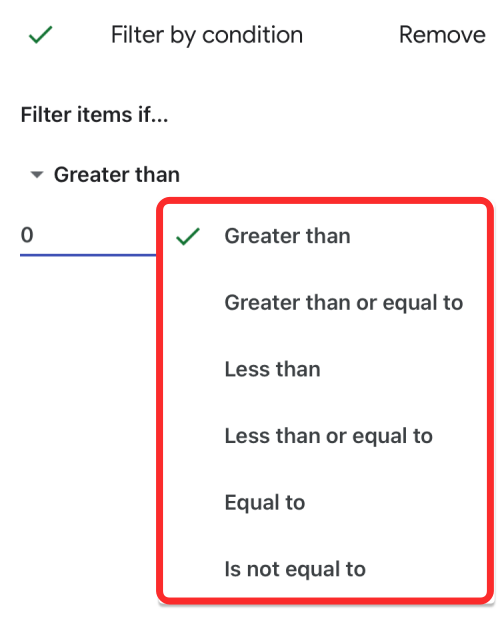
- 选择“按颜色筛选”时,可以选择“填充颜色”或“文本颜色”,然后选择要从中筛选值的颜色。
- 尽管未标记“按值筛选”选项,但可以通过从列中的单元格中的现有值中选择所需的值来使用它。这些值将列在“按颜色筛选”部分下方,如下面的屏幕截图所示。
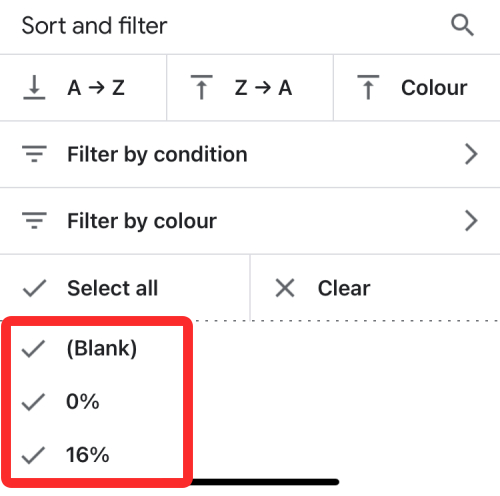
- 根据要选择的值数,可以使用“全选”或“清除”选项来选择首选值来筛选数据集。
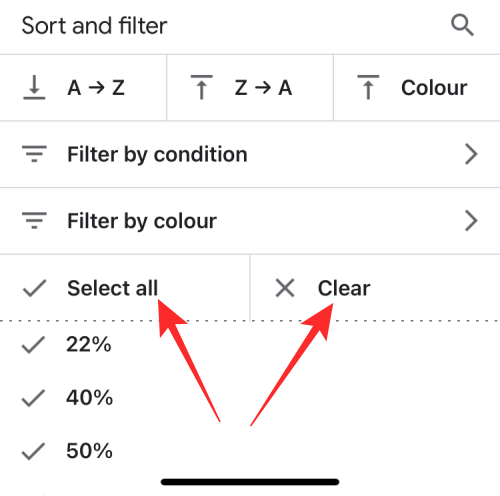
- 创建必要的过滤器后,点击左上角的勾号以确认更改。
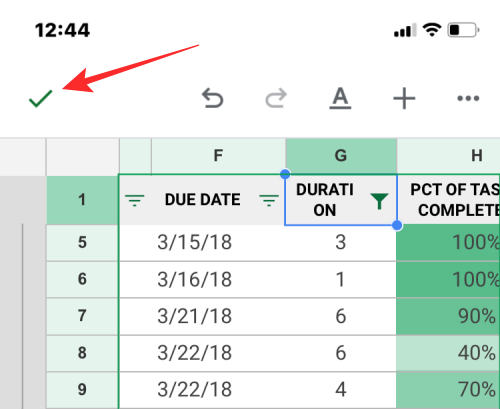
电子表格现在将根据您在其中自定义的过滤器重新排列。
如何在 google 表格上创建过滤器视图
过滤条件视图的工作方式与 google 表格上的过滤条件类似,无需修改电子表格的实际内容或视图。这样,您就可以分析一组特定的数据点,而无需在工作表上永久应用过滤器。过滤器视图提供与 google 表格上的过滤器相同类型的过滤器选项;这意味着您可以使用“按颜色筛选”、“按条件筛选”和“按值筛选”选项,其方式与为筛选器添加参数的方式类似。
- 在创建筛选器视图之前,请选择要应用该视图的单元格区域。您可以通过单击列工具栏来选择整个列,或者通过单击列 a 和第 1 行在工作表外部相交的矩形来选择整个工作表。
- 选择单元格区域后,单击顶部工具栏中的“数据”选项卡,然后转到“筛选视图”>“创建新的筛选器视图”。
- 现在,您将在电子表格区域外的顶部看到一个黑条,其中行和列现在以深灰色调标记。
- 与筛选器类似,您将在为创建筛选器视图而选择的每个列标题中看到一个筛选器图标。
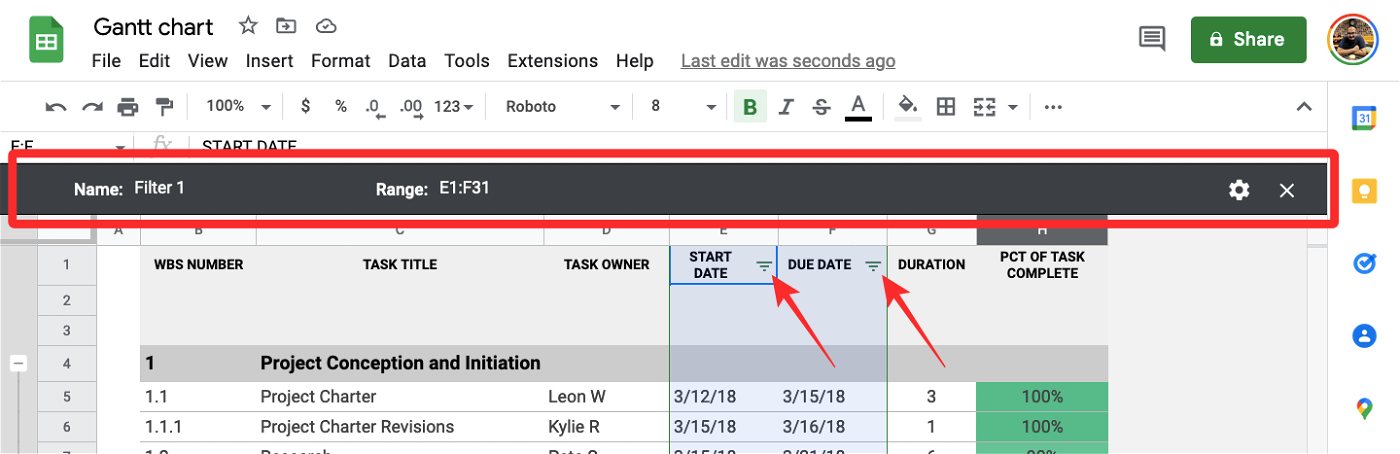
- 要使用“筛选器”视图自定义列,请单击要筛选的列标题内的“筛选器”图标。
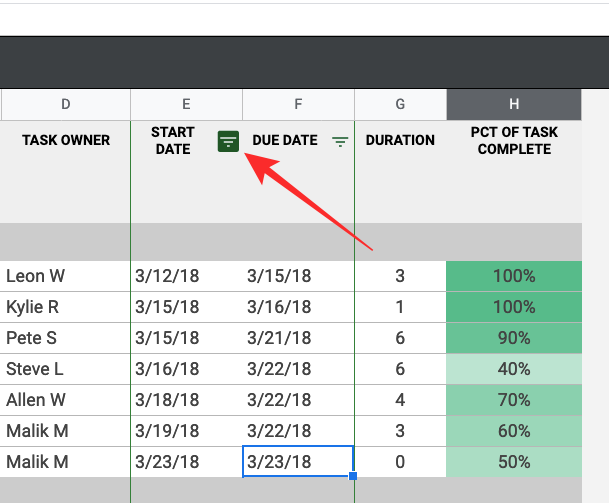
- 与“筛选器”一样,从以下选项中选择您希望如何筛选电子表格视图 – 按颜色筛选、按条件筛选和按值筛选。
- 选择筛选器选项后,指定单元格应传递的参数以在电子表格中显示。
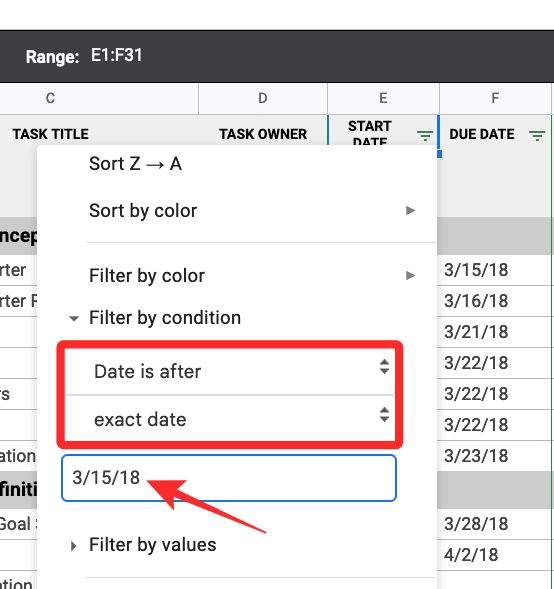
- 准备就绪后,单击“确定”将筛选器视图应用于所选列。
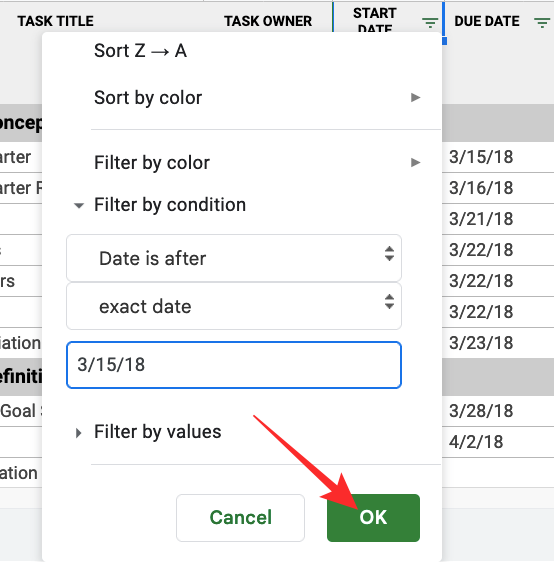
- 现在,电子表格将根据您设置的筛选器视图进行重新组织。
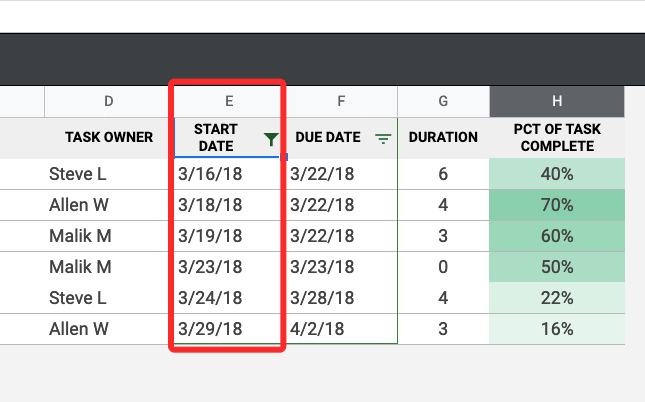
根据您为其创建筛选器视图的列数,您可能需要重复此步骤才能逐个自定义它们。您还可以为电子表格中的其他列创建更多筛选器视图,以查看不同时间的独立数据集。
如何删除 google 表格上的过滤器和过滤器视图
“筛选器”和“筛选器”视图在功能方面的工作方式类似,但如果您希望禁用或删除它们,则两者的过程是不同的。
1. 从 google 表格中删除过滤器
如果您在具有特定属性的列中创建了过滤器,则可以移除属性以重置过滤器,也可以从电子表格中完全移除过滤器。
- 要重置具有过滤器的现有列上的过滤器,请单击列标题中的过滤器图标。
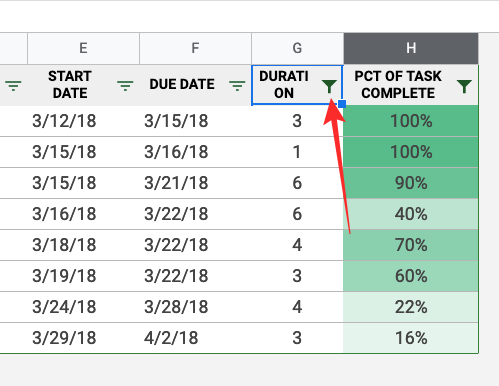
- 现在,单击您选择的过滤选项来分析数据点,然后从过滤选项下方显示的下拉菜单中选择无。
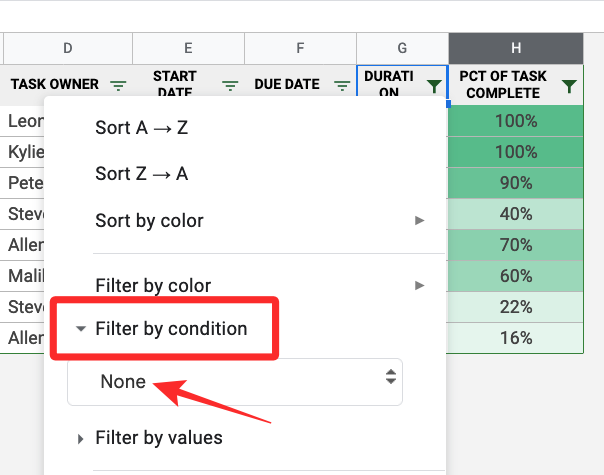
- 要确认重置,请单击“确定”。
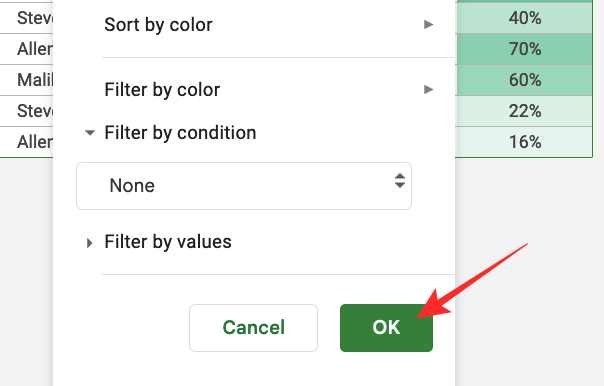
- 该列将重置为其原始视图,但筛选器图标仍将可见。
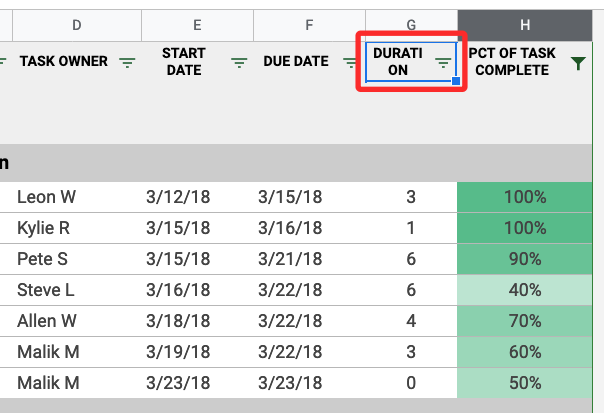
- 要从列中删除筛选器图标,请单击顶部工具栏中的“数据”选项卡,然后选择“删除筛选器”。
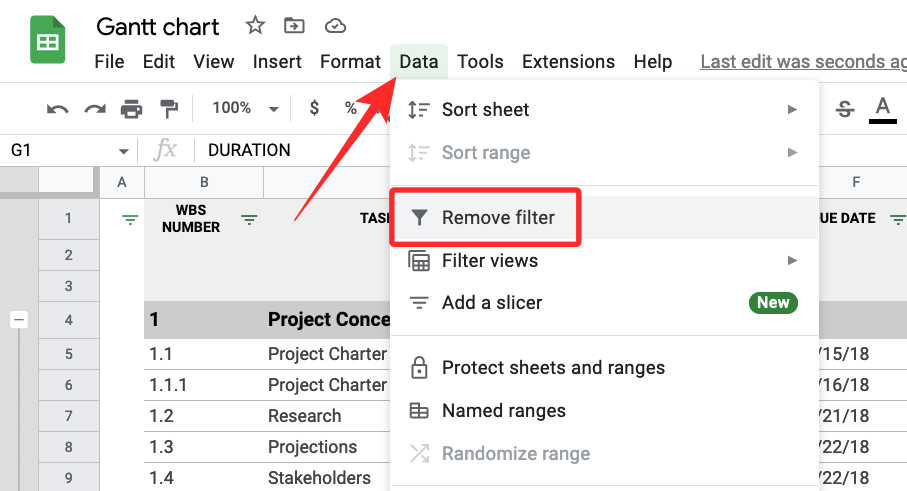
google 表格现在会移除电子表格中所有列的过滤条件。从列中删除过滤器时,您只需要记住,其他列的过滤器也将被删除。
2. 从 google 表格中删除过滤器视图
如果您已创建过滤器视图,则可以选择暂时关闭它,而无需将其从电子表格中移除。您还可以在同一电子表格中从一个过滤数据视图切换到另一个过滤数据视图,或者删除过滤数据视图以阻止其显示在 google 表格中。
- 要从电子表格中禁用当前筛选器视图,请单击顶部深灰色条内右上角的 x 图标。
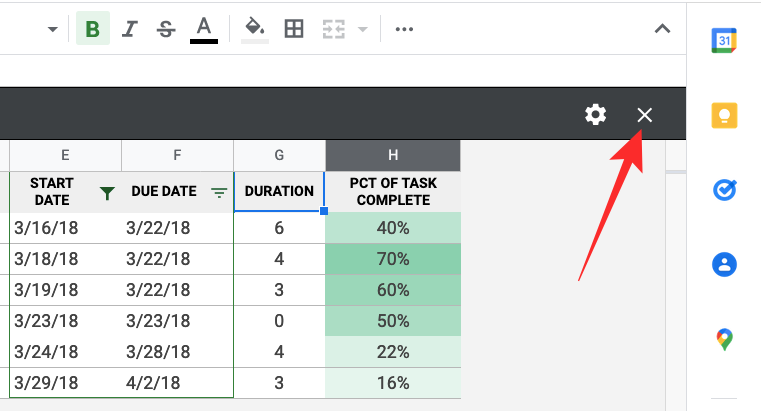
这将关闭筛选器视图并将其返回到电子表格的原始视图。 - 如果您有多个筛选器视图,并且想要删除其中一个,请先应用要删除的视图。应用后,单击顶部工具栏上的“数据”选项卡,然后转到“筛选视图”>“筛选视图选项”>“删除”。
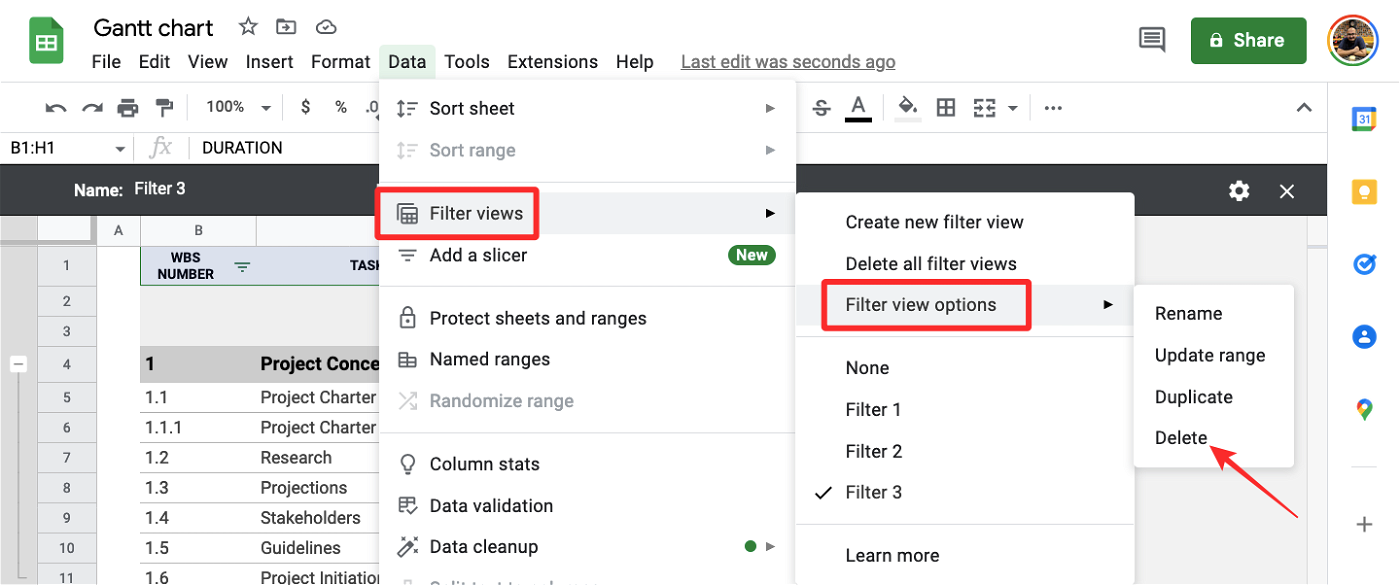
活动过滤器视图现在将从工作表中删除。 - 如果要从电子表格中删除所有筛选器视图,请单击顶部工具栏上的“数据”选项卡,然后转到“筛选视图”>“删除所有筛选器视图”。
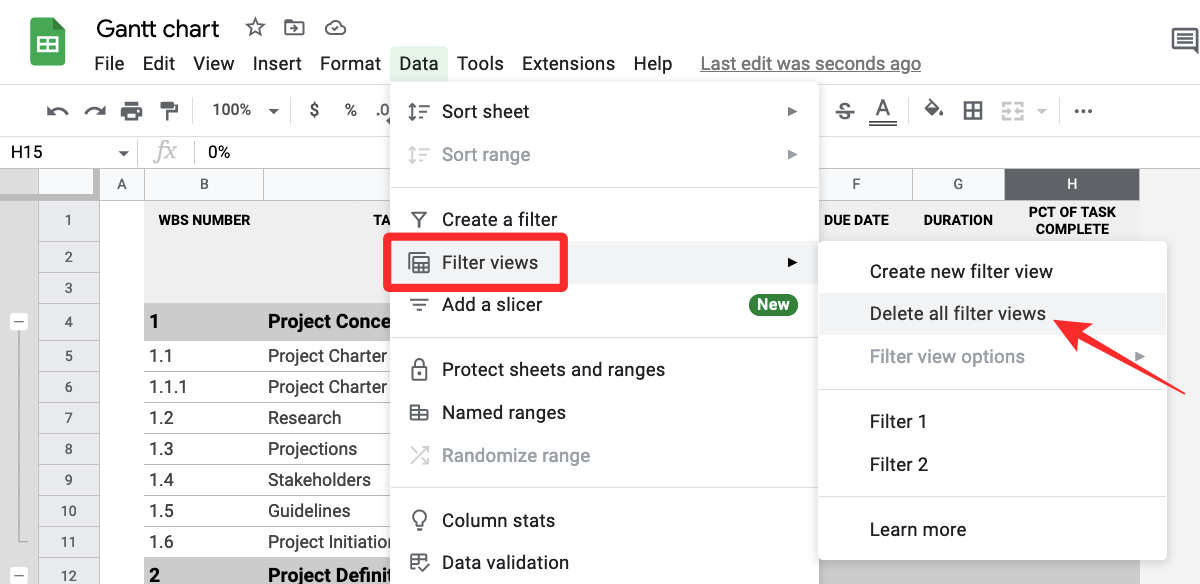
现在,您在电子表格中创建的所有过滤数据视图都将被删除,您将无法再在 google 表格中应用它们。
常见问题
google 表格中的过滤器是什么?
通过过滤条件,您可以在 google 表格的电子表格中找到您要查找的内容。如果您已向电子表格中添加了大量数据,但很难找到某个字符或值,则可以使用过滤器来指定表格将采用的条件,以便您获得所需的结果。这样一来,你就可以在表格中隐藏你不想看到的数据,这样屏幕上就会只看到你搜索的内容。
您可以根据不同的条件、数据点或颜色创建过滤器,当您应用它们时,新格式的工作表不仅对您可见,而且对有权查看您的电子表格的每个人都可见。
创建筛选器时会发生什么情况?
当您在 google 表格中创建过滤条件时,只有列中符合您在过滤条件中提到的条件的行和单元格才会在电子表格中显示。只要应用筛选器,列中的其余单元格及其各自的行将保持隐藏状态。
筛选后的列将具有类似漏斗的图标,而不是顶部列标题内的“筛选器”图标。
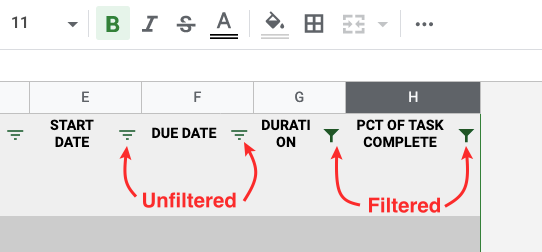
您创建和自定义的过滤条件不是临时的,这意味着您将来访问同一电子表格时可以看到它们。这也意味着,有权访问此电子表格的任何人都可以查看您应用的过滤器,并在他们具有编辑权限的情况下对其进行更改。
如果您希望在电子表格的一列中存在现有过滤器时向其他列添加过滤器,则必须先将其删除,然后在更多列上创建过滤器。同样,如果跨多个列有筛选器,则无法从一列中删除筛选器并保留其余列;删除筛选器会在整个电子表格中发生。
筛选器与筛选器视图:有什么区别
当您分析只有您有权访问的电子表格中的数据时,过滤器非常有用。如果您在电子表格中与其他人协作,则使用过滤器或对列进行排序将更改有权访问该表格的每个人的视图,如果他们具有编辑权限,他们也可以自行更改过滤器。但是,仅有权查看电子表格的用户将无法在此处应用或更改过滤器。
因此,为了获得流畅的协作体验,google 表格提供了一个过滤器视图选项,人们可以替代使用。使用筛选器视图,您将能够创建突出显示特定数据集的自定义筛选器,而无需实际更改电子表格的原始视图。与筛选器相比,筛选器视图不会影响电子表格对与您协作的其他人的查找方式,因为它们只是暂时应用于您的终端。
与筛选器不同,您可以创建和保存多个筛选器视图来查看不同的数据集。筛选器视图也可以由只能查看电子表格的用户应用,而筛选器则无法使用。您还可以复制一个视图并对其进行修改以显示其他数据集,还可以与其他人共享这些数据集,以便他们可以获得与您相同的电子表格视图,而无需更改原始视图。
原创文章,作者:校长,如若转载,请注明出处:https://www.yundongfang.com/yun280206.html
 微信扫一扫不于多少!
微信扫一扫不于多少!  支付宝扫一扫礼轻情意重
支付宝扫一扫礼轻情意重