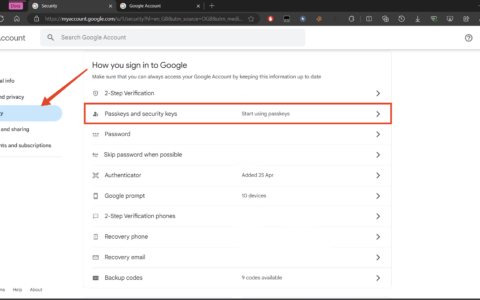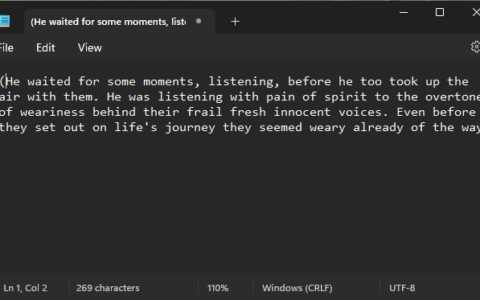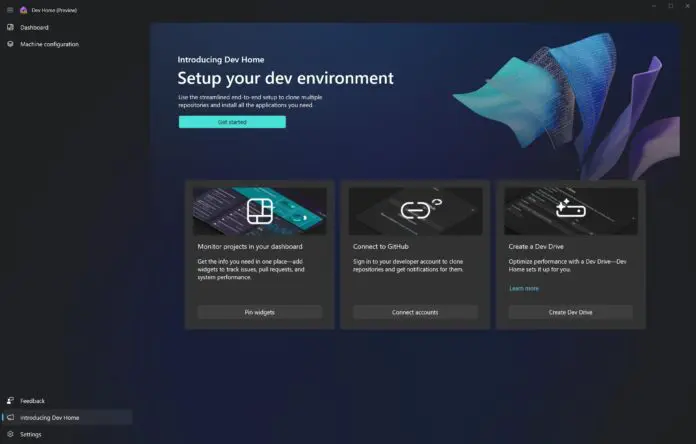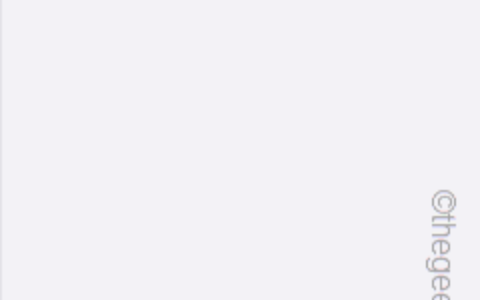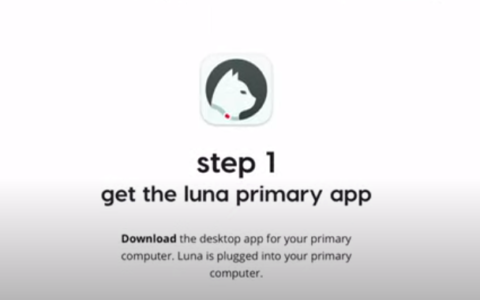模糊图像的背景曾经是仅在第三方应用程序上可用的高级功能。但随着 microsoft 最近在应用程序中引入了功能,用户现在可以在 windows 11 上原生隐藏和涂抹不需要的背景。
以下是开始使用 windows 11 上的照片应用程序模糊图像背景所需的所有信息。
当您模糊图像的背景时,它会柔化背景,使图像的主题优雅地弹出。该功能会自动检测并模糊图像的背景。但您也可以选择要自己模糊或取消模糊的区域。
如何在“照片”应用中自动模糊图像背景
- 首先,在“照片”应用中打开图像。为此,只需双击要模糊其背景的图像即可。如果“照片”应用不是打开图像的默认应用,请右键单击该文件,选择“打开方式”,然后单击“照片”。
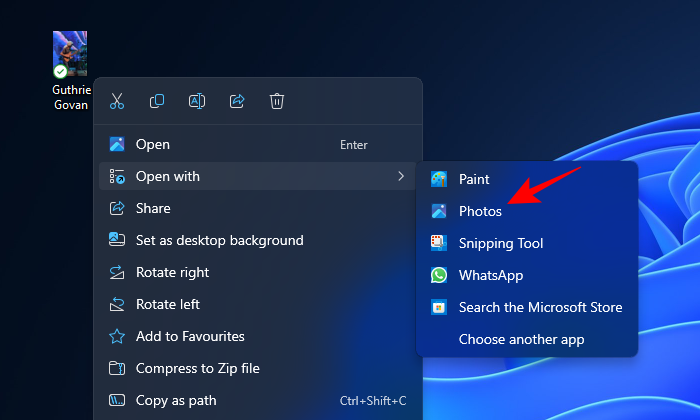
- 单击“编辑图像”图标(在工具栏中的第一个),或按 。
ctrl e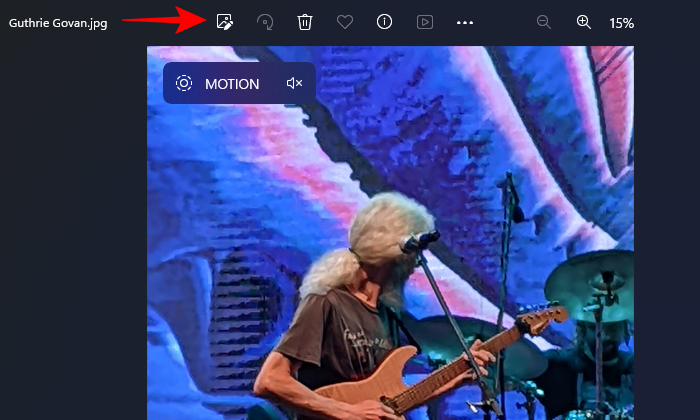
- 选择背景模糊。
- 照片现在会自动找到照片的背景并对其进行模糊处理。
- 您可以通过拖动“模糊强度”滑块来增加或减少模糊。
- 单击“应用”进行确认。
如何在“照片”应用中手动模糊图像背景
如果自动模糊效果不够好,您也可以选择手动模糊图像。操作方法如下:
- 打开“选择画笔”工具。
模糊的部分将以蓝色对角线突出显示。 - 确保选择了“选择区域”选项卡。
- 然后使用画笔工具在要模糊自己的区域上绘制。
如果您在任何时候犯了错误,请按下以撤消它。ctrl z - 您还可以使用各自的滑块调整“画笔大小”和“画笔柔软度”。
- 要了解模糊区域的外观,请关闭“选择画笔工具”并删除模糊蒙版。
如何在“照片”应用中手动去除模糊
- 如果要取消模糊背景的某些区域,请打开“选择画笔”工具。
- 单击“取消选择”区域。
- 然后使用画笔工具在要去模糊的区域上绘制。
- 如有必要,请尝试使用“画笔大小”和“画笔柔软度”滑块,并对图像进行必要的更改。
- 完成后,单击“应用”。
如何添加新的背景模糊
应用一次后,您可以拥有另一层模糊。操作方法如下:
- 单击添加新的背景模糊。
- 和以前一样,照片将自动添加新的背景模糊。您可以选择要在图像中模糊或取消模糊的区域。
- 完成所有操作后,不要忘记另存为副本以确保保存您的更改。
- 选择文件的名称和位置,然后单击“保存”。
就这样,您在“照片”应用程序上模糊了图像的背景。
如何在 windows 照片应用上获取模糊背景选项
“照片”应用使用 ai 自动检测图像的背景并对其进行模糊处理。这是一项新功能,无论渠道如何,它仍在向 windows 预览体验成员推出,并且很快也将在全球范围内提供稳定版本。
确保从 microsoft store 更新您的照片应用并获取最新的可用版本。为此,请打开microsoft store,单击左下角的“库”,然后单击“获取更新”。
如果有适用于“照片”应用的可用更新,请务必获取它。
常见问题
让我们看一下有关在适用于 windows 11 的照片应用程序上使用背景模糊的一些常见问题。
哪个版本的照片应用有背景模糊功能?
从版本 2023.11090.13001.0 开始,“照片”上提供背景模糊功能。
照片应用程序可以模糊视频背景吗?
不可以,“照片”应用无法模糊视频的背景。它只能将背景模糊应用于图像。
原创文章,作者:校长,如若转载,请注明出处:https://www.yundongfang.com/yun280447.html
 微信扫一扫不于多少!
微信扫一扫不于多少!  支付宝扫一扫礼轻情意重
支付宝扫一扫礼轻情意重