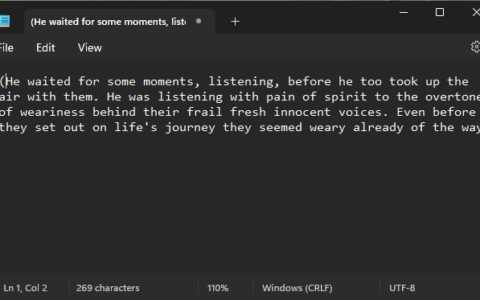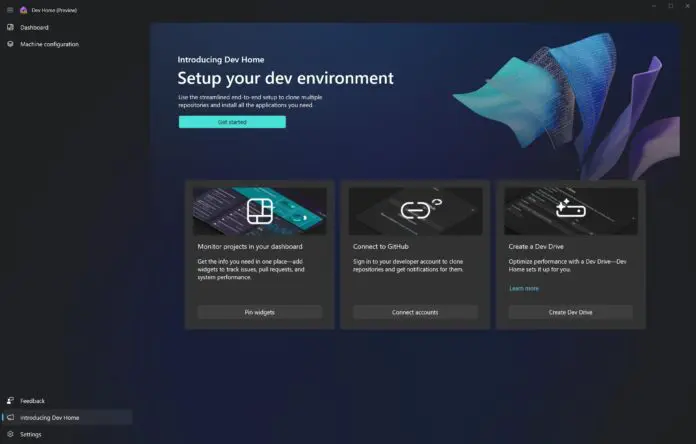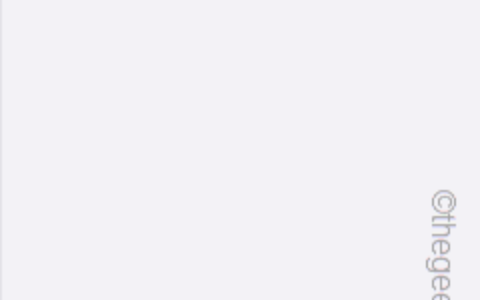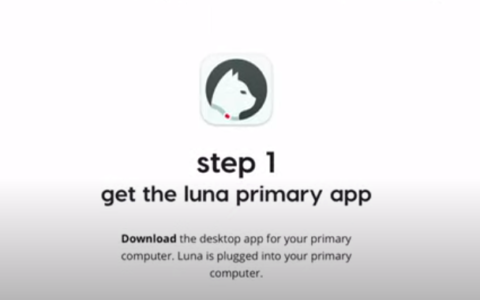随着 youtube create 应用在 21 个国家/地区推出,越来越多的创作者将希望尝试使用 google 的独立移动应用进行视频编辑。尽管市场上已经有许多这样的视频编辑器,但 youtube create 有一些对它有利的东西,包括干净的界面、效果、贴纸、免版税音乐、无广告的编辑环境,当然还有谷歌的品牌名称。如果您想使用 youtube create 随时随地制作短视频和视频,以下是您需要了解的所有信息。
如何使用 youtube create 应用
首先,从以下链接下载并安装 youtube create 应用。
- youtube 创作 |
安装后,启动应用程序,登录您的google帐户,就可以开始了。
导入和
由于视频编辑涉及多种多样的事情,让我们先从基础开始。
导入视频
- 点击 图标开始一个新项目。然后选择要导入的视频并点击右下角的导入。
-
- 如果您选择多个视频,它们会在时间线中一个接一个地添加。
现在,在我们继续之前,让我们看一下编辑器的基本元素。您的视频预览位于顶部,占据了屏幕的一半左右(您可以从右上角的三点图标更改纵横比>纵横比)
时间线在中间。这是所有内容的去处,包括视频、音频、过渡、gif、效果等。
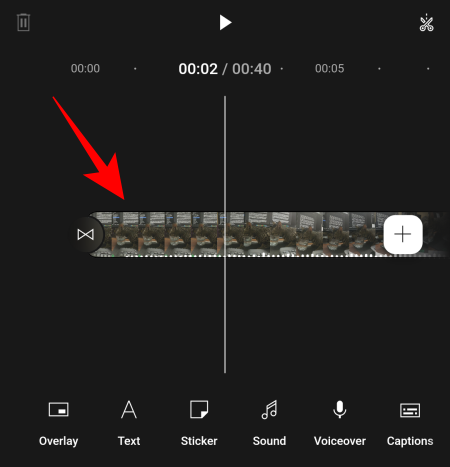
在最下面一行,您可以找到主要选项,具体取决于所选内容。当时间线中未选择任何内容时,您将看到可以添加的元素,例如“叠加”、“文本”、“贴纸”、“声音”等。
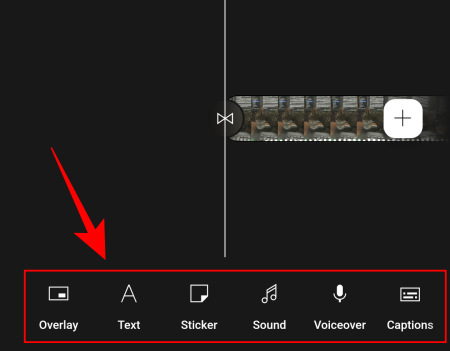
但是,当您在时间轴中选择某些内容(例如视频剪辑或音频)时,底行中的选项将相应更改,从而允许您进一步自定义所选元素。
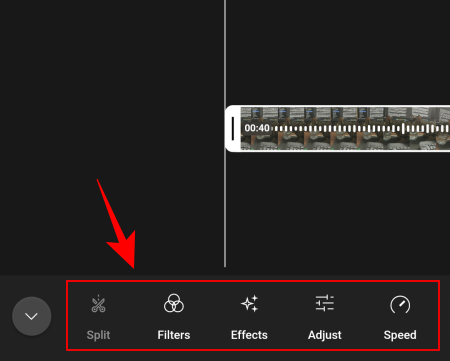
现在,让我们看看如何添加其他元素和编辑视频。
分割或修剪视频
如果您导入的视频剪辑比您需要的长,您可以通过几种方式缩短它。
- 要修剪视频,首先点击剪辑以选择它。然后,点击并按住视频的任一边缘并将其向内拖动。要分割视频,请滑动到要分割视频的帧。然后点击时间线右上角的“拆分”(剪刀图标)。
-
- 您将看到拆分发生在标记处。您还可以捏合以放大或缩小视频预览,甚至可以根据需要旋转它。
-
添加过渡
可以在同一通道上的剪辑之间添加过渡。操作方法如下:
- 点击同一频道上两个剪辑之间的“过渡”选项。它看起来像一个水平沙漏。然后选择一个过渡,从底部的滑块调整过渡的持续时间,然后点击“完成”。
-
- 您还可以在片段的开头和结尾添加过渡。
添加叠加视频
当您想在基础视频上添加另一个剪辑(视频或图片)时,叠加层会创造奇迹。
- 点击底行的“叠加层”。选择要添加为叠加层的视频或图片,然后点击右下角的“导入”。
-
- 导入后,叠加剪辑将添加到时间线中主视频的顶部。如有必要,请修剪它,然后将剪辑拖动到您希望叠加剪辑进入的位置。
- 此外,将预览中的剪辑拖动到要放置叠加剪辑的位置。您还可以捏合以缩小或放大剪辑,或在必要时旋转剪辑。
-
文字和贴纸
文本通常是视频中的必要元素,尤其是在添加标题时。同样,贴纸(gif 和表情符号)在必须美化无聊的视频时会派上用场。操作方法如下:
添加文本(纯文本和效果)
- 点击底行中的“文本”,然后在“纯文本”和“文本效果”之间进行选择。
-
- 使用纯文本,您只需输入文本,点击“完成”,然后在时间轴中调整其长度。
- 若要编辑文本,请轻点以在时间线中选择文本,然后从底行的可用选项中进行选择。“编辑”将允许您更改所写的内容;“样式”将允许更改文本的大小、字体、颜色、背景、格式、轮廓和阴影;“动画”将允许您从各种动画样式中进行选择。
-
- 如果您选择“文本效果”,请先从可用效果中进行选择。
-
- 然后输入您的文本并点击“完成”。
- 添加后,您将能够像以前一样编辑文本。
-
添加贴纸、gif 和表情符号
- 点击“贴纸”。然后从广泛的贴纸、gif 和表情符号集合中进行选择,或在顶部的字段中搜索。要添加一个,只需点击它。
-
- 添加后,更改其大小和在视频预览中的位置。和以前一样,您可以使用底行中的选项对其进行编辑(就像任何其他元素一样)。
-
声音、画外音和字幕
现在,让我们看看如何通过正确的声音和音乐使视频和图像栩栩如生。
添加音效和音乐
- 点击“声音”开始。在“音乐”部分下,您可以找到多种流派和简短的音乐剪辑,以添加到您的视频中。
-
- 点击“播放”按钮查看作品。要将其添加到您的视频中,请点击它旁边的向右箭头。
- 添加后,您可以调节音量或淡入或淡出。
-
- 您还可以使用“查找节拍”将节拍与过渡完美匹配,这是此处更高级的功能之一。
-
- 另一方面,如果您更喜欢“声音效果”,您也可以以类似的方式添加它们。
- 如果您在音频库中没有找到任何值得使用的内容,您可以随时从手机以及“您的音乐”选项卡添加音乐。
-
添加画外音
如果您的视频在一些旁白方面效果很好,youtube create 还允许您添加画外音。方法如下:
- 点击底行的“画外音”。如果要求,请提供必要的权限。然后点击红色按钮开始录制。
-
- 点击停止按钮停止。使用预览收听旁白。完成后,点击“完成”。
-
- 将旁白添加到时间线后,您可以使用底行中的选项来编辑音量,使其淡入淡出,甚至使用“音频清理”消除噪音。
-
添加字幕
“字幕”是 youtube create 的更高级功能之一,特别是因为它们是根据您的视频自动生成的。但它们确实需要首先设置。操作方法如下:
- 点击“字幕”。然后“选择来源”(如果您的视频中有多个来源),以及生成字幕的语言。
- 点击“生成”。完成生成后,点击“完成”。
-
导出视频
一旦你完成了,视频中的所有元素都符合你的喜好,就该导出了。
- 点击右上角的三点图标,然后选择“导出”。
- 选择质量,然后点击“导出”。
-
- 导出后,该文件将出现在您手机的存储中。您可以与他人“分享”,或选择“作为 youtube 短片上传”。
-
常见问题
让我们考虑一些关于用于视频编辑的 youtube create 应用的常见问题。
youtube create 在哪些地方可用?
youtube create 可在 21 个国家/地区使用,包括阿根廷、澳大利亚、巴西、加拿大、芬兰、法国、德国、香港、印度、印度尼西亚、爱尔兰、荷兰、新西兰、新加坡、韩国、西班牙、台湾、泰国、土耳其、英国和美国。
youtube create 是否适用于 ios?
目前,youtube create 仅适用于 android 手机。
youtube 显然通过其 create 应用程序瞄准了非技术创作者,同时希望让用户远离具有内置编辑工具的其他类似应用程序,例如 tiktok。尽管如此,该应用程序本身还是做了很多正确的事情,并提供了一些快速编辑功能,这些功能肯定会让它处于有利地位。
原创文章,作者:校长,如若转载,请注明出处:https://www.yundongfang.com/yun287251.html
 微信扫一扫不于多少!
微信扫一扫不于多少!  支付宝扫一扫礼轻情意重
支付宝扫一扫礼轻情意重