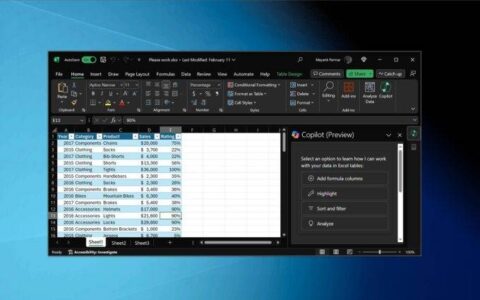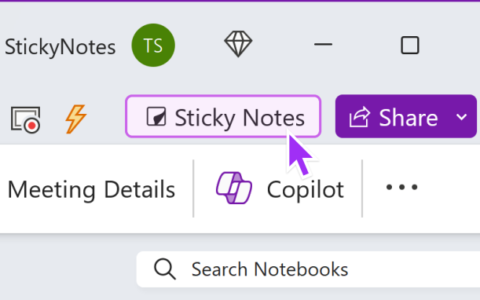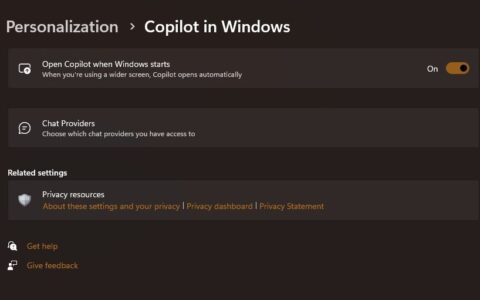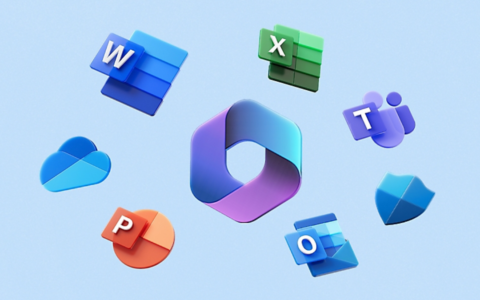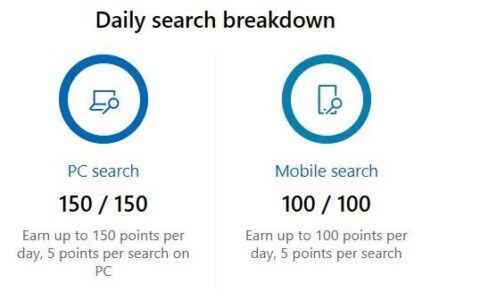使用 ms word 打开的所有文件都将以打开。但是,ms word 甚至不应该以只读模式打开本地文件。如果 microsoft word 在您的系统上表现得像这样,这是不正常的。因此,我们列出了这些人生就是博尊龙凯时的解决方案集,可以帮助您自行解决问题。
快速提示 –
1. 检查您的 microsoft 365 订阅计划的有效性。您可以直接从此处快速查看订阅计划的有效性。
修复1 –关闭文件的编辑限制
word 文件的某些部分可能对自身应用了一层编辑限制。
步骤1 –为此,请在系统上启动word文件。
步骤2 –当文件在word中启动时,转到“查看”选项卡。
步骤3 –转到“限制编辑”菜单。

步骤4 –当查看窗格在右侧功能区中打开时,点击“停止保护”。
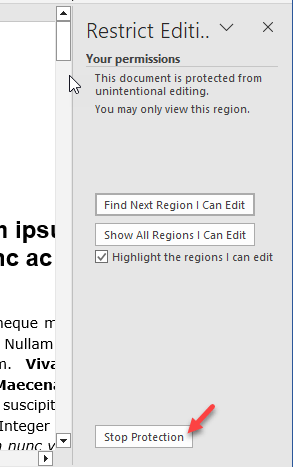
步骤5 –通常,文档文件受密码保护或用户身份验证。
步骤 6 –因此,在框中输入密码,然后单击“确定”。
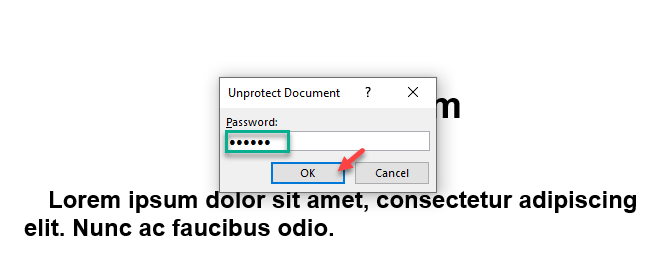 解除文件中的审阅限制后,您不会对只读消息感到恼火。
解除文件中的审阅限制后,您不会对只读消息感到恼火。
修复 2 – 调整启动行为
最新版本的 word 365 提供了从电子邮件中获取的文档的默认阅读视图。更改此设置可能会有所帮助。
步骤1 –快速进入“文件”选项卡。
步骤2 –在那里,使用“选项”菜单。
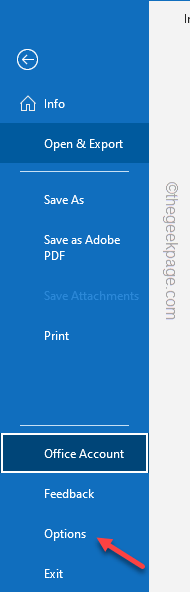
步骤3 –在“word 选项”选项卡中,打开“常规”选项卡。
步骤4 –在右侧,查找“启动行为”部分。取消选中“在阅读视图中打开电子邮件附件和其他不可编辑的文件”选项。
步骤5 –使用“确定”保存设置。
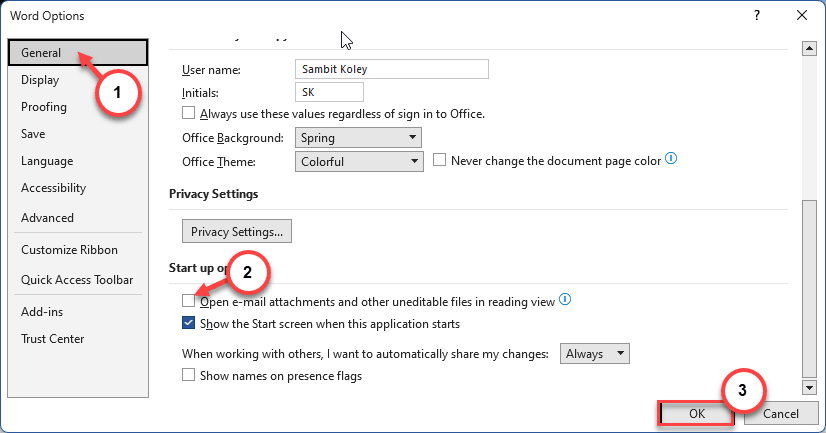
关闭 word 选项。
做完之后
修复3 –关闭受保护的视图
尽管受保护的视图将恶意软件分开,但您可以将文件保持在只读模式。
步骤1 –如果尚未打开 microsoft word,请将其打开。
步骤2 –转到“文件”菜单。
步骤3 –在屏幕的同一侧,点击“选项”。
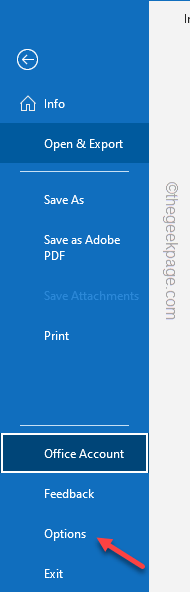
步骤4 –从左侧选项卡中选择“信任中心”选项卡。
步骤5 –单击“信任中心设置”以访问信任中心设置。
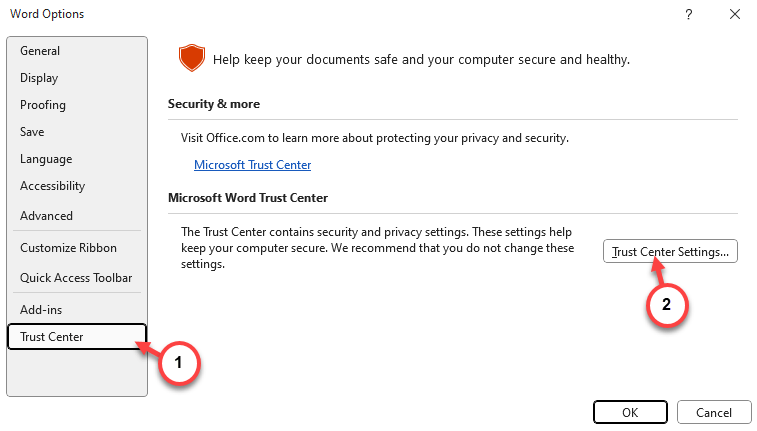
步骤 6 –直接转到“受保护的视图”栏。
步骤 7 –您会在右侧窗格中注意到三个选项。取消选中所有这三个选项 –
enable protected view for files originating from the internet enable protected view for files located in potentially unsafe locations enable protected view for outlook attachments
步骤8 –要保存更改,请点击“确定”。
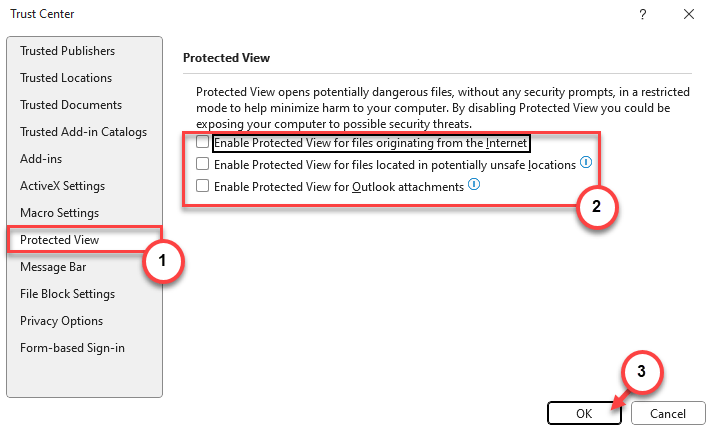
注意 – 由于受保护的视图被禁用,请勿打开来自任何未知发件人(垃圾邮件)的文档文件。解决 ms word 上的只读模式问题后,请打开此功能。
修复4 –在安全模式下启动word”
ms word 上的安全模式操作应该可以帮助您缓解此“只读”问题。
在执行此操作之前,请退出 word 中的文档。
步骤1 –首先,同时按下开始键 r键。
步骤2 –当这调出“运行”面板时,粘贴它并单击“确定”。
winword /safe
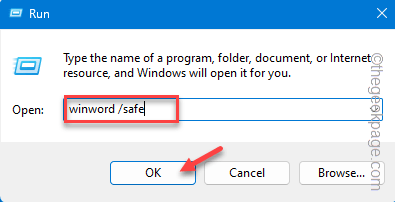
当 word 在安全模式下启动时,您可以在不受任何外部插件影响的情况下运行。
现在,再次加载文档。尝试编辑文档或其部分内容。如果可以编辑该内容,请了解外部插件导致了此问题。
修复5 –禁用预览窗格
一些用户注意到,在文件资源管理器中禁用预览窗格已解决此问题。
步骤1 –为此,您必须打开文件资源管理器。
步骤2 –稍后,单击“查看”按钮,应出现下拉菜单。
步骤3 –确保取消选中“预览窗格”。
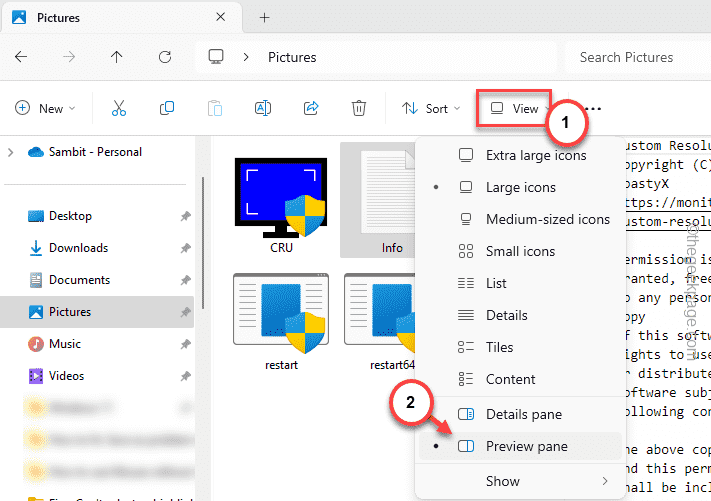
禁用预览窗格后,文档将不会以只读模式打开。
修复6 –在web中打开文件
无论您使用的是 microsoft 365 还是独立的 office 2016、2021 版本,您都应该尝试使用 word 的 web 应用程序并在那里进行测试。
步骤1 –在浏览器中,转到 microsoft office 365 并使用您的 microsoft 帐户登录。
步骤2 –登录后,点击左侧导航窗格中的“word”图标。
步骤3 –现在,这将在单独的选项卡中启动 ms word。
步骤4 –您将在“最近的文件”部分看到该文件。打开它*。
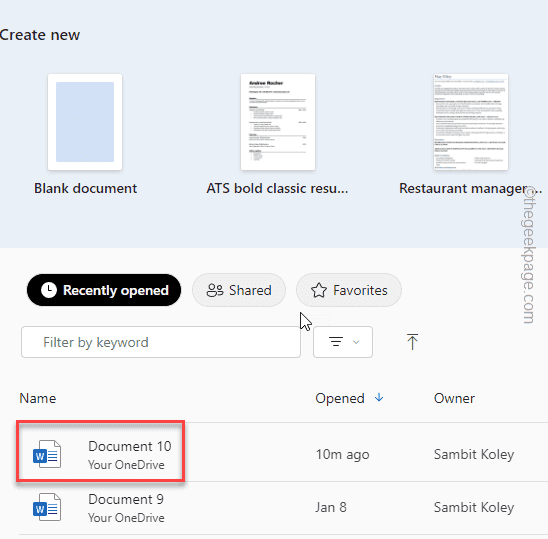
再次检查文件的行为。该文件将不再是只读的。
*注意 – 如果其中没有看到该文件,则可以将该文件上传到 onedrive 以访问该文件。
原创文章,作者:校长,如若转载,请注明出处:https://www.yundongfang.com/yun291819.html
 微信扫一扫不于多少!
微信扫一扫不于多少!  支付宝扫一扫礼轻情意重
支付宝扫一扫礼轻情意重