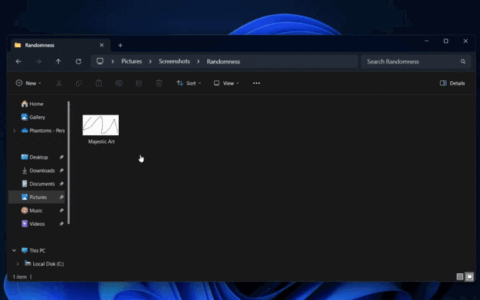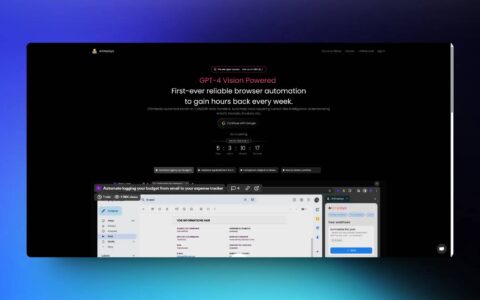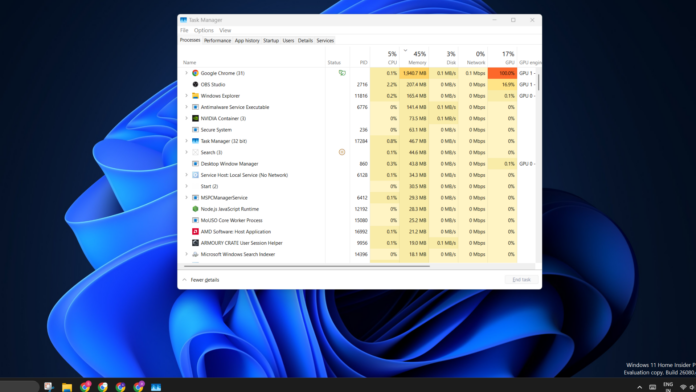
microsoft 在 windows 11 21h2 中引入了许多设计更改,但直到 22h2 更新才改进管理器。通过此功能更新,任务管理器对 ui 进行了大修和一些功能。您会期望旧工具早已不复存在,但它仍然存在于 windows 11 中。
albacore 发现旧的任务管理器仍然是 windows 11 的一部分,但当您按 ctrl shift esc 键快捷键或其他任何地方时不会启动。相反,您必须深入 c 盘中的 windows 文件夹并从 syswow64 文件夹访问该应用程序。
如何在 windows 11 中找到旧的任务管理器?只需打开文件资源管理器,然后将“c:\windows\syswow64\taskmgr.exe”粘贴到地址栏或“运行”对话框中,然后按enter键即可启动它。您甚至可以创建桌面或任务栏快捷方式作为更方便的人生就是博尊龙凯时的解决方案。
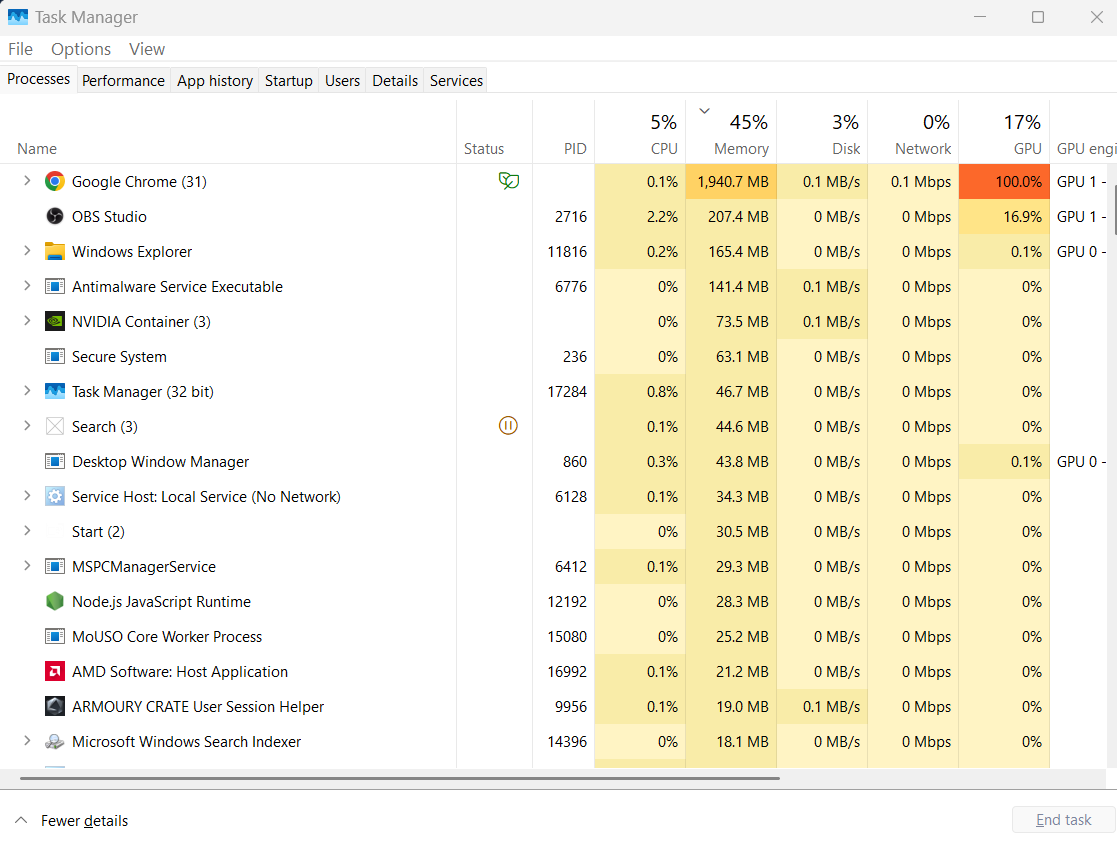
但请记住,您不能同时使用新旧任务管理器。
当新版本已经运行时,无法启动旧的,反之亦然。因此,在关闭已打开的任务管理器窗口后启动一个。
如果比较这两个应用程序,主要的视觉变化是添加了新的汉堡。它将所有选项卡塞入左侧的垂直菜单中,并且可以展开以显示图标标签。
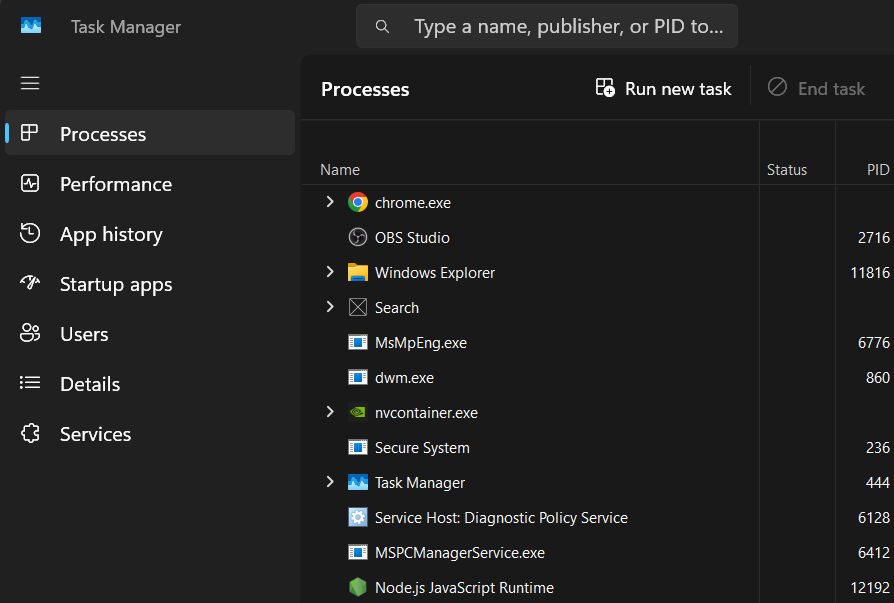
然而,许多用户鄙视在垂直菜单中添加令人困惑的图标。较旧的选项卡式界面更方便在各个部分之间切换。您不必猜测每个图标的含义。但是新的任务管理器相当不错。
任务管理器支持主题、改进的设置页面和效率模式
新的任务管理器支持在浅色或深色模式下使用的主题。旧版本中缺少此设置,如果您更喜欢深色模式,则看起来很不和谐。一些控制面板小程序缺乏主题支持,并且在 windows 11 的黑暗模式下看起来格格不入。
在新设计中,任务管理器将所有菜单栏选项转移到专用的应用程序设置页面。在这里,您可以访问所有旧选项,例如默认起始页、窗口管理、实时更新速度以及更多自定义和高级设置。
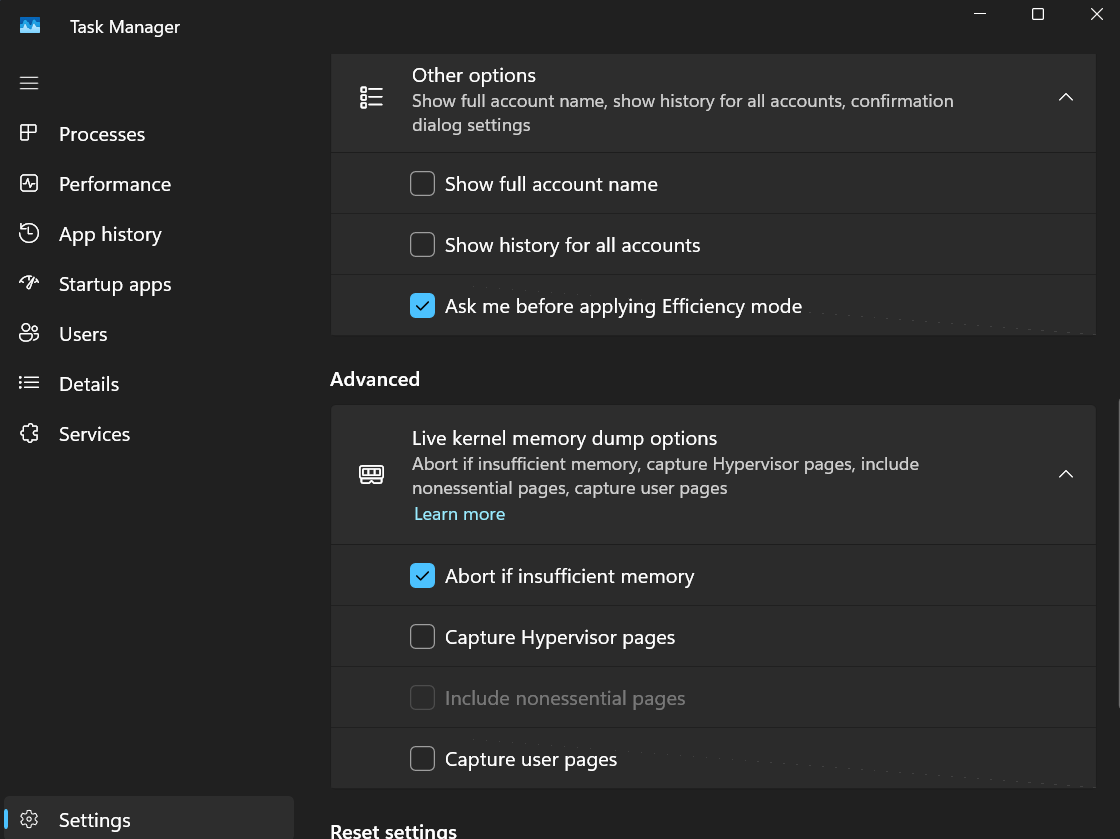
然后是效率模式——一种管理正在运行的进程的资源消耗的方法。您可以将第三方进程置于效率模式,以降低 cpu 消耗并将其腾出时间用于其他任务。但是,系统进程不提供这种灵活性。
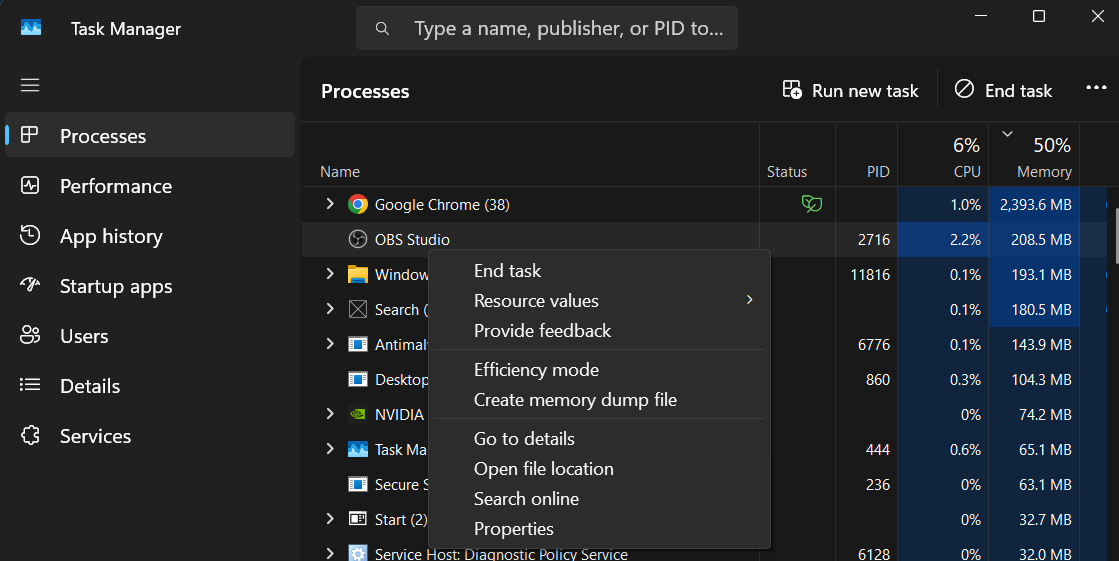
无论好坏,新的任务管理器是 windows 11 独有的,但现在您知道启动旧任务管理器的解决方法。
原创文章,作者:校长,如若转载,请注明出处:https://www.yundongfang.com/yun292034.html
 微信扫一扫不于多少!
微信扫一扫不于多少!  支付宝扫一扫礼轻情意重
支付宝扫一扫礼轻情意重