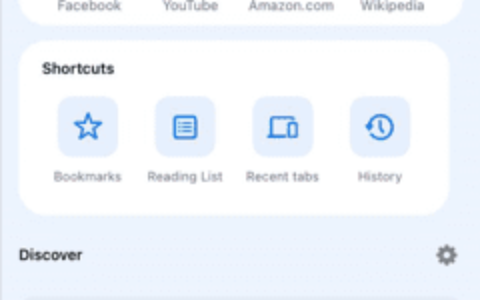word 中的损坏可能会表现出奇怪的错误和问题。其中一个问题是打开一个 word 文件,只得到一个空白的白板页面,而不是实际的项目。无论问题是什么,您都可以使用这些说明集来解决它。仔细按照这些步骤操作,并在您结束时执行它们,几分钟后一切都会好起来的。
初始解决方法 –
1. 就像您机器上的任何其他工具一样,word 可能会偶尔出现故障。因此,关闭并重新启动 word 应用程序可能会有所帮助。
2.如果您直接启动ms word应用程序,它将只显示一个空白页。在该默认页面中,您可以使用“文件>”和“打开”选项来打开新文件。
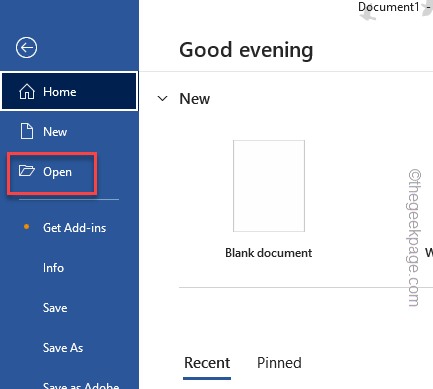
修复1 –取消隐藏内容
如果 word 文档的整个内容都处于隐藏状态,则该文档可能会显示为完全空白。
步骤1 –当您在 microsoft word 中时,按 ctrl a 键一次选择所有内容。
步骤2 –接下来,一起按 ctrl d 键打开字体设置。
或
您可以单击“字体”部分中的小箭头点以打开“字体设置”。
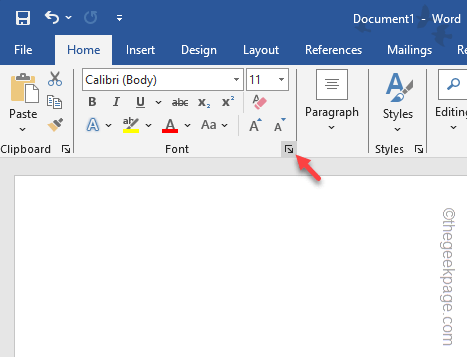
步骤3 –在“字体设置”选项卡中,取消选中“隐藏”框。
步骤4 –接下来,单击“确定”。
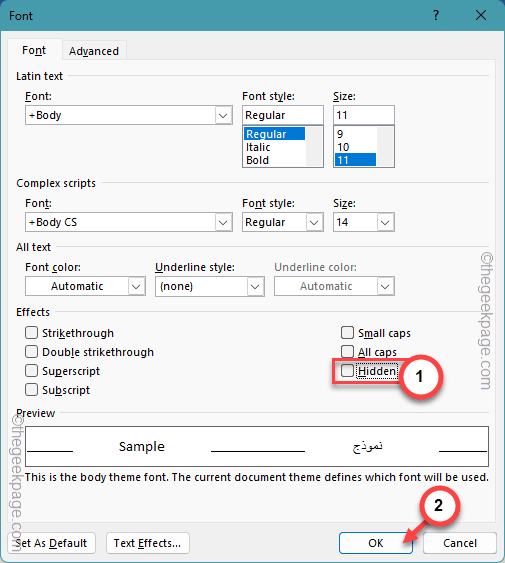
这将取消隐藏word文档中存在的整个文本。检查这是否有效!
修复2 –修复文件
word 文件中可能存在的损坏可能会将 word 文件显示为空白。因此,在打开之前修复文件可能会有所帮助。
步骤1 –必须先关闭 word 文件的空白实例。
步骤2 –在系统上运行 microsoft word。
步骤3 –接下来,打开“文件”选项卡。在那里使用“打开”板。
步骤4 – 最后,单击“浏览”。
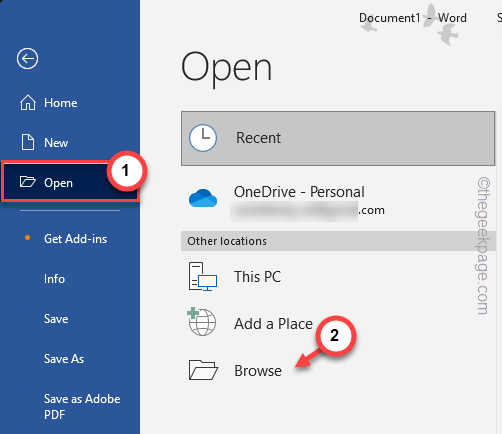
步骤5 –下一部分非常简单。只需前往word文档的位置即可。
步骤 6 –从那里选择文档,并将下拉类型设置为“打开和修复”。
步骤 7 –这次单击相同的“打开并修复”以打开并修复文件。
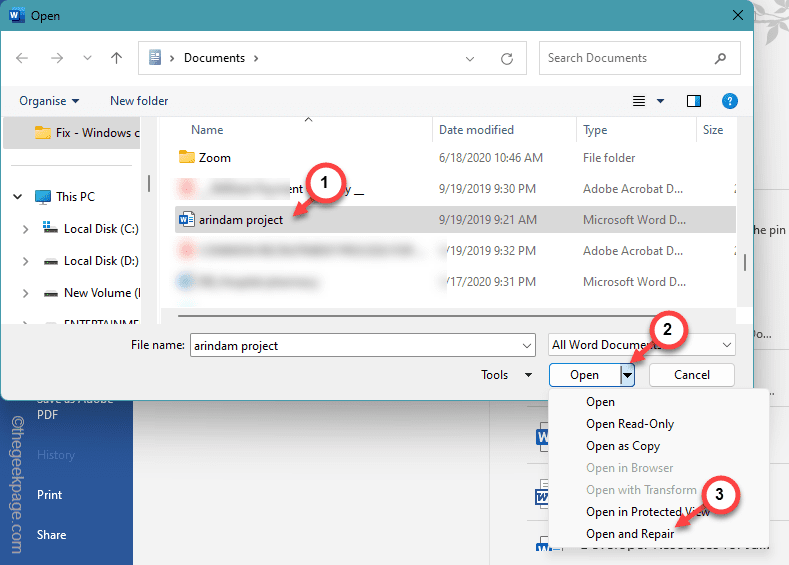
当您修复文件并将其加载到 word 中时,它将显示正确的内容。
检查这是否有效。
修复3 –尝试几种视图模式
word 中提供了不同的视图模式,可以为您提供文档的不同视角。
步骤1 –转到“查看”栏。
步骤2 –有几种模式,例如 –
read mode print layout web layout
步骤3 –选择首选视图模式并进行测试。
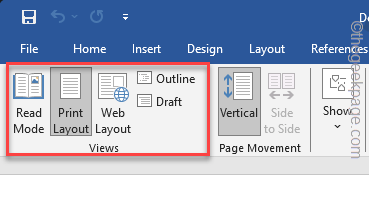
查看是否可以阅读或修改文档的内容。
注意 – 如果您正在处理在线收到的文档,您可以这样做 –
当文档在word中加载时,点击黄丝带中的“启用编辑”选项。
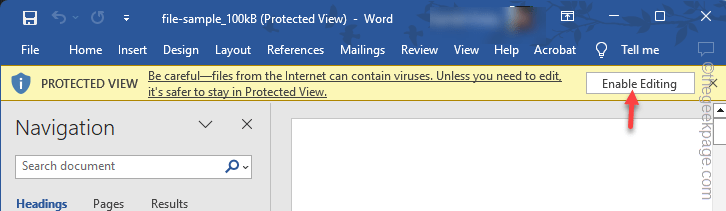
由于这允许您编辑文档,因此您可以查看文档的内容
修复4 –从文件中恢复文本
在某些情况下,word 的损坏可能无法完全加载文件的文本。您可以从文件中恢复文本并检查。
步骤1 –该过程与我们之前提到的修复过程相同。因此,退出word文件的任何打开实例。
步骤2 –加载 microsoft word。
步骤3 –这一次,使用 ctrl o 热键访问“打开”面板。
步骤4 –选择要恢复的word文件,然后将选项设置为“从任何文件中恢复文本”列表。
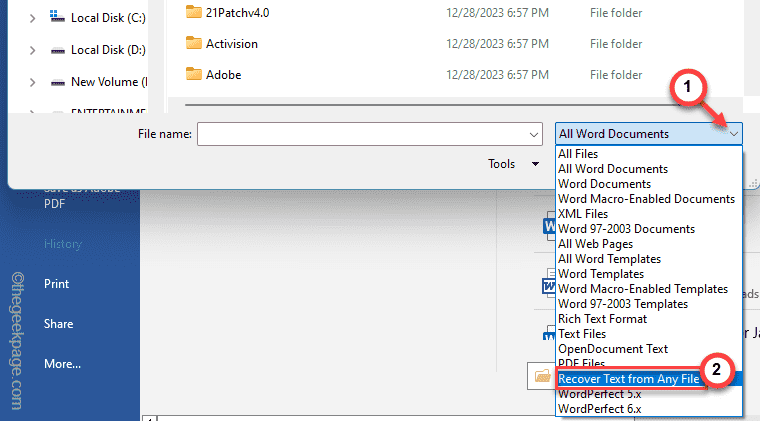
步骤5 –最后,点击“打开”开始恢复过程。
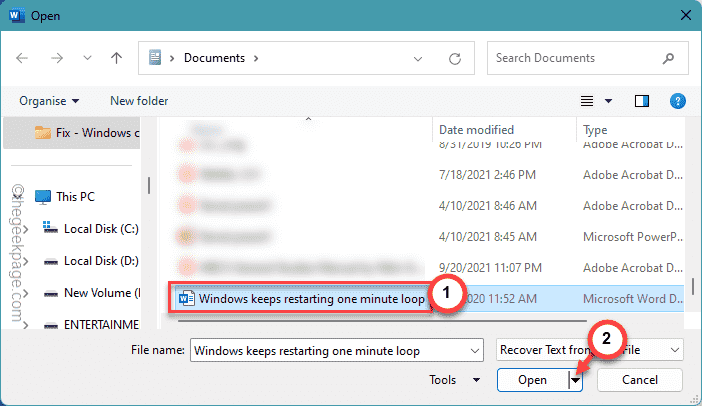
当 word 加载恢复的文本文件时,请再次检查。
修复5 –运行版本历史记录检查
在 word 中保存和编辑文档时,word 会跟踪文档的版本。您可以使用“版本历史记录”选项来恢复文档。
[注意 – 这也适用于 microsoft office 365 应用程序。您可以在 word 中从 web 浏览器尝试相同的操作。
步骤1 –打开文档。等到它在 word 中加载。
步骤2 –现在,如果单击文档的名称,它将显示文件的位置。因此,点击“版本历史记录”以加载文件的整个版本历史记录。
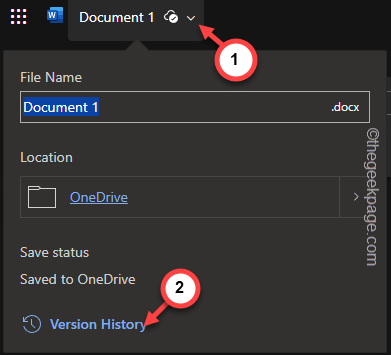
现在,您将在计算机上看到该文档的所有版本。
第 3 步 – 恢复包含所有内容的文档的正确版本。
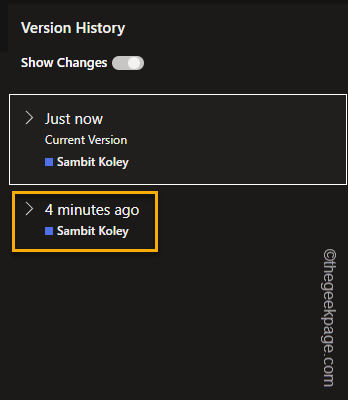
检查这是否有帮助。
修复6 –恢复未保存的文档
每当您忘记在 word 中保存文档时,它都会记录这些未保存的文档。从那里恢复文档。
步骤1 –为此,请打开 ms word。
步骤2 –接下来,转到“文件”菜单。
步骤3 –稍后,您必须单击“打开”部分。
步骤4 –在右侧窗格中,点击“恢复未保存的文档”选项以打开它。
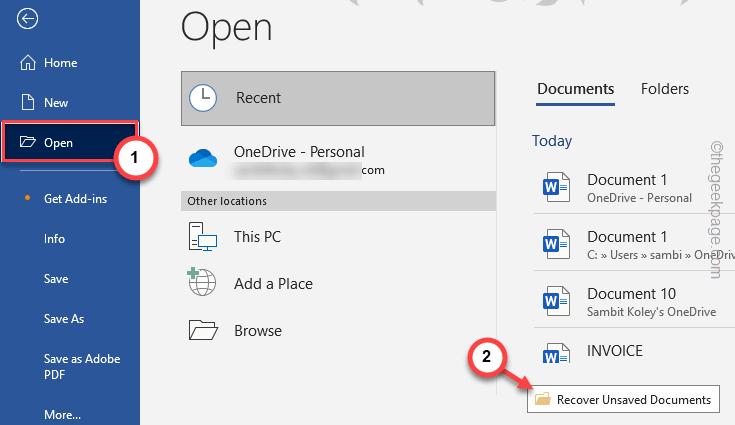
word 将未保存的工作的副本保留在本地系统存储中。
步骤5 –现在,选择要恢复的文件。您可以从包含创建日期的名称中更好地了解文件。
步骤 6 –此外,单击“打开”。
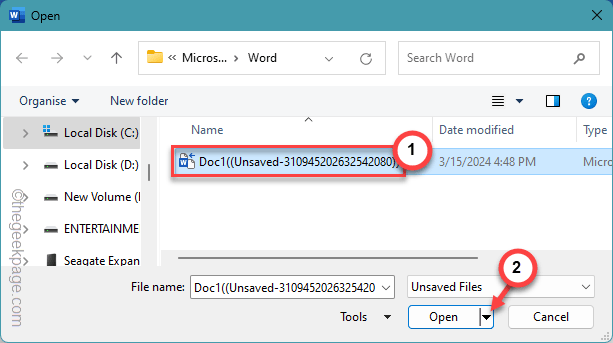
打开文件的那一刻,您必须正确命名文件并保存文件。
再也看不到空白页了。
原创文章,作者:校长,如若转载,请注明出处:https://www.yundongfang.com/yun292812.html
 微信扫一扫不于多少!
微信扫一扫不于多少!  支付宝扫一扫礼轻情意重
支付宝扫一扫礼轻情意重