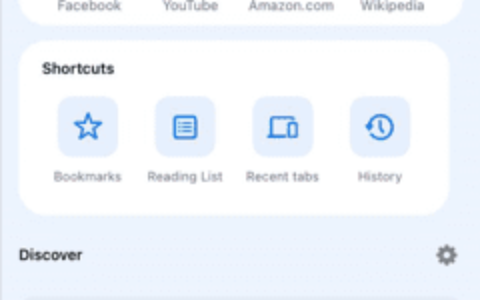随着microsoft 用户数量的增加,各种论坛中出现了更多的新错误。其中一个流行的问题是一个奇怪的错误,即用户无法从 teams 中的视频通话中获得任何声音。一些microsoft teams用户指出,此问题发生在参加视频通话时。您可以通过调整 teams 中的一些设置来开始故障排除过程,如果这些设置不起作用,则必须深入挖掘。
修复 1 – 选择使用正确的扬声器
您必须在 ms teams 设置中使用正确的扬声器或输出设备。
步骤1 –为此,必须打开 teams 客户端。无论是 teams 桌面客户端还是 web 上的 teams,请打开它。
步骤2 –接下来,点击顶部的点按钮。
步骤3 –稍后,打开“设置”以加载teams设置。
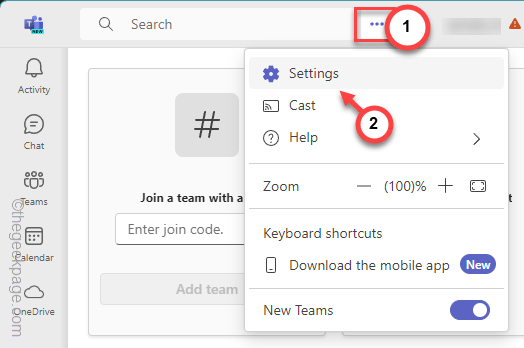
步骤4 –有一个专门的“设备”部分。因此,请在左侧窗格中到达那里。
步骤5 –除此之外,打开“音频设置”。单击“扬声器”,应出现扬声器设备的下拉列表。
步骤 6 –选择您当前使用的音频设备。
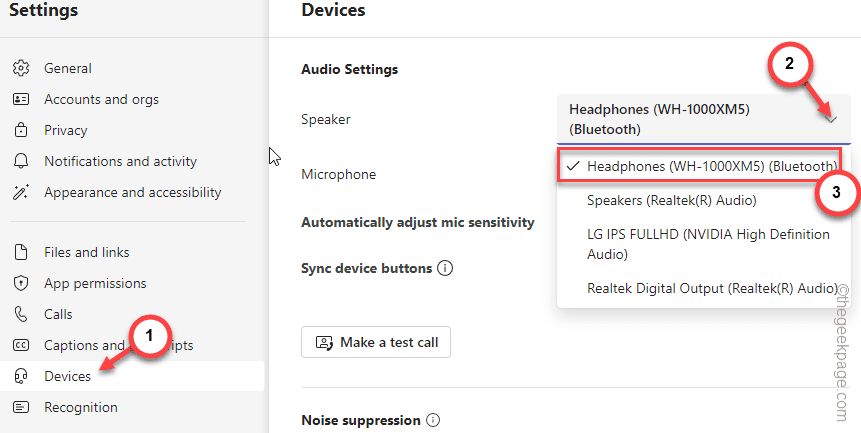
步骤 7 –现在,您还必须对“”设置执行相同的操作。
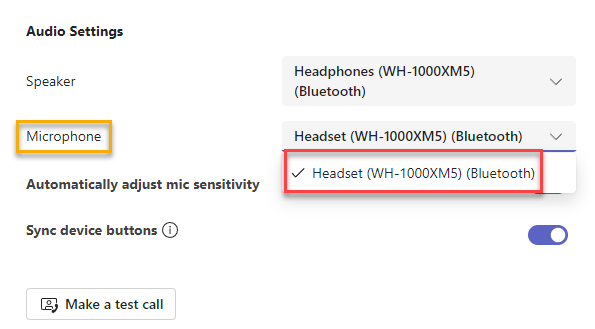
纠正正确的麦克风后,与朋友或同事开始演示视频通话并进行测试。
修复2 –纠正声音设置
即使您在 teams 设置中选择了正确的音频设备,如果设备未使用该设备,也不会有太大帮助。
步骤1 –在执行任何其他操作之前,请检查输出设备的声级。如果需要,请将其取消静音。
步骤2 –接下来,您可以点击 win r 按钮一次。
步骤3 –使用此快捷方式可快速访问“声音”面板。
mmsys.cpl
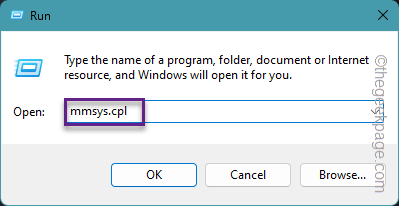
步骤4 –当您权衡声音实用程序时,请转到“播放”选项卡。
步骤5 –设备列表显示系统上的所有输出音频设备。只需右键单击正确的设备,然后从上下文菜单中点击“设置为默认设备”即可。
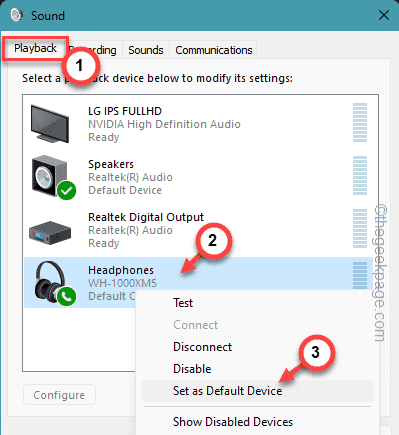
步骤 6 –接下来,转到“麦克风”选项卡。
步骤 7 –选择主麦克风设备,然后单击“设置为默认设备”。
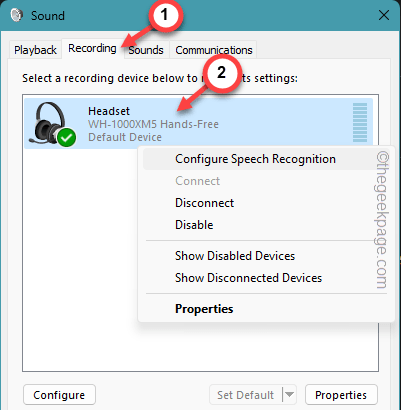
步骤8 – 您可以使用“应用”和“确定”按钮保存设置。
在此之后,在 teams 中进行视频通话时,您将不会遇到任何其他问题。
修复 3 – 尝试音频疑难解答
问题可能与音频服务有关。因此,必须运行音频疑难解答并在 teams 中修复此问题。
步骤1 –您将在任务栏的右下角看到音频输出图标。
步骤2 –右键单击它,然后单击“解决声音问题”。
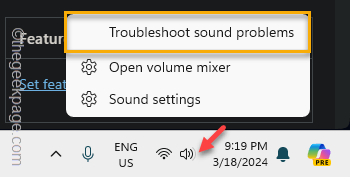
这将调用交互式音频疑难解答。按照这些步骤操作,音频疑难解答应负责故障排除过程的其余部分。
完成后,音频将在 teams 应用中再次工作。只需参加视频通话并亲眼看看。
修复 4 – 测试团队对麦克风的访问
与音频输出设备不同,麦克风需要手动允许。
步骤1 –您必须在系统上打开设置。
步骤2 –切换到“隐私和安全”设置。
步骤3 –当您进行“麦克风”设置时。打开它。
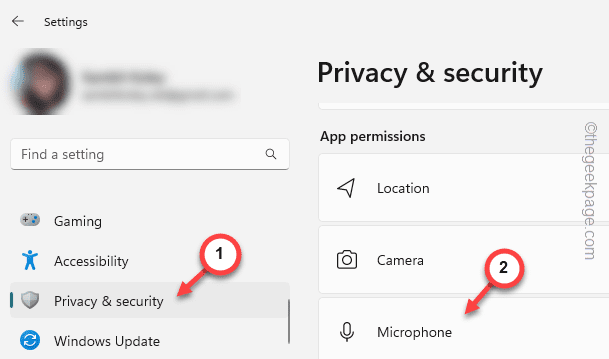
步骤4 – 在右侧窗格的麦克风设置中,将“麦克风访问”切换为“打开”设置。
步骤5 –将“允许应用程序访问您的麦克风”设置转到“打开”模式。
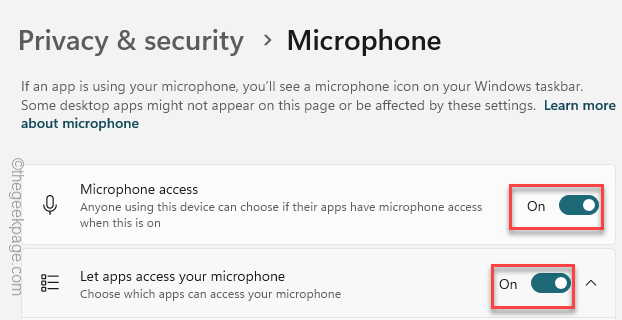
第 6 步 – 还有一件事要做。找到“允许桌面应用访问您的麦克风”设置并启用该选项。
步骤 7 –执行相同的设置,然后将“teams”开关设置为“打开”模式。
在 ms teams 中测试麦克风。检查这是否有帮助。
修复 5 – 在 web 上使用 teams
问题可能仅限于计算机上的 teams 客户端版本。因此,您可以尝试 web 上的 teams
步骤1 –首先,打开浏览器并转到 teams。
步骤2 –这应该会将你带到 teams 登录网页。使用正确的凭据登录。
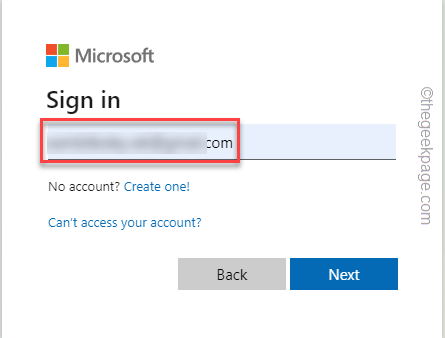
步骤3 –现在,web 上的 teams 需要某些权限。开始视频通话,或者您只需单击视频图标即可开始录制剪辑。
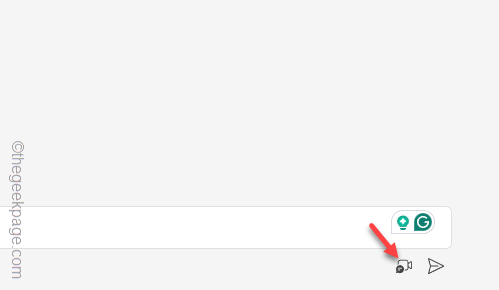
步骤4 –您必须允许“相机”和“麦克风”权限。
步骤5 –因此,点击“允许”以授予权限。
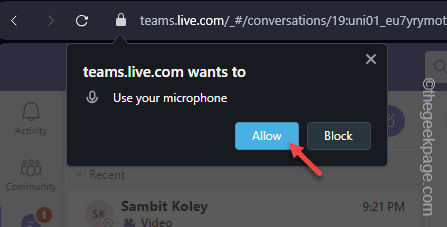
允许摄像头和麦克风后,视频通话功能应正常工作。
希望这些修复程序可以帮助您解决视频通话问题。
原创文章,作者:校长,如若转载,请注明出处:https://www.yundongfang.com/yun292827.html
 微信扫一扫不于多少!
微信扫一扫不于多少!  支付宝扫一扫礼轻情意重
支付宝扫一扫礼轻情意重