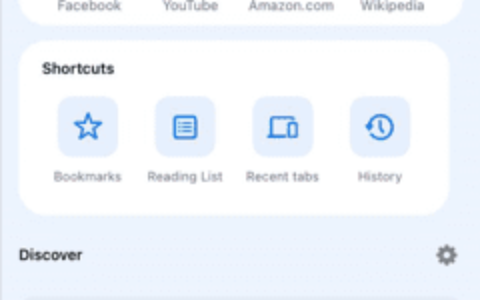您是否在windows计算机上收到此“某些事情未按计划进行”错误消息?当特定的 windows 更新组件无法进入您的系统时,此消息可能会显示在您的屏幕上。windows 更新有时会失败,这个问题很常见。我们已经分析了该问题,并提供了一些有用的人生就是博尊龙凯时的解决方案供您遵循并解决问题。
修复1 –通过win11下载更新
下载 windows 11 iso 文件并从那里获取更新。
步骤1 –首先,转到 windows 11 下载中心。
步骤2 –向下滚动到下载适用于 x64 设备的 windows 11 磁盘映像 iso 部分。
步骤3 –然后,点击“立即下载”以将iso文件下载到您的计算机上。
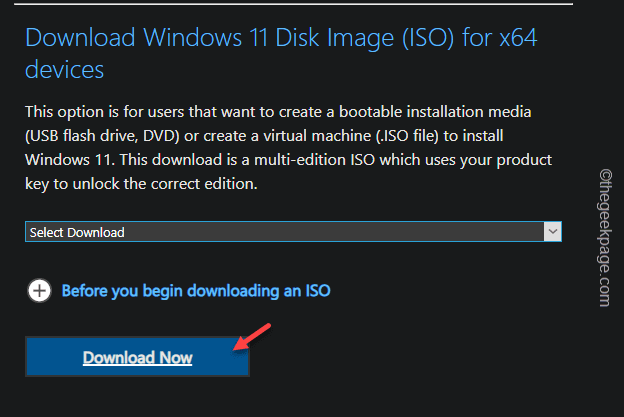
根据 iso 文件的大小,可能需要一段时间
步骤4 –下载iso文件后,将iso文件加载到计算机上。
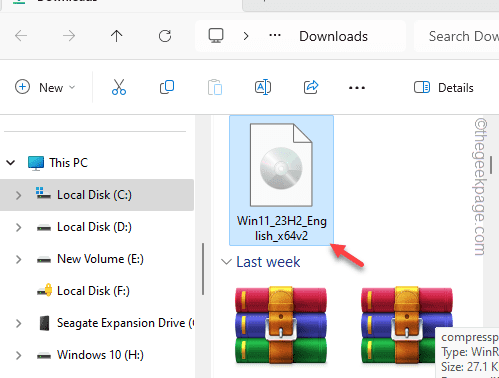
步骤5 –转到 iso 文件并运行“安装”文件以运行 windows 11 安装过程。
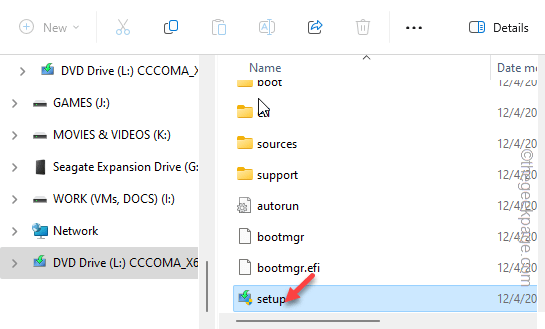
步骤 6 –轻松完成设置过程,直到到达“获取更新、驱动程序和可选功能”面板。然后,选择“下载更新、驱动程序和可选功能(推荐)”功能。
步骤 7 –点击“下一步”继续。
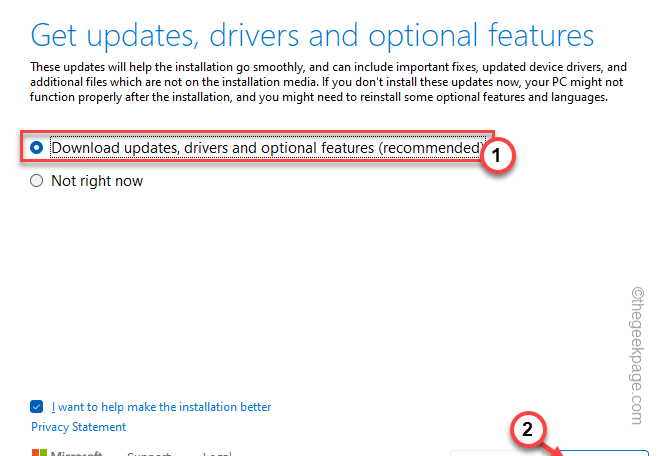
您的 windows 11 现在将更新到最新版本。只需等待几分钟。
稍后,打开“设置”并打开“windows 更新”部分。现在,您将看到更新已安装在您的系统上。稍后,重新启动计算机。
修复 2 – 纠正的正确 id
许多受影响的用户已修复系统分区的此正确 id。
步骤1 –您必须从终端执行此操作。所以,写“cmd”。
步骤2 –稍后,您可以右键单击“命令提示符”,然后单击“以管理员身份运行”。
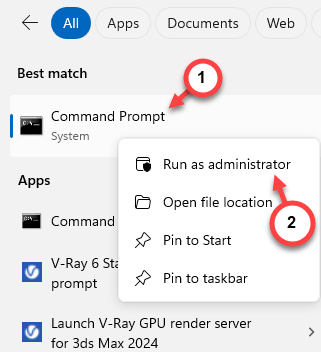
步骤3 –传递这些代码以列出系统上的磁盘。
diskpart list disk
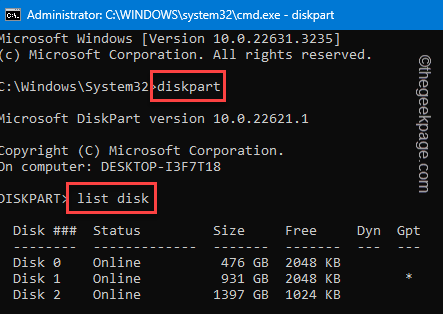
步骤4 –现在,您必须从存在的磁盘列表中检测哪个是您的系统驱动器。您可以从磁盘的名称/大小执行此操作。
步骤5 –接下来,使用此代码选择磁盘。
select disk disknumber
[将“disknumber”替换为与磁盘关联的确切编号。
示例 – 在本例中,首选磁盘编号是磁盘编号 1。所以,代码是——
select disk 1
]
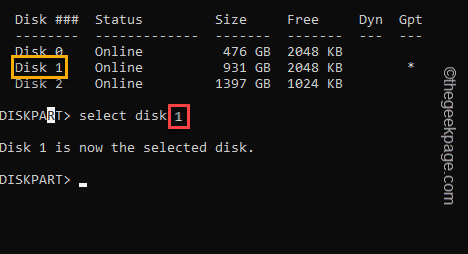
步骤 6 –若要查看驱动器的分区,请使用此代码。
list partition
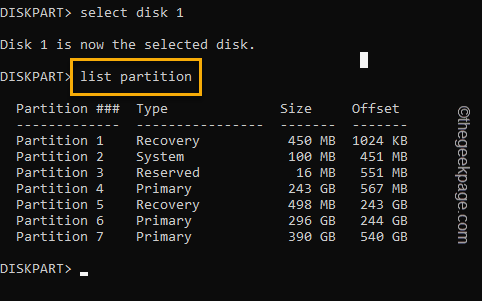
步骤 7 –从那里的分区列表中找到系统分区。记下“系统”被分配给哪个分区(分区号很重要,这里)。
步骤8 –接下来,使用此代码选择该分区。
select partition partitionnumber
[
在这里,“partitionnumber”是您之前记下的分区号。
示例 – 在我们的例子中,分区号是 2。因此,代码将是——
select partition 2
]
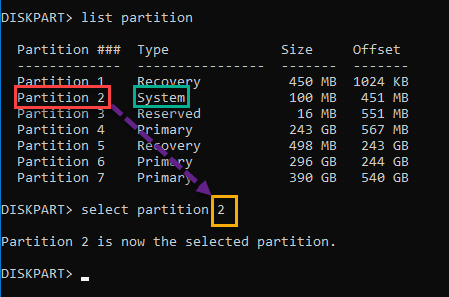
步骤8 –最后,选择系统分区后,运行此代码以重置系统分区的 id。
set id=c12a7328-f81f-11d2-ba4b-00a0c93ec93b
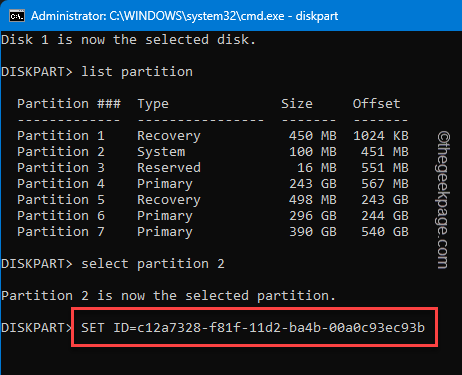
退出命令提示符并重新启动计算机一次。
您不会再收到“某些事情没有按计划进行”消息。
修复3 –修复catroot文件夹
您应该更正本地存储在系统上的 catroot 文件夹。
步骤1 –首先按 windows 按钮并在其中键入“powershell”。
步骤2 –接下来,右键单击“windows powershell”项,然后单击“以管理员身份运行”。
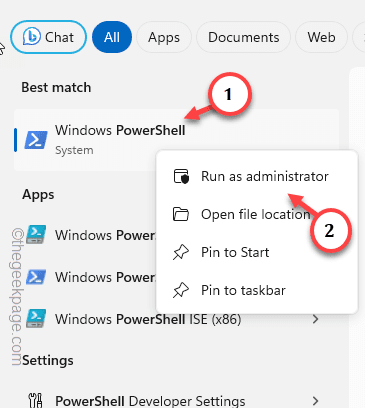
第 3 步 – 在计算机上执行这些代码集。只需逐个粘贴代码,然后按 enter。
net stop wuauserv net stop cryptsvc net stop bits net stop msiserver ren c:\windows\system32\catroot2 catroot2.old net start wuauserv net start cryptsvc net start bits net start msiserver
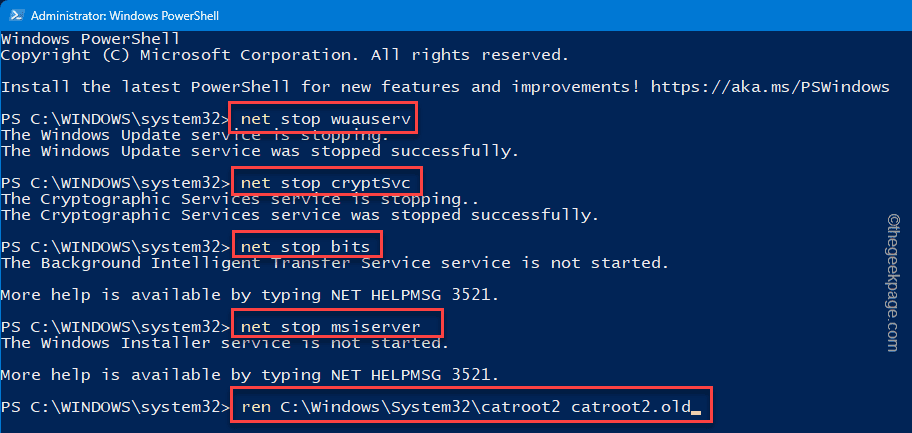
这是重置设备上的catroot文件夹的整个过程。windows 将在下次系统重新启动时自动重新创建新的 catroot 文件夹。
修复 4 – 确保有足够的存储空间
在更新 windows 设备时,拥有足够的存储空间是必不可少的要求。
步骤1 –您可以使用磁盘清理来执行此操作。首先搜索“磁盘清理”。
步骤2 –接下来,打开“磁盘清理”以将其打开。
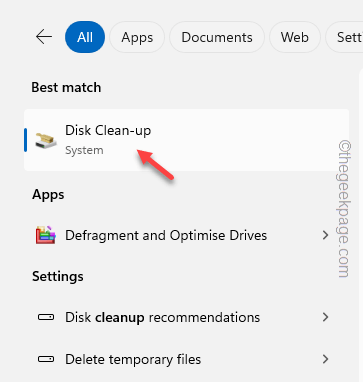
步骤3 –在驱动器选择面板中选择 windows 驱动器。
步骤4 –点击“确定”。
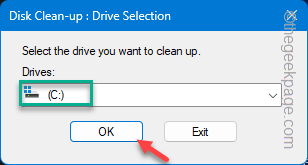
步骤5 –那里应该有多个条目。您应该选中以下框 –
temporary internet files delivery optimization files recycle bin
步骤 6 –单击“确定”。
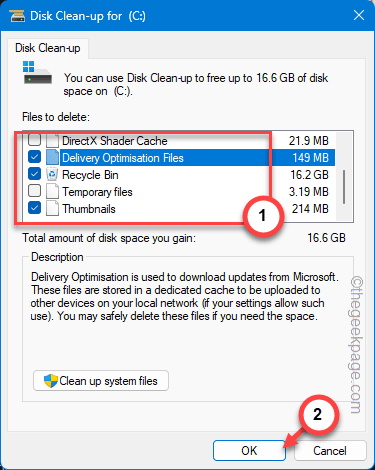
这将从本地驱动器中清除所有不必要的文件。再次重试更新计算机。
这应该已经解决了问题。
原创文章,作者:校长,如若转载,请注明出处:https://www.yundongfang.com/yun293002.html
 微信扫一扫不于多少!
微信扫一扫不于多少!  支付宝扫一扫礼轻情意重
支付宝扫一扫礼轻情意重