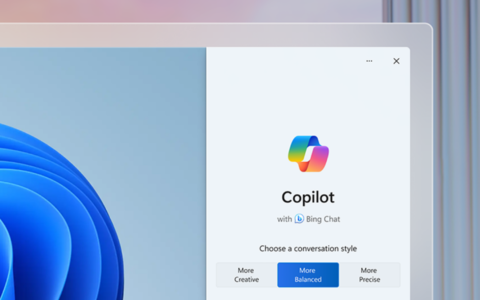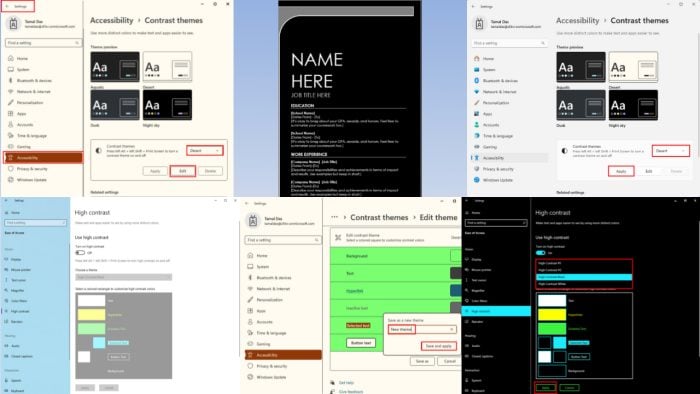
那么,高对在您的 windows 10 和 windows 11 pc 上有什么作用?
windows pc、mac、智能手机、平板电脑等计算设备包括一些改进辅助功能的功能。windows 10 和 1 的一项此类功能分别是高对比度和对比度主题。
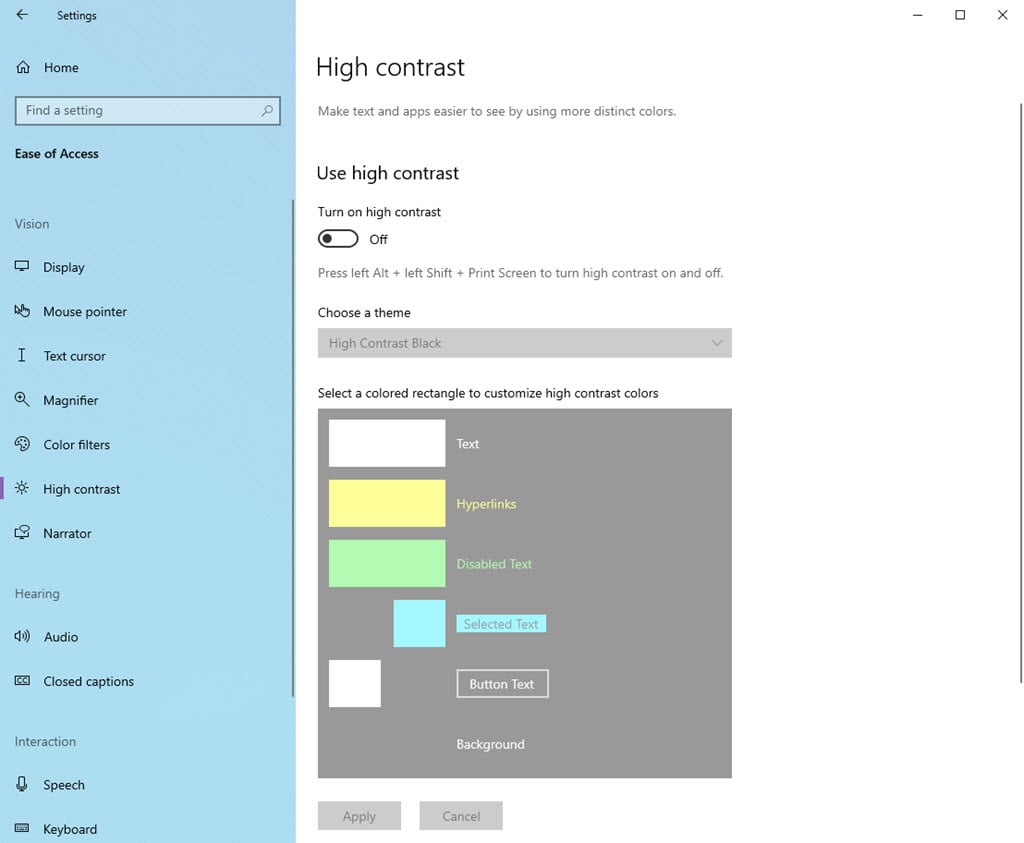
如果您有视力障碍或帮助这些人并希望探索这些设置,请阅读本文直到最后。我将解释您需要了解的所有信息,以有效使用这些功能并对其进行自定义。
什么是高对比度模式?
高对比度模式是一种辅助功能显示设置,可以显著提高屏幕的可读性。
在下面找到 windows 10 和 11 电脑上可用的两种独特设置:
windows 10 中的高对比度模式
如果您发现标准的 windows 10 界面有点难看,高对比度模式可以在这里为您提供帮助。此模式通过使用大胆的颜色和消除干扰来简化屏幕上的视觉效果。 这使文本和其他元素脱颖而出。
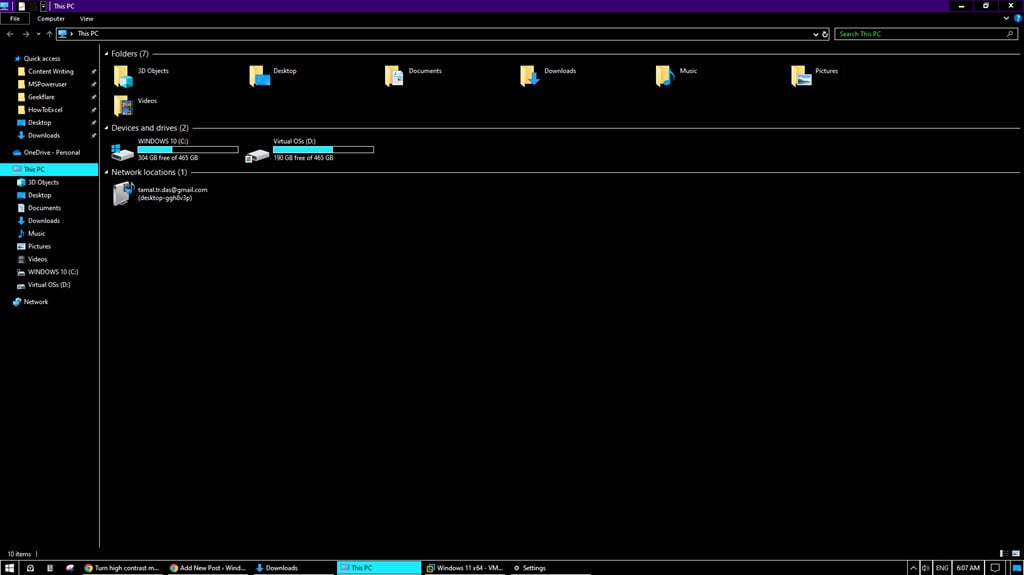
以下是功能一览:
- 将标准配色方案替换为高对比度颜色,通常是白色背景上的黑色文本,反之亦然。
- 隐藏背景图像和其他非必要的视觉元素,以尽量减少干扰。
- 文本变得更大胆,更易于阅读。
- 您可以从预定义的高对比度主题中进行选择,也可以创建自己的颜色组合。
windows 11 中的对比主题
windows 11 引入了对比主题功能。这种精细的方法提供了对屏幕显示信息方式的更多控制,尤其是在您激活辅助功能设置时。
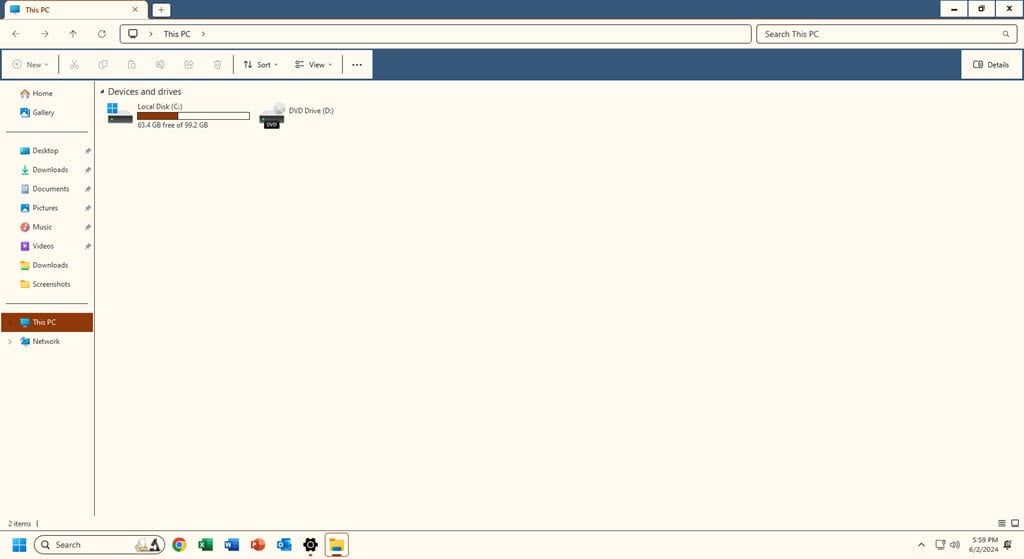
在下面查看其快速功能:
- 提供更广泛的颜色选项,而不仅仅是黑色和白色,以获得更加个性化的体验。
- 确保所有 microsoft 和非 microsoft 应用程序中的文本和界面元素具有更好的可读性。
- 根据最新指南,为低视力或色盲用户维护无障碍标准。
- 在整个系统和所有受支持的应用程序中一致地应用自定义对比度主题。
高对比度模式有什么作用?
高对比度模式会显著改变设备界面的配色方案,以提高可见性。这对有视觉障碍的用户特别有用,因为它使文本和背景元素脱颖而出。
在 windows 10 上,它可以:
- 增加文本和背景颜色之间的对比度:文本通常以黑色或白色显示,背景采用对比色。这使得它更容易阅读。
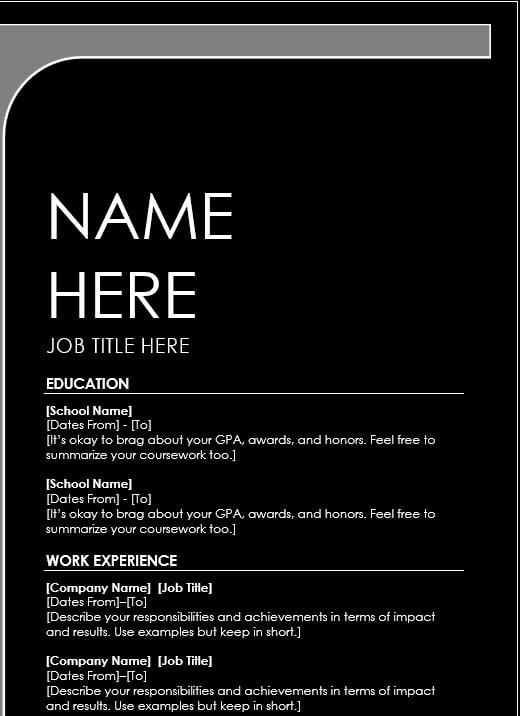
- 通过减少颜色数量来简化调色板:高对比度模式消除了杂乱,使人们更容易专注于基本信息。
- 调整显示屏的亮度:在某些情况下,高对比度模式还可能调整亮度,以进一步提高文本和界面元素的清晰度。
以下是启用此设置后的 microsoft teams 外观:
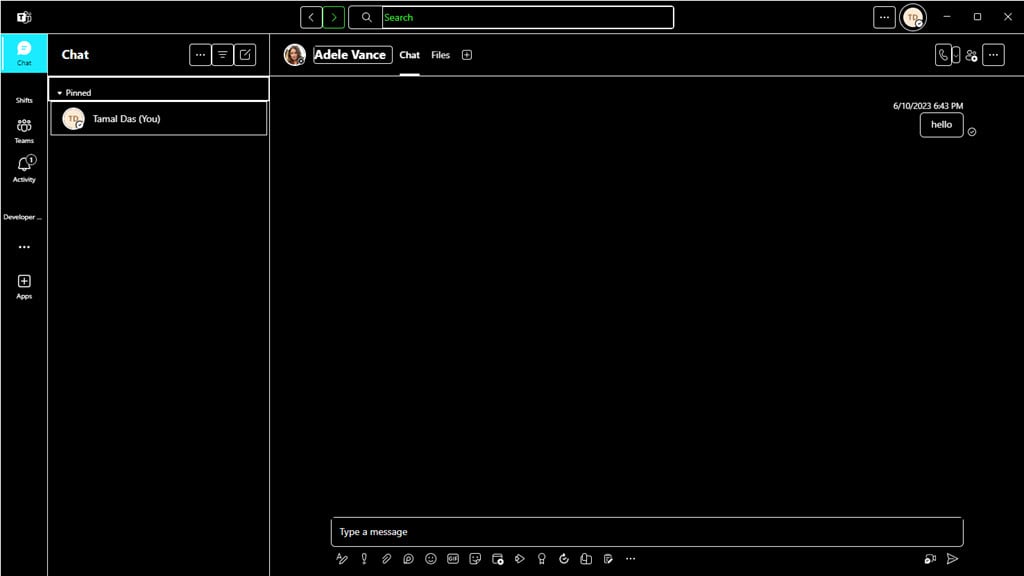
此外,在 windows 11 上,它可以:
- 提供多种预定义的高对比度配色方案:大多数设备不是单个开/关开关,而是提供各种主题。它们使用不同的颜色组合来满足高对比度要求。
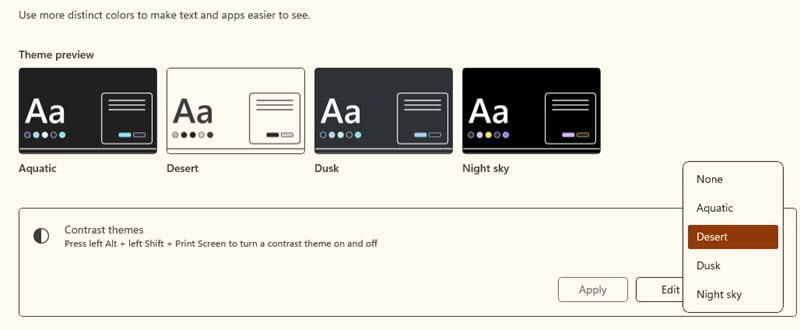
- 根据用户喜好自定义配色方案:这对于患有特定色盲疾病的人或喜欢特定组合以获得更好可读性的人很有帮助。
这是高对比度模式下的microsoft word:
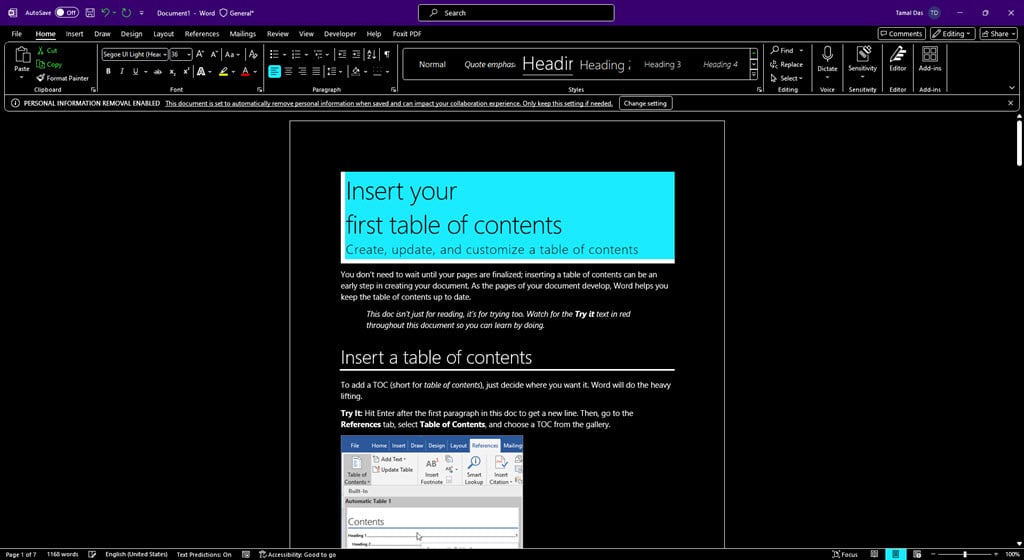
这是microsoft excel的外观:
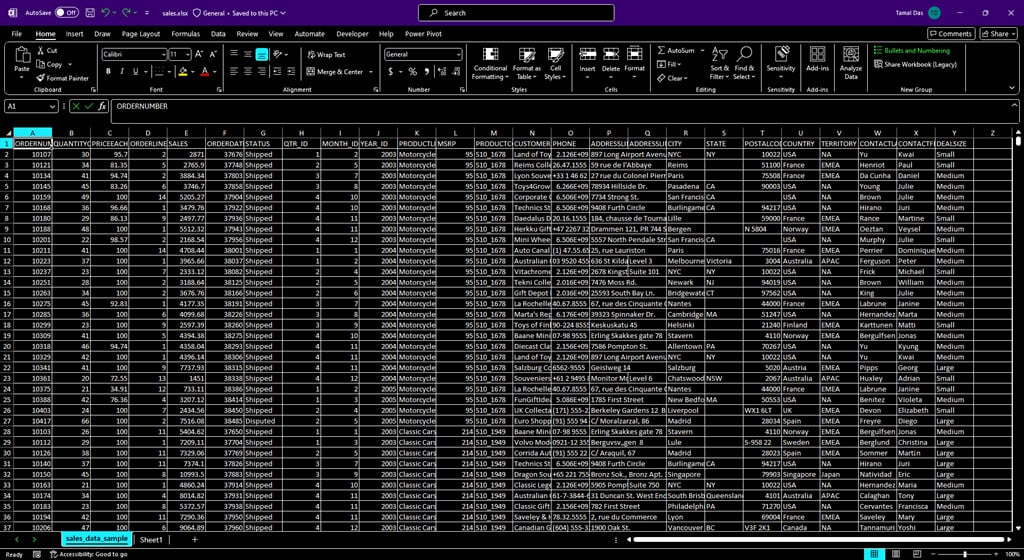
在高对比度模式下有什么变化?
启用此模式后,windows 将对其用户界面和支持 windows 辅助功能设置的所有第三方应用进行以下更改:
- 以前透明的所有 ui 工具栏都显示纯色。
- 它删除了显示壁纸或桌面背景。
- 它删除了 microsoft 365 应用程序的额外背景设计和图形。
- 自定义或默认设备配色方案或主题色被禁用。
如何启用高对比度模式
想体验高对比度模式吗?请尝试以下方法:
在 windows 10 中激活高对比度模式
- 按键盘上的 键打开“设置”应用。windowsi
- 单击底部的“轻松访问”菜单。
- 从左侧菜单中选择高对比度。
- 单击切换按钮以激活打开高对比度。
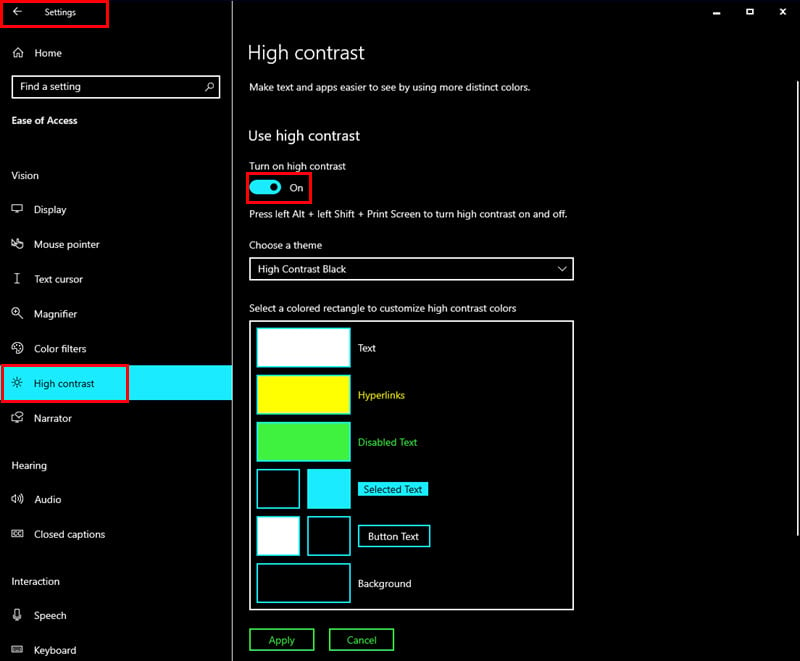
- 从选择主题下拉菜单中选择高对比度主题。
- 有多种可用选项,例如黑底黑字、白底白字等。
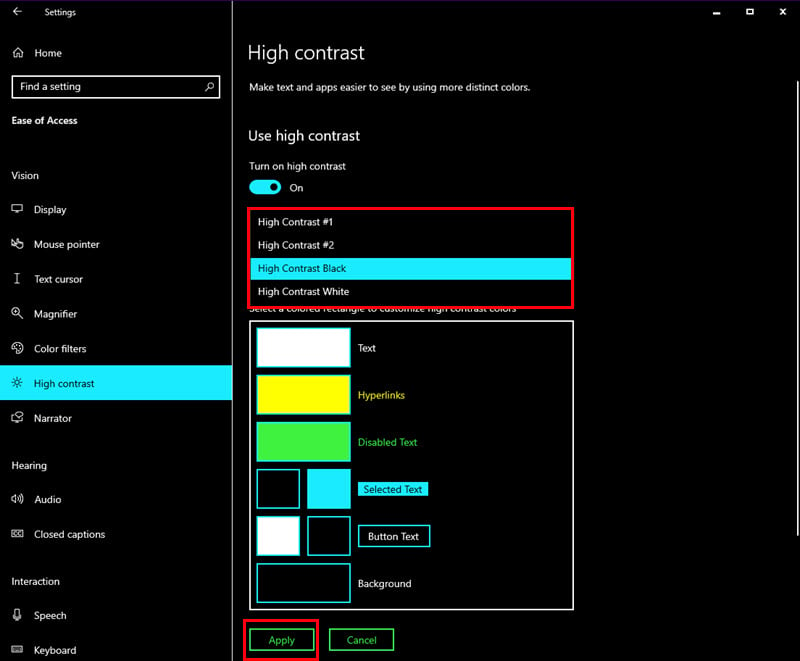
- 单击“应用”以保存更改。
- 您的屏幕现在应该处于高对比度模式。
在 windows 11 中启用对比主题
- 按键盘上的 键转到 windows 11 设置应用程序。windowsi
- 单击左侧导航面板上的辅助功能设置。
- 在右侧的“愿景”列下方,找到并单击“对比度主题”。
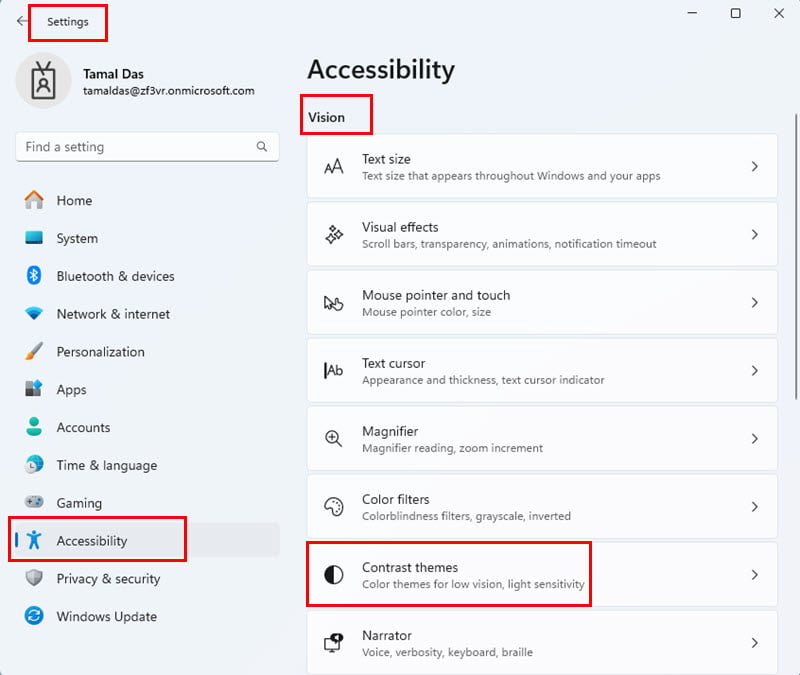
- 在“对比主题”屏幕上,单击“无”下拉菜单,然后从以下四个选项中选择任何一个:
- 水生
- 沙漠
- 黄昏
- 夜空
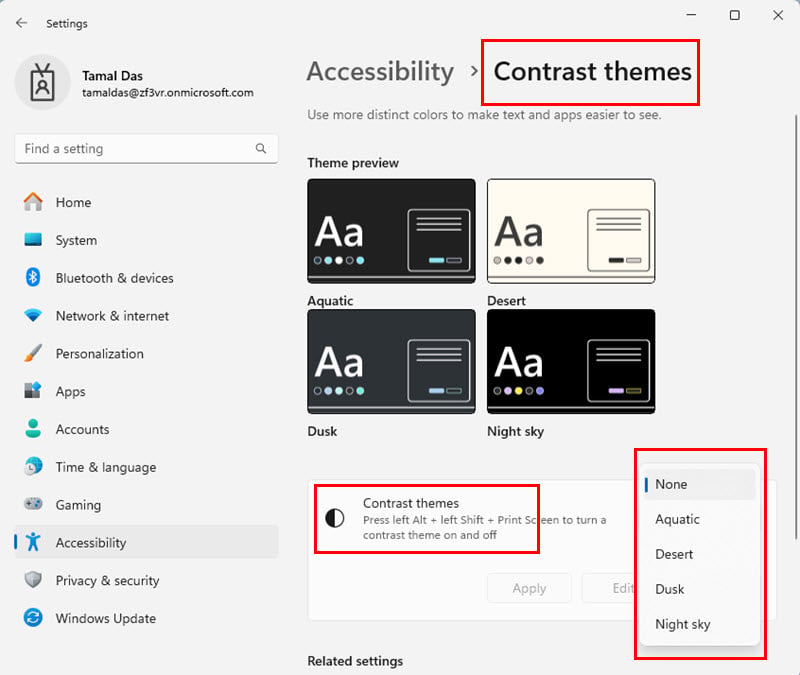
- 单击“应用”以使“对比度”主题设置在整个设备中有效。
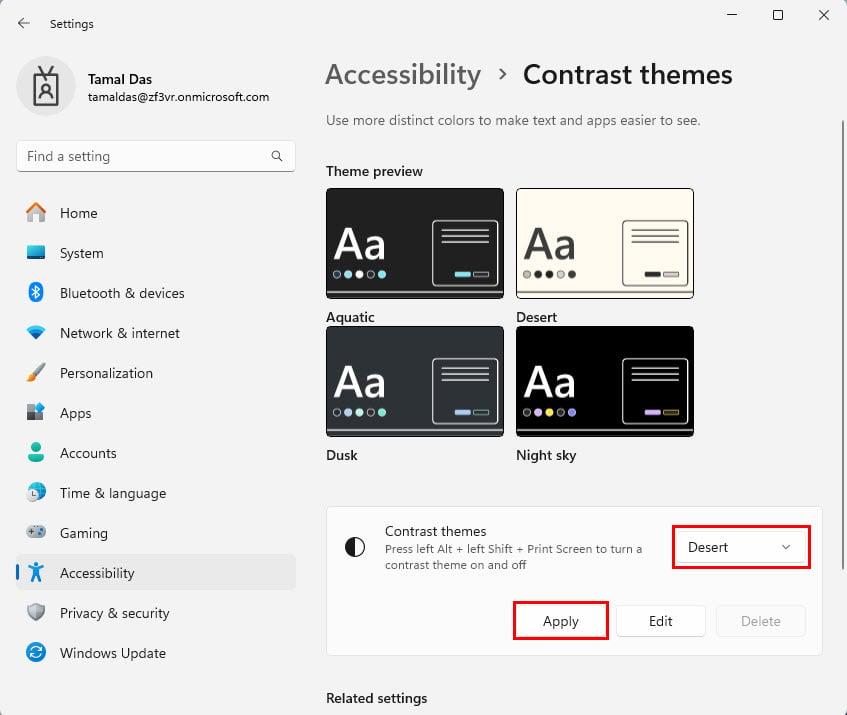
自定义高对比度模式的颜色
在 windows 10 电脑上激活高对比度模式后,请按照以下步骤对主题进行个性化设置:
- 通过“设置”转到“高对比度模式”屏幕>“轻松访问”。
- 在右侧,向下滚动到“选择彩色…”部分。
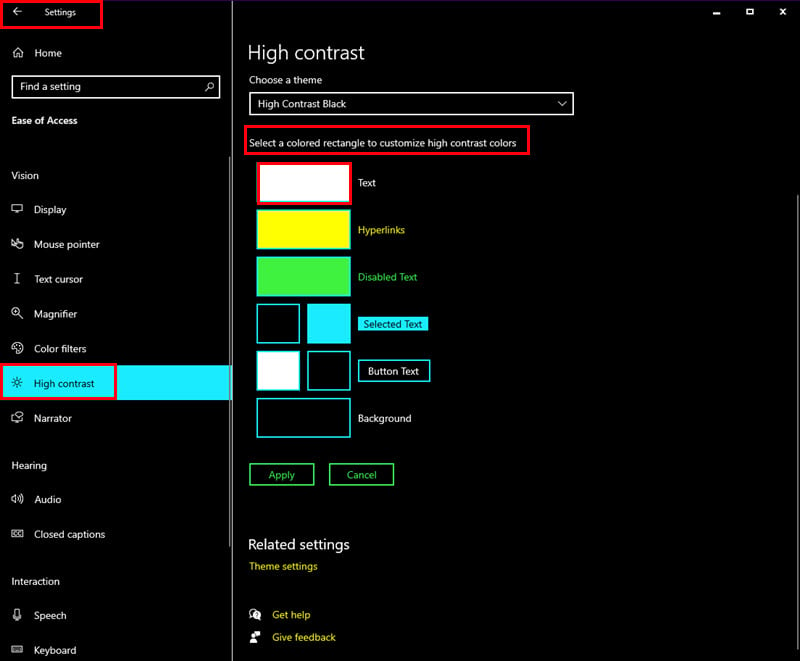
- 若要更改 windows 10 ui、microsoft 应用和第三方应用上显示的字体或文本的颜色,请单击“文本”框,然后从“选择文本颜色”框中选择一种颜色。
- 单击“完成”以应用此颜色编码。
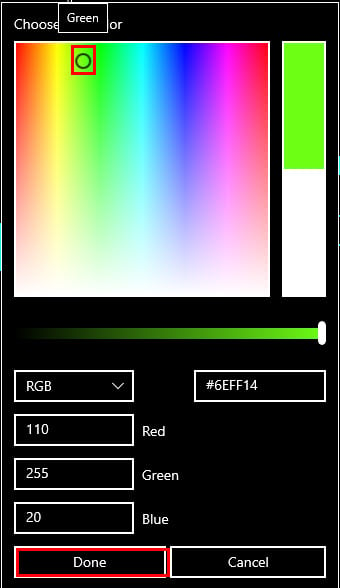
- 其他可用的颜色自定义概述如下:
- 超链接
- 禁用的文本
- 所选文本
- 按钮文本
- 背景。
- 完成后,单击“应用”按钮。
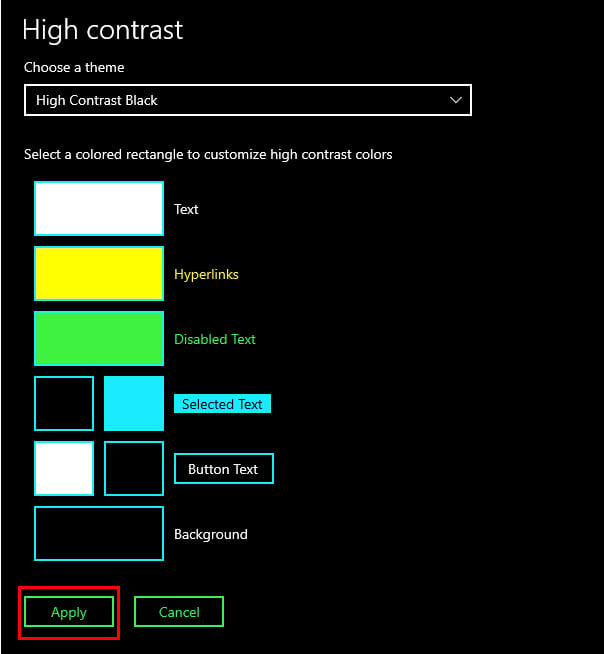
在 windows 11 上创建您自己的对比主题
如果您已经在 pc 上激活了对比度主题,以下是创建自己的对比度主题的方法:
- 从“设置”应用转到“辅助功能设置”屏幕。
- 点击 对比主题 右侧的选项。
- 在“对比主题”框中,您应该会看到活动主题,例如沙漠。
- 单击编辑。
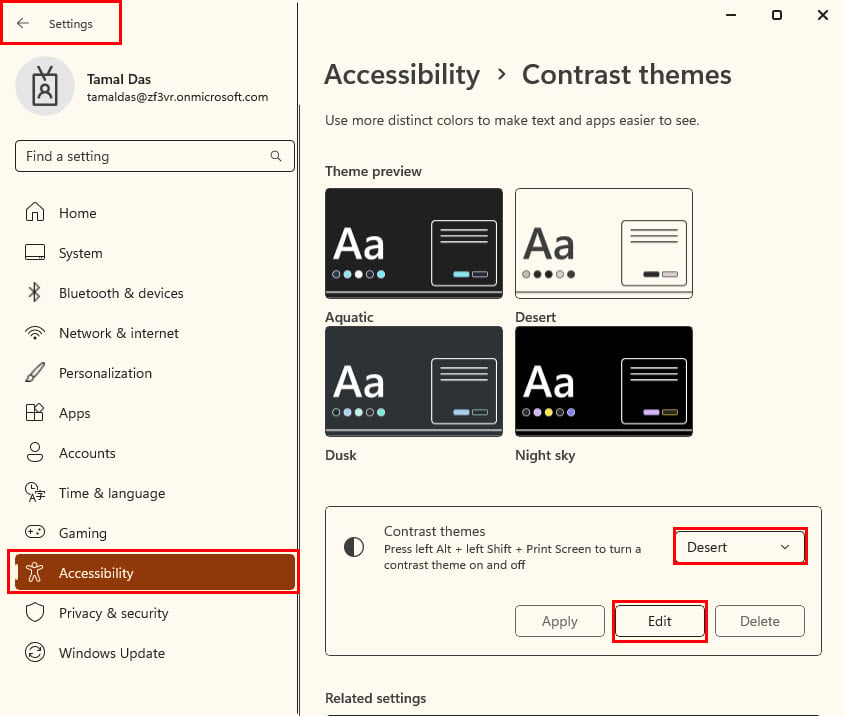
- 现在,您应该在“编辑对比度主题”菜单上看到颜色自定义列表。
- 单击元素附近的矩形,例如“背景”。
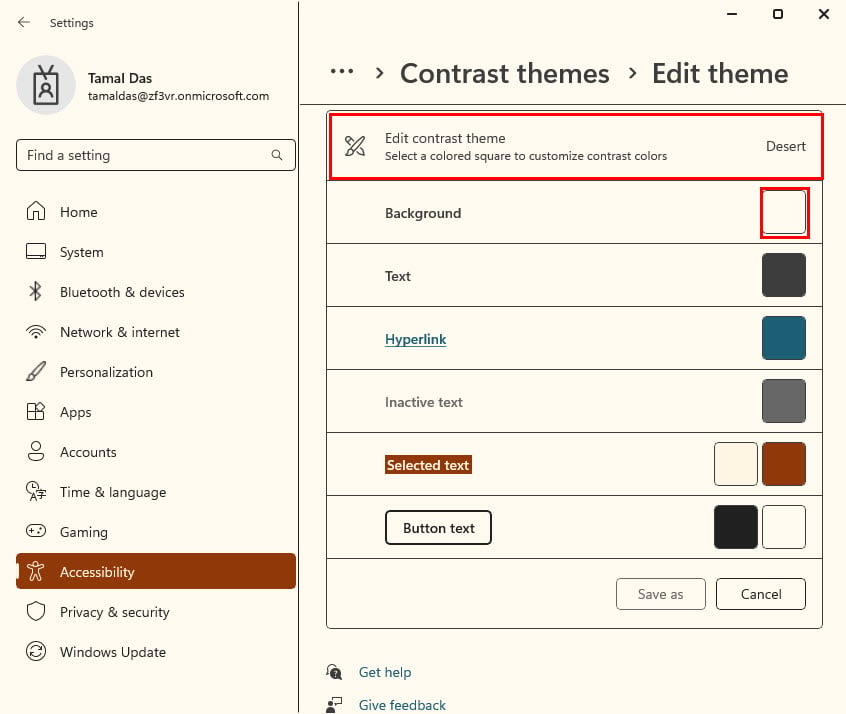
- 现在,从中选择一种颜色 选择背景颜色 框。
- 单击“完成”以保存它。
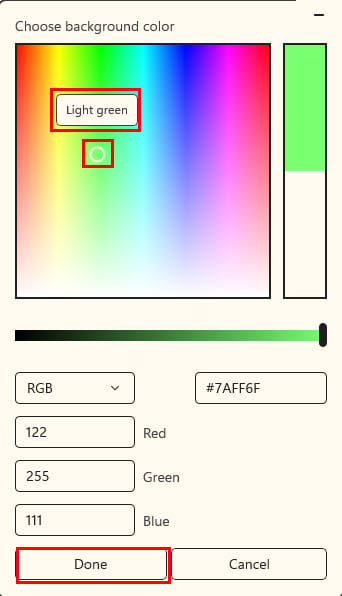
- 现在,点击 另存为按钮 并为新主题命名。
- 单击“保存并应用”按钮。
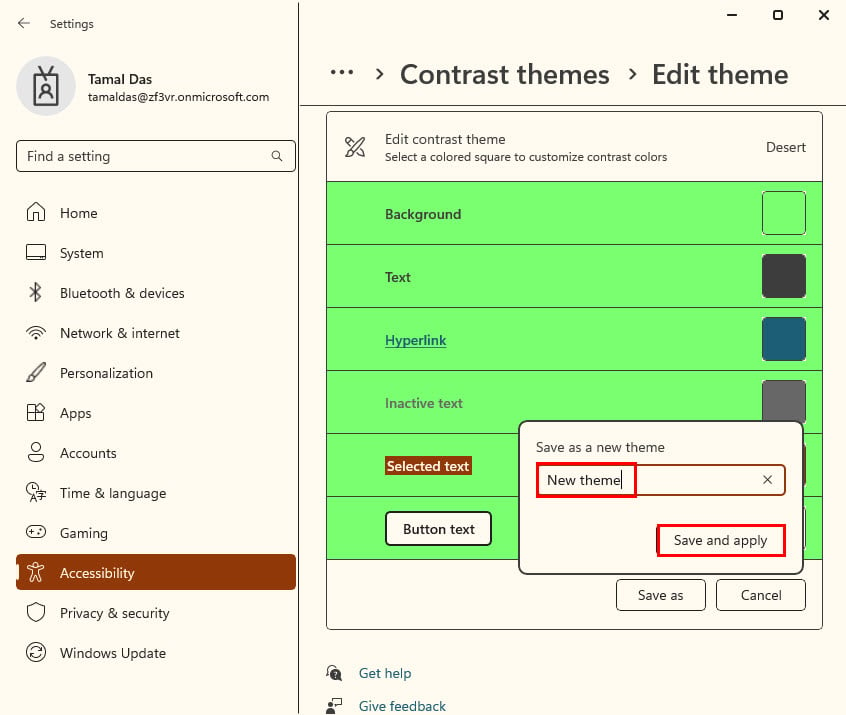
具有其他辅助功能设置的高对比度模式
您可以在高对比度模式下使用以下“辅助功能”或“轻松使用”设置,以进一步增强用户体验:
windows 放大镜
windows 放大镜会放大屏幕的特定区域,以便更轻松地查看内容,如文本和图形。您可以放大和缩小,并在屏幕上移动放大区域。
光标大小和闪烁速率
您可以自定义默认值以调整光标的大小和闪烁行为,以获得更好的可见性。如果默认闪烁率过于分散注意力,这也会有所帮助。
旁白
它会阅读屏幕内容,让您更好地了解您是否面临视觉挑战。您可以通过按 快速启用或禁用此功能。windowsctrlenter
显示缩放
你可以在 windows 10 中使用“轻松访问”部分中的“放大文本”和“放大所有内容”功能来补充高对比度模式。
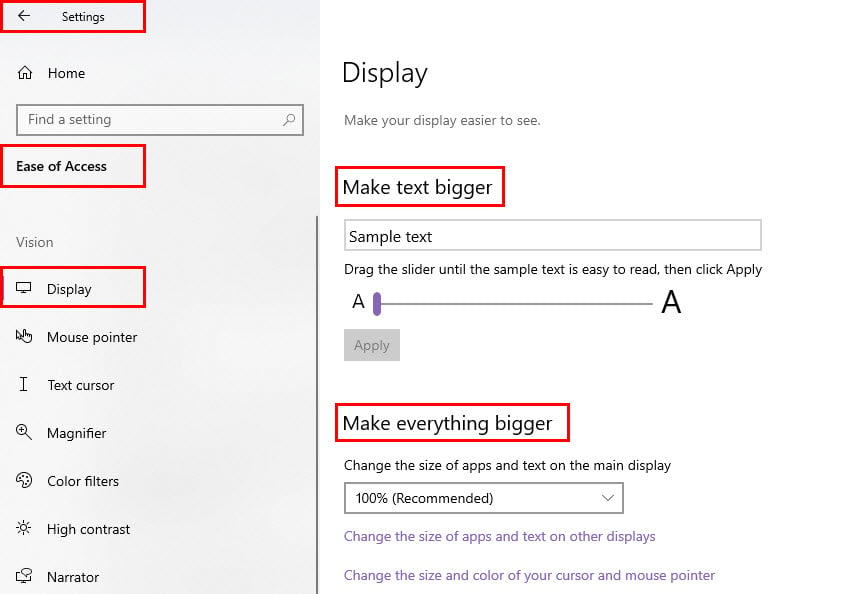
对于 windows 11,您可以使用“系统”>“显示”菜单中的自定义缩放功能。
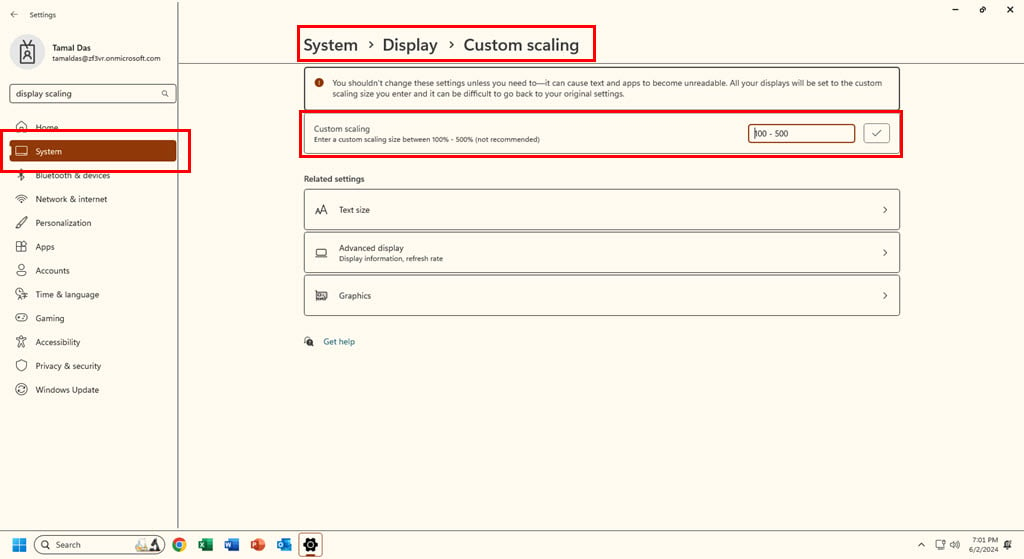
那么,高对比度模式有什么作用呢?简而言之,它调整了 ui 的视觉元素,使其更易于访问和可读。我向你展示了 windows 10 高对比度和 windows 11 对比度主题模式下的应用示例。
您还学习了如何在兼容设备上启用和调整这些辅助功能设置。此外,您还可以调整和校准显示颜色。
原创文章,作者:校长,如若转载,请注明出处:https://www.yundongfang.com/yun297742.html
 微信扫一扫不于多少!
微信扫一扫不于多少!  支付宝扫一扫礼轻情意重
支付宝扫一扫礼轻情意重