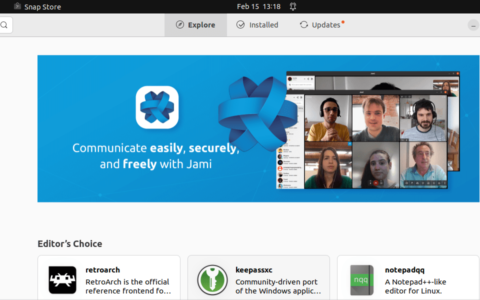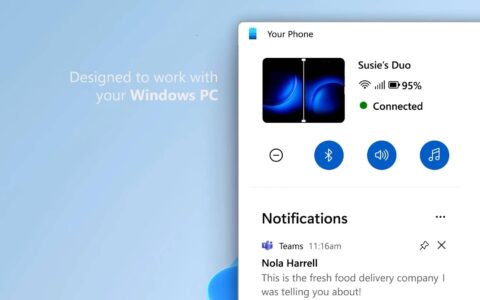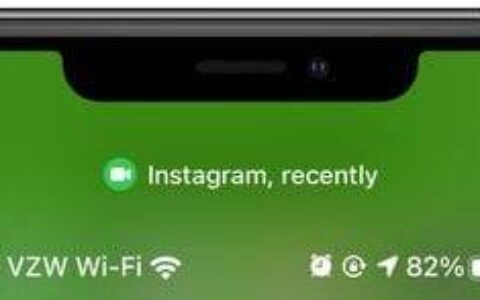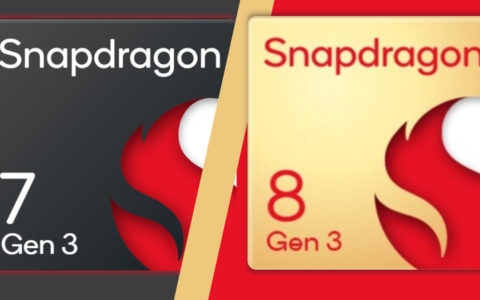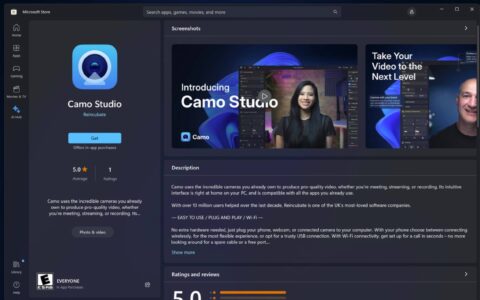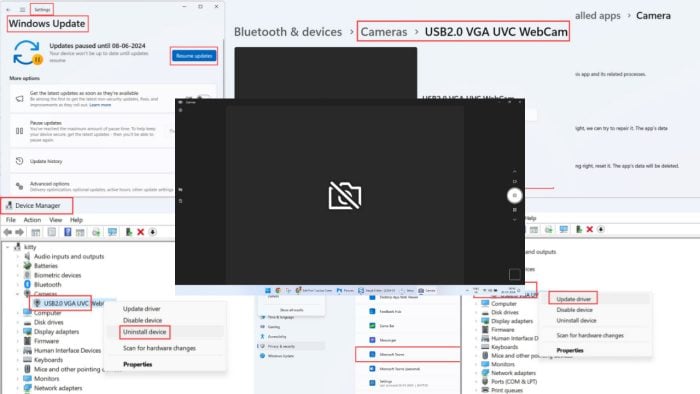
您的笔记本电脑摄像头在 windows 11 上不起作用吗?
首先,需要注意的是,它与您可以连接到 pc 的外围网络摄像头不同。我说的是内置笔记本电脑摄像头,从硬件的角度来看,它更精细、更脆弱。
在本 diy 故障排除指南中,我概述了您可以在家中尝试的久经考验的修复程序。我重现了 windows 11 笔记本电脑摄像头的黑屏,没有信号问题,以确保修复程序确实有效。所以,让我们开始吧!
为什么我的笔记本电脑摄像头无法在 windows 11 上运行?
当笔记本电脑相机在 windows 11 操作系统上不起作用时,打开相机应用或 api 时,你将获得以下预览:
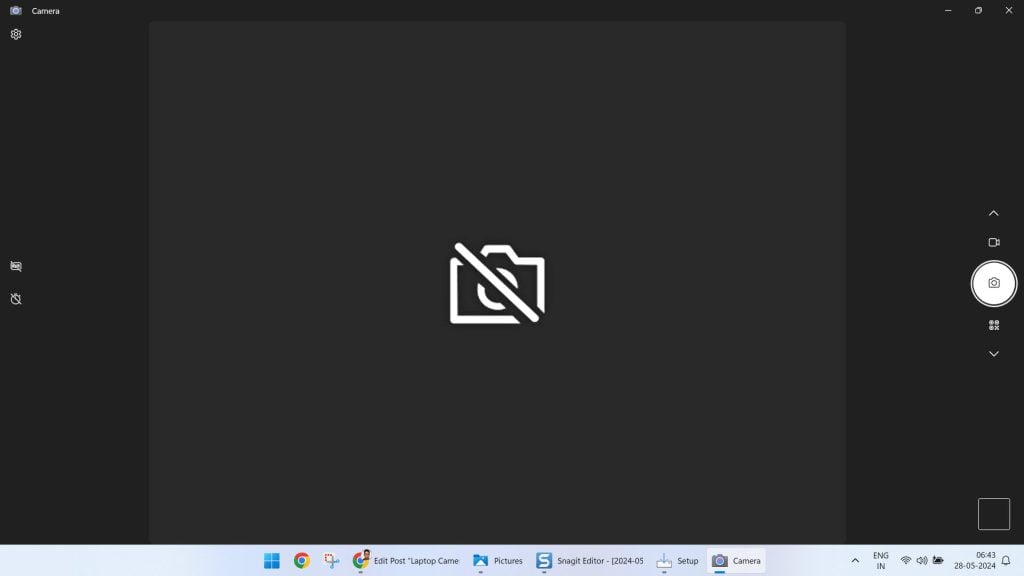
这背后的根本原因可能是以下任何问题:
- windows 11 相机应用程序在后台崩溃。
- 相机出现驱动程序错误或固件已过时。
- 第三方应用没有相机源权限。
- 设备对相机驱动程序和源的访问已被隐私限制阻止。
- windows 11 已过时。
- 相机硬件问题(需要制造商支持团队的高级人生就是博尊龙凯时的技术支持)。
支持的 windows 11 笔记本电脑型号
以下故障排除说明适用于 windows 11 笔记本电脑设备,而不是台式电脑。我提到的修复程序是通用的,将适用于以下任何笔记本电脑制造商和品牌:
- 惠普
- 联想
- 华硕
- 槭属
- 山谷
- microsoft
- acemagic魔术
- 微星。
如何修复笔记本电脑摄像头无法正常工作的 windows 11
现在您已经了解了笔记本电脑摄像头无法正常工作的基本原因,请尝试这些修复程序。我列出了从最简单到最复杂的顺序。
基本故障排除步骤
请尝试以下快速检查,您将使用更耗时的故障排除方法:
- 切换到合适的相机:windows 11 允许您使用网络摄像机以及内置摄像机。按 键打开 windows 设置应用程序。在“搜索”字段中键入“摄像机”,然后转到“添加或删除网络摄像机”页面。在那里,单击相应相机的“启用”按钮。windowsi
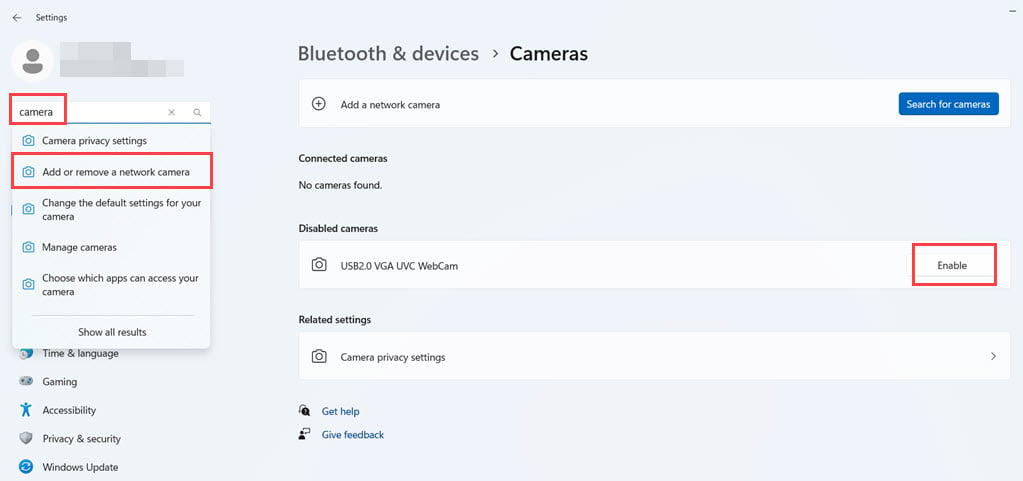
- 允许访问笔记本电脑网络摄像头:如果您无法从特定应用程序(如 microsoft teams)访问网络摄像头源,则可能是由于隐私和安全设置。转到“设置”并搜索“相机隐私和设置”窗口。通过将相机访问切换按钮移动到右边缘,确保全局相机源处于联机状态。此外,向下滚动到网络摄像头无法正常工作的特定应用程序,以允许相机馈送。
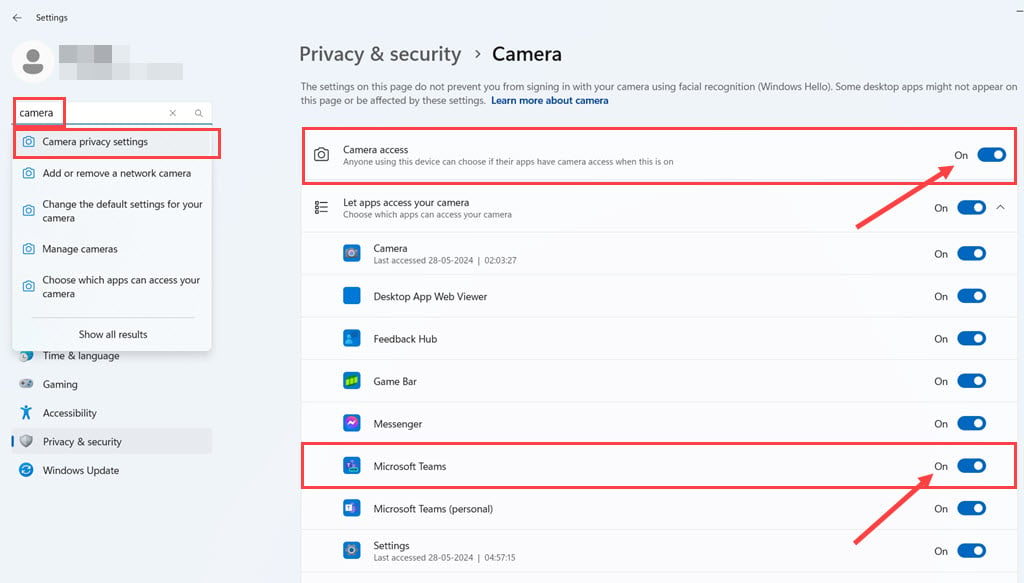
- 更新 windows 11: 同时按 键打开设置。在“查找设置”字段中,键入“更新”。单击搜索结果下拉列表中的 windows 更新设置。在“windows 更新”屏幕上,选择“恢复更新”、“下载并安装更新”或“重新启动或重新启动设备”。更新完成后重新启动pc。如果 windows 不要求您重新启动,请按 pc 机箱电源或重置按钮强制重新启动。windowsi
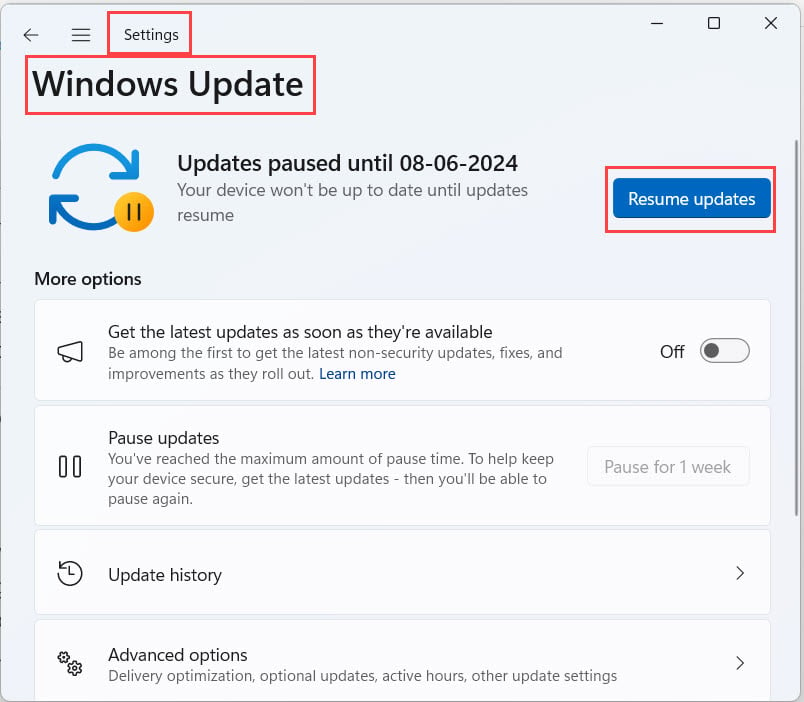
- 重新启动设备:重新启动笔记本电脑并再次测试相机。
重置 windows 11 相机应用程序
相机应用程序是默认接口,用于中继从相机硬件接收的数字信号。由于这是一个内置应用程序,因此它可能会遭受由最新 windows 更新引起的临时错误。请按照下列步骤重置它:
- 按 调出“设置”应用。windowsi
- 在“查找设置”字段中键入“应用程序”,然后访问“添加或删除程序”菜单。
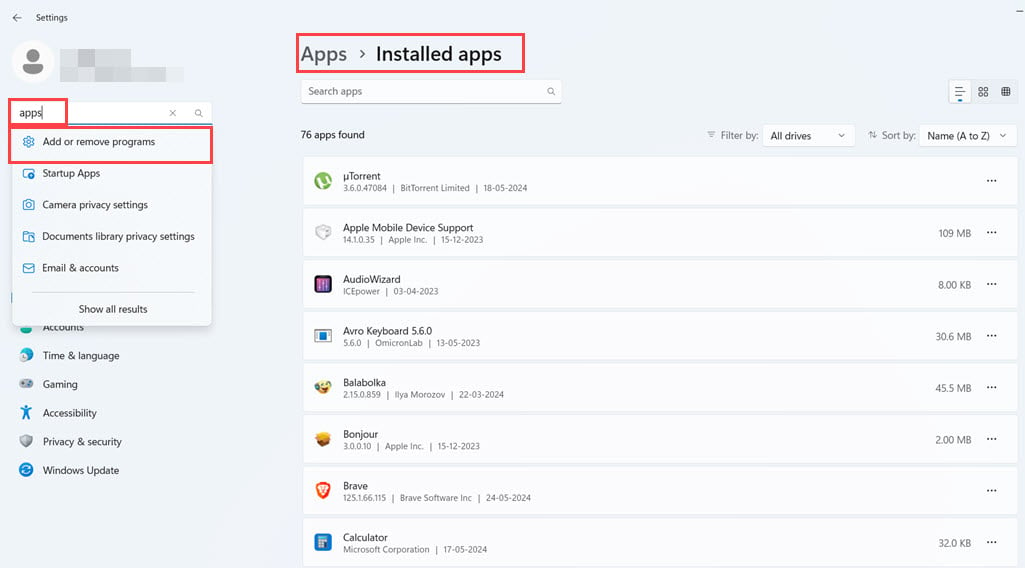
- 在“已安装的应用”标题下,在“搜索应用”字段中查找“相机”应用。
- 单击“相机”应用程序块右边缘的三个点菜单,然后选择“高级选项”。
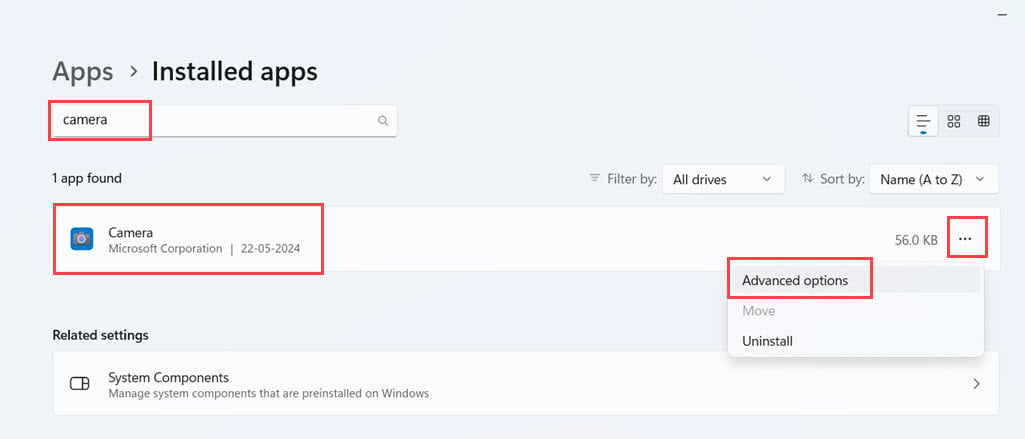
- 您现在应该会看到“相机”应用的“规格”页面。
- 滚动到底部以找到“终止”。
- 单击“终止”以从后台进程列表中关闭应用程序。
- 在“重置”下,单击“修复”按钮。
- 修复后,检查笔记本电脑摄像头是否正常工作。
- 如果它有效,那就太好了!如果没有,请单击“重置”按钮。
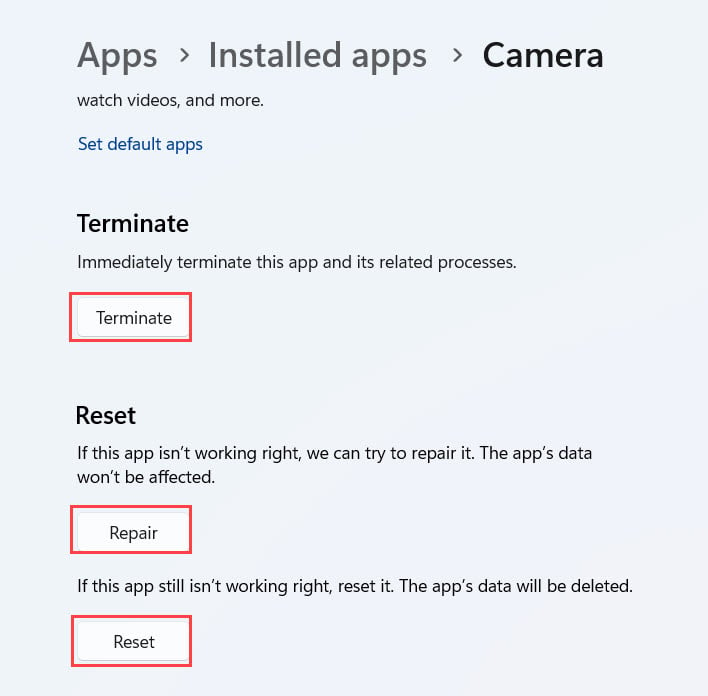
- 等待相机应用重置。
- 完成后重新启动 pc,然后再次测试您的网络摄像头。
运行 windows 11 相机疑难解答
- 打开 windows 11 设置,然后单击左侧导航面板上的蓝牙和设备菜单。
- 在右侧的“移动设备”下方,单击“相机设置”块。
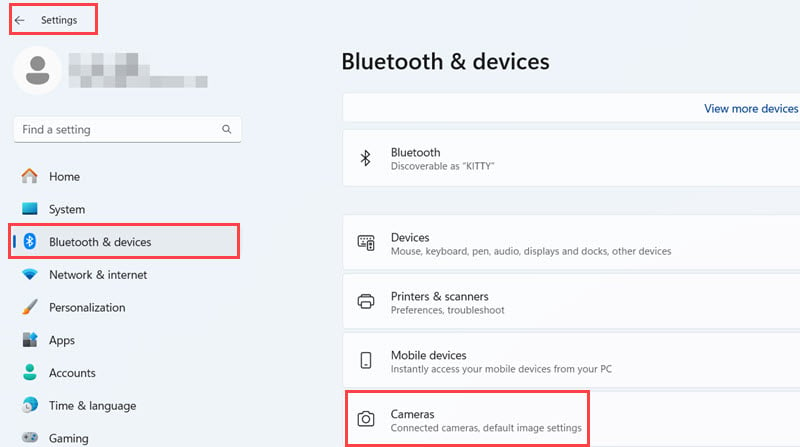
- 在“连接的相机”菜单下方,您应该会看到内置的笔记本电脑相机。点击它。
- 您应该会在顶部看到一个用于相机馈送的小预览屏幕。
- 在那里,找到“故障排除”按钮并单击它。
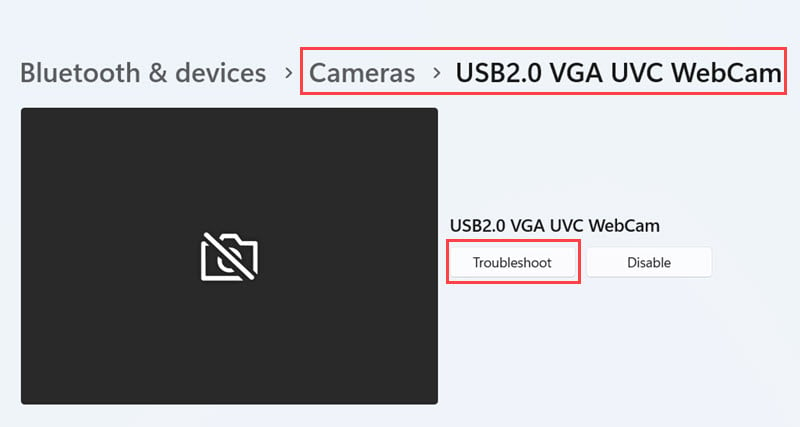
- 您将看到一个名为“我们随时为您提供帮助”的新窗口。
- 在此窗口中,向下滚动到“我们是否已获得您的同意…”部分,然后单击“是”。
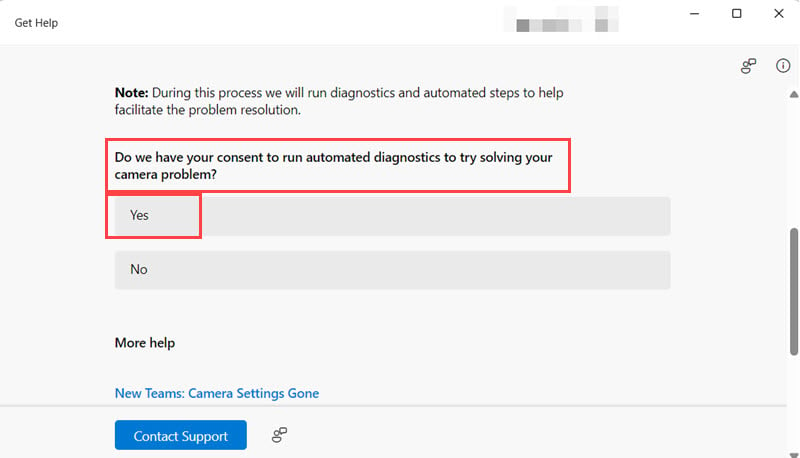
- 让“检查自动化功能”工具运行。
- 然后,疑难解答将显示重置相机服务。点击它。
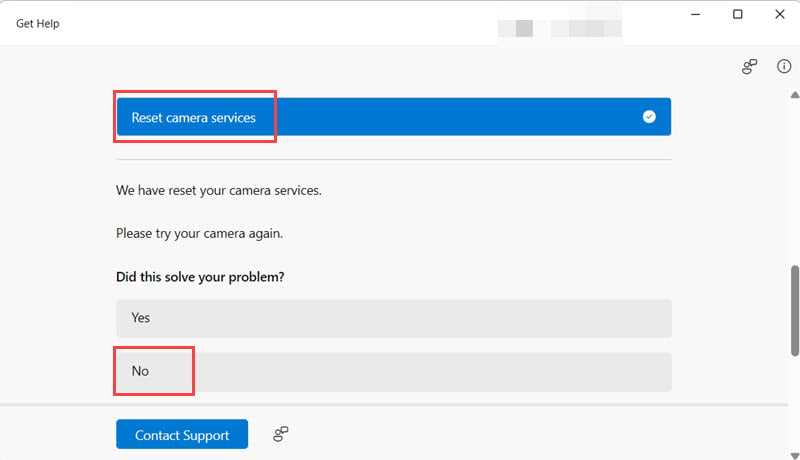
- 现在,转到桌面并运行任何使用笔记本电脑网络摄像头的应用程序。
- 或者,从“开始”菜单运行“相机”应用。
- 如果此阶段问题已修复,请关闭相机疑难解答工具。
- 如果问题仍然存在,请单击“这是否解决了您的问题吗?”提示。
- 该工具将运行相机诊断。
- 选择“内置”(built-in) 对话框。
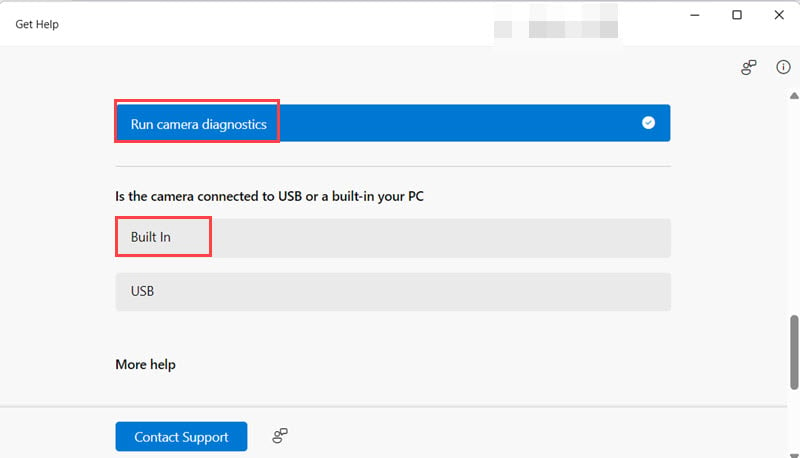
- 现在,故障排除程序将要求您关闭设备并断开电源线。
- 30 秒后,再次连接电源线并启动笔记本电脑。
- 检查相机现在是否正常工作。
更新相机驱动程序
- 从“开始”菜单打开“设备管理器”应用。
- 您应该在蓝牙树的正下方找到相机硬件树。单击“相机”树将其展开。
- 列出的硬件是您的内置笔记本电脑网络摄像头。
- 右键单击它,然后从上下文菜单中选择更新驱动程序。
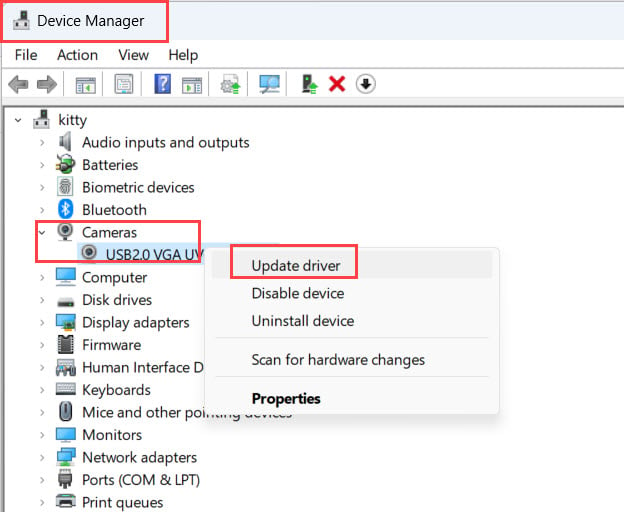
- 在下一个窗口中,单击“自动搜索驱动程序”选项。
- 当您看到“最佳驱动程序…”通知时,单击“关闭”。
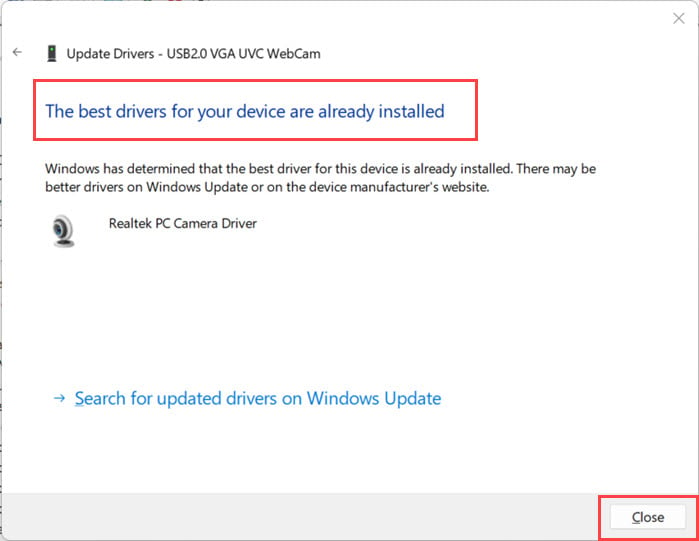
卸载并重新安装相机
- 打开设备管理器工具。
- 找到内置的相机并右键单击。
- 在上下文菜单上,单击“卸载设备”选项。
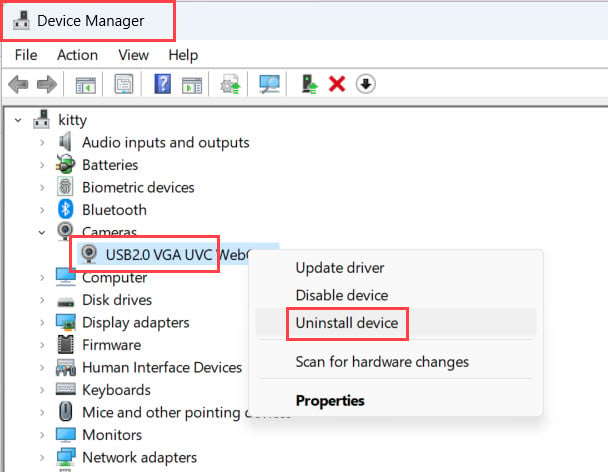
- 单击“卸载设备”对话框中的“卸载”以批准该操作。
- 不要选中“尝试删除驱动程序… 选择。
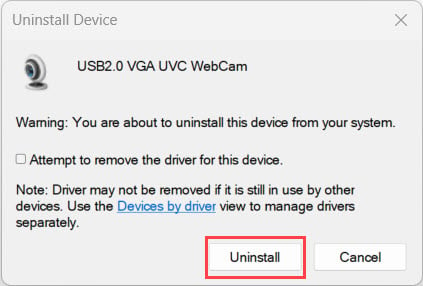
- 设备管理器将刷新。您将不再看到“相机”树。
- 单击顶部菜单栏中的“操作”选项卡。
- 在上下文菜单中选择“扫描硬件更改”选项。
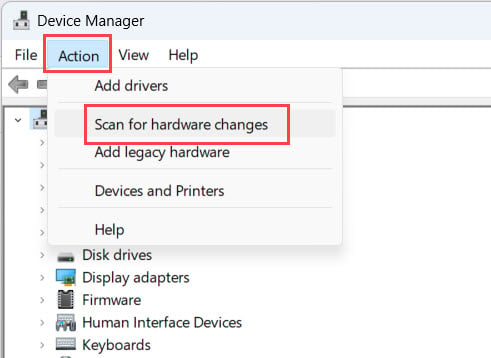
- 现在,您应该再次看到“相机”树。
下载并安装相机固件
您也可以尝试使用制造商自己的相机应用程序和实用程序运行内置网络摄像头。为此,您必须从笔记本电脑的驱动程序支持页面下载相关软件。在下面找到华硕 vivobook x509ja 笔记本电脑的步骤。其他笔记本电脑品牌和型号的说明类似。
- 请访问制造商网站上特定型号的产品支持门户。
- 单击“驱动程序和实用程序”选项卡。
- 在“请选择操作系统”字段中选择适当的 windows 11 版本。大多数设备将是 64 位。

- 向下滚动驱动程序列表,直到找到“相机”部分。
- 最新的相机驱动程序将位于顶部。
- 单击要获取的驱动程序旁边的“下载”按钮。
- 您的浏览器将下载一个软件包。
- 双击它进行安装。
- 安装完成后,重新启动pc。
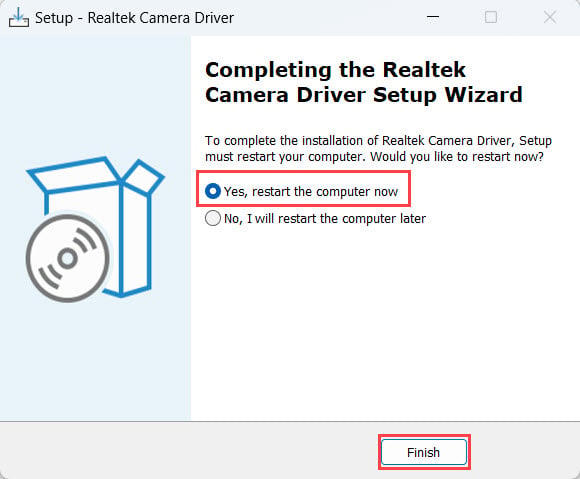
- 现在,使用这个新安装的相机应用程序,看看网络摄像头是否正常工作。
如果这些故障排除方法都不适合您,请随时联系制造商的支持团队以获得高级人生就是博尊龙凯时的技术支持。
在下面找到顶级 windows 11 笔记本电脑品牌的支持页面链接列表:
- 惠普
- 联想
- 华硕
- 槭属
- 山谷
- microsoft
- acemagic魔术
- 微星。
您的笔记本电脑摄像头在 windows 11 上不起作用吗?如果您按照本指南操作到最后,它应该会恢复到正确的状态。我提供了通常可以解决此问题的快速修复程序,以及带有分步说明的更高级的人生就是博尊龙凯时的解决方案。
原创文章,作者:校长,如若转载,请注明出处:https://www.yundongfang.com/yun297806.html
 微信扫一扫不于多少!
微信扫一扫不于多少!  支付宝扫一扫礼轻情意重
支付宝扫一扫礼轻情意重