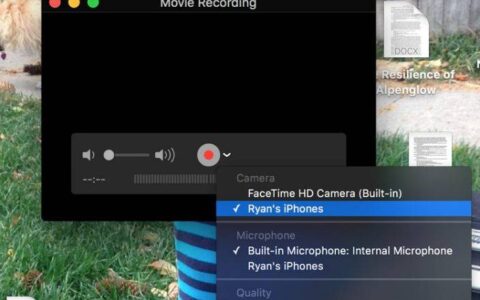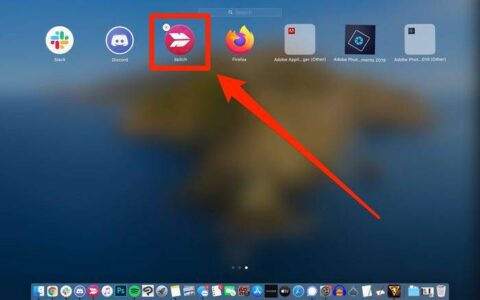如何开启airdrop
要成功进行airdrop,您需要在mac上打开airdrop-仅需执行一次即可,然后您可以快速,轻松地从iphone发送文件。
在mac上
- 打开finder,然后在侧面板的左上方,单击“ airdrop”。在finder打开的情况下,您还可以在屏幕顶部的任务栏中单击“执行”,然后在下拉菜单中单击“ airdrop”。
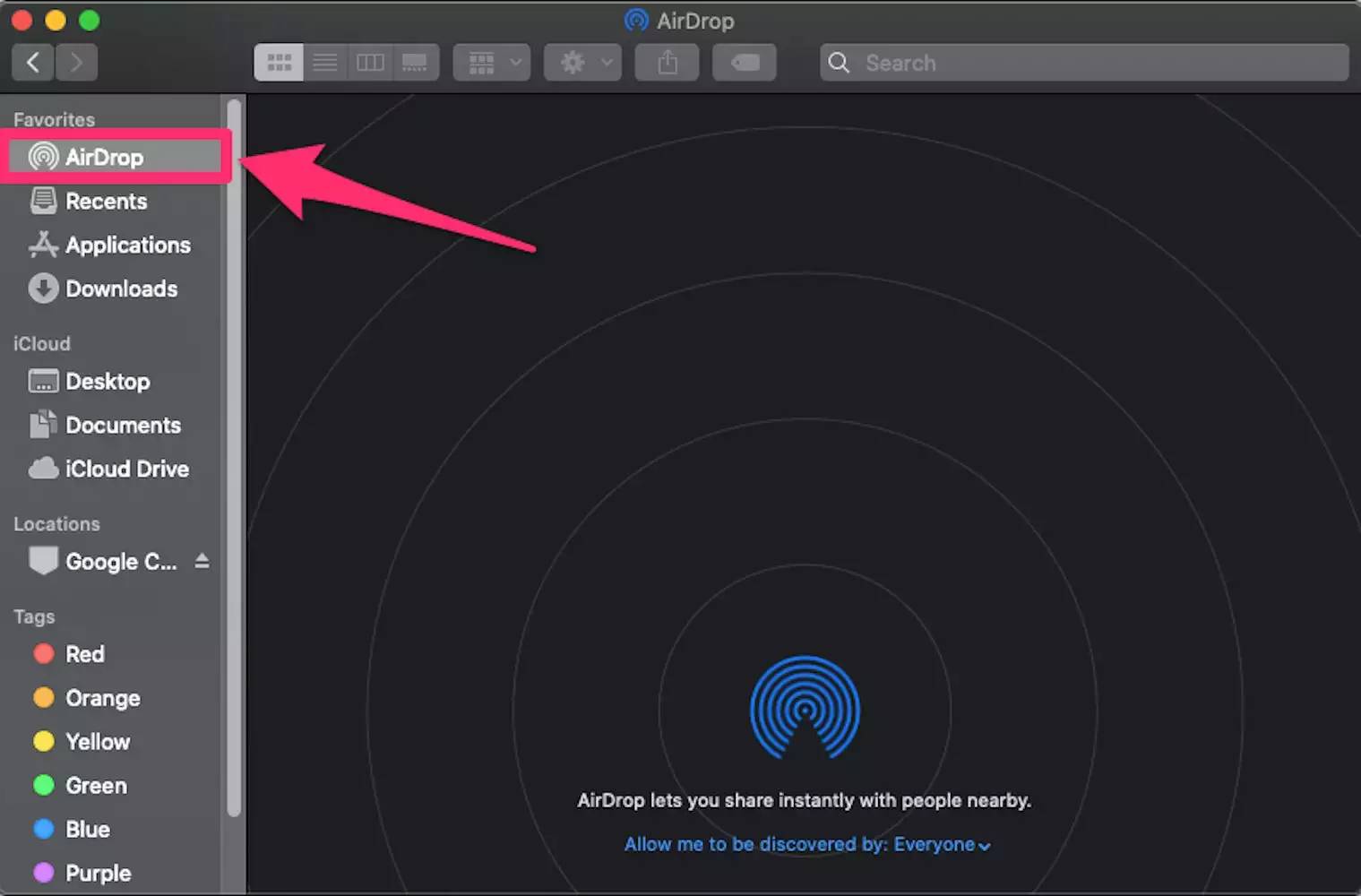
点击左侧的“ airdrop”。 - 如果mac的bluetooth或wi-fi已关闭,则将要求您将其打开。
- 在“ airdrop”窗口中,选择可以对您进行airdrop的人。单击“允许我被发现”,然后选择“仅联系人”或“所有人”。
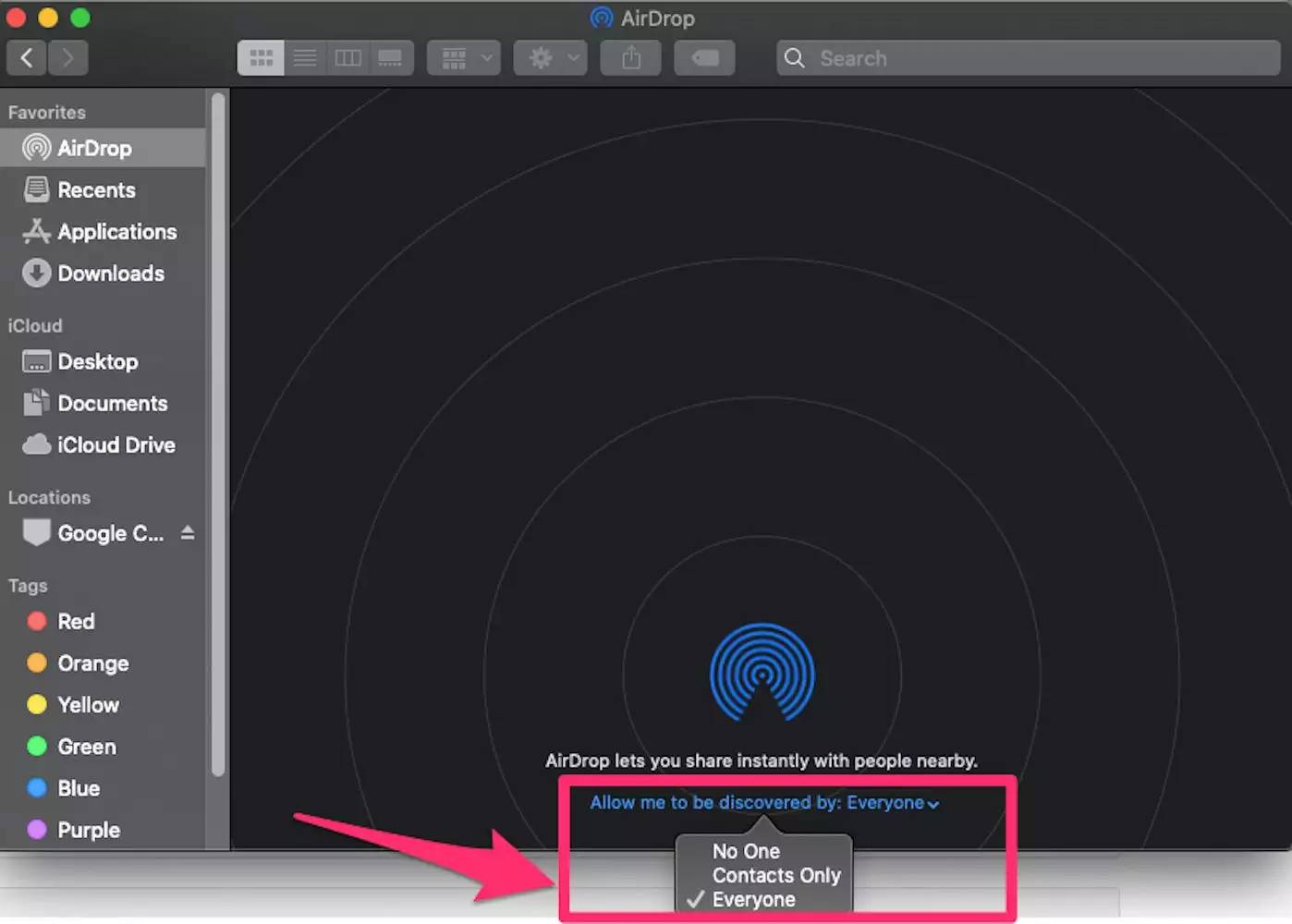
在“ airdrop”页面上,单击“允许我被发现”,然后选择“所有人”或“仅联系人”。
在iphone和ipad上
- 在iphone上打开“设置”应用。
- 点击“常规”。
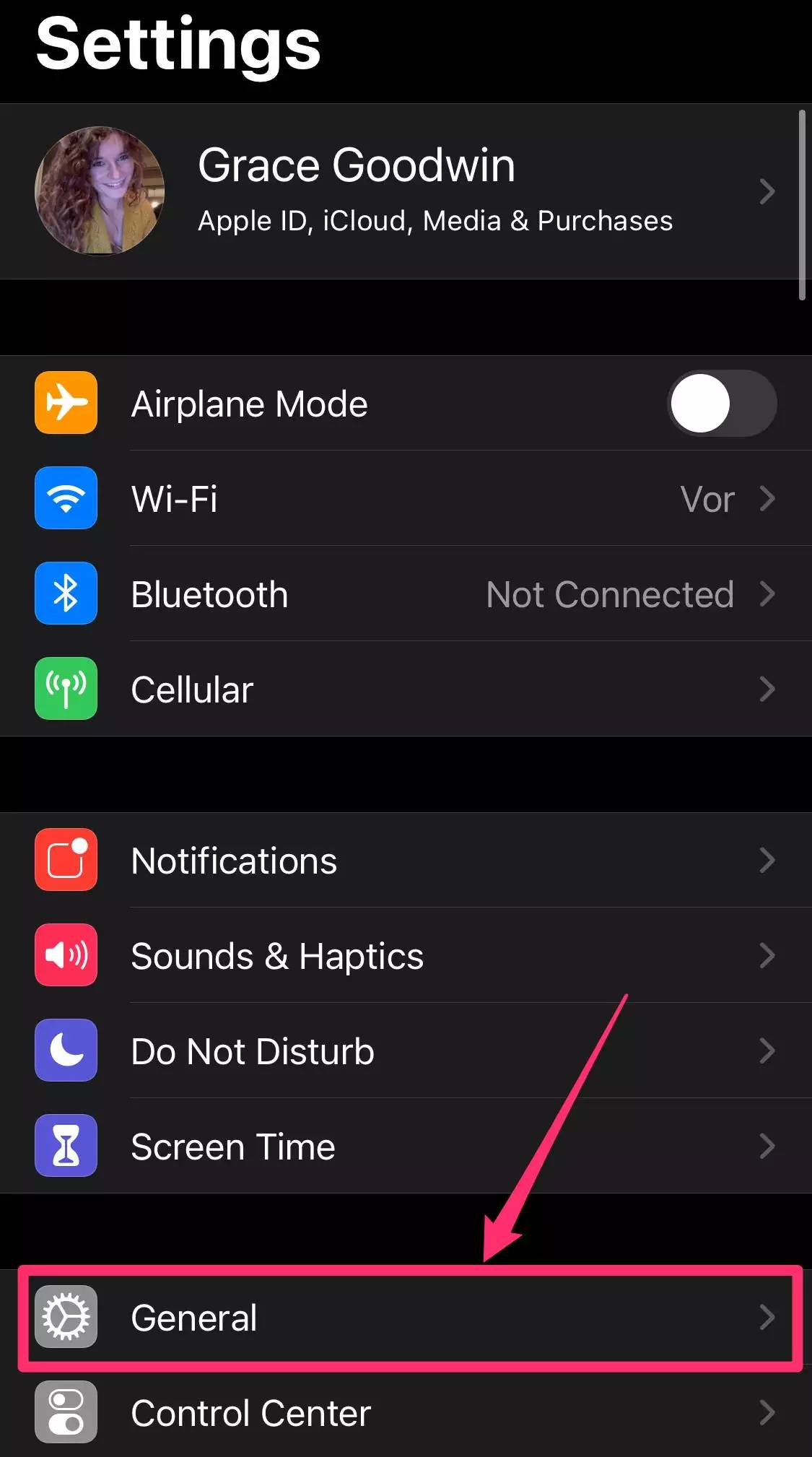
转到“常规”。 - 在“常规”页面上,选择“ airdrop”。
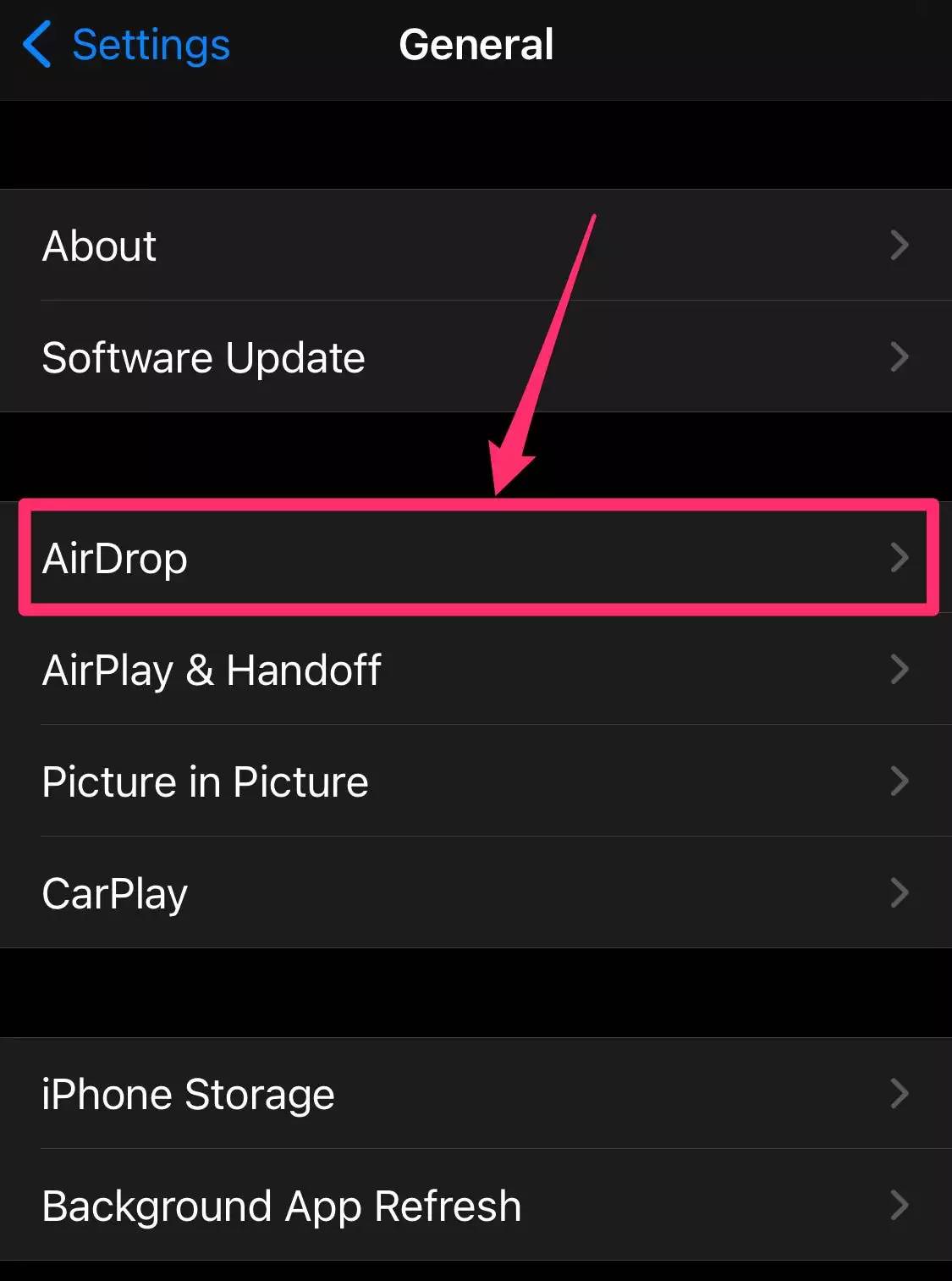
点击“空投”。 - 在“ airdrop”页面上,通过选择“仅联系人”或“每个人”来选择要与谁联系的人。
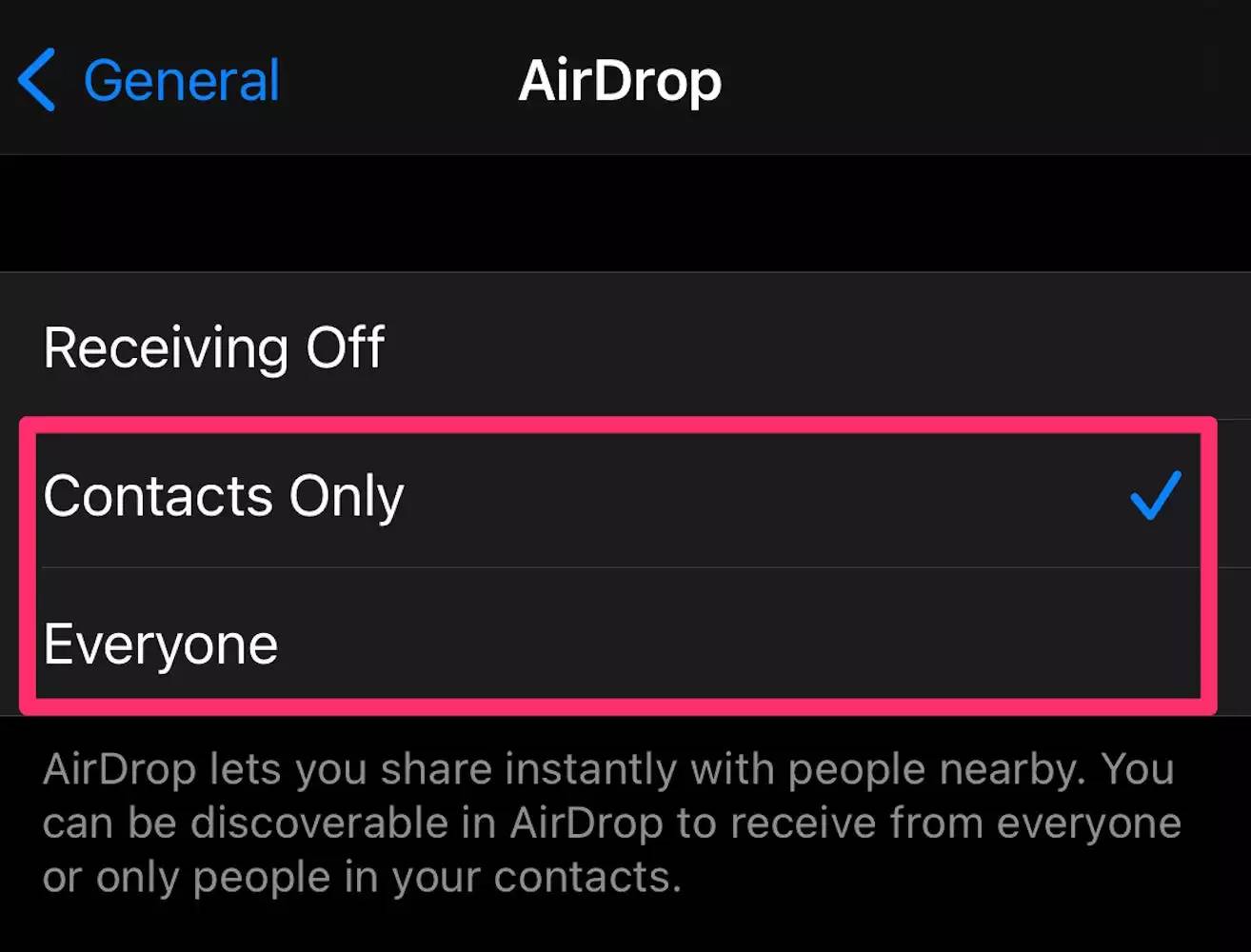
要打开airdrop,请选择“仅限联系人”或“所有人”。
仅将airdrop限制为您的联系人更安全,但是如果您经常需要从许多不同的人那里接收文件,则选择“所有人”会更方便。
如果选择“每个人”,请注意,如果您在公共场所工作,附近的任何人都可以向您发送文件,因此请注意接受谁的airdrop文件。
如何使用airdrop
在iphone,ipad和mac上打开airdrop后,便可以继续airdrop了。
iphone或ipad上的airdrop
- 在您的iphone上,打开您要从其中进行airdrop的应用程序。例如,要发送照片,请打开照片。
- 选择您要发送的文件或照片(一次可以选择多个)。
- 点击“共享”按钮,它看起来像一个带有箭头的盒子,然后点击“ airdrop”图标,该图标应首先出现在应用程序图标列表中。
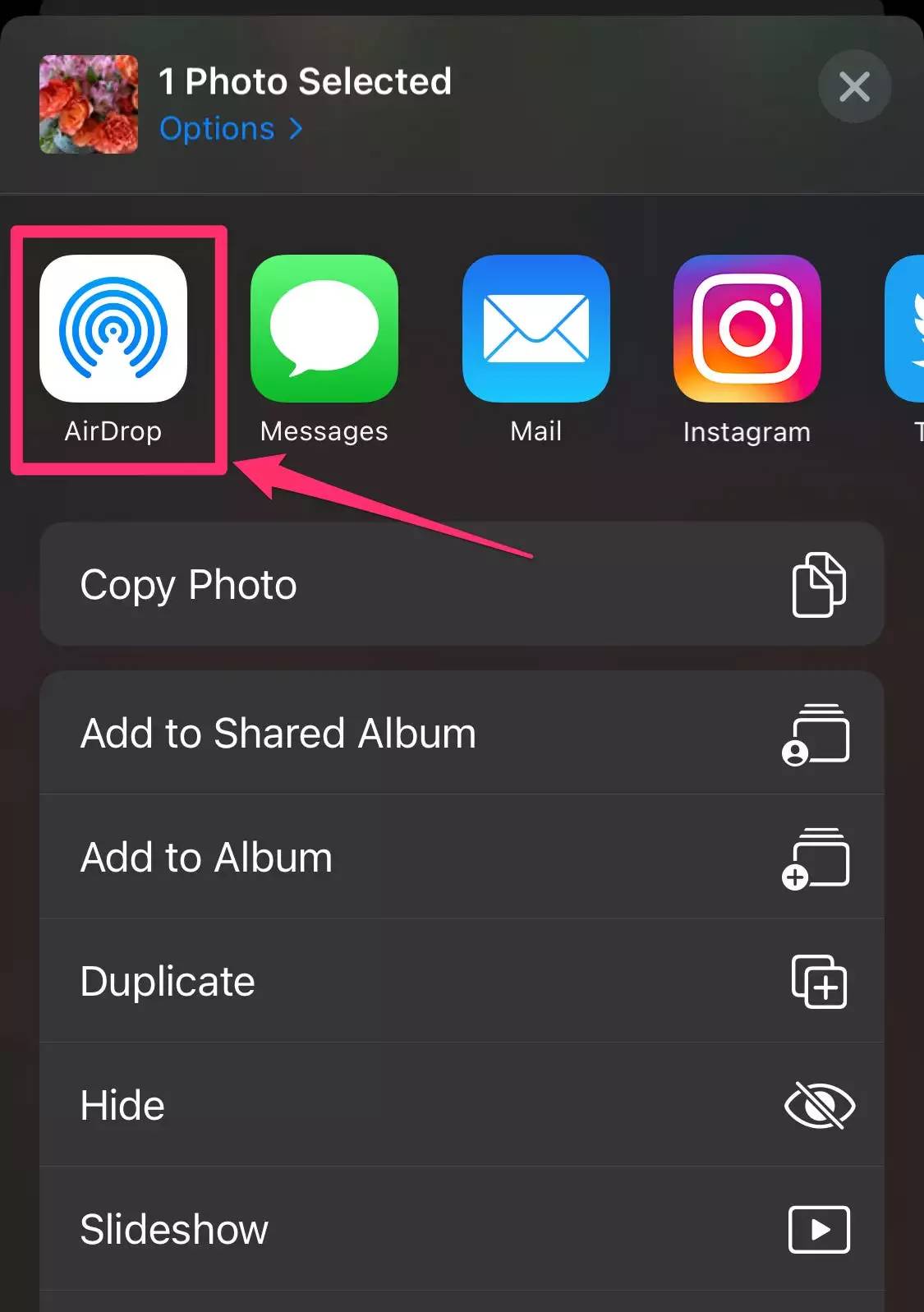
点击“ airdrop”图标。 - 在airdrop屏幕上,您应该看到范围内所有与airdrop兼容的设备的图标(可能需要一些时间才能显示出来)。点击您要向其发送文件的mac的图标。完成发送文件后,该图标将显示“已发送”。
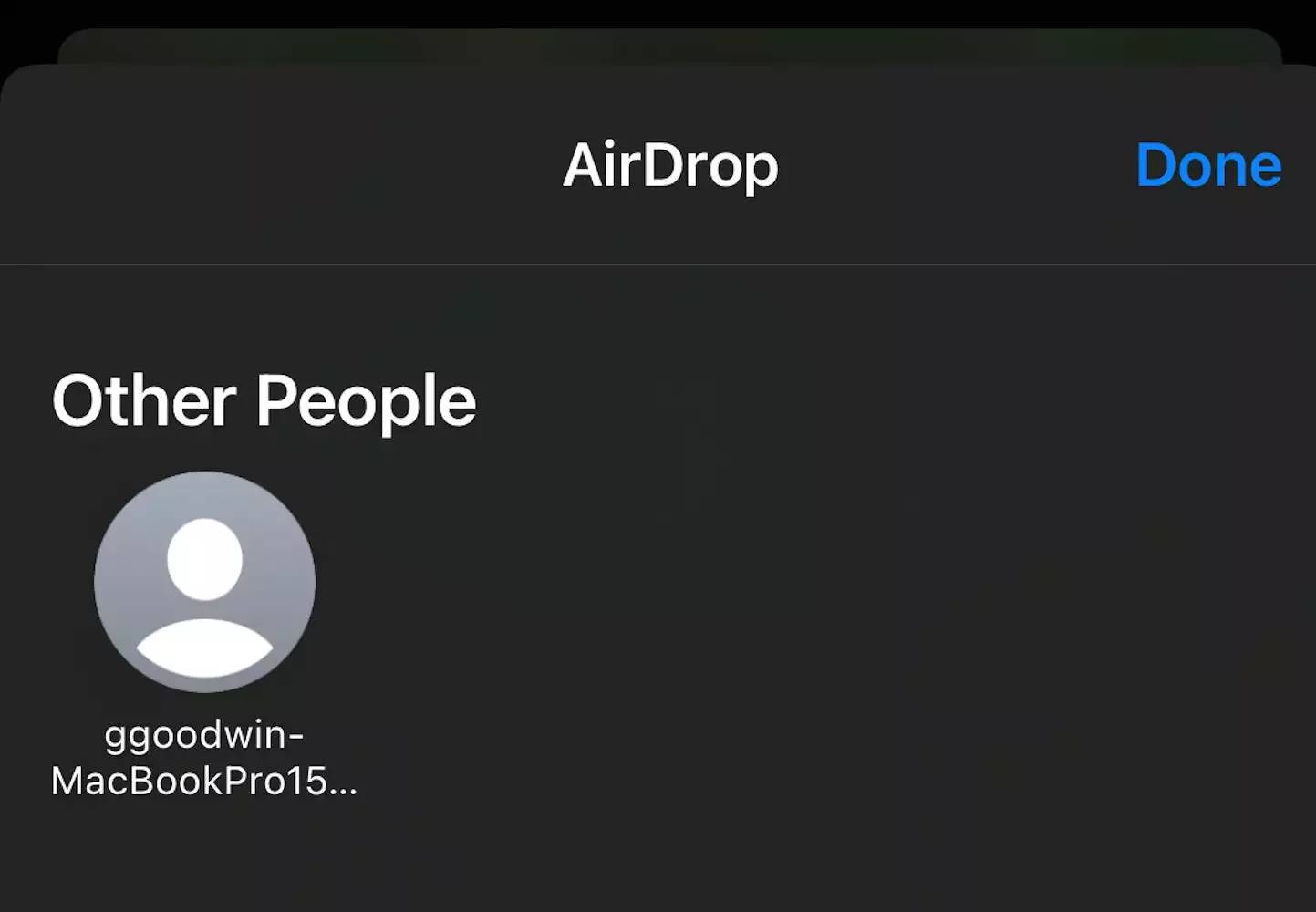
选择您要将文件发送到的mac-所有可用的设备将显示在此页面上。
在mac上接收airdrop
- 您应该看到一个通知出现在桌面或设备的屏幕上。选择“接受”,或者,如果是照片,还可以选择“在照片中打开”。
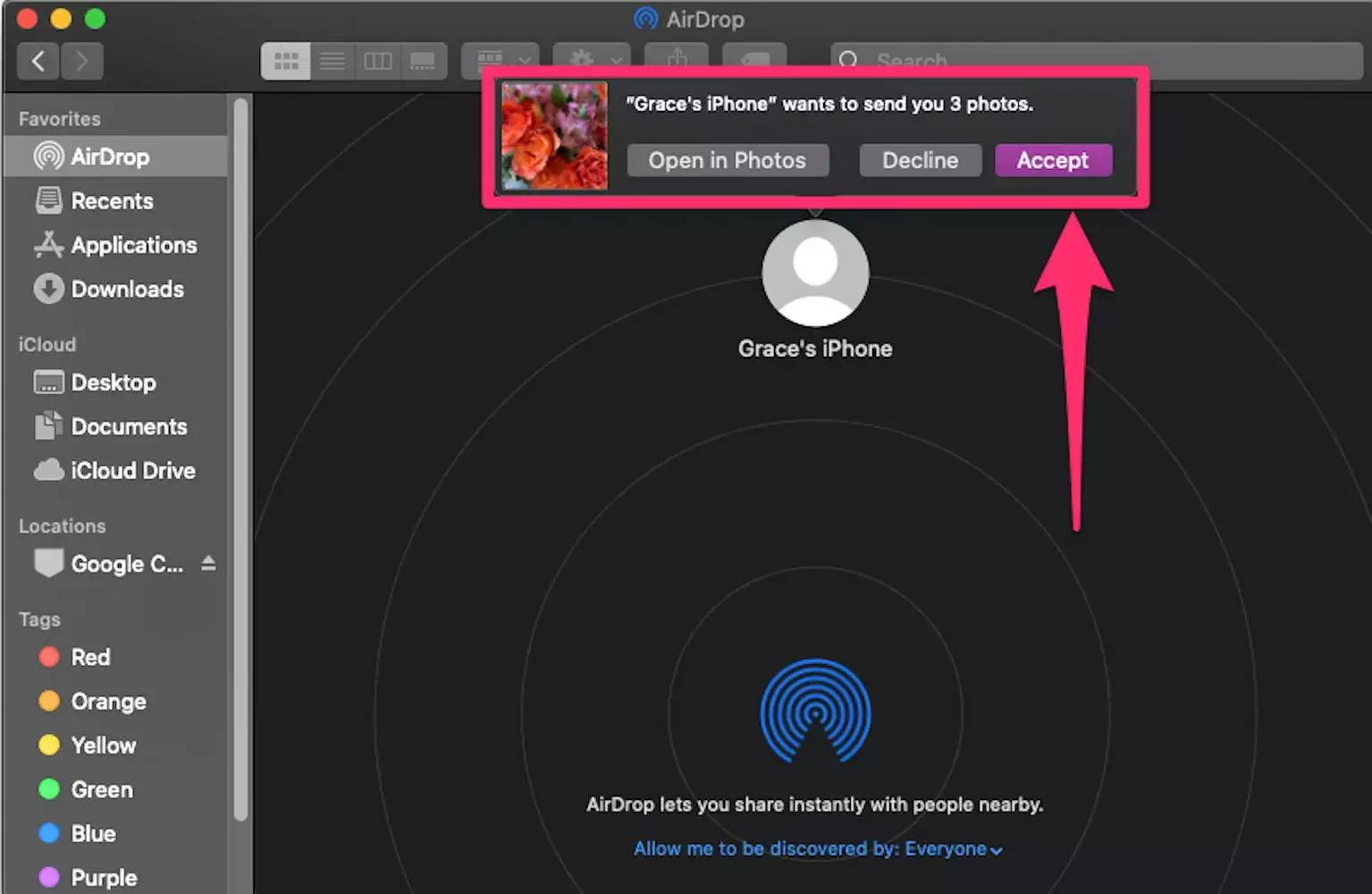
选择“接受”或“在照片中打开”。 - 如果选择“接受”,则文件将出现在“下载”文件夹中。如果您选择“在照片中打开”,则文件将在“照片”应用中打开。
故障排除
像任何技术一样,有时airdrop无法正常工作。如果您在使用airdrop时遇到问题,请检查以下几项常见的事情:
- 您的mac airdrop兼容吗?它需要运行mac os x yosemite或更高版本。
- 确保mac和iphone上都启用了蓝牙和wi-fi。
- 设备之间的距离可能太远,尤其是在iphone的airdrop列表中看不到mac的情况下。将两个设备靠近在一起。
- 确保iphone未通过个人热点连接到互联网。打开“设置”,并确保“个人热点”为“关闭”。
原创文章,作者:校长,如若转载,请注明出处:https://www.yundongfang.com/yun43702.html
 微信扫一扫不于多少!
微信扫一扫不于多少!  支付宝扫一扫礼轻情意重
支付宝扫一扫礼轻情意重