什么是 windows 11 snap 布局?
windows 11 snap layouts 是一组新的布局选项,可将您的应用程序窗口移动到不同的屏幕位置。
您可以在 windows 10 中看到此功能,您可以在其中并排对齐窗口。此外,当您将窗口对齐到屏幕的一侧时,对面会出现一个小对话框,允许您选择第二个窗口。windows 10 snap 对之前的迭代有了很大的改进,允许水平和垂直捕捉,如果你将应用程序拖到角落里,还可以进行四分之一屏幕捕捉。
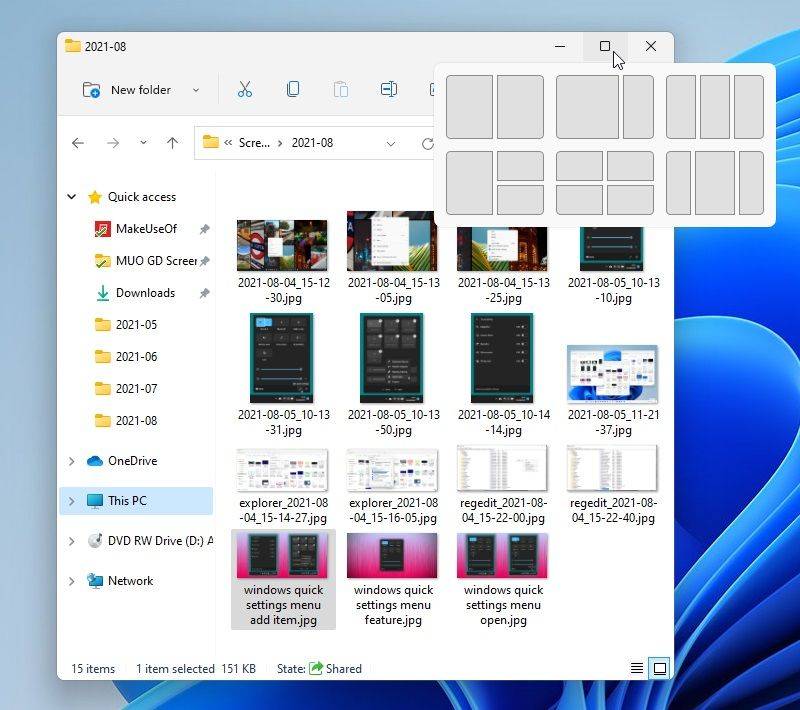
2019 年,windows 最喜欢的旧版 powertoys 重新推出。作为软件包的一部分,windows 用户可以下载 fancyzones 实用程序,通过 snap 区域、可自定义区域等大幅增加 snap 选项的范围。
看到 fancyzones 的流行,微软采取措施将其大部分功能集成到 windows 11 中。结果是 windows 11 snap layouts,您可以从窗口标题栏访问一系列集成的应用程序窗口位置。
如何使用 windows 11 捕捉布局
在 windows 11 中使用 snap layouts 是一个非常简单的过程。由于该工具已集成到操作系统中,因此您无需下载或配置任何内容。snap layout 选项将根据您的屏幕尺寸而有所不同,但该工具的整体要点对每个人都是相同的。
- 打开一个新的文件资源管理器窗口。
- 将鼠标悬停在右上角的最大化窗口图标上。
- 将出现捕捉布局。选择适合您的窗口配置的 snap layout。
- 第一个窗口将移动到位。现在,选择要在其他 snap layout 区域中显示的其他窗口。
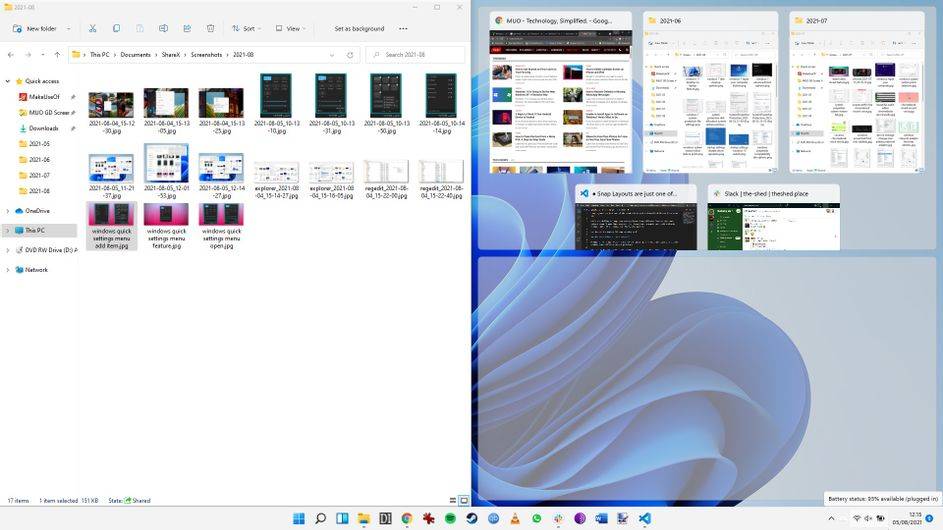
或者,您可以通过键盘使用 snap layouts。在要对齐的窗口中,按要定位窗口的方向按win 箭头键。移动第一个窗口后,“捕捉”对话框将出现在空白处。
目前,您可以从六种不同的 snap 布局中进行选择:
- 等分屏幕
- 80/20 屏幕分割
- 三个相等的列
- 三不等列
- 50/25/25 屏幕分割
- 四分之一屏幕分割
自定义 windows 11 捕捉布局设置
您可以通过 windows 设置应用程序自定义一些 windows 11 snap layouts 选项。
例如,您可以完全关闭 windows 11 snap layouts 选项或更改当两个或多个窗口被捕捉时 snap layouts 的反应方式。
- 按win i打开设置应用程序。
- 在设置搜索栏中 键入snap,然后选择snap settings。
- 选中或取消选中您希望使用或删除的任何选项。
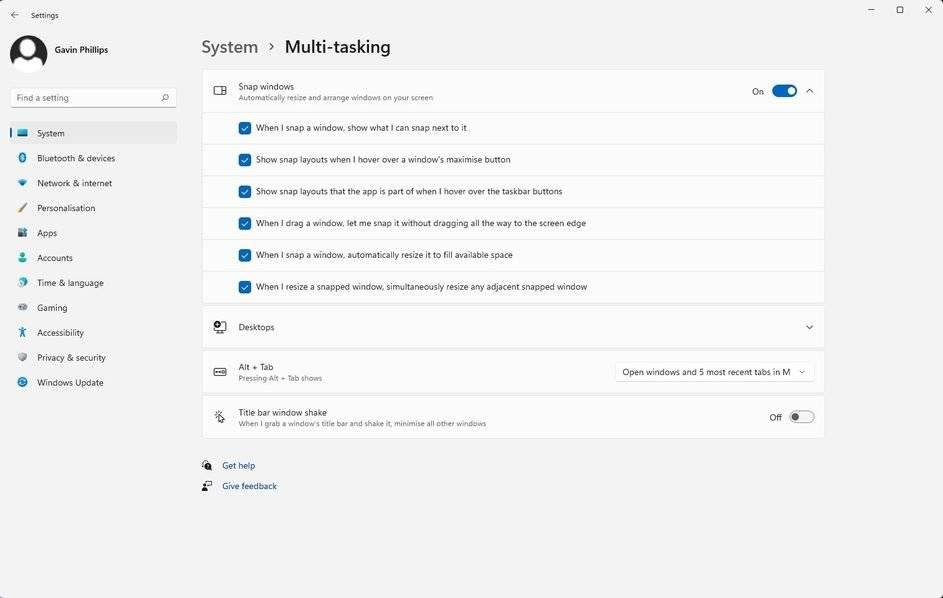
windows 11 snap 布局与 powertoys fancyzones
现在,对于许多 windows 用户来说,最大的问题是微软的 snap layouts 集成是否比 powertoys fancyzones 更好,后者是激发更新 snap 功能的工具。
这是一个有趣的问题。将 snap layouts 直接集成到 windows 11 中无疑使它更易于使用,并且可以提高生产力,这当然是一个巨大的优势。目前可供 windows 11 用户使用的六种布局并不多,但我们预计该功能将来会增加(不要忘记 windows 11 仍在开发中)。
然而,它有 fancyzones 击败吗?
虽然 fancyzones 需要额外下载,但它仍然是一个 microsoft 工具(并且是开源工具)。此外,fancyzones 有一个 snap layouts 没有的工具(还没有):可定制的模板。
fancyzones 最大的吸引力之一,特别是对于那些使用大屏幕的人来说,是可定制的屏幕快照布局。fancyzones 自定义布局还允许您创建重叠区域。因此,如果您知道您有一个不使用的窗口或程序区域,您可以将特定区域设置为与另一个区域重叠,从而最大化您的屏幕空间。
fancyzones 还提供了更多选项。例如,使用 fancyzones,您可以自动将窗口移动到其最后一个已知区域,或确保捕捉的窗口恢复到其原始大小(使用常规 windows snap 可能会变得非常烦人)。
如何使用 fancyzones 创建自定义捕捉布局
在继续之前,这里有一个关于如何使用 powertoys fancyzones 创建自定义 snap 布局的快速教程。
如上所述,powertoys 是一款免费的开源 microsoft 工具,您可以下载它为 windows 添加一些很酷的功能。它适用于 windows 10 和 windows 11,但对于后者,随着开发人员继续适应新的操作系统,您可能会发现这里和那里的一些问题。
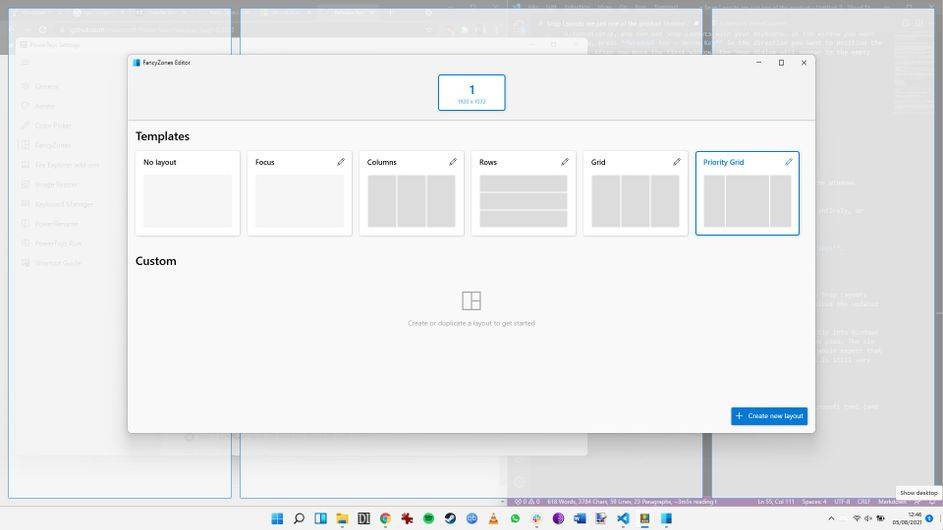
- 前往powertoys 发布页面,然后下载并安装该工具的最新版本。
- 安装后,powertoys 应用程序将启动。从列表中选择fancyzones。
- 现在,在editor下,选择launch layout editor。
- fancyzones 编辑器将启动。在右下角,选择create new layout。
- 在新窗口中,为您的自定义布局设置一个名称,然后选择grid或canvas。画布是允许重叠区域的选项。
- 您现在可以在屏幕上移动您的 snap layouts 区域。通过拖动 edge来调整区域大小。如果要添加另一个区域,请按屏幕中央出现的窗口中的蓝色大加号按钮。
- 完成后,选择保存并应用。
保持 fancyzones 打开,您就可以开始使用您的自定义 snap layouts。
windows 11 snap 布局是生产力的提升
将更多 snap layouts 集成到 windows 11 中是一个伟大的举措。只需按一下按钮即可更轻松地访问更广泛的布局,这将使在繁忙的工作会议之前组织屏幕变得更快。即使只节省了几秒钟,它们也会加起来。
原创文章,作者:校长,如若转载,请注明出处:https://www.yundongfang.com/yun65258.html
 微信扫一扫不于多少!
微信扫一扫不于多少!  支付宝扫一扫礼轻情意重
支付宝扫一扫礼轻情意重