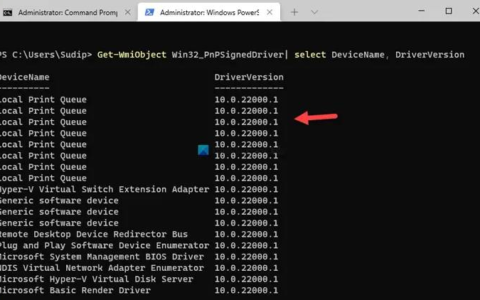在 中启用或
您可以通过三种方式启用或禁用计划任务。这些是:
1]使用任务计划程序
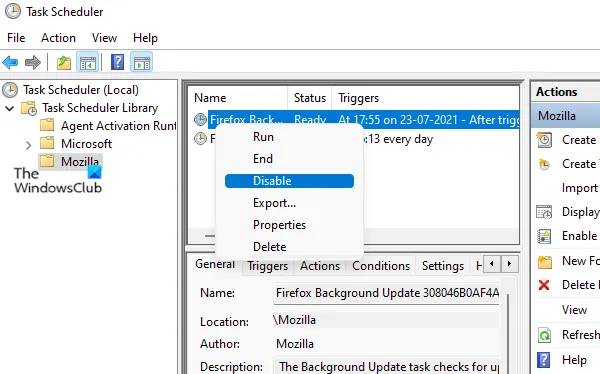
以下步骤将指导您如何使用任务计划程序启用或禁用计划任务:
- 单击 windows 搜索框
- 键入任务调度程序
- 按enter键打开任务计划程序窗口
- 展开 左侧面板上可用任务计划程序库文件夹
- 选择您要禁用的计划任务所在的文件夹
- 选择定时任务
- 右键单击所选任务
- 点击禁用选项。
这将立即禁用该任务。要启用计划任务,只需使用上述步骤,并使用启用最后一步中选项。
2]使用命令提示符
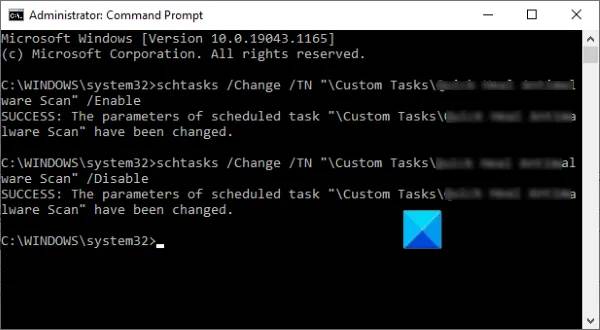
以下是使用命令提示符启用或禁用计划任务的步骤:
- 以管理员身份运行命令提示符
- 要禁用计划任务,请键入并执行以下命令:
schtasks /change /tn "\foldername\taskname" /disable
- 要启用计划任务,请执行以下命令:
schtasks /change /tn "\foldername\taskname" /enable
请注意,在上述两个命令中,您必须将foldername和taskname替换为 task scheduler 中可用的实际文件夹名称和任务名称。
3] 使用 windows powershell
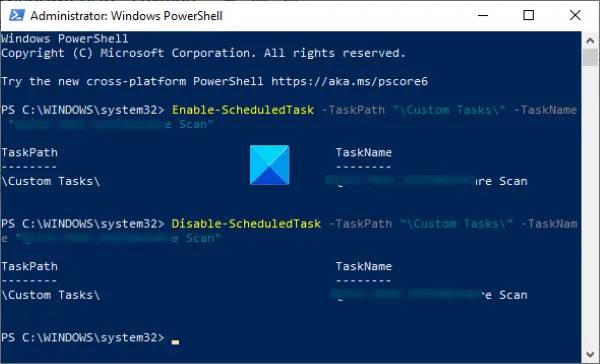
使用 windows powershell 启用或禁用计划任务的步骤如下:
- 使用搜索框或其他方式以管理员身份启动 windows powershell
- 运行以下命令禁用计划任务:
disable-scheduledtask -taskpath "\foldername\" -taskname "enter taskname"
- 要启用任务,请运行以下命令:
enable-scheduledtask -taskpath "\foldername\" -taskname "enter taskname"
在上述两个命令中,您必须输入任务计划程序中存在的确切文件夹名称和任务名称。
在命令提示符或 powershell 中执行命令后,您可以在任务计划程序窗口中检查任务的状态。如果未显示更新状态,请右键单击任务计划程序窗口中间窗格的空白区域,然后选择刷新选项。
可以禁用任务计划程序吗?
不,禁用任务计划程序服务是不行的。windows 操作系统需要它,因为它执行用户定义的任务并运行系统任务。如果您永久或暂时禁用任务计划程序,它将停止执行多个系统任务。因此,您可能会在计算机上遇到几个严重的错误或问题。因此,不建议禁用任务计划程序。
如何启用计划任务历史记录?
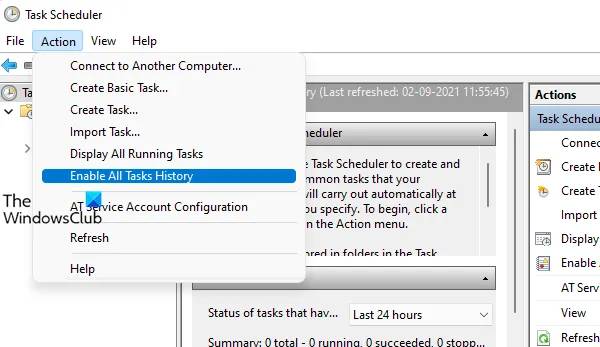
默认情况下,任务计划程序中的任务历史记录选项处于禁用状态。如果要启用它,请按照以下步骤操作:
- 打开任务计划程序窗口
- 单击左侧面板上可用的任务计划程序(本地)
- 单击操作菜单
- 选择启用所有任务历史记录选项。
要查看特定任务的任务历史记录,请右键单击该任务,然后单击属性。之后,单击“历史记录”选项卡。或者,您也可以选择一个任务,然后单击历史记录任务计划程序中间窗格中选项卡。它将显示与该特定任务相关的整个历史记录。
原创文章,作者:校长,如若转载,请注明出处:https://www.yundongfang.com/yun68599.html
 微信扫一扫不于多少!
微信扫一扫不于多少!  支付宝扫一扫礼轻情意重
支付宝扫一扫礼轻情意重