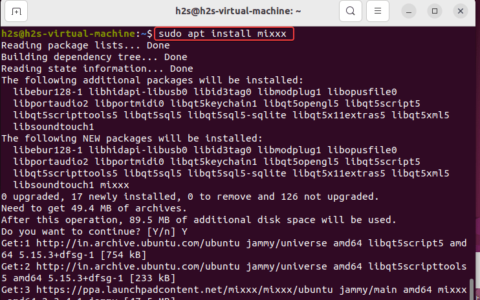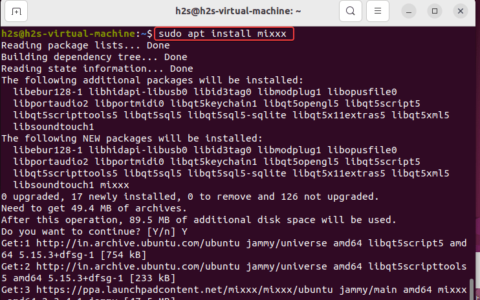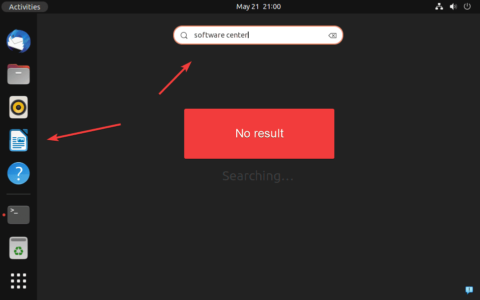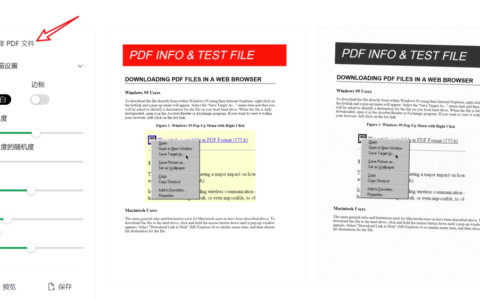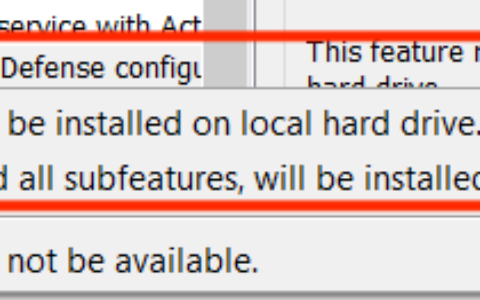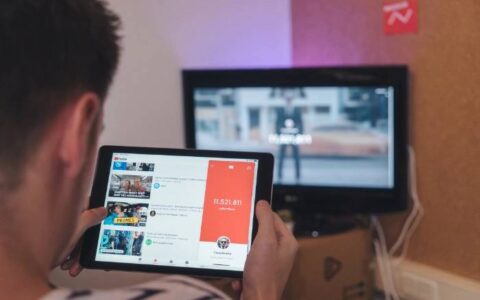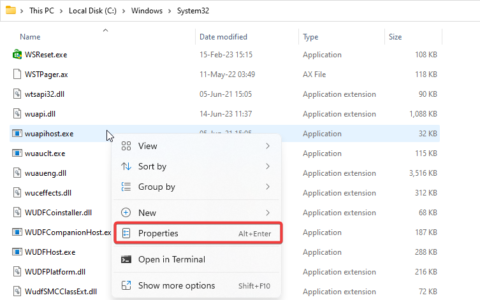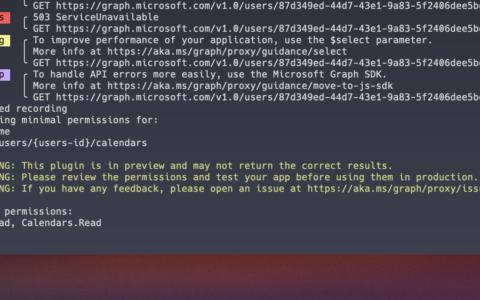windows 11 是一个真正令人印象深刻的操作系统,它提供了独特的数字体验,这要归功于所有这些新包含的功能。
毫无疑问,它比以前的操作系统运行更流畅、速度更快。但是,这只发生在高性能 pc 上,而不发生在旧设备上。
即使与 windows 10 相比,它有很多改进,但一些用户似乎对让 感兴趣。
为什么 windows 11 这么慢?
除了在您的操作系统上运行太多启动程序之外,还有很多事情会降低您的计算机和操作系统的速度。
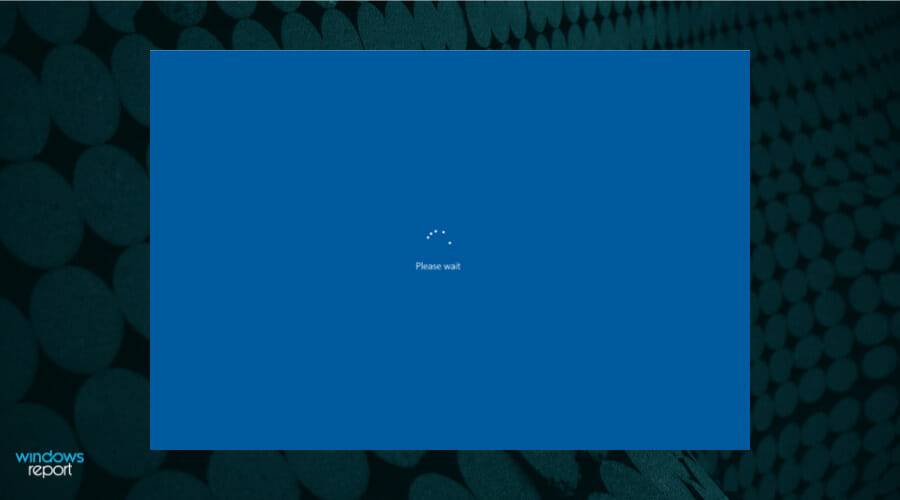
查看以下列表,找出一些对您的操作系统和 pc 速度变慢的最常见解释:
➡内存不足– 如果您的操作系统内存不足,它可能会使用部分存储驱动器作为虚拟内存,这会导致性能下降。您可以利用 清洁软件来解决此问题。
➡旧的或碎片化的设备——这些可能将计算机性能破坏到不可行的水平。如前所述,请考虑到 windows 11 并不像我们想象的那样支持旧设备。
➡磁盘空间不足(如 hdd 或 sdd) – 这类似于 ram 不足,基于相同的解释。如果您需要更多空间,您可以随时升级到新的 ssd。
➡恶意软件和病毒– 当您下载不同的应用程序或程序时,它们可能来自不受信任的来源。因此,请确保您之前检查过两次,并使用适用于 windows 11的最佳防病毒选项之一。
➡糟糕的 windows 或驱动程序更新– 不经常更新您的软件和硬件可能会导致您的 pc 严重崩溃。
借助 windows 11 享受更好的工作流程
拥有快速流畅的操作系统可能是使用 pc 时最重要的方面之一。幸运的是,实现这一点并不复杂,我们将证明这一点。
一段时间后,由于程序在后台运行、注册表堵塞以及许多其他可能的问题,任何 pc 的运行速度都会变慢。
随着软件要求越来越高,您的计算机如何对这些转换做出反应可能对其性能产生重大影响。
此外,请考虑在您的操作系统启动后启动过多的程序和服务会降低您的 pc 速度。
因此,调整 windows 11 中的启动程序肯定会对您的操作系统的行为产生巨大的影响。
如何使 windows 11 更快?
1. 检查更新
- 选择windows按钮并选择settings。
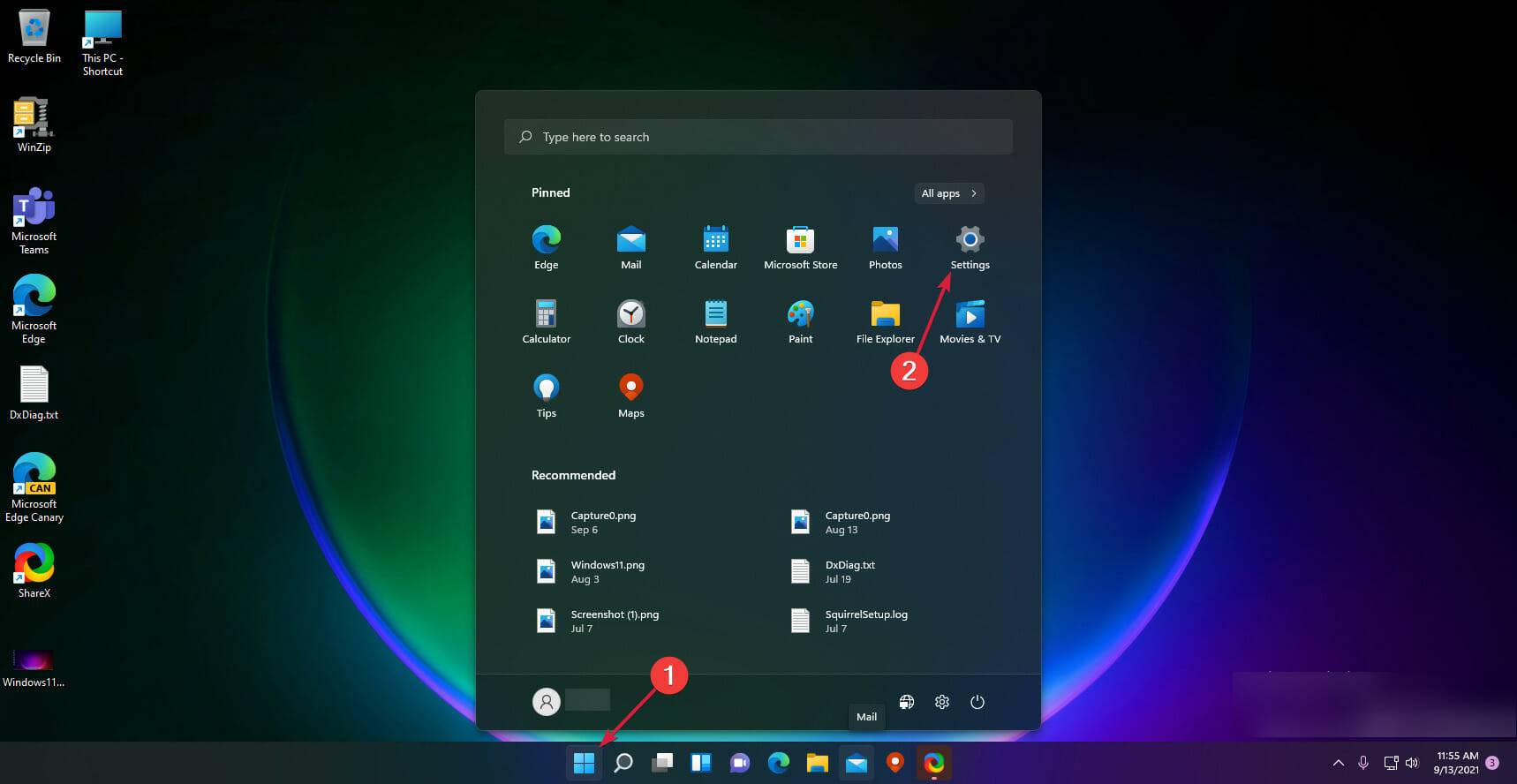
- 单击左侧窗格中的windows 更新,然后单击检查更新按钮。
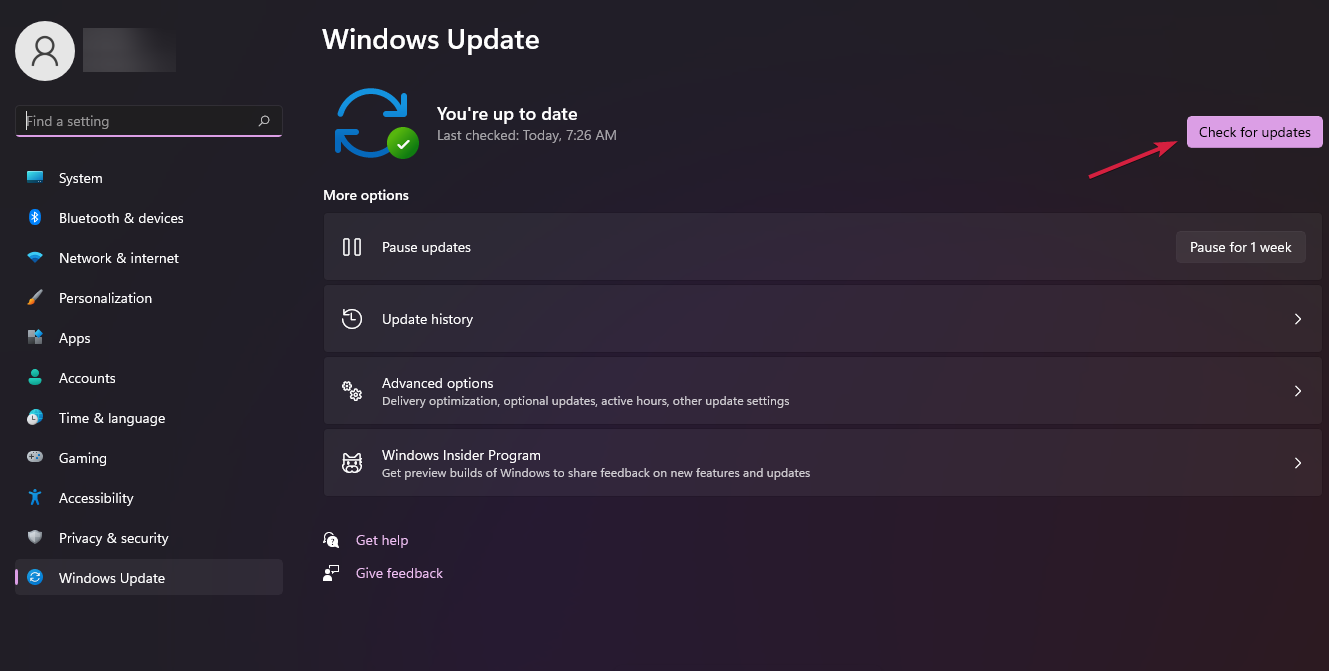
- 如果系统发现新的更新,它会安装它们并提示您重新启动。
尽管听起来可能不寻常,但您当前的问题也可能是由 windows 11 中的错误引起的,如果 microsoft 修复了它,您可以希望找到要安装的补丁。
即使您没有找到任何新的更新,我们仍然建议您重新启动您的 pc,因为这是 windows 书中最古老的消除随机问题的技巧。
2.禁用视觉效果
- 按windows键,键入view advanced,然后选择view advanced system settings。
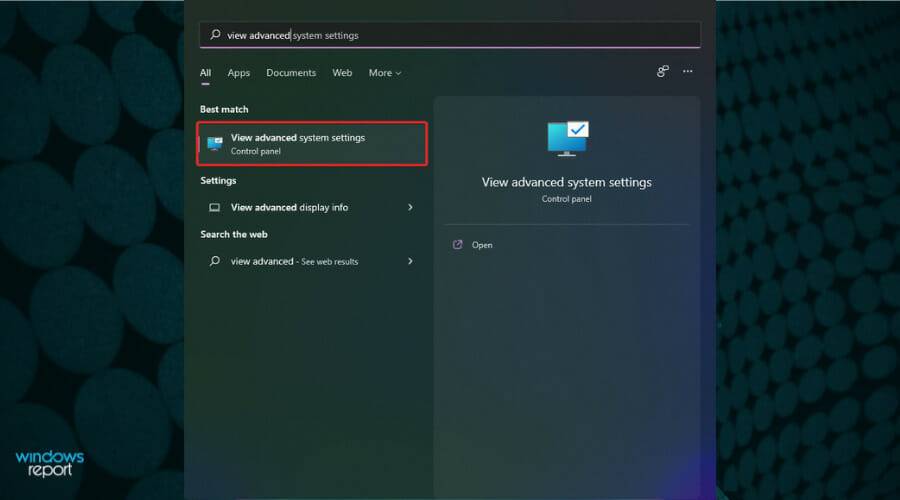
- 单击高级选项卡并选择设置。
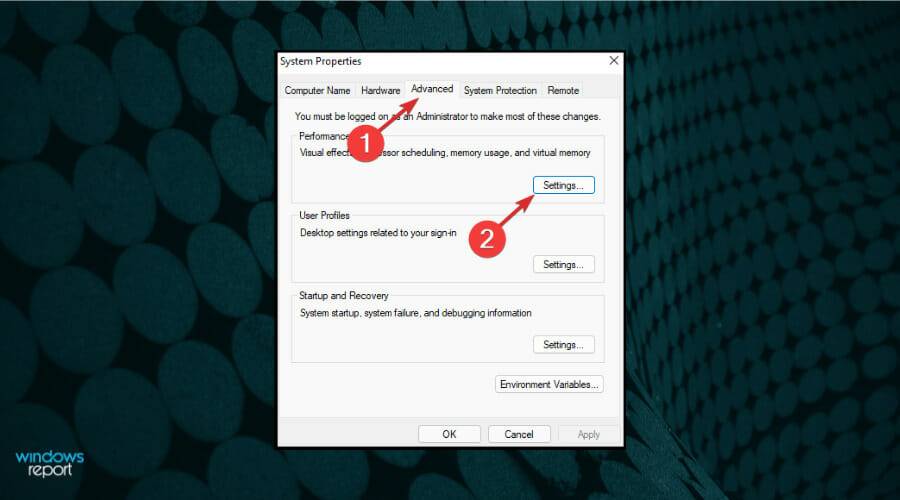
- 将复选标记添加到调整以获得最佳性能选项。
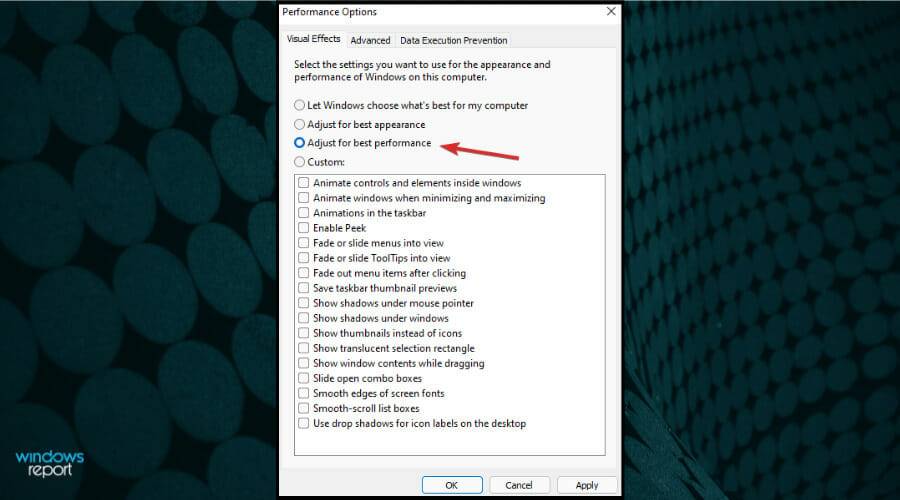
- 从自定义显示列表中,勾选以下选项:显示缩略图代替图标和 edge平滑 的 屏幕字体。
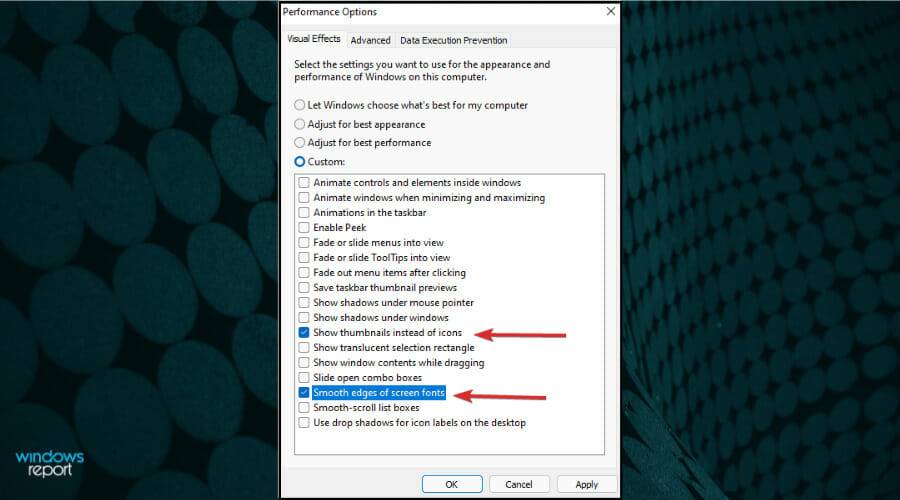
- 单击apply,然后单击 ok以保存更改。
视觉效果虽然可以创造更独特的视觉体验,但需要大量的系统资源。最终,这将减慢具有较旧硬件的 pc。
显然,禁用视觉效果可以减少大约 20% 的 gpu 负载,所以也不要犹豫,试试这个技巧。
3.关闭启动应用程序和程序
3.1 关闭应用
- 单击“开始”按钮并选择“设置”。
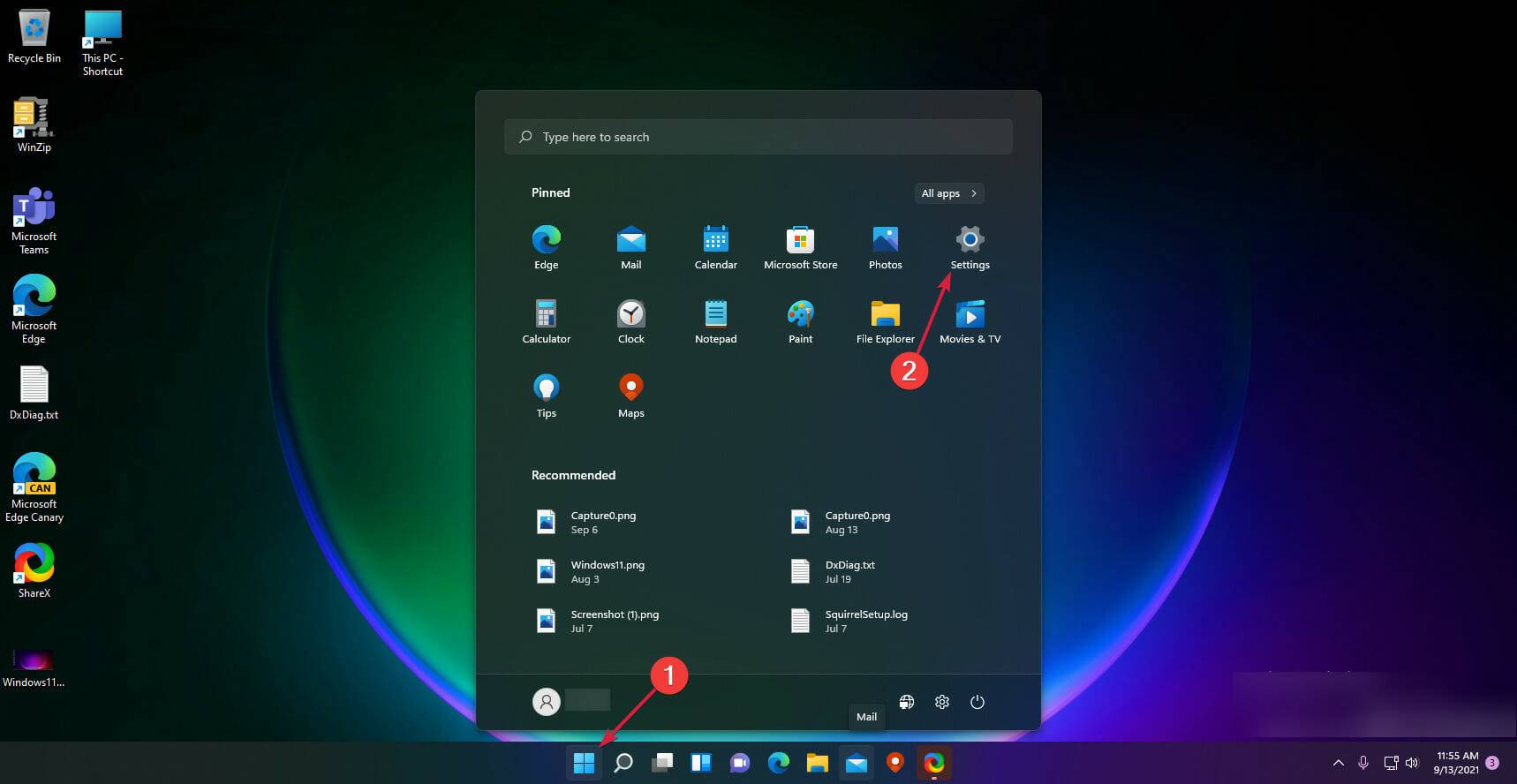
- 转到应用程序。
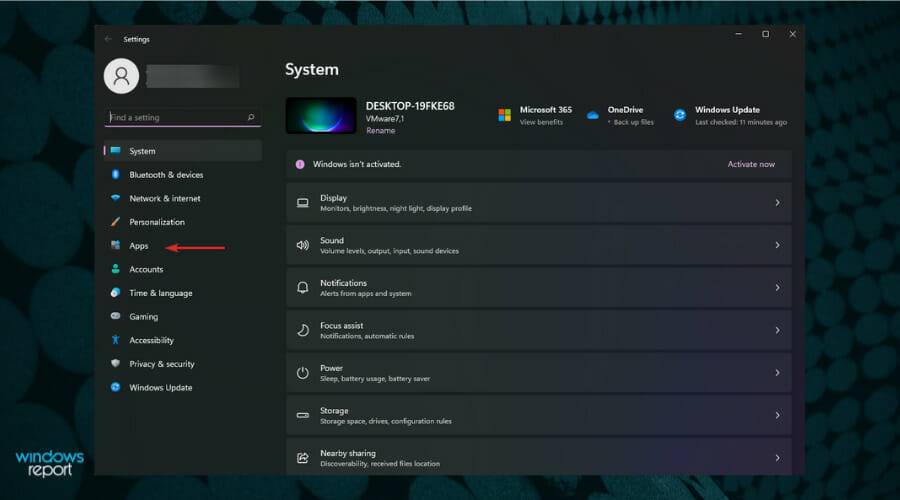
- 选择启动。
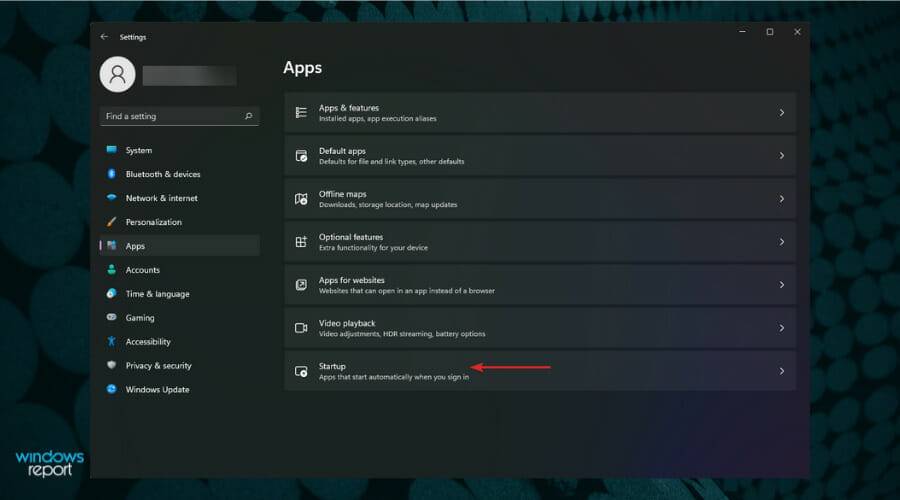
- 禁用不需要以自动方式启动的应用程序的切换。
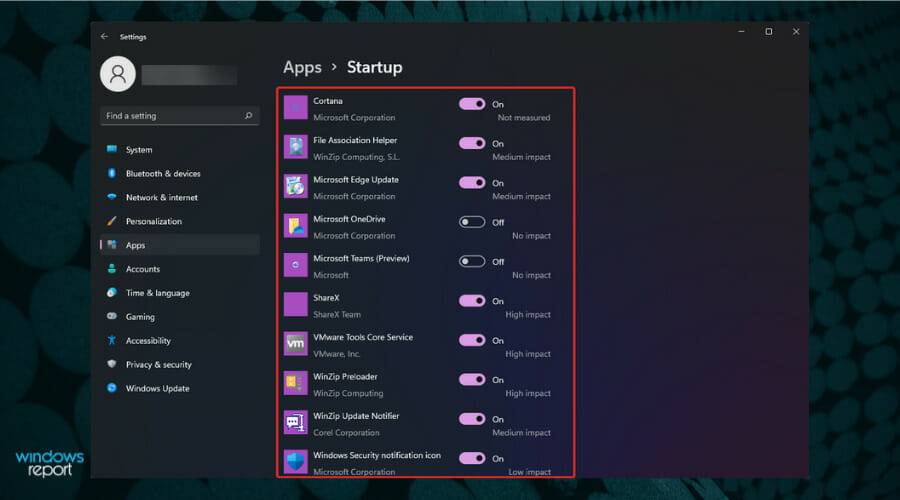
3.2 关闭程序
- 右键单击“开始”按钮并选择“任务管理器”。
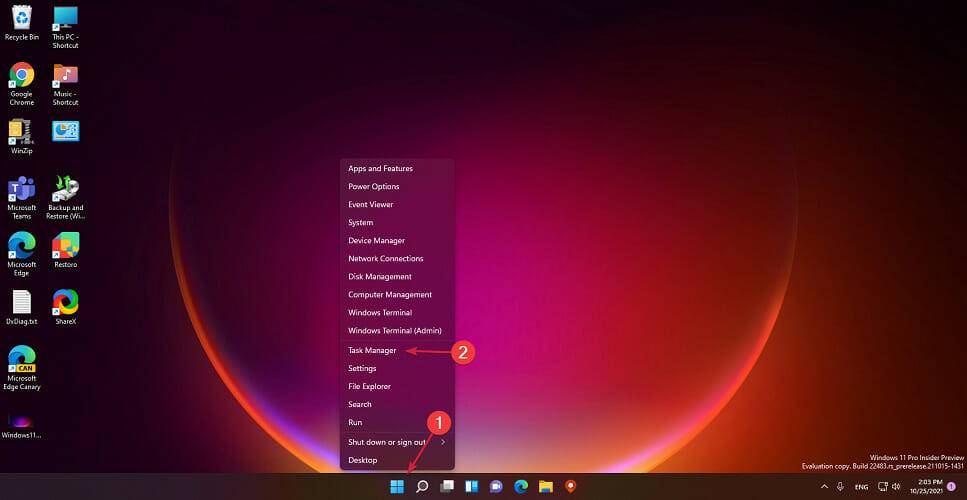
- 单击启动选项卡。
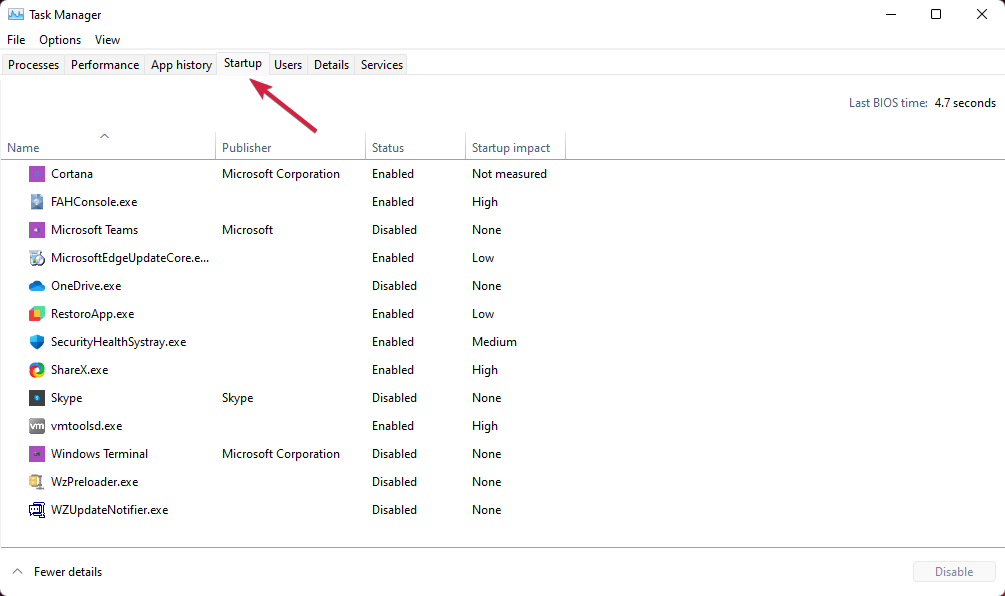
- 右键单击您不想在启动时加载的任何程序,然后选择disable。
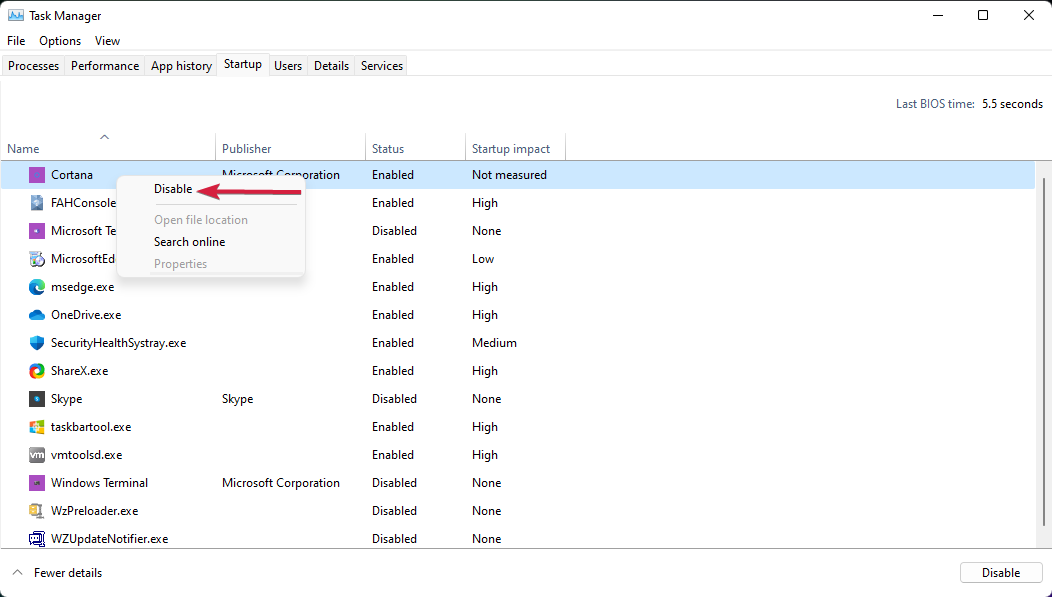
许多启动应用程序和程序可以将自己配置为自动启动,然后它们继续在后台运行。
其中一些可能是不必要的,更不用说它们还消耗存储和内存。因此,禁用这些程序是使 windows 11 更快的有用人生就是博尊龙凯时的解决方案。
4. 启用存储感知
- 按windows键盘上的按钮或选择“开始”按钮并从列表中选择“设置”。
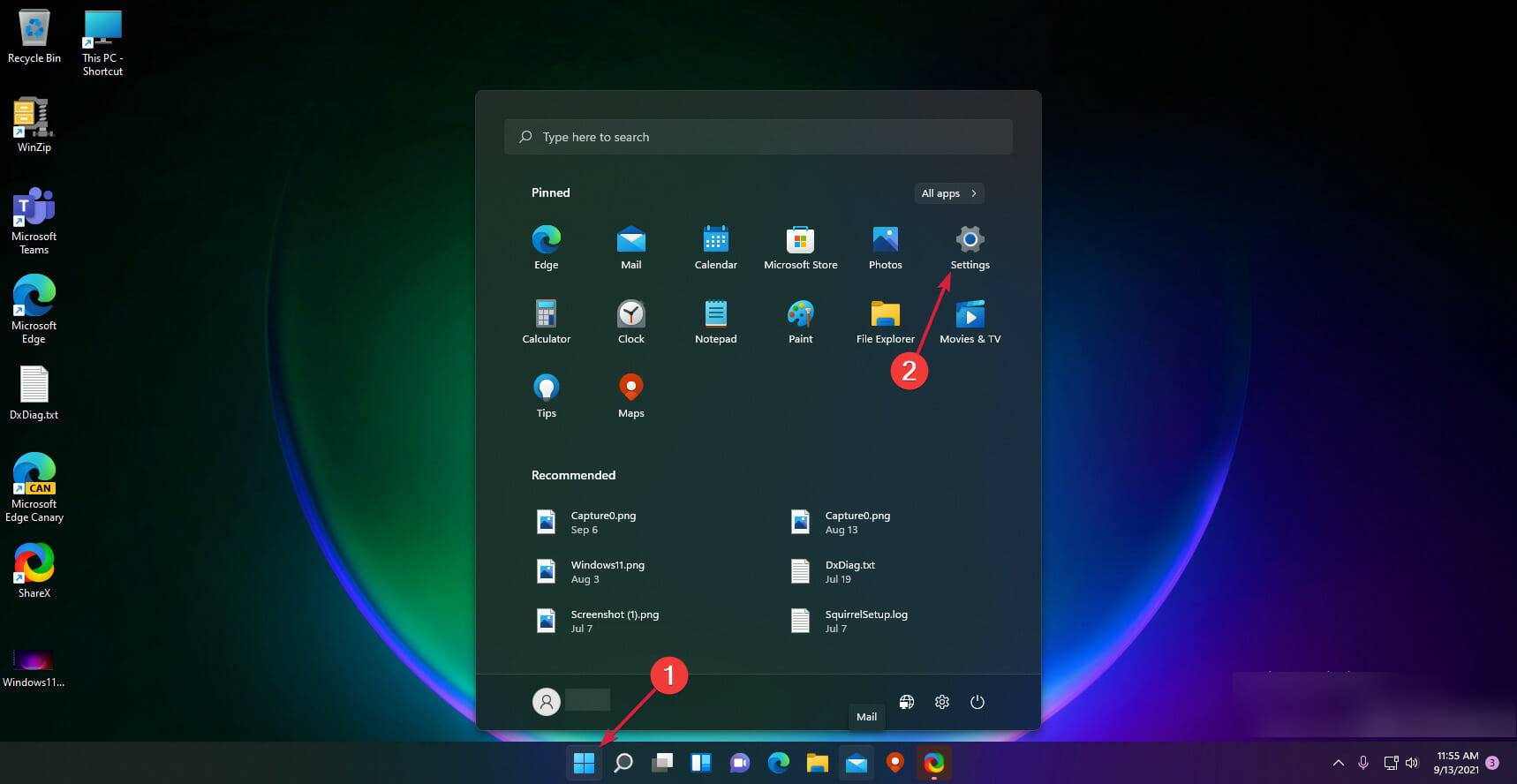
- 转到系统,然后选择存储。
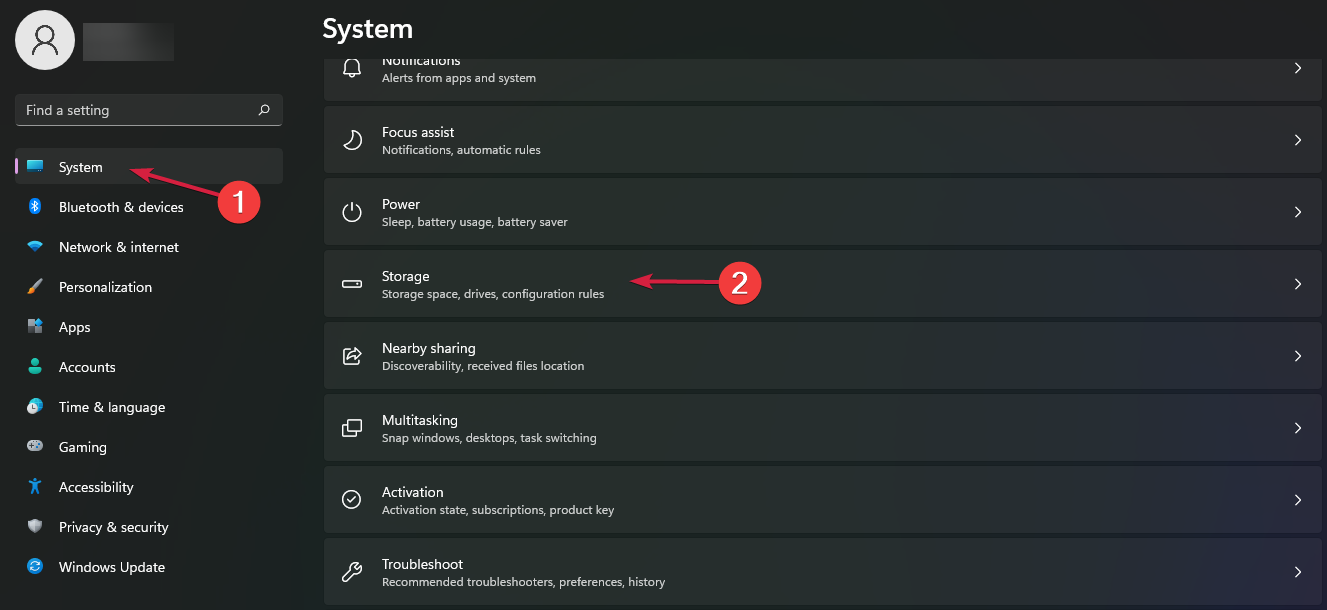
- 选择storage sense选项,然后通过调整切换按钮将其打开。
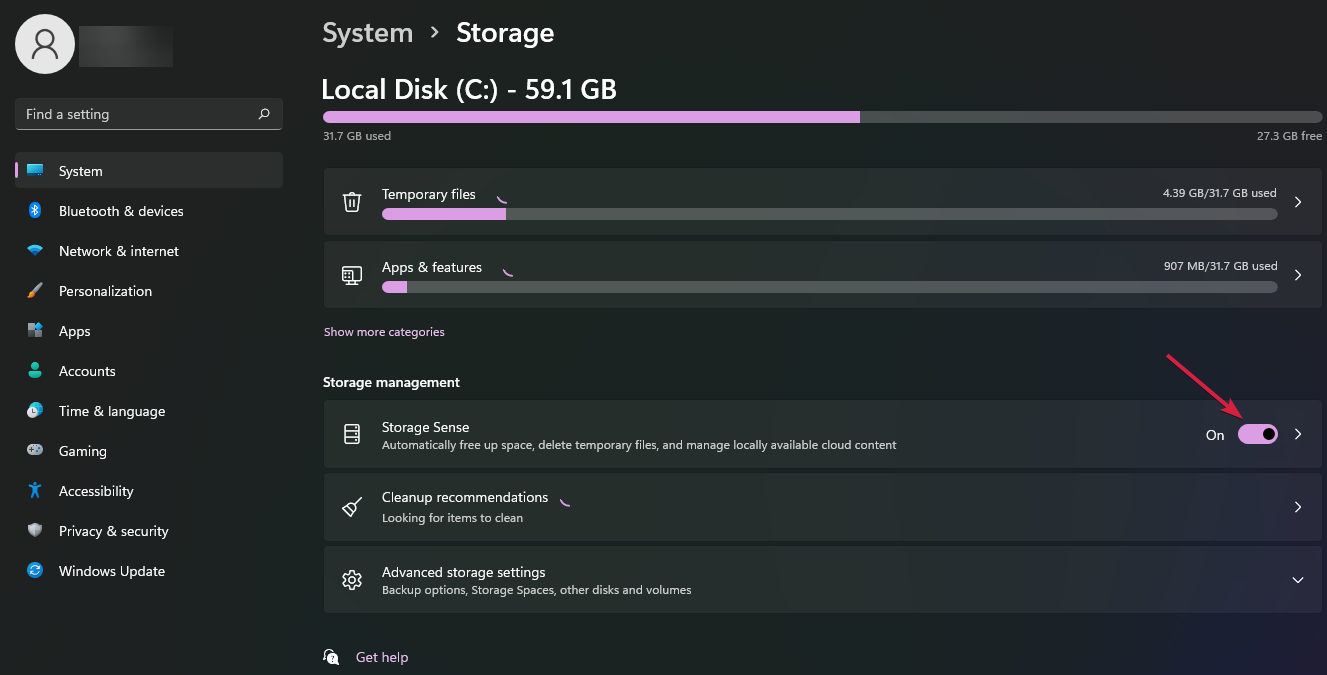
启用存储感知选项将自动帮助您释放空间、删除临时文件和管理本地可用的云内容。
如前所述,由于驱动器空间不足,pc 可能会变慢。使用此方法,您将保持清洁,防止对计算机性能产生负面影响。
5.调整性能电源计划设置
- 单击“开始”按钮,键入“电源计划”,然后选择“选择电源计划”。
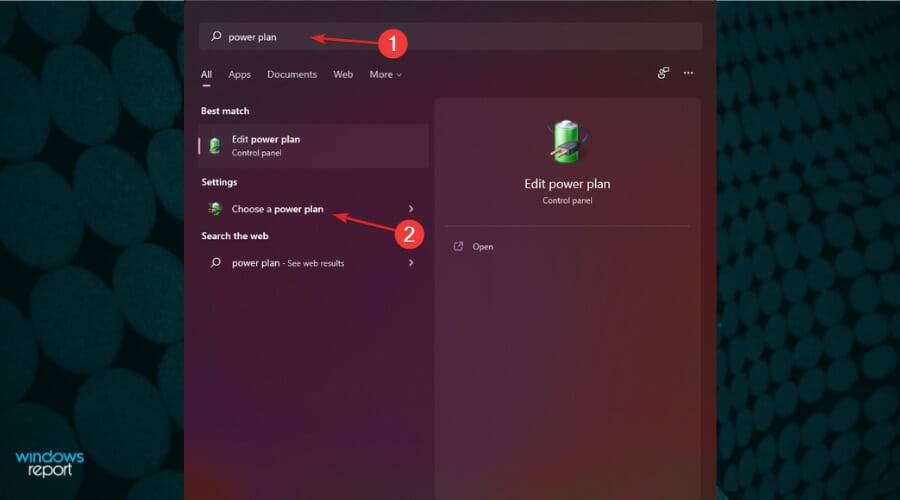
- 勾选高性能部分,然后选择更改计划设置。
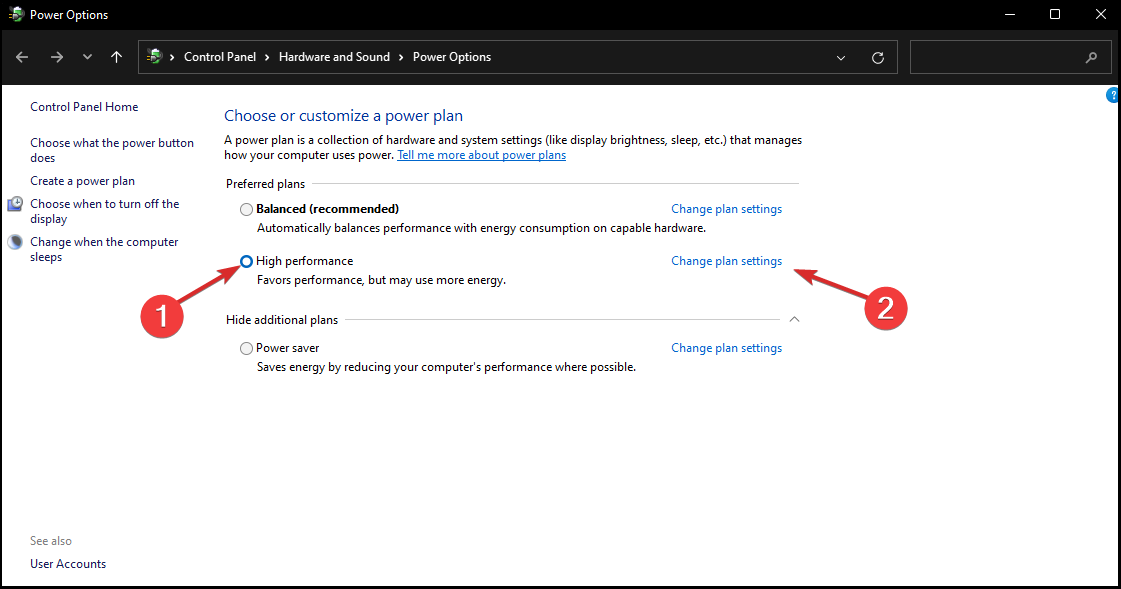
- 如果您在计划列表中看不到它,请单击显示其他计划。
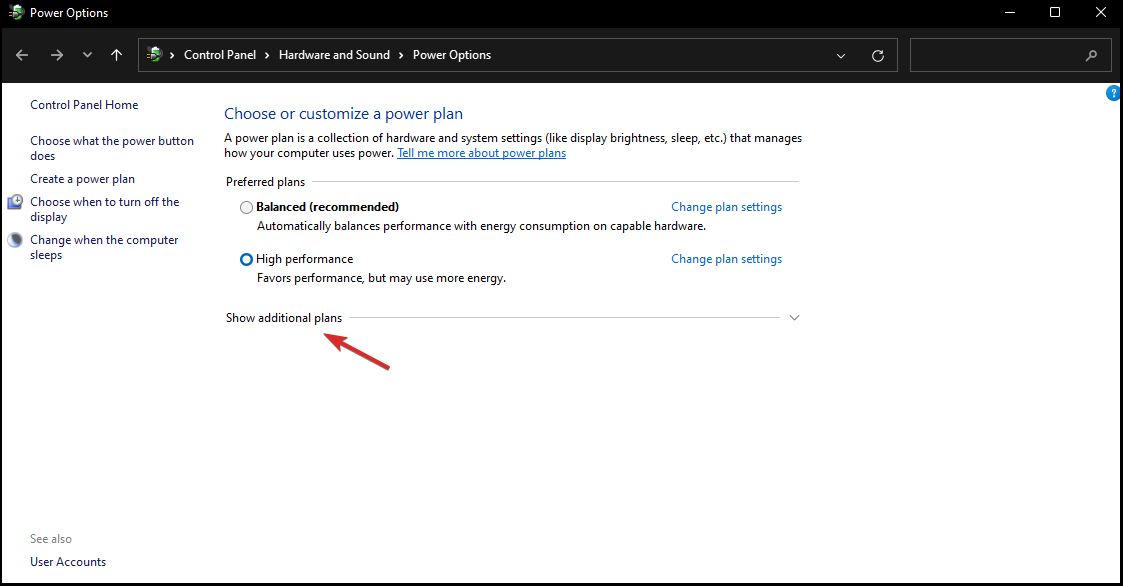
- 单击更改高级电源设置。
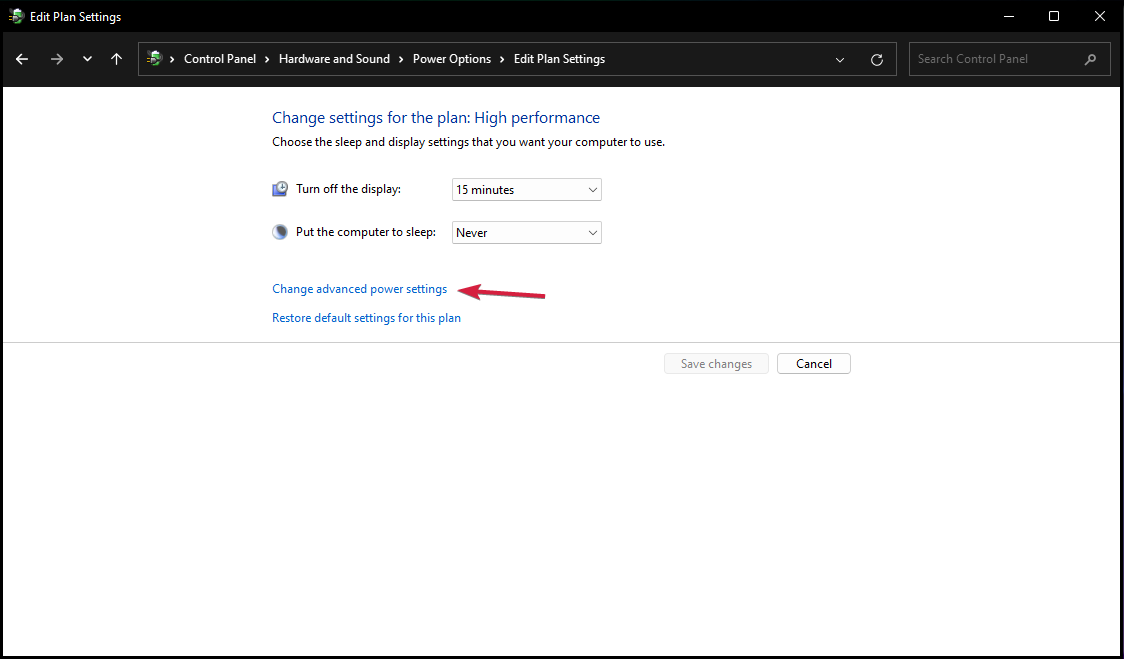
- 转到 处理器电源管理并确保最小和最大处理器状态是否为100%。
6. 摆脱临时文件
- 通过单击“开始”按钮并从列表中选择它来打开“设置”。
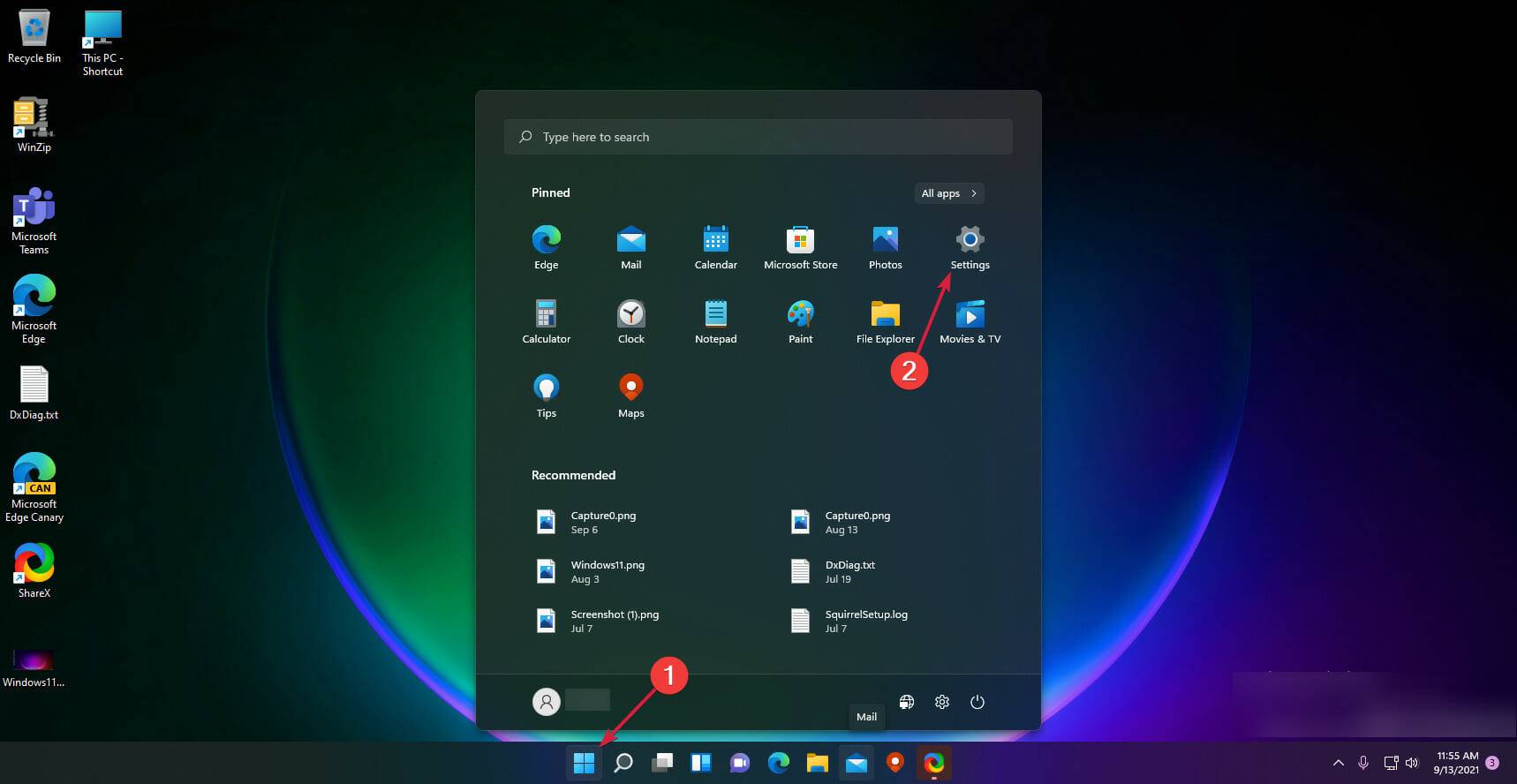
- 转到系统,然后选择存储。
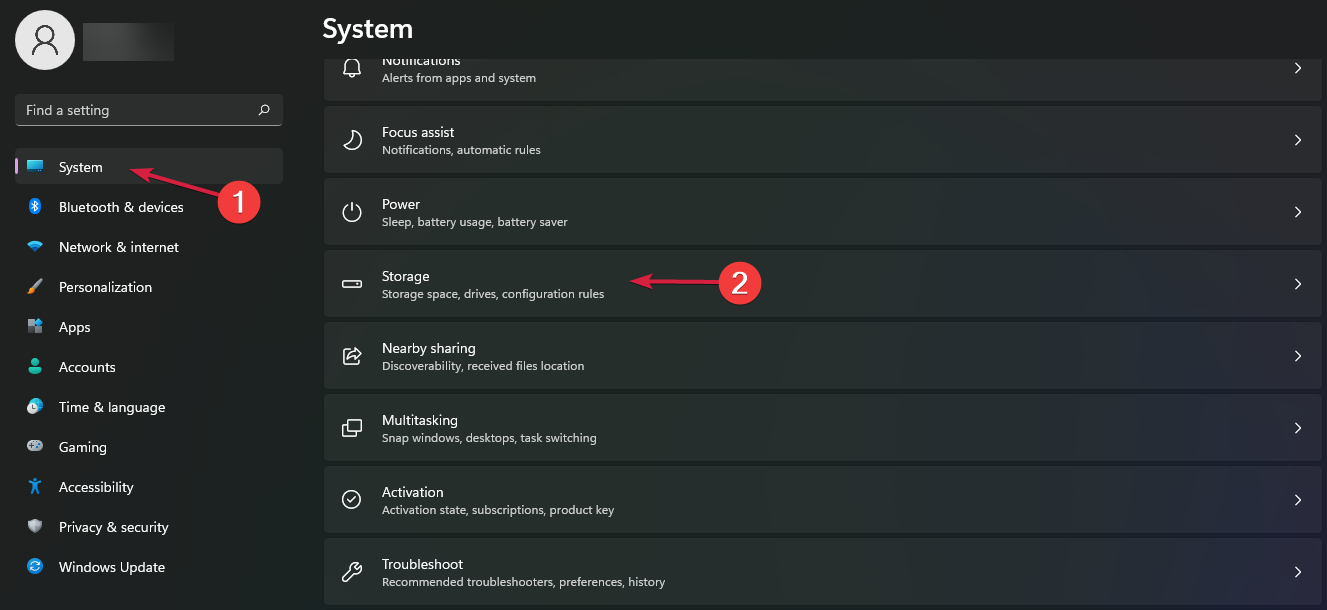
- 单击临时文件。
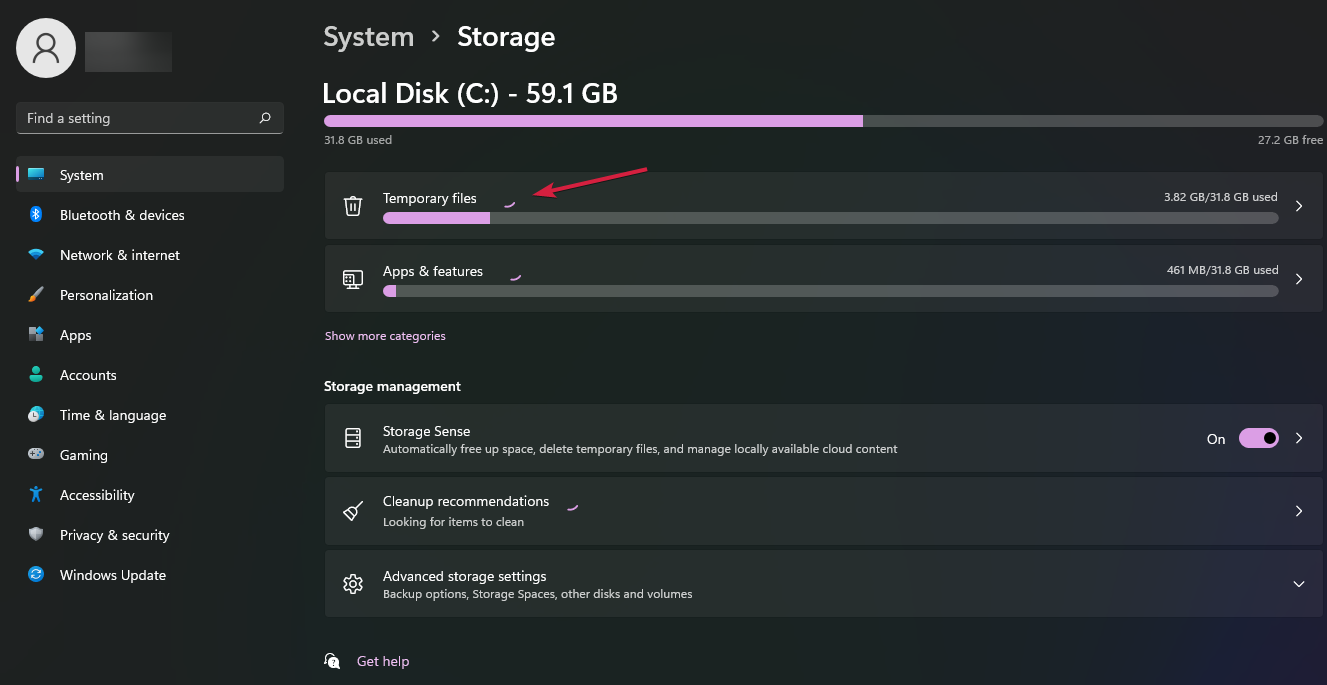
- 选择所有不需要的文件,然后选择 删除文件。
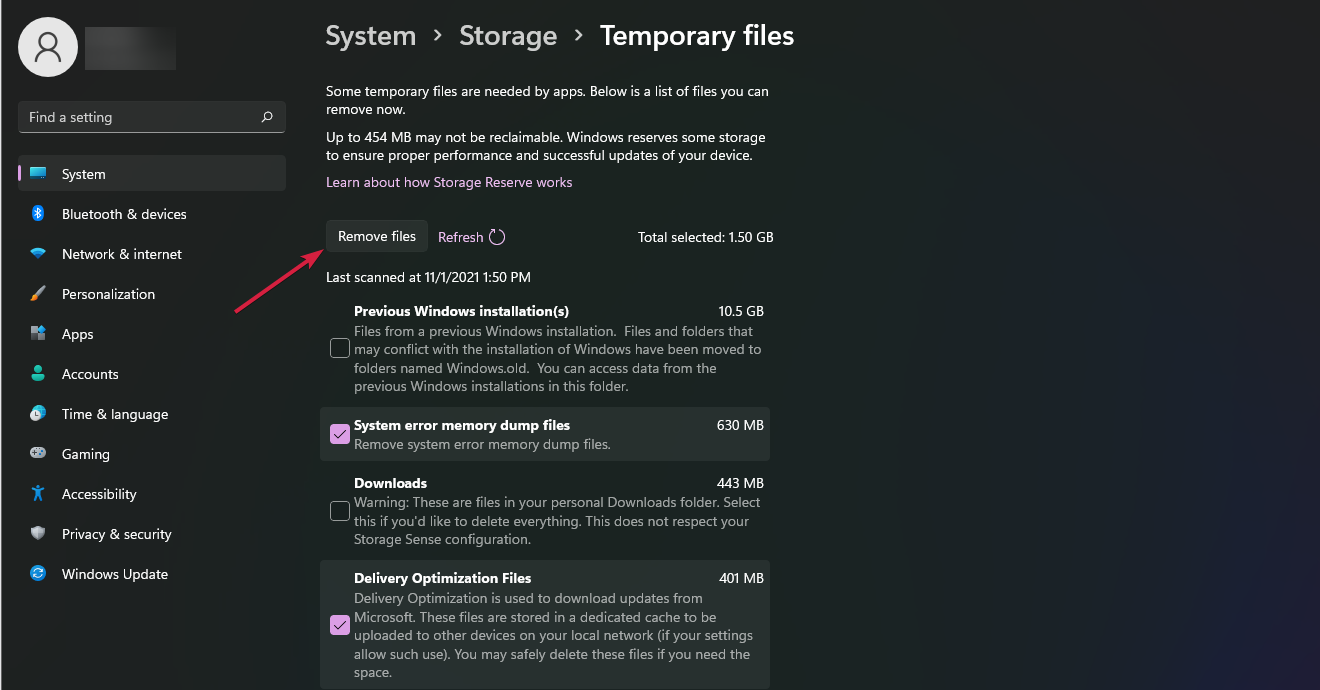
如果你想让你的 windows 11 更快,摆脱临时文件是完全有效的。我们谈论的是 internet 历史记录、cookies 和缓存。
它们会占用您设备上的大量空间,因此删除它们可以释放大量存储空间,从而加快您的 pc 速度。
7.卸载不需要的软件
- 单击windows 11 中的“开始”按钮并选择“设置”。
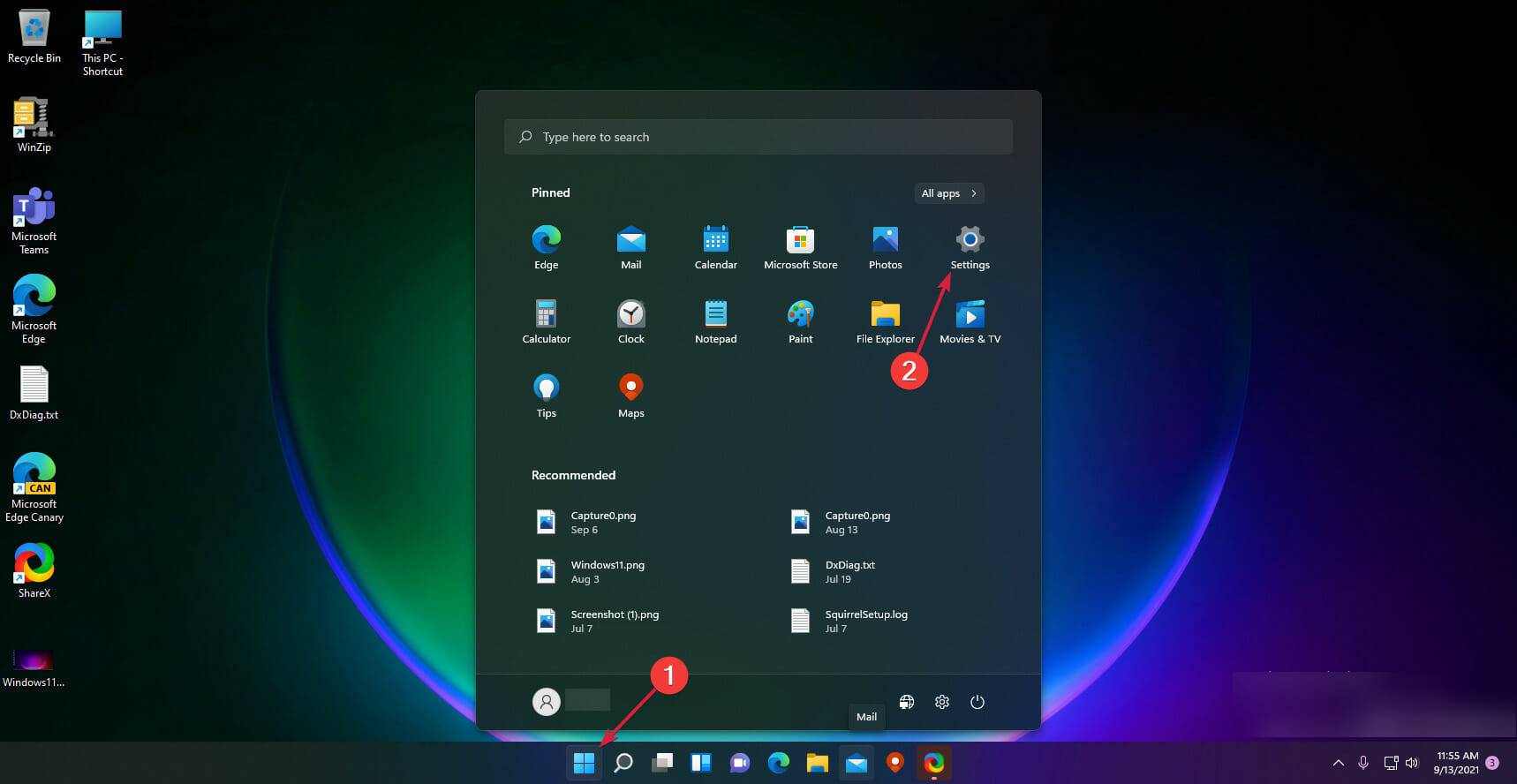
- 从左侧窗格中选择应用程序选项,然后单击右侧的应用程序和功能。
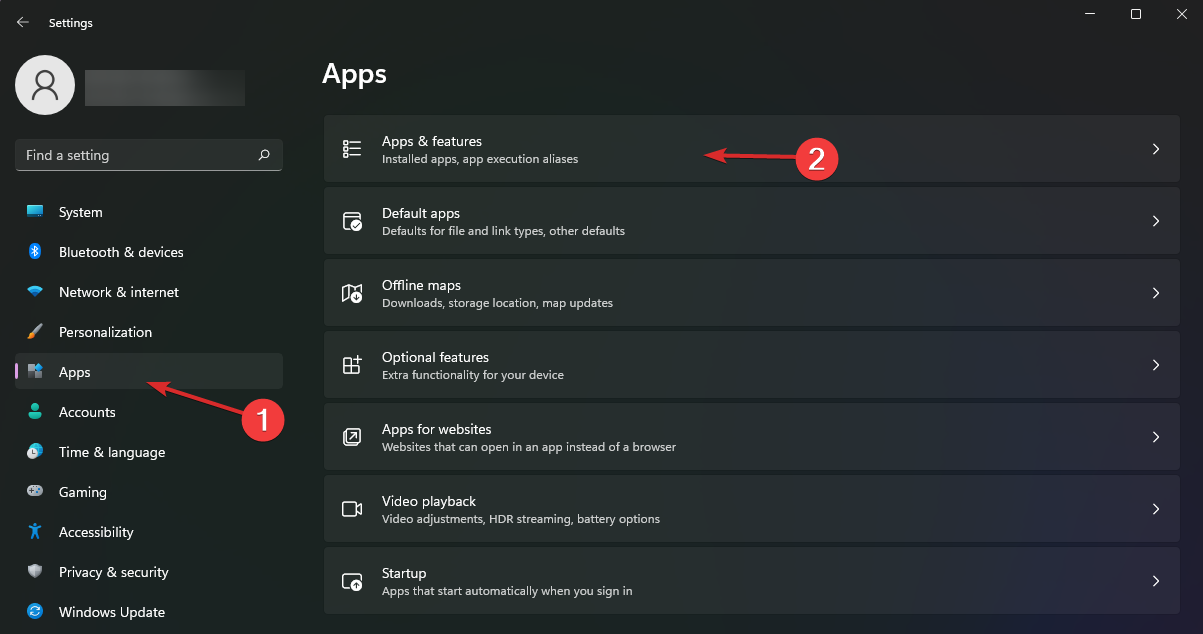
- 现在,您将看到 pc 上安装的应用程序列表。单击要删除的应用程序右侧的三个垂直点,然后选择卸载。
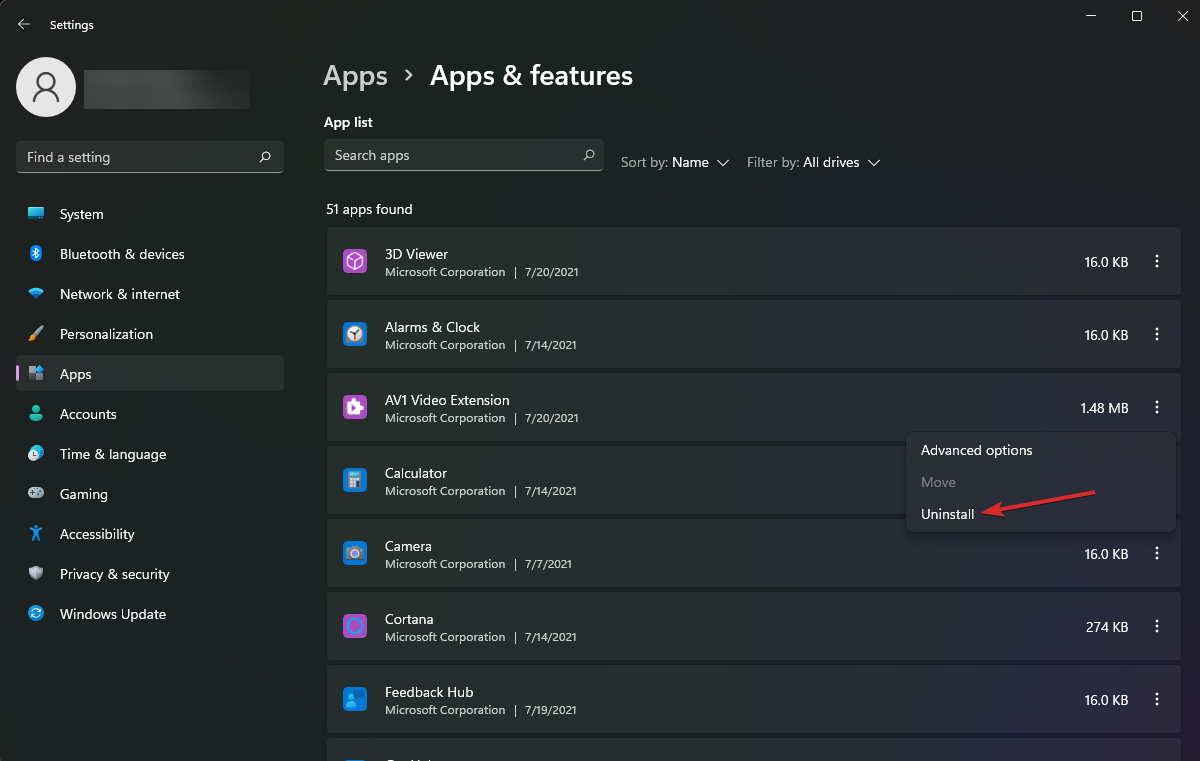
您的操作系统和计算机预装了一些很多人不会使用的应用程序,但它们也会占用系统资源。
您应该根据您当前的需要卸载它们,这样它们就不会占用重要的 pc 内存。这可以通过浏览“设置”菜单轻松执行。
8. 删除英国媒体报道
- 右键单击开始按钮并从列表中选择windows 终端(管理员)。
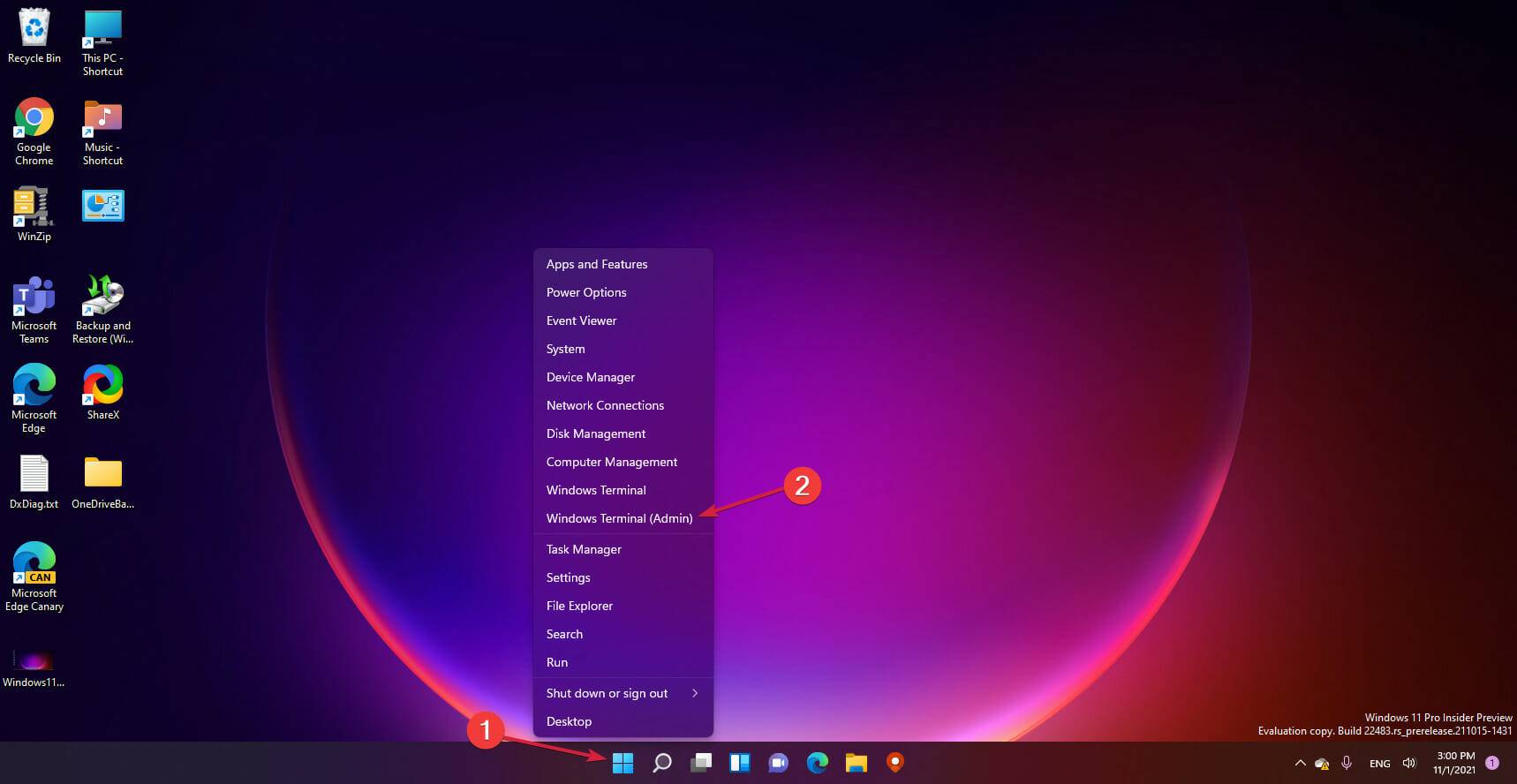
- 输入以下命令并按下enter以运行它:
iwr -useb https://git.io/debloat|iex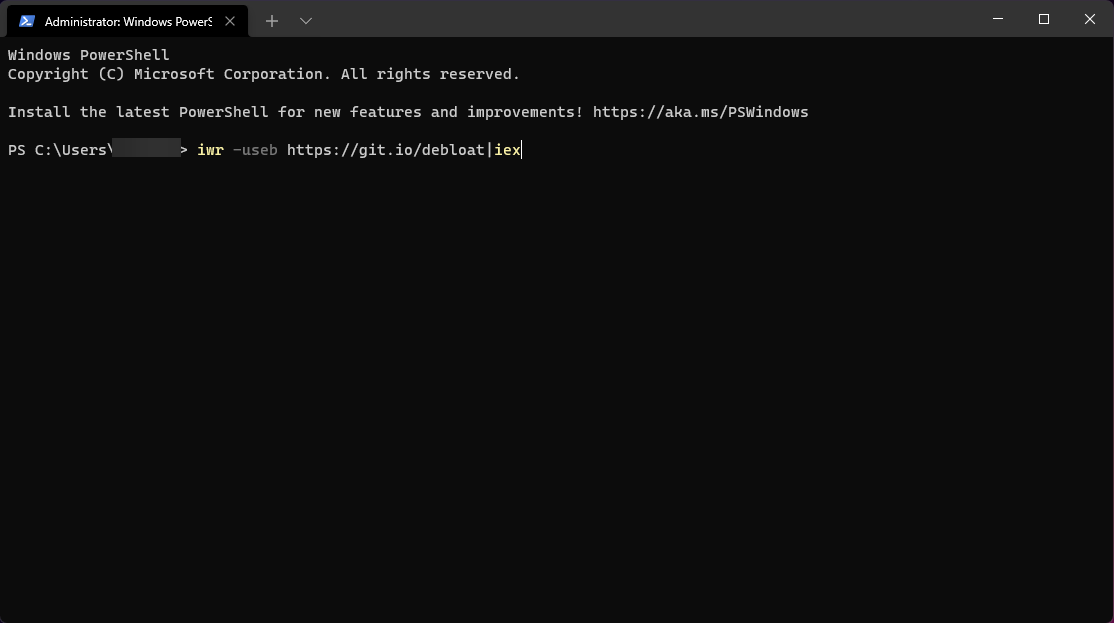
- 该命令将下载 windows 10 debloater 应用程序,该应用程序将帮助您摆脱 pc 上的一些不需要的膨胀软件。别担心,我们在 windows 11 上对其进行了测试,效果很好。
- 我们现在建议禁用 cortana(当然,如果您不使用它),卸载 onedrive(此处相同)并禁用遥测和任务。最后一个关闭数据收集、位置跟踪和更多使用大量内存的此类服务。
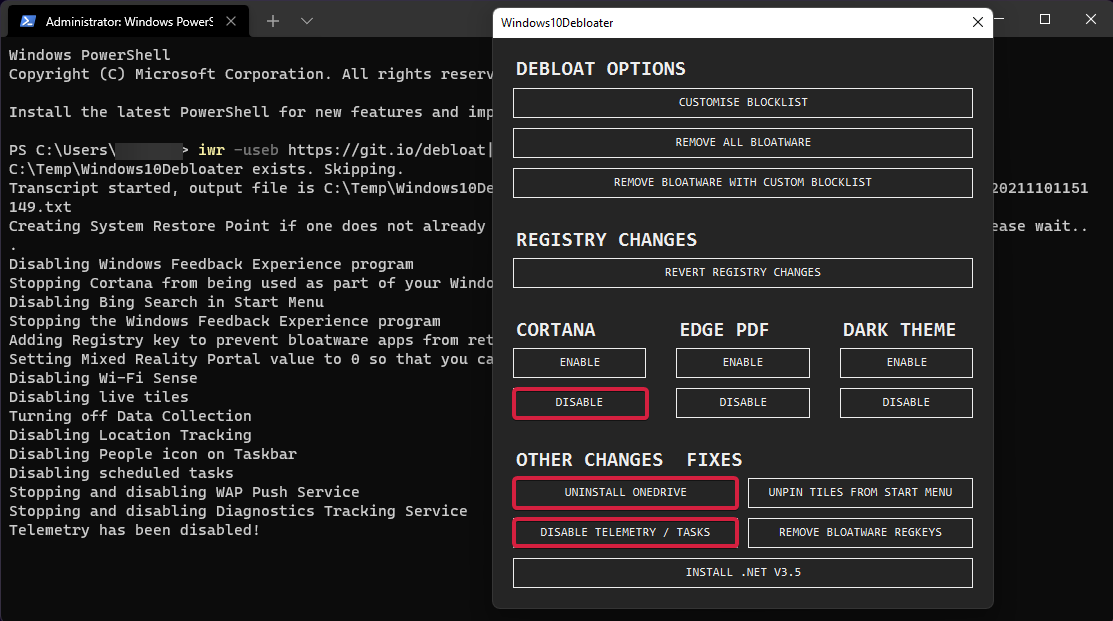
这个小工具可以做更多的事情,但如果您不知道自己在做什么,最好不要使用其他设置。
9. 为您的 pc 添加更多内存
增加 ram 或 ssd 内存可以长期加速您的设备。ssd 可以更快地加载所有内容,但 ram 可以同时打开更多内容。
确保在插入 ram 模块时,插槽中的旋钮与 ram 模块的铰链配合。他们必须点击到位。

请注意,向计算机台式机添加更多 ram 或 ssd 比在可转换或可拆卸笔记本电脑上更简单、更便宜。
尽管如此,如果您的计算机在打开大量标签后才开始表现得很奇怪,那么您肯定必须尝试增加 ram。
有时计算机并未使用所有可用 ram,因此您也应该考虑此选项。
10.关闭通知
- 单击“开始”按钮,然后从列表中选择“设置”。
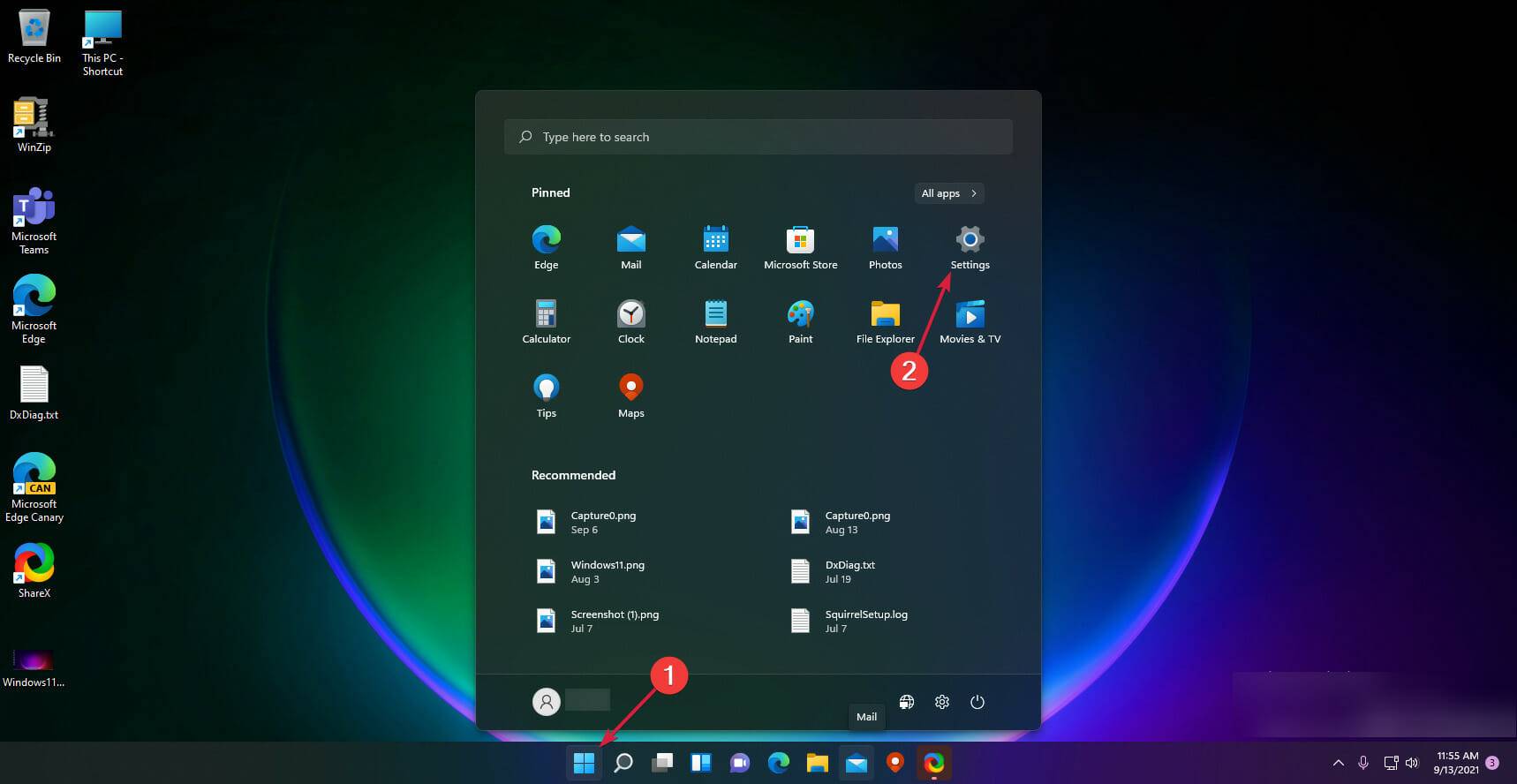
- 接下来,点击通知。
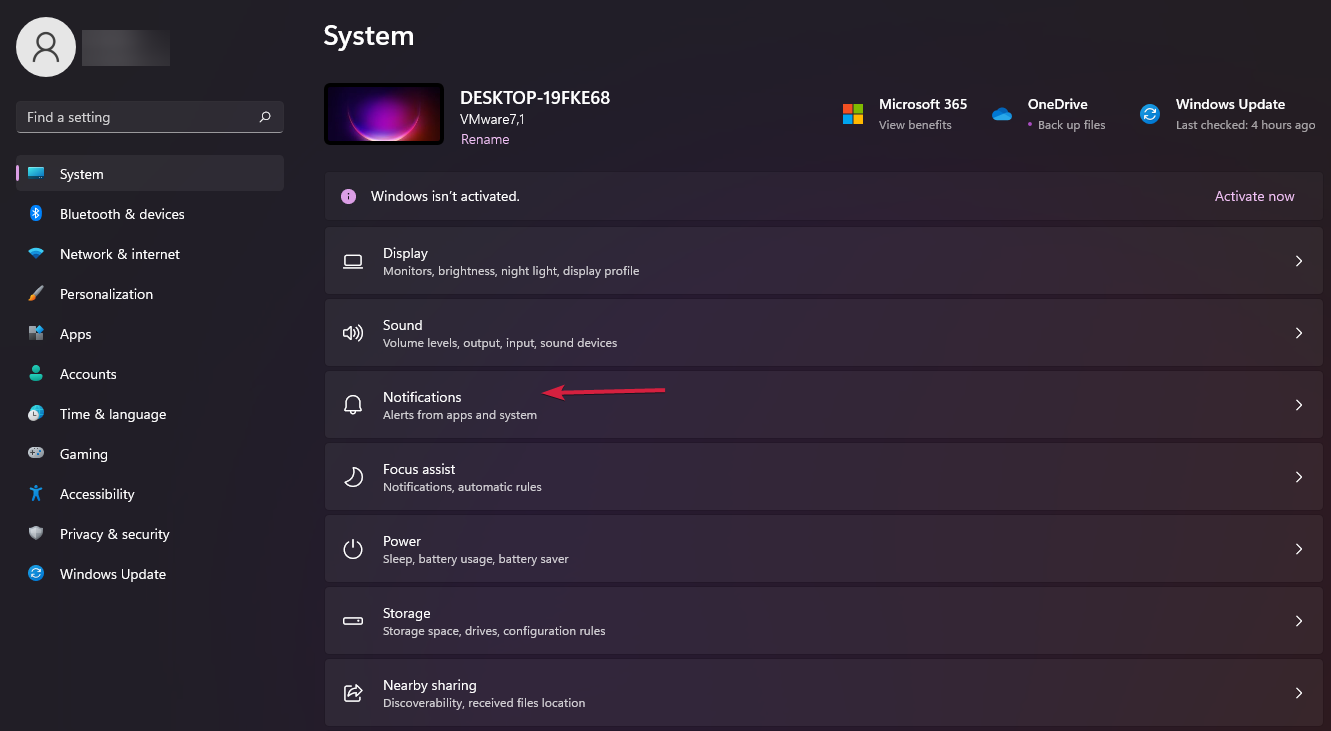
- 现在,您可以使用上面的通用开关禁用所有通知,或者您可以逐个浏览 aps 并单独禁用它们的通知。
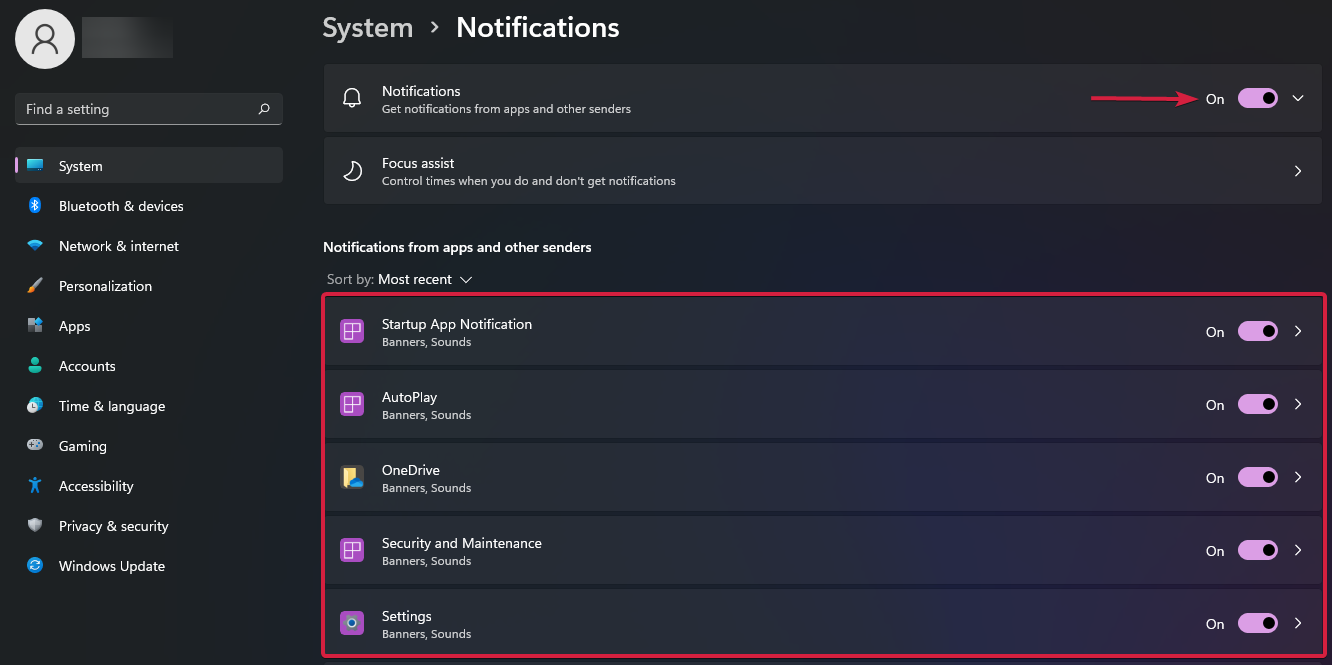
禁用 windows 11 中的通知不会直接使您的 pc 更快,但会影响您的工作效率,因为您在工作期间不会受到打扰。
当然,我们建议单独禁用应用程序的通知,因为其中一些实际上可能对您的工作很重要。
11.手动删除不需要的文件
- 按windows e键启动文件资源管理器。
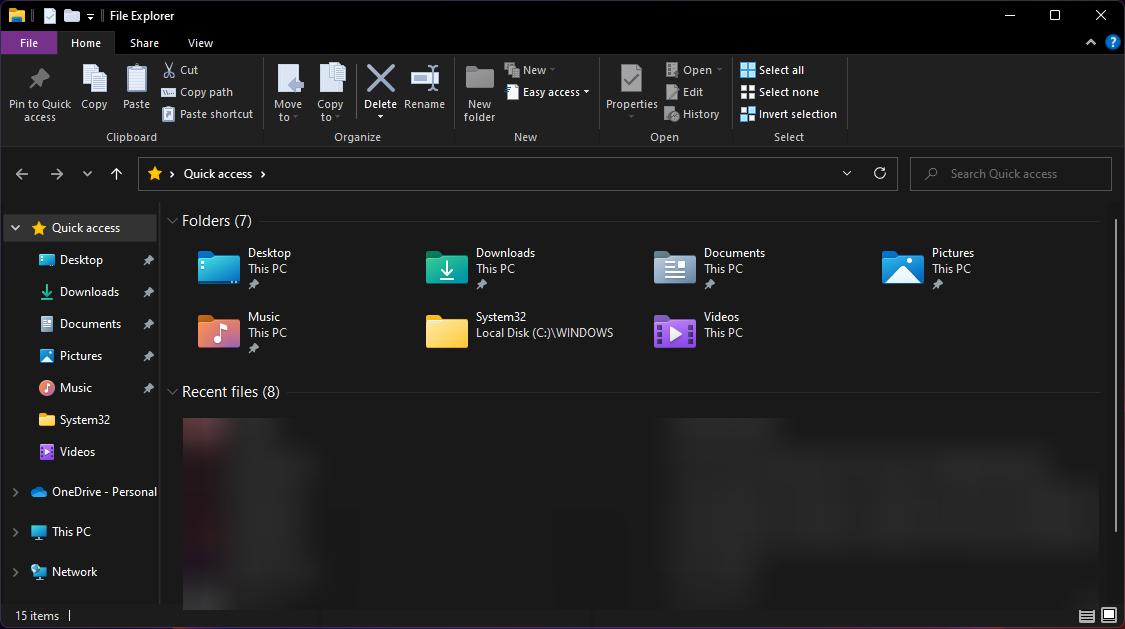
- 导航到您知道有许多文件的文件夹,例如,pc 上的图片或视频文件夹。
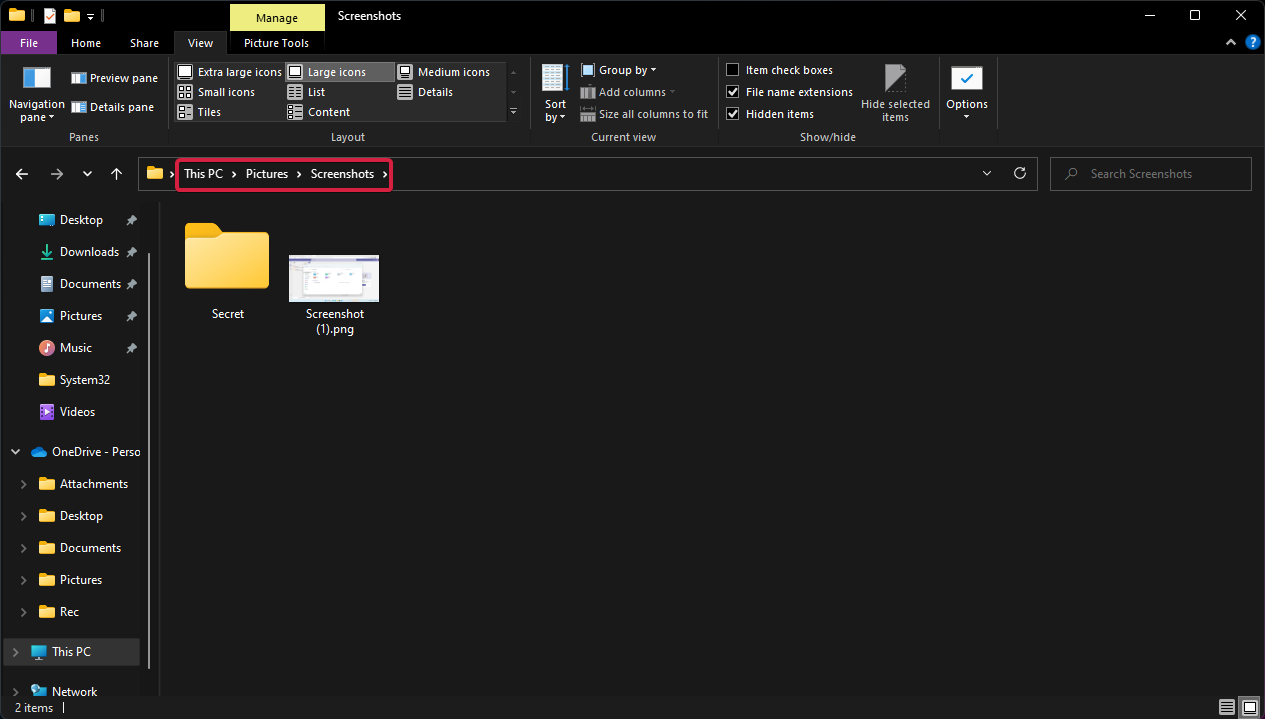
- 单击“视图”选项卡,然后单击“排序依据”图标并从列表中选择“大小”。如果单击菜单下的降序也会有帮助。这样,您将首先拥有最大的文件。
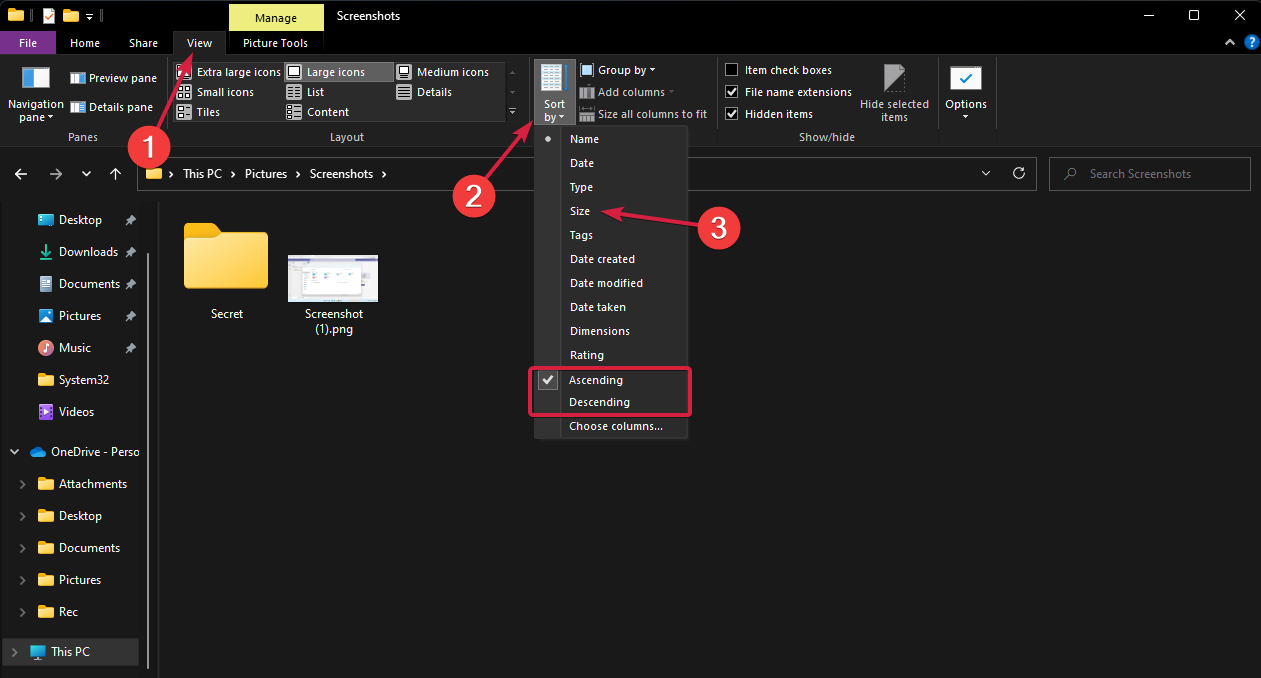
这只是一个示例,但您可以对 pc 上的任何文件夹执行相同的操作,只要您知道它包含您不再需要或不再使用的旧文件。
有关如何保持 pc 速度的快速提示
现在您知道系统变慢的原因是什么以及如何使其更快,请查看我们的一些提示,以在将来保持这种状态:
- 不要安装英国媒体报道——你需要的一些软件会提示你安装其他甚至可以在后台运行的程序;不允许他们安装。
- 尽可能多地删除临时文件和缓存——不用说,这些文件会降低您的系统速度,所以不要等待它们阻塞您的系统;主动。
- 关闭不必要的程序——你的电脑内存是有限的,如果你运行太多的进程,你的系统会运行得很慢,不管它有多干净;您还可以限制某些程序的 ram 使用量。
- 验证您的防病毒设置——某些防病毒软件在运行完整扫描时会使用大量资源;这是可以理解的,但是当您不使用 pc 时将其设置为这样做,因此您不会受到影响。
- 检查正在运行的进程– 有时,某些软件会突然使用过多的资源,甚至导致cpu 温度过高。在任务管理器中密切关注它们。
如您所见,我们整理了那些可以加速 windows 11 的选项,将其性能提升到最高水平。
原创文章,作者:校长,如若转载,请注明出处:https://www.yundongfang.com/yun83356.html
 微信扫一扫不于多少!
微信扫一扫不于多少!  支付宝扫一扫礼轻情意重
支付宝扫一扫礼轻情意重