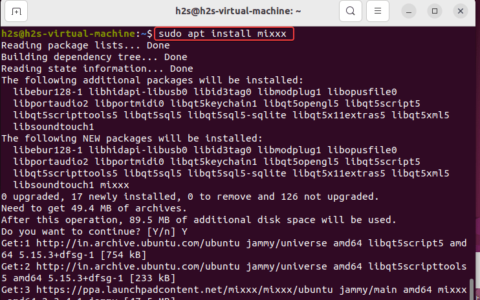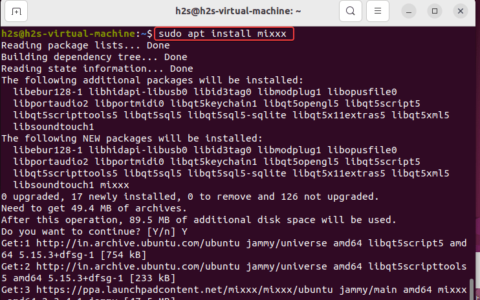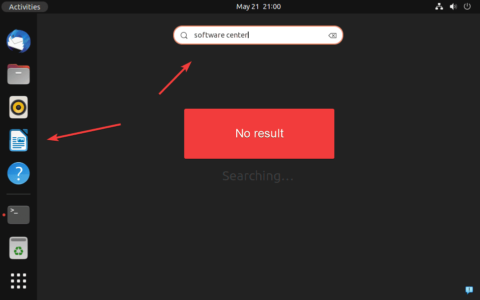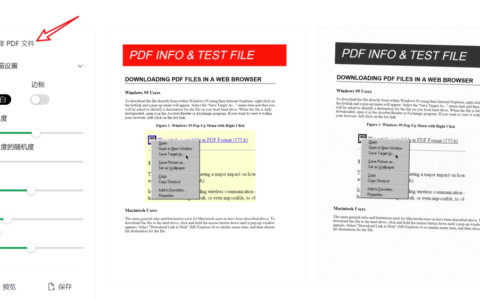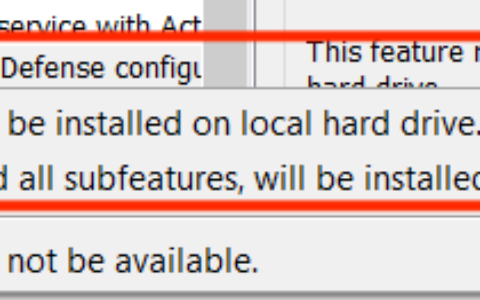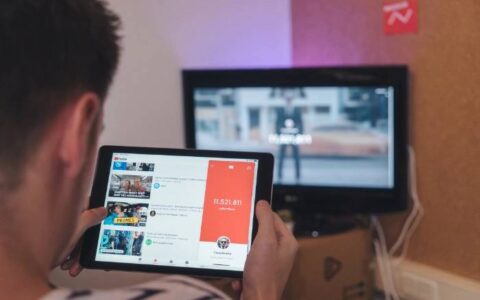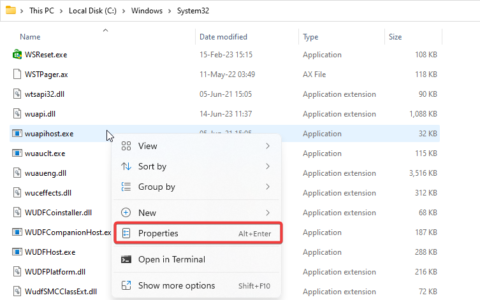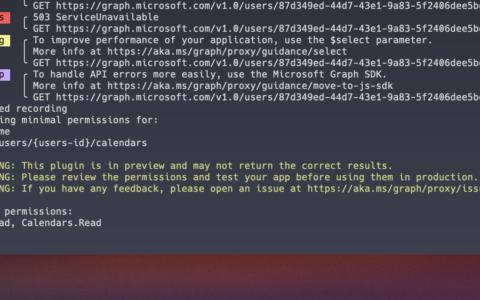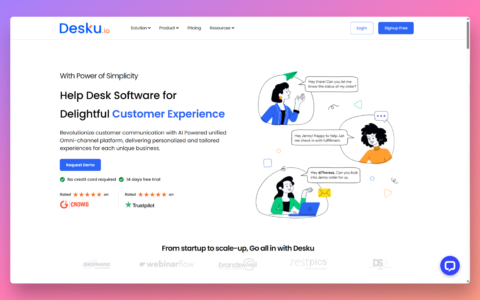检查如何在 windows 11 中使用虚拟桌面
windows 11 虚拟桌面非常适合多任务处理,他们希望将多个桌面相互独立地运行应用程序。借助此功能,您可以在虚拟桌面之间切换,以帮助您更好地专注于每次分配会议。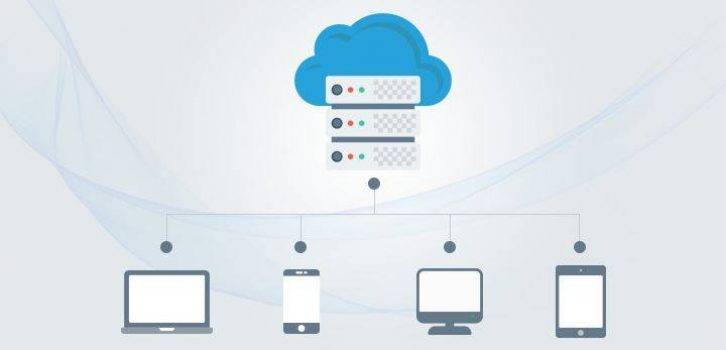
定于 10 月 5 日推出的 windows 11 将提供一些新功能:更好的用户界面、内置的 android 应用程序和更多的外观设置,举几个例子。它还将提供一些我们在以前版本的 windows 中深受喜爱的功能,例如虚拟桌面。
创建虚拟桌面
要创建新的虚拟桌面:
- 将鼠标悬停在或单击任务栏上的“任务视图”图标(它看起来像一个正方形重叠另一个)。
- 单击“新桌面”缩略图。
您也可以使用组合键 win ctrl d;在这种情况下,您将立即进入新桌面。现在您可以将不同的应用程序放在不同的桌面上。单击“任务视图”图标从一个桌面移动到另一个桌面。(您还可以使用熟悉的 alt-tab 组合键来回移动,这将带您进入一个桌面上的所有应用程序,然后进入下一个桌面上的应用程序。)
删除桌面:
- 将鼠标悬停在或单击“任务视图”图标。
- 将鼠标悬停在要删除的虚拟桌面上,然后单击右上角的“x”。
自定义您的桌面
使用 windows 11,您现在可以个性化您的桌面,从而轻松地将每个桌面专用于单独的功能。有几种方法可以做到这一点。
选择不同的壁纸
您可以为每个虚拟桌面设置不同的背景。这很简单:
- 单击任务栏上的“任务视图”图标。
- 右键单击要更改的桌面。
- 点击“选择背景”。
这将带您进入个性化 > 背景页面,您可以在其中选择背景图像、纯色或组织幻灯片。然后,您可以浏览照片以选择要使用的图像并决定对图像进行何种类型的调整(例如,您可以定位或拉伸图像)。
为您的办公桌命名
您的桌面将自动被分配“desk 1”、“desk 2”等乏味的标题。您可以通过为每个桌面命名来轻松更改它。
- 单击或悬停在“任务视图”图标上。
- 单击要更改的桌面的名称。
- 输入新名称。
重新订购您的办公桌
您可能希望更改桌面的顺序,以便更容易记住使用哪个以及何时使用。这也很简单。
- 单击或悬停在“任务视图”图标上。
- 单击并按住要移动的桌面并将其拖动到新位置。
在不同的桌面上使用相同的应用程序
如果您已经在一个桌面上使用某个应用程序并在另一个桌面上打开它,您将使用该应用程序的不同版本;例如,您可以使用 chrome 在一个桌面上查看 twitter 并在另一个桌面上进行工作研究。(请注意,某些应用程序可能还不能以这种方式工作 – 例如,当我尝试在第二个桌面上打开 notion 时,我的计算机跳到了已经打开的桌面。)
虽然这很有用,但您可能希望在两个或所有桌面上运行具有相同数据的相同应用程序。(注意:这对于 windows 11 来说并不陌生,但很高兴知道。)为此:
- 单击“任务视图”图标。
- 右键单击要在另一个桌面上使用的应用程序。
- 如果要为该应用程序复制单个窗口,请选择“在所有桌面上显示此窗口”。
- 如果您想复制您在该应用程序中使用的任何窗口,请选择“在所有桌面上显示该应用程序的窗口”。
原创文章,作者:校长,如若转载,请注明出处:https://www.yundongfang.com/yun89483.html
 微信扫一扫不于多少!
微信扫一扫不于多少!  支付宝扫一扫礼轻情意重
支付宝扫一扫礼轻情意重