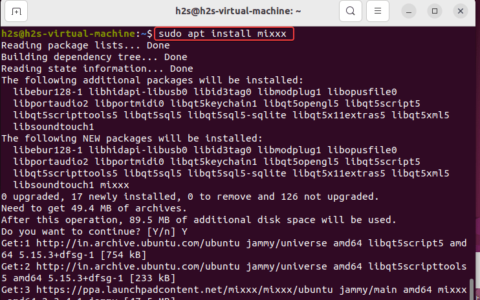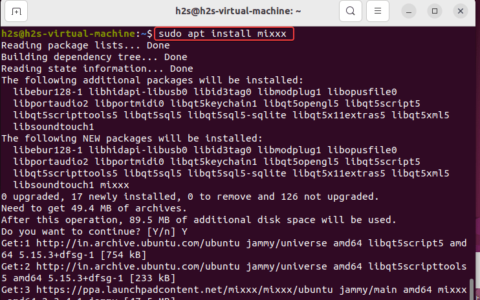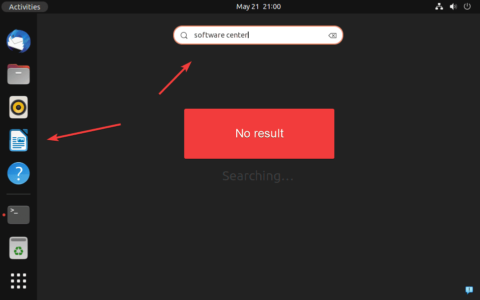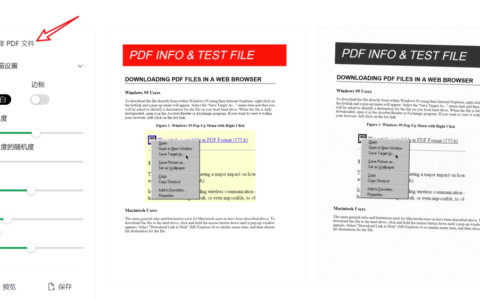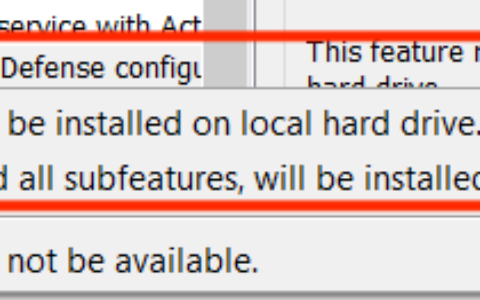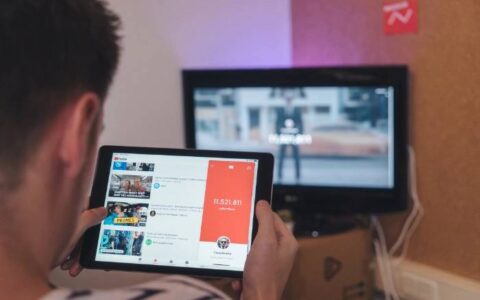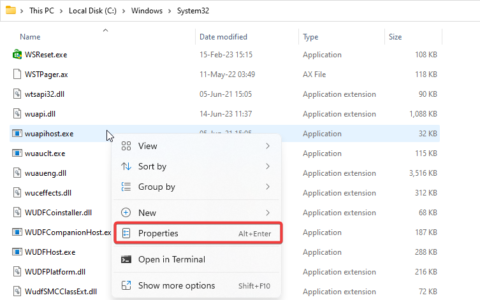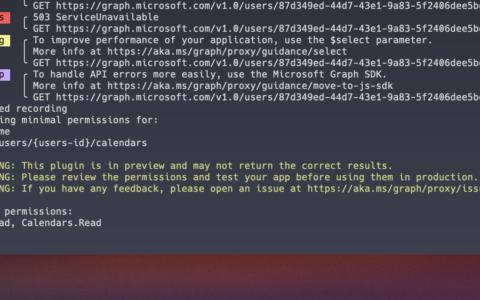构成计算机的硬件组件多种多样,其中一些组件比其他组件更重要。但是,如果鼠标和键盘在 windows 11 中不起作用,您会如何反应?
一想到在没有鼠标和键盘的情况下使用计算机,大多数用户就会感到恐慌。如果使用触摸屏设备可以在一定程度上缓解,但不能完全消除。
由于问题的复杂性和可用资源的缺乏,我们编制了一份最有效的人生就是博尊龙凯时的解决方案清单以及可能需要的其他相关信息。
为什么鼠标和键盘在 windows 11 中不起作用?
由于多种原因,鼠标和键盘无法在 windows 11 中工作。下面列出了一些可能导致该问题的突出问题:
- 硬件问题
- 兼容性问题
- 损坏或过时的驱动程序
- 错误配置的设置
- 电源选项
- 冲突的第三方应用程序或程序
正确理解根本原因后,您就可以更好地了解导致您的案例出现问题的原因。
如果您能够确定一个,请前往相关的修复程序,或者您可以按照列出的顺序执行它们以快速排除故障。
如果鼠标和键盘不起作用怎么办?
1. 重启电脑
- 导航到桌面并按alt f4启动关闭 windows框。
- 单击下拉菜单,然后从出现的选项列表中选择重新启动。
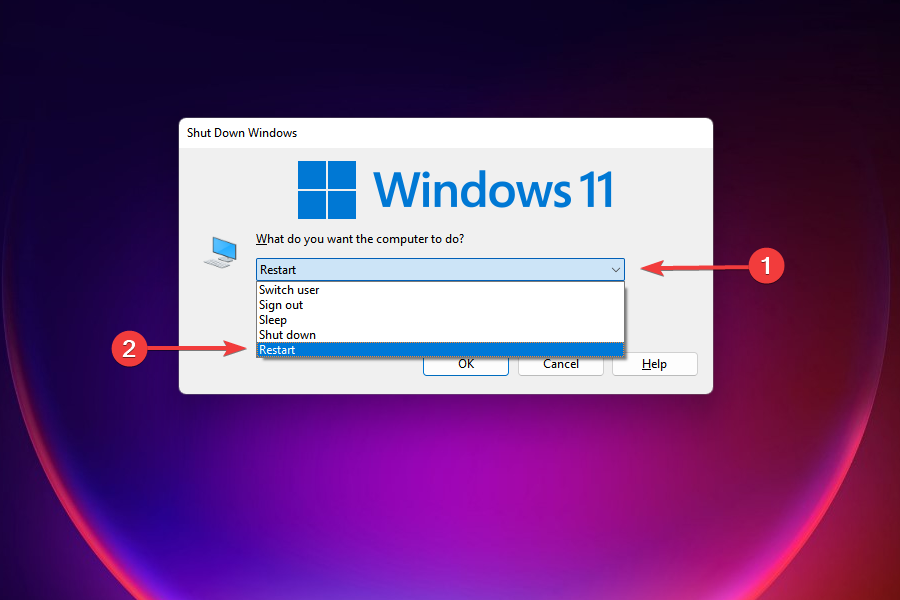
- 单击“确定”重新启动计算机。
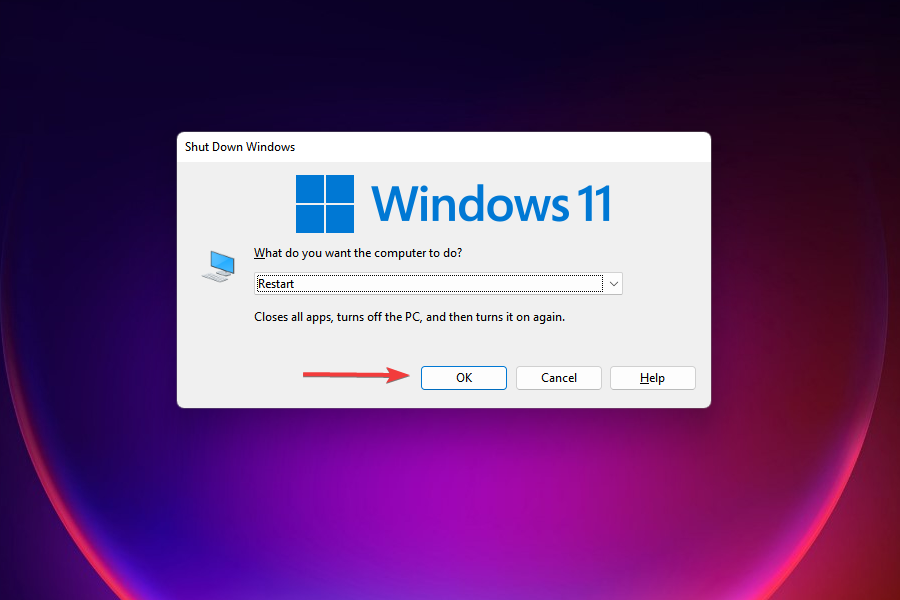
在 windows 中处理这些错误时,一个简单而快速的解决方法是重新启动计算机。重新启动操作系统消除了可能导致键盘和鼠标不工作错误的任何微不足道的错误。
此外,请确保选择重新启动而不是关闭,因为在后者的情况下不会重新启动所有进程。
2.检查鼠标和键盘连接
在开始使用复杂的方法之前,必须检查连接。如果是有线连接,请确保电线没有损坏并且 usb 已正确插入。
如果您使用的是蓝牙设备,请确认键盘和鼠标在范围内并在“设置”中显示已连接。对于无线连接问题,了解如何解决 windows 11 中的蓝牙问题。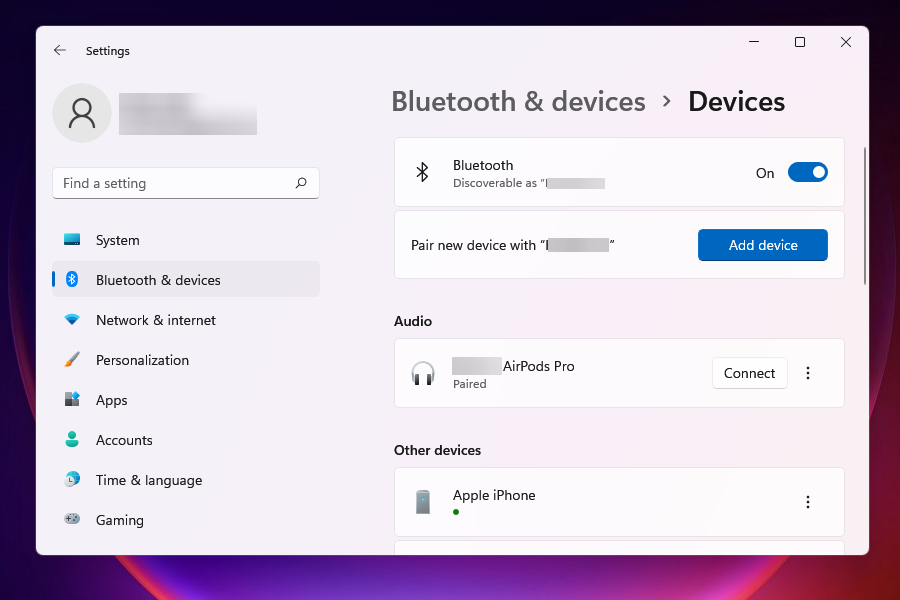
还。检查设备是否有物理开关并将其打开。如果这里没有任何效果,则可能是导致问题的另一个原因。在这种情况下,请前往旁边列出的方法来解决问题。
3.在windows 11中重新安装鼠标和键盘驱动程序
- 按windows x或右键单击任务栏中的开始按钮以启动快速访问/高级用户菜单。
- 从出现的选项列表中选择设备管理器。
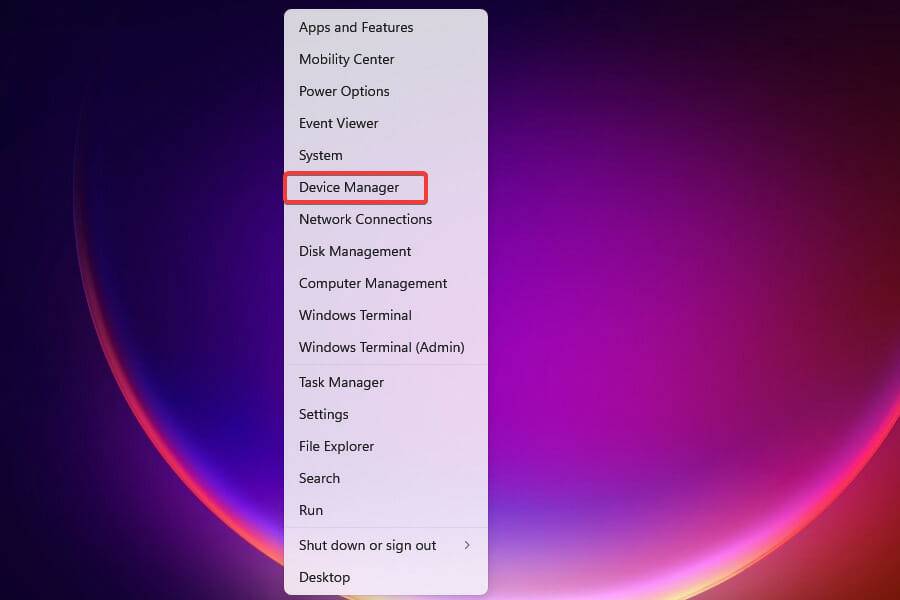
- 找到并双击鼠标和其他指针设备以查看其下的设备。
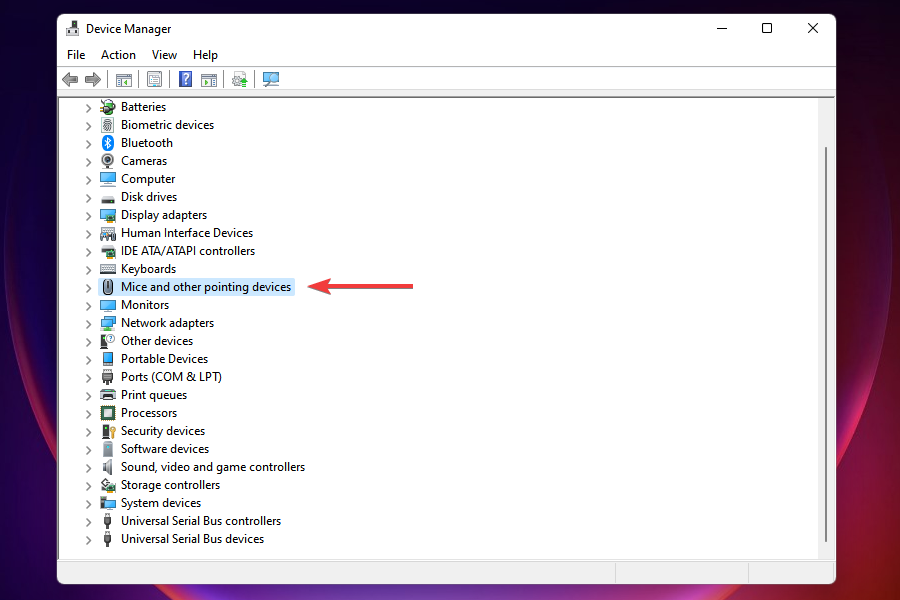
- 右键单击不起作用的鼠标,然后从上下文菜单中单击卸载设备。
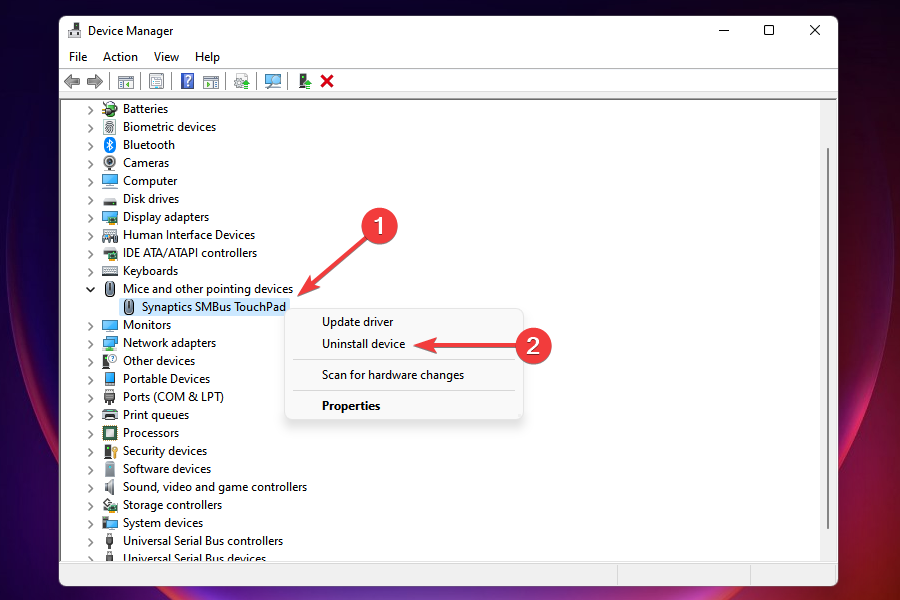
- 接下来,勾选attempt to remove the driver for this device的复选框,然后单击底部的uninstall。
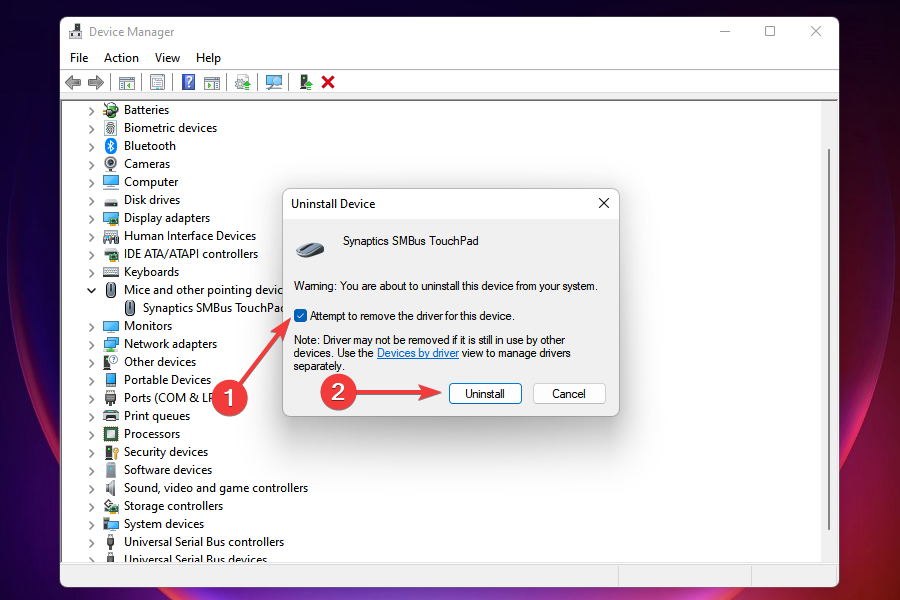
- 同样双击键盘查看其下的设备,并卸载出现故障的键盘。
- 卸载鼠标和键盘的驱动程序后,重新启动计算机。
安装在您 pc 上的驱动程序可能会因长时间使用而损坏。在这种情况下,您所要做的就是重新安装驱动程序以解决问题。
该过程相当快速和简单,只需卸载驱动程序并重新启动计算机即可。然后,windows 将自动扫描硬件更改并为设备重新安装新的驱动程序。
4. 更新 windows 11 中的鼠标和键盘驱动程序
- 如前所述启动设备管理器。
- 双击此处列出的键盘选项以查看其下的设备。
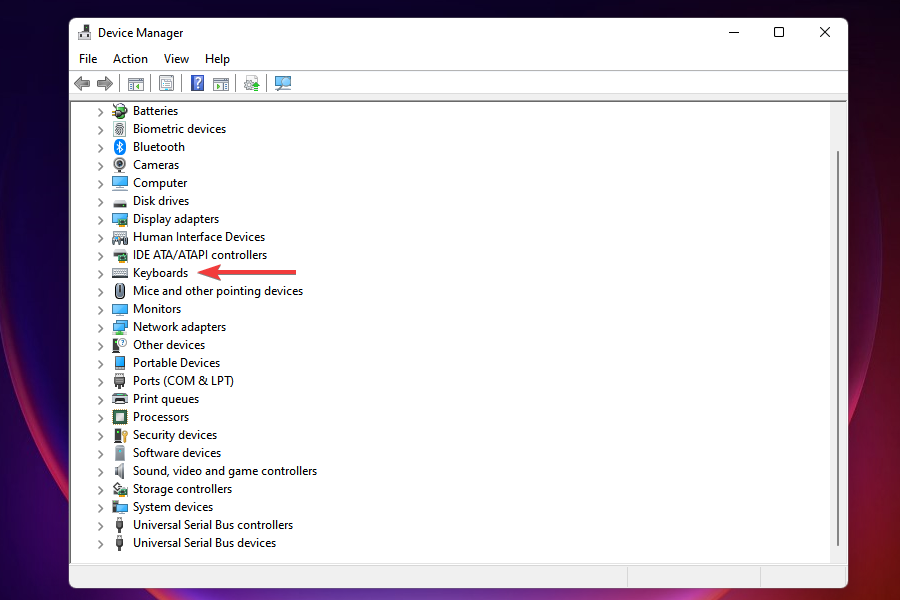
- 右键单击出现故障的键盘,然后从上下文菜单中选择更新驱动程序。
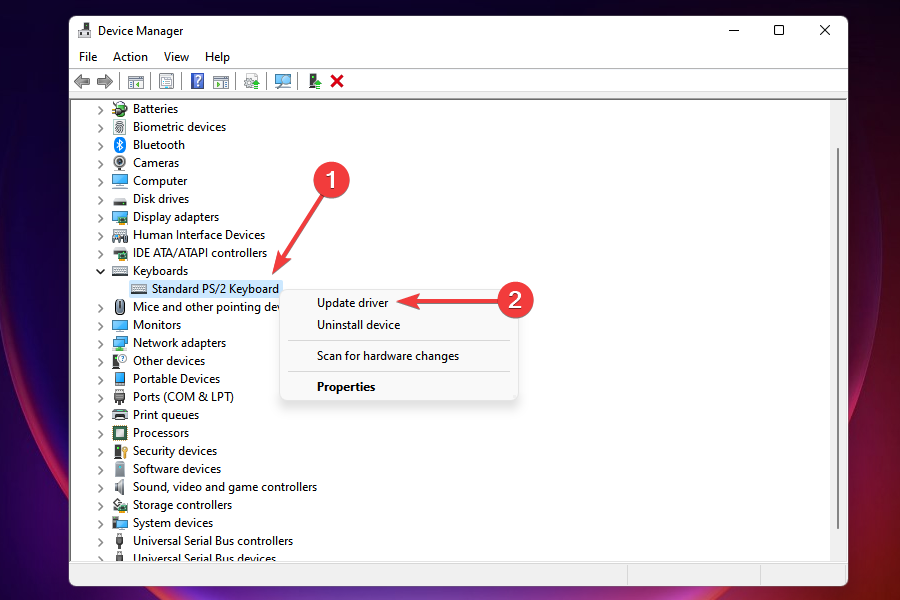
- 接下来,从出现在更新驱动程序窗口中的两个选项中单击自动搜索驱动程序。
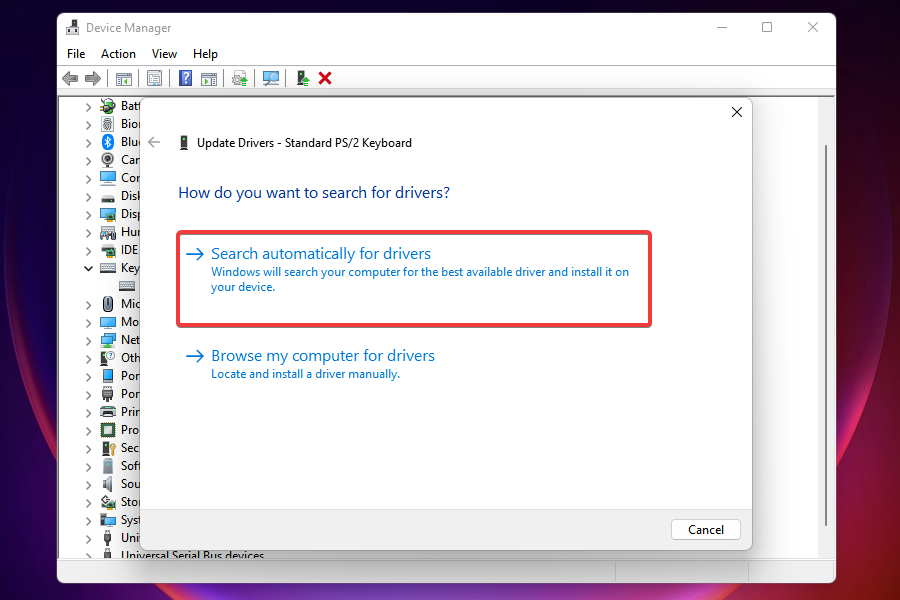
- windows 现在将扫描系统上可用的最佳驱动程序并安装它。
- 同样双击鼠标和其他指针设备,找到出现故障的鼠标,并更新其驱动程序。
众所周知,运行过时的驱动程序会导致一系列问题,建议您保持更新以获得最佳体验。
两者的驱动程序都安装后,检查鼠标和键盘不工作的问题是否已修复。尽管在许多情况下,windows 无法通过设备管理器找到更好的版本,因为它只在系统上而不是服务器上查找更新。
在这种情况下,您可以在 windows 更新中查找驱动程序更新或从制造商的网站 下载。
此外,您还可以使用云东方,这是一种专用的第三方工具,可自动扫描更新并安装它们以使驱动程序保持最新。
5. 运行键盘疑难解答
- 按windows i启动设置应用程序。
- 单击系统选项卡右侧的疑难解答。
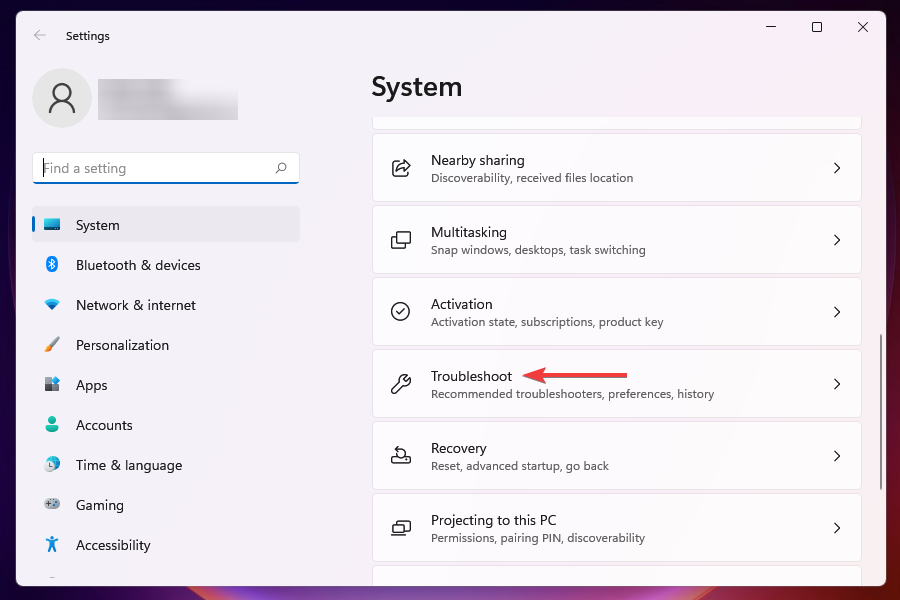
- 单击其他疑难解答。
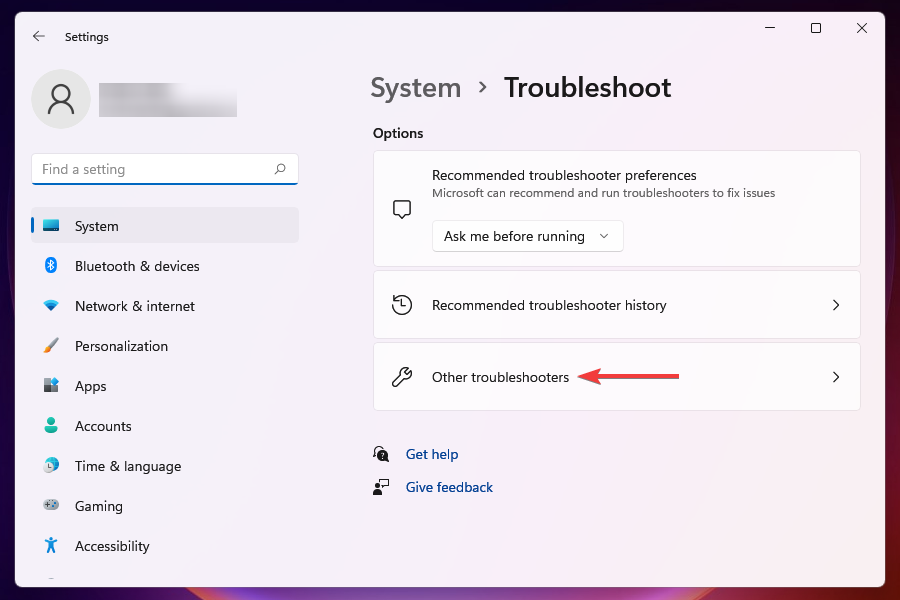
- 找到并单击“键盘”旁边的“运行”按钮。
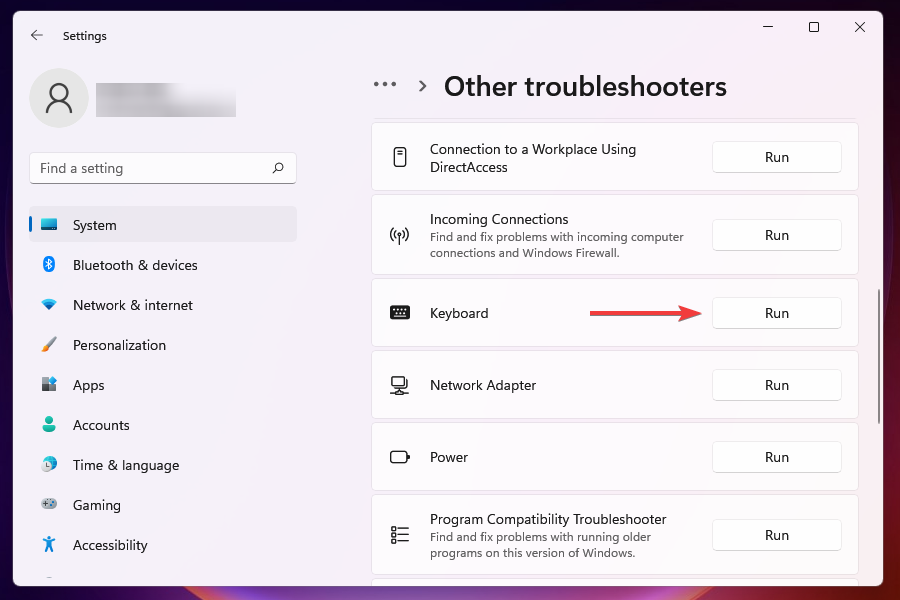
microsoft 提供内置故障排除程序来识别和消除系统问题。它们易于运行,可以修复大量错误,包括 windows 11 中的鼠标和键盘无法正常工作的问题。
尽管 microsoft 不提供鼠标,但您可以尝试运行键盘故障排除程序来解决问题。
6.禁用快速启动
- 按windows s启动搜索菜单。
- 在顶部的文本字段中输入控制面板,然后单击出现的相关搜索结果。
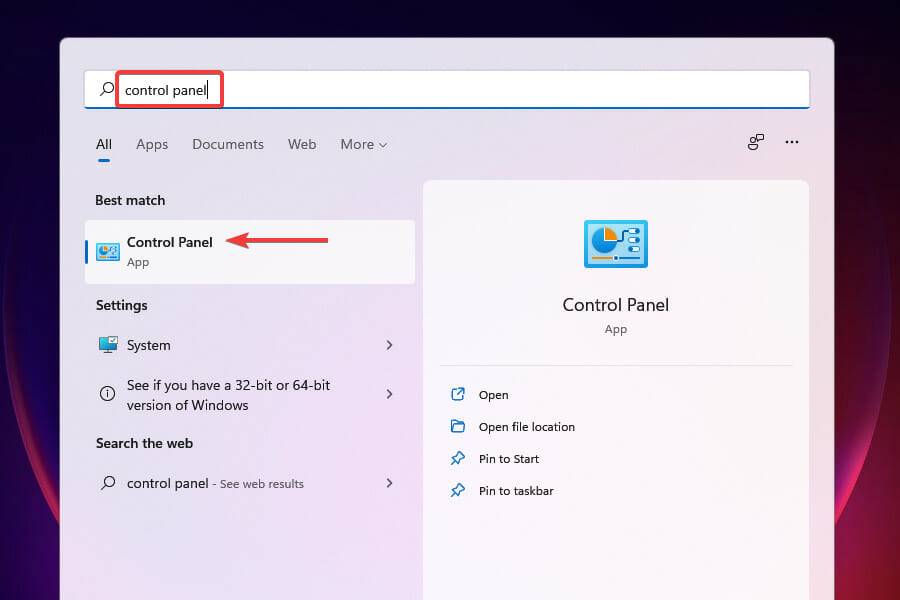
- 从选项列表中单击系统和安全。
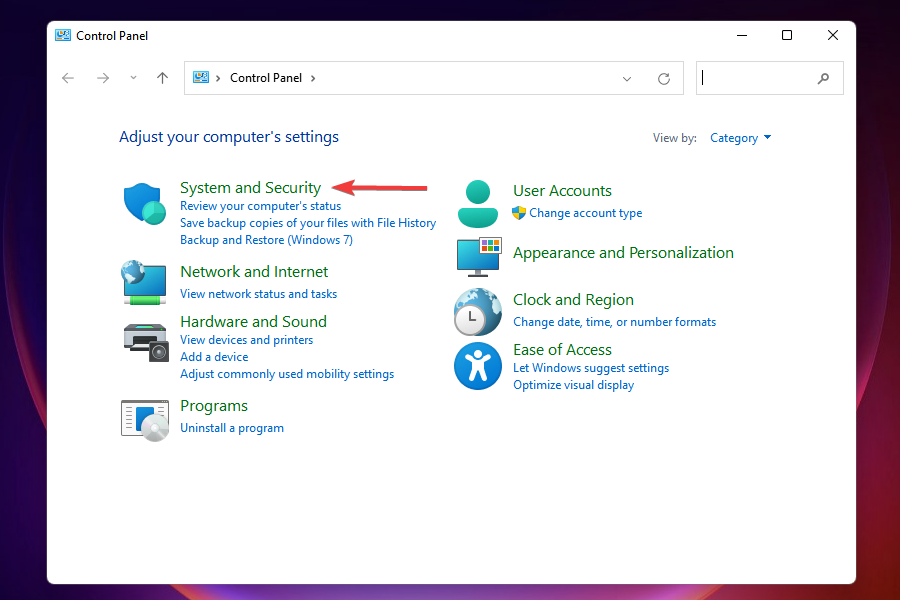
- 单击电源选项。
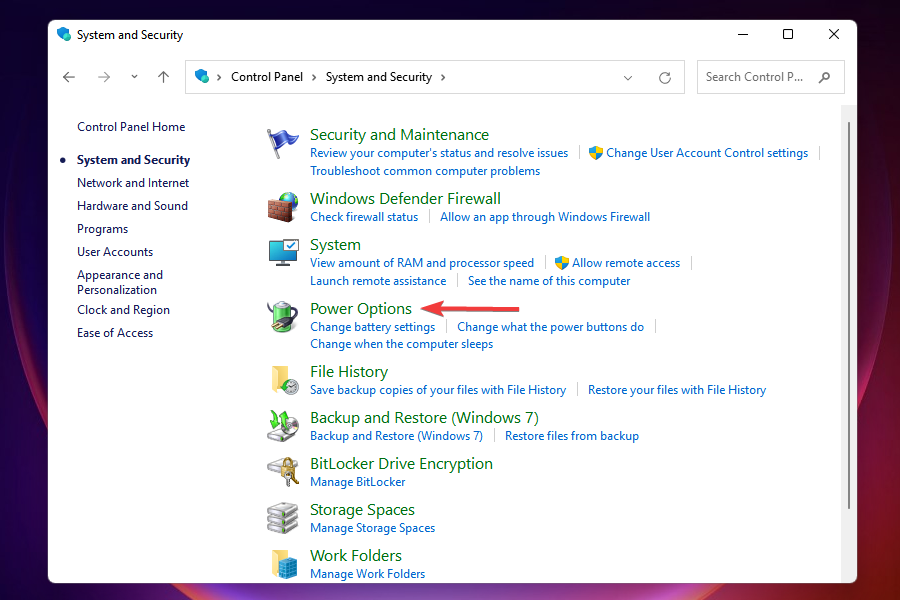
- 接下来,从左侧列出的选项中单击选择电源按钮的功能。
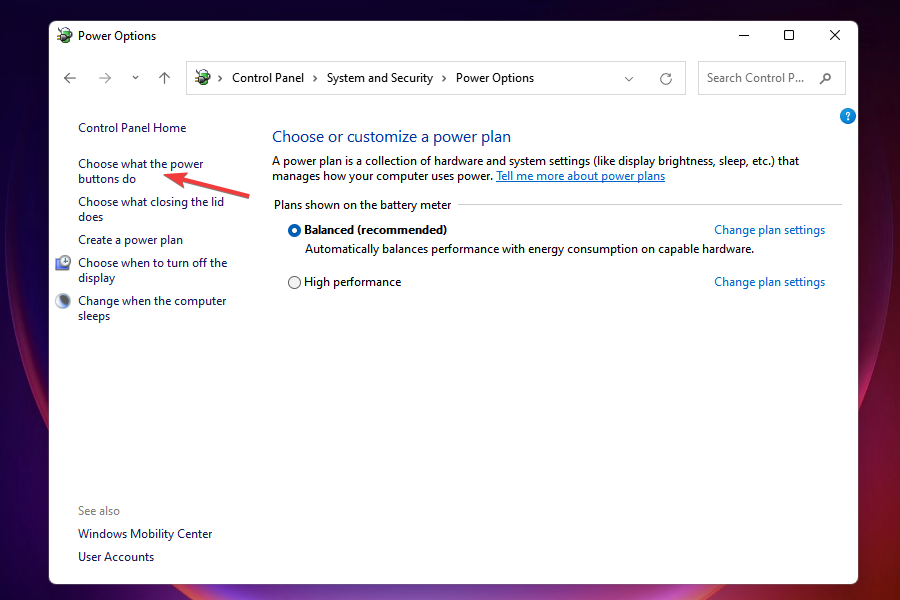
- 单击更改当前不可用的设置以继续。
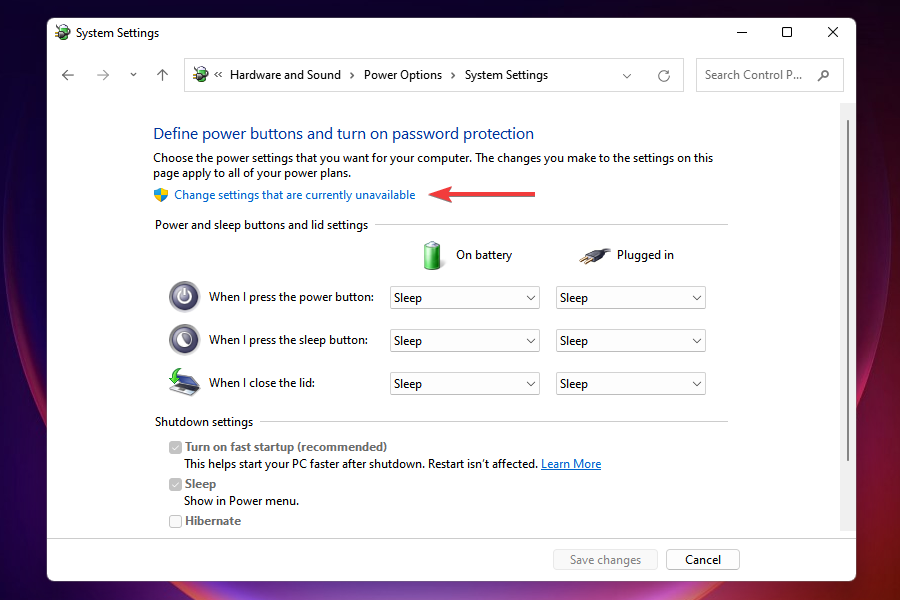
- 现在,取消选中“启用快速启动(推荐) ”复选框,然后单击底部的“保存更改”。
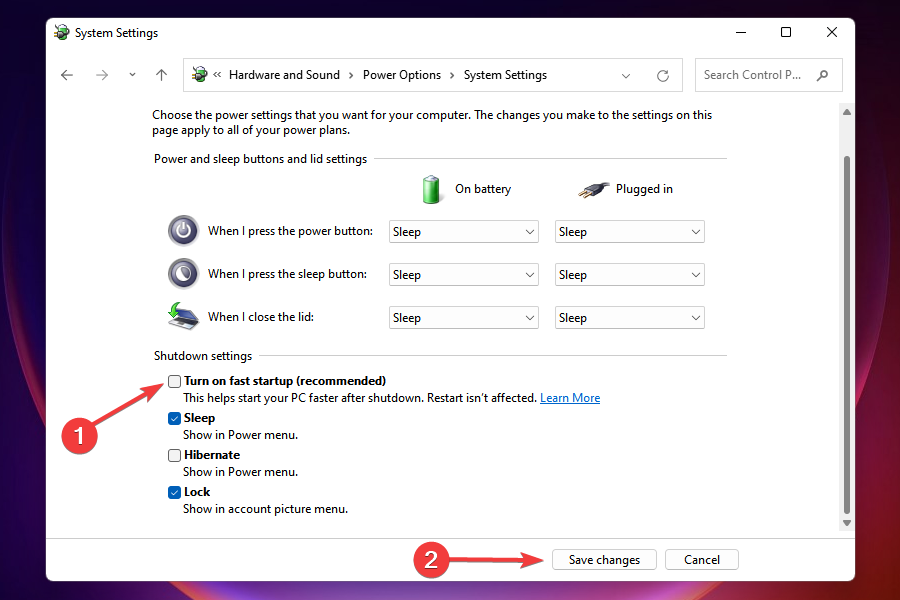
快速启动有助于减少 windows 中的启动时间并派上用场,但众所周知,它会导致一系列与外部设备的兼容性问题。要消除这种情况,您必须禁用该功能。
完成后,检查鼠标和键盘无法正常工作的问题是否已解决。如果没有,请转到此处列出的下一个方法。
7. 扫描恶意软件
- 按windows s启动搜索菜单。
- 在顶部的文本字段中输入windows 安全,然后单击出现的相关搜索结果。
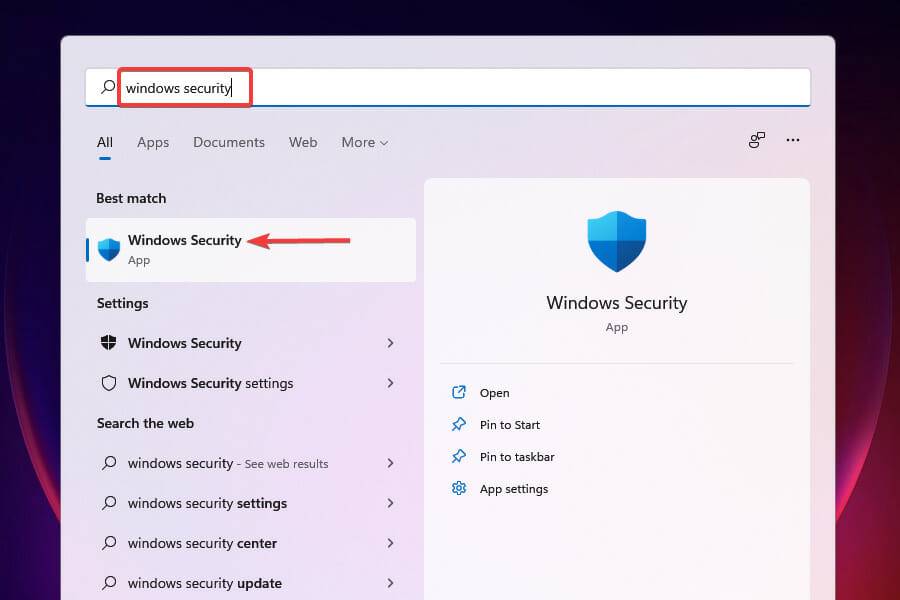
- 从此处列出的选项中单击病毒和威胁防护。
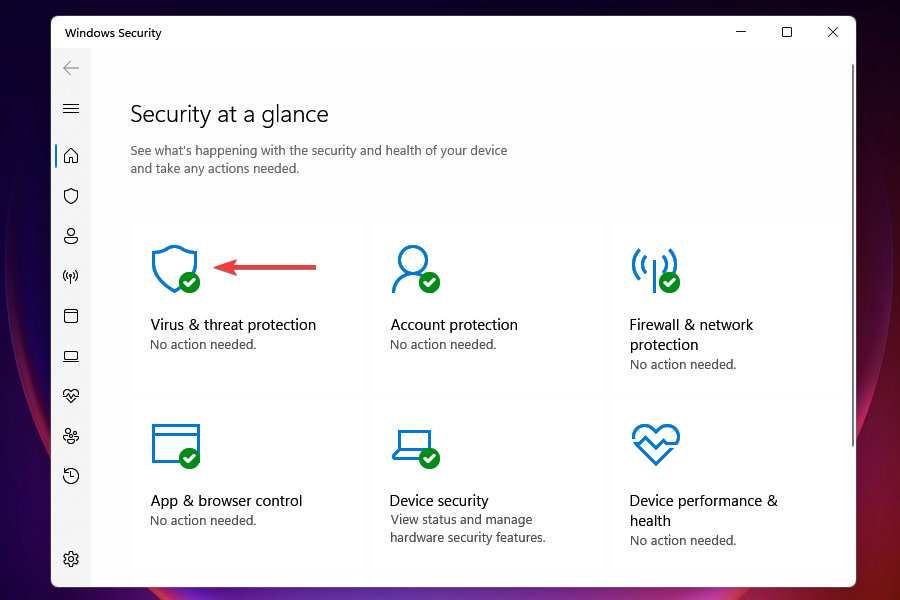
- 接下来,单击“扫描选项”。
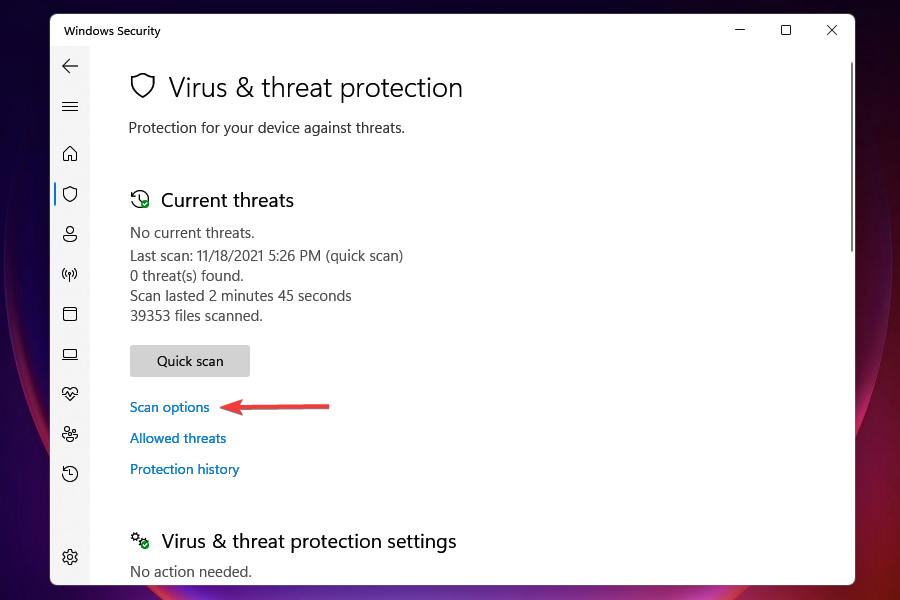
- 选择完整扫描选项,然后单击底部的立即扫描。
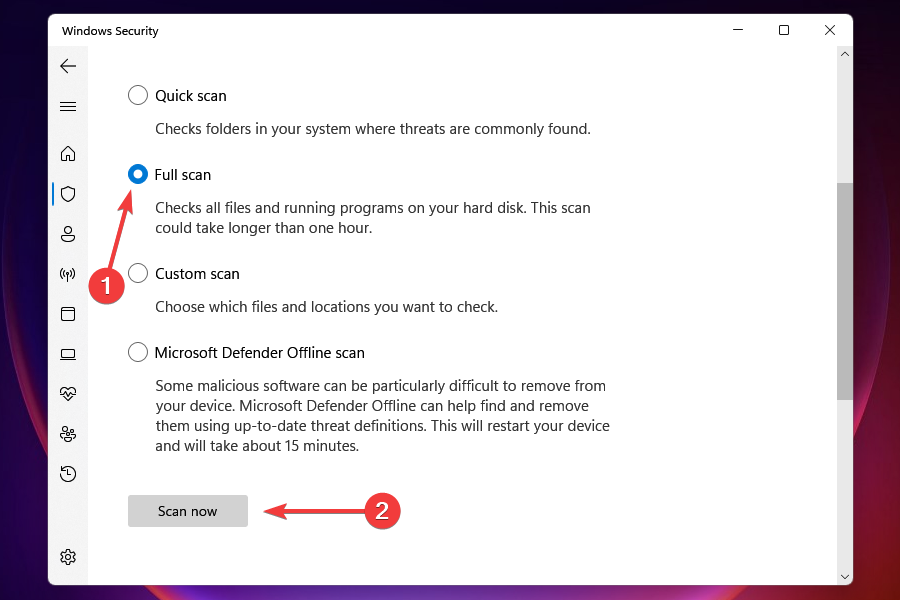
- 等待扫描完成。根据计算机上存储的文件,这将需要一些时间。
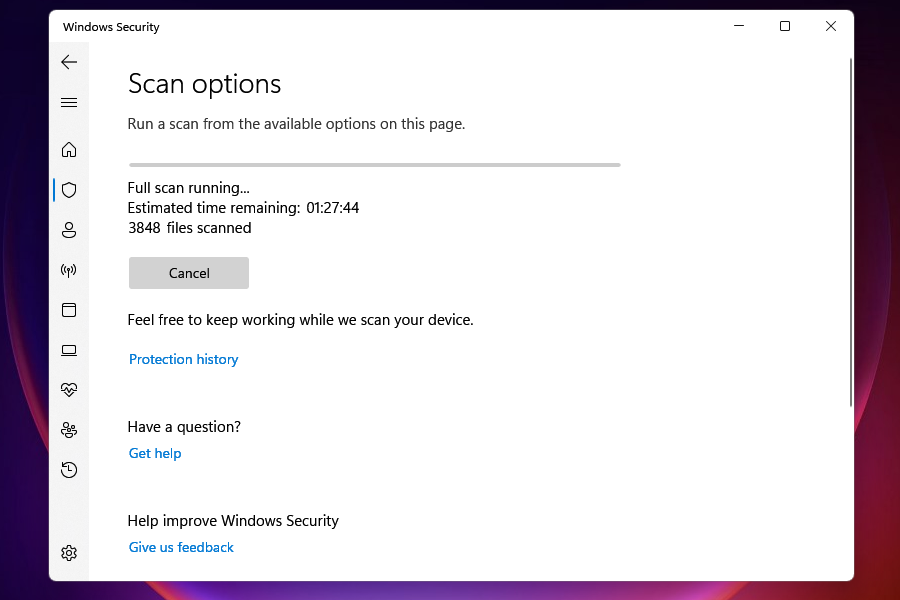
感染恶意软件或病毒的系统也可能每隔一段时间抛出错误。这些范围可能从系统崩溃到兼容性问题。运行扫描将识别所有此类恶意软件并将其删除。
运行扫描后,检查 windows 11 中的鼠标和键盘不工作问题是否已解决。
8.卸载最近添加的应用
- 按windows r启动运行命令。
- 在文本字段中键入appwiz.cpl,然后单击“确定”或点击enter以启动“程序和功能”窗口。
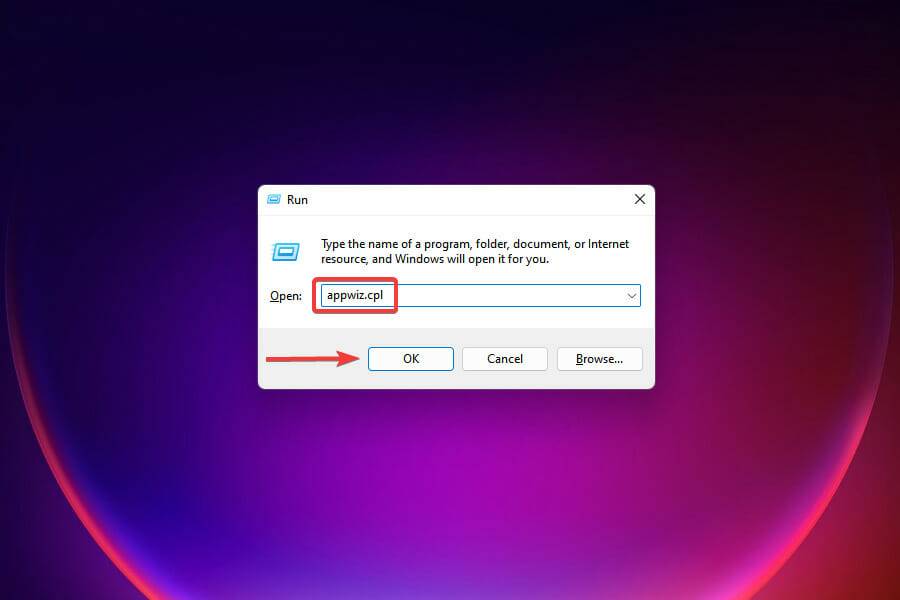
- 从列表中选择要删除的应用程序,然后单击“卸载”。
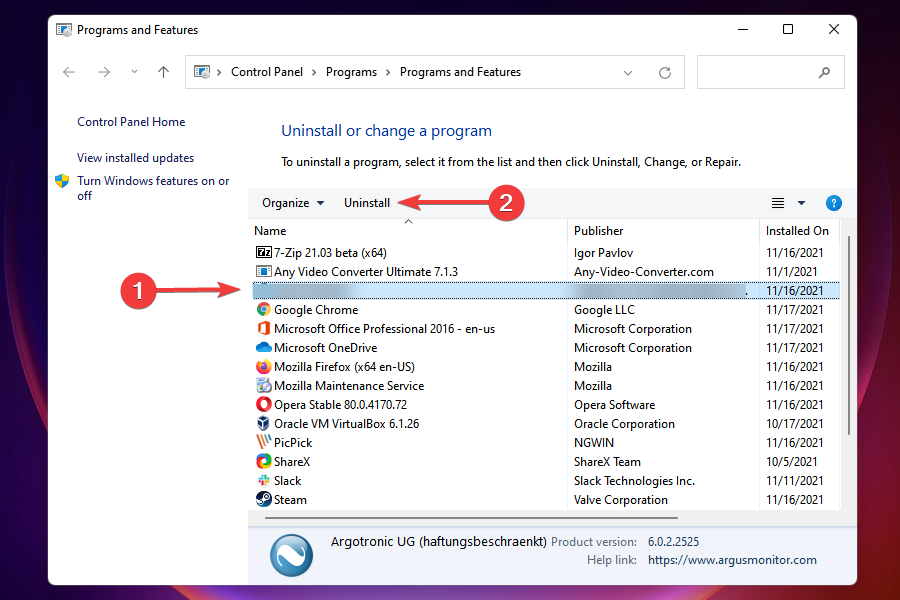
- 如果弹出确认框,请选择相关响应。
如果您在安装程序后开始在 windows 11 中遇到鼠标和键盘无法工作的问题,这很可能是真正的罪魁祸首。某些应用程序与系统的功能发生冲突并导致问题。
如果您无法识别冲突的应用程序,请尝试回忆在您第一次遇到错误时大约在同一时间安装的应用程序。然后开始一次卸载它们,直到错误得到修复。
完成后,您可以重新安装之前删除的应用程序。
9. 删除最近安装的 windows 更新
- 按windows i启动设置应用程序。
- 从左侧导航窗格中列出的选项卡中选择windows 更新。
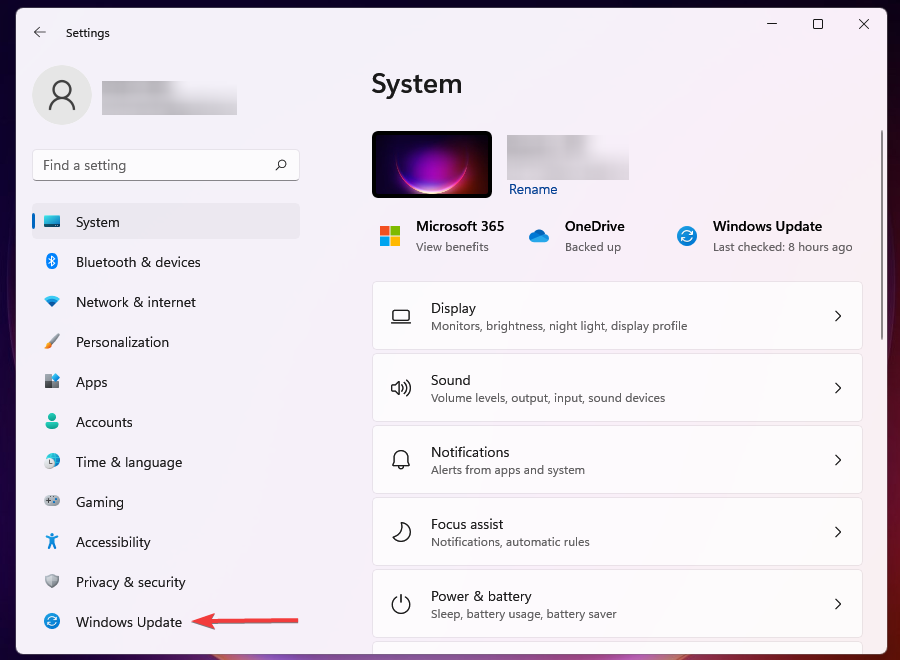
- 从此处的选项中单击更新历史记录。
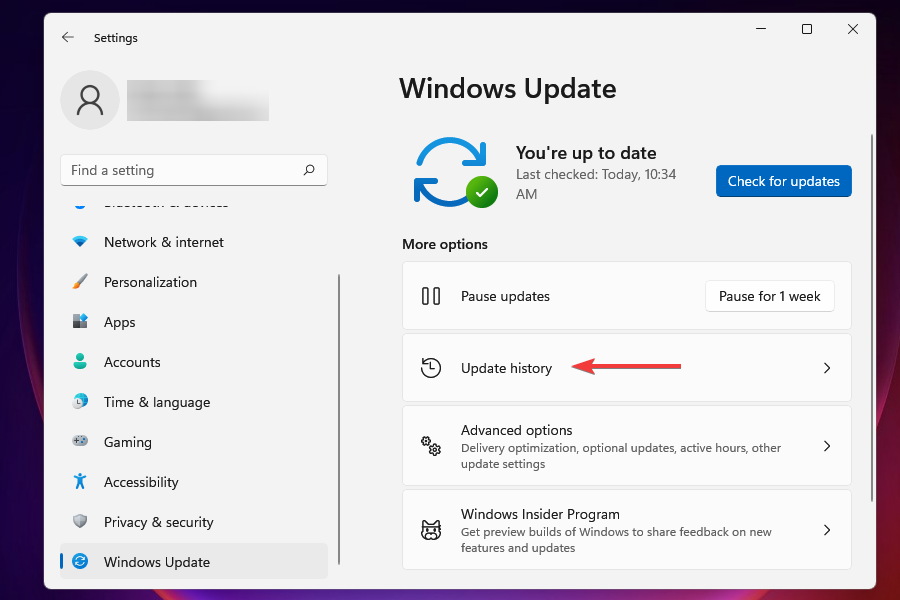
- 接下来,单击卸载更新。
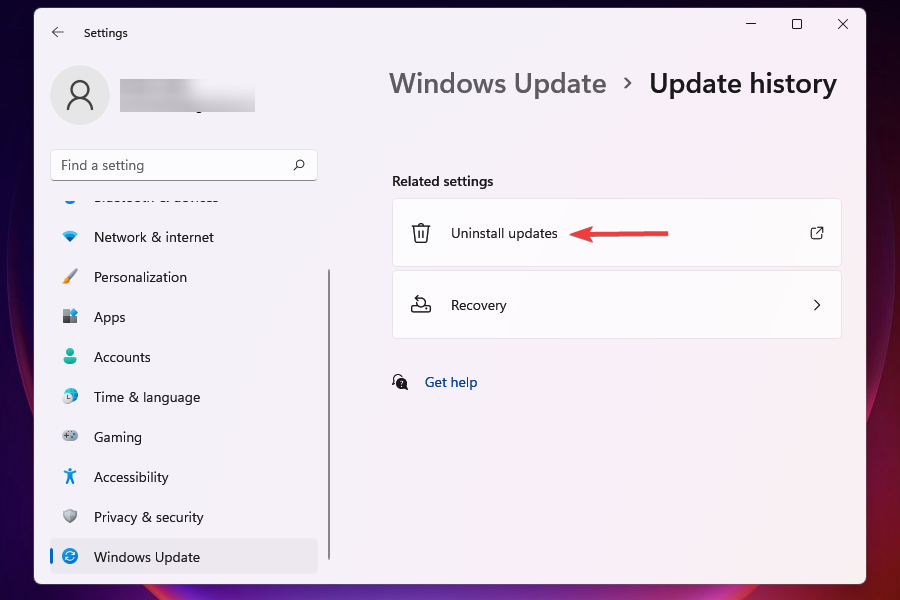
- 现在,选择要删除的更新,然后单击顶部的卸载。
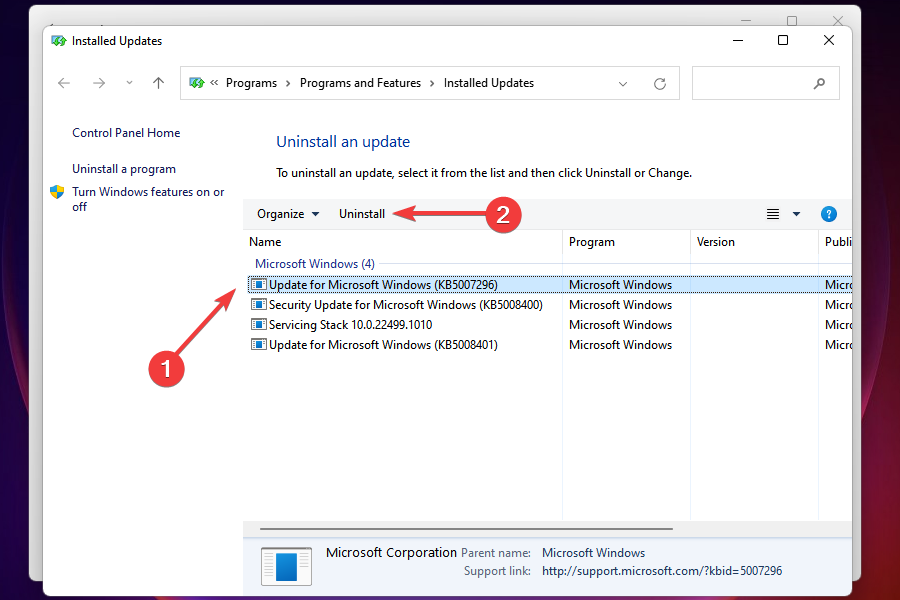
- 在出现的确认框中单击是。
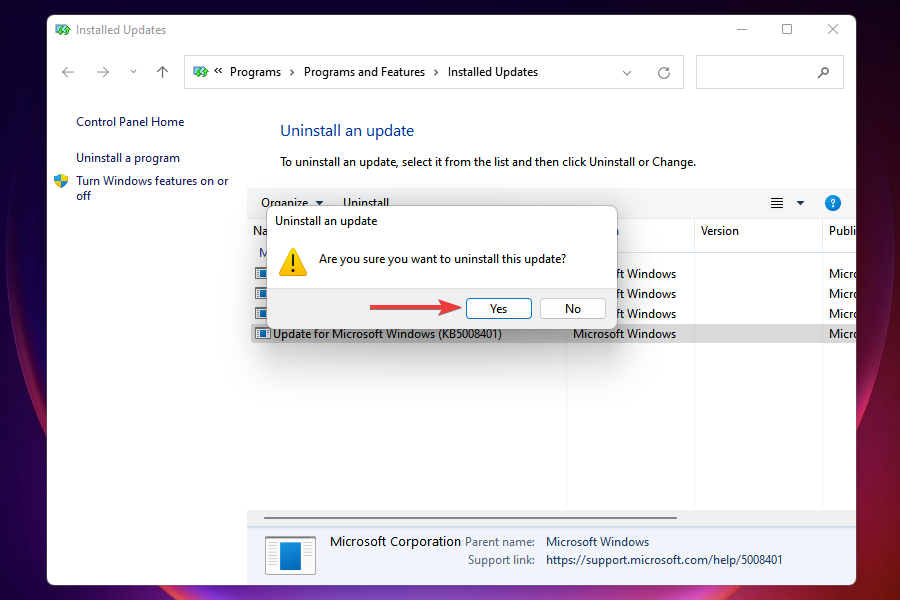
许多用户在更新操作系统后开始在 windows 11 中遇到鼠标和键盘无法工作的错误。这可能是由于当前版本中的错误造成的,微软很可能会在后续更新中为其发布补丁。
最好的方法是删除最近安装的更新,然后等待更新的更新发布。完成后,您应该可以在 windows 11 中使用鼠标和键盘。
有线连接会解决鼠标和键盘不工作的问题吗?
有线连接虽然缺乏移动性,但在建立连接时要可靠得多。此外,它们相对较快,但随着技术的进步,利润率正在日益缩小。
因此,如果上述修复尚未奏效,请尝试购买一套有线鼠标和键盘。在购买之前,请务必检查保修和其他关键方面。
原创文章,作者:校长,如若转载,请注明出处:https://www.yundongfang.com/yun91547.html
 微信扫一扫不于多少!
微信扫一扫不于多少!  支付宝扫一扫礼轻情意重
支付宝扫一扫礼轻情意重