windows 操作系统因其突出的功能成为人们要求最高的操作系统。但是,技术上没有软件或硬件是完美的,因为错误,windows 也出现了同样的情况,这次是错误代码 19,它象征着“windows 无法启动该硬件设备,因为其配置信息不完整或损坏”。
因此,如果您想知道人生就是博尊龙凯时的解决方案“如何修复代码 19 错误”,那么您已经走上了正确的道路。在这里,您将获得针对某个问题的最佳有效人生就是博尊龙凯时的解决方案。那么,让我们开始旅程吧。
什么是错误代码 19?
错误代码 19 是各种设备管理器错误代码之一。此错误会导致操作系统上的硬件设备出现故障,尤其是 cd/dvd 驱动器。作为注册表错误,它可能类似于您的硬件有缺陷。此错误背后的主要原因是错误的 windows 注册表,其中包含有关该特定硬件设备的驱动程序和其他信息。
为什么屏幕上会出现错误代码 19?
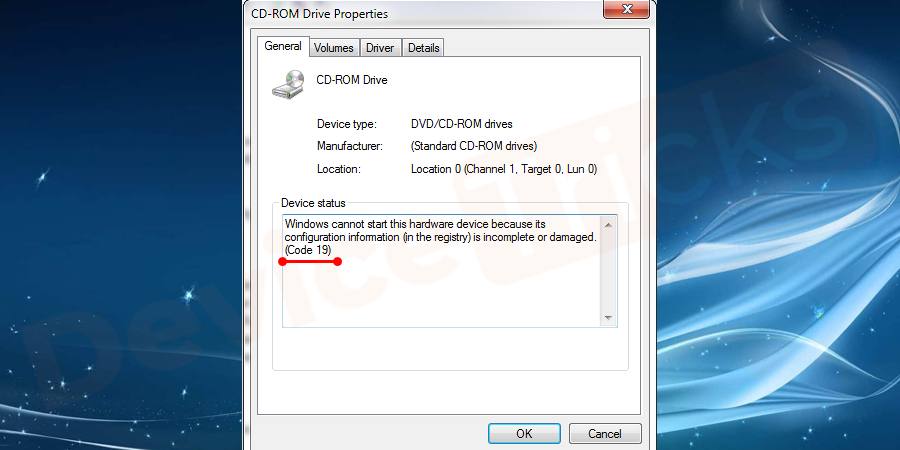
注册表是一个存储操作系统设置的数据库,代码 19 错误是硬件设备无法正确访问系统的注册表问题。如果不修复,那么这可能会导致硬件设备的严重损坏。因此,在时间用完之前,请查看下面列出的人生就是博尊龙凯时的解决方案并解决问题。还有一些其他错误也与 windows 注册表相关,例如。
code 19 错误看起来如何?
code 19 错误将始终以以下任一方式出现:
如何修复 windows 中的代码 19 错误?
如果您无法访问计算机上的硬件设备并收到“windows 无法启动此硬件设备”的问题,请不要生气。请保持耐心并仔细执行以下步骤。
重新安装 cd/dvd 驱动程序
这是一项简单的任务,同样可以帮助您立即解决问题。您的工作是查找驱动程序,然后卸载并重新安装。嗯,这就是整个过程,现在是时候走向简短的人生就是博尊龙凯时的解决方案了。
- 单击“开始”菜单,在搜索栏中键入“设备管理器”,然后按“enter”。
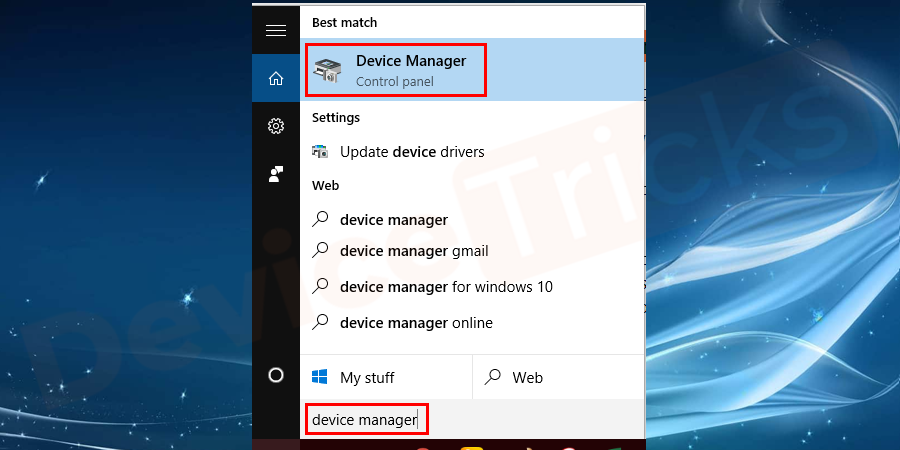
- 现在,移至“ dvd/cd-rom 驱动程序”部分,单击箭头按钮并将其展开。
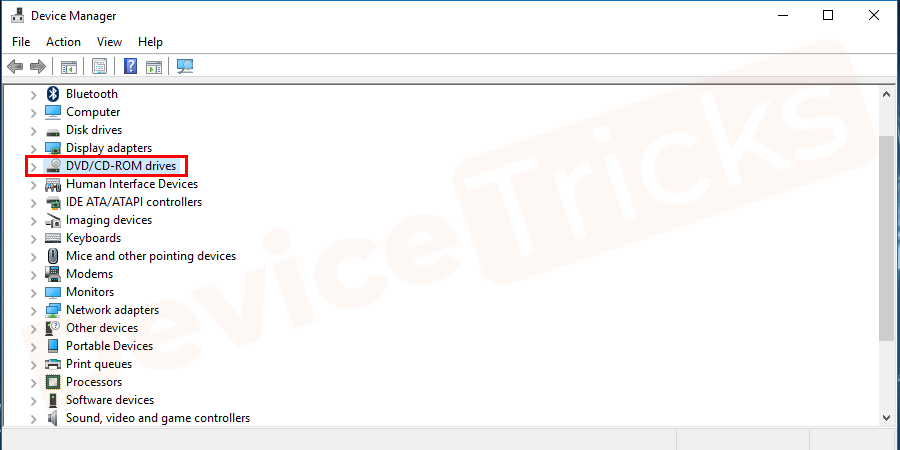
- 此后,您将获得驱动程序列表,选择一个,右键单击它并选择一个选项uninstall devices 。
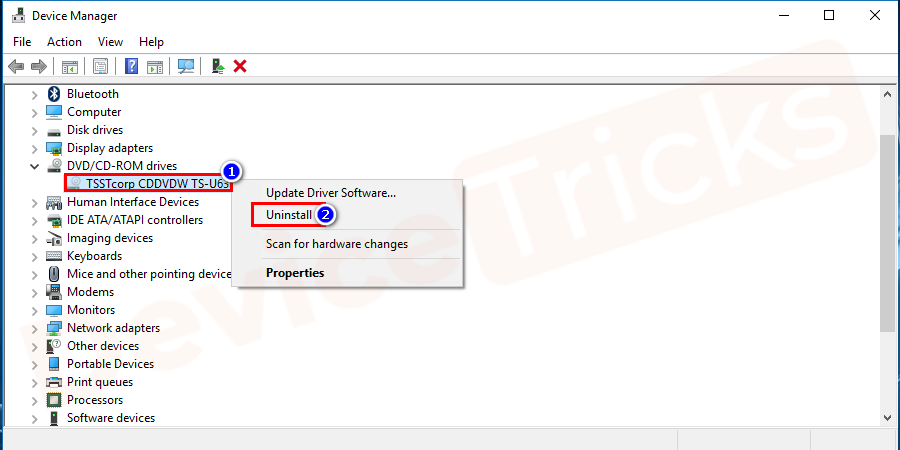
- 现在,等待一段时间并让 windows 完成其任务。
- 卸载驱动程序后,重新启动计算机。
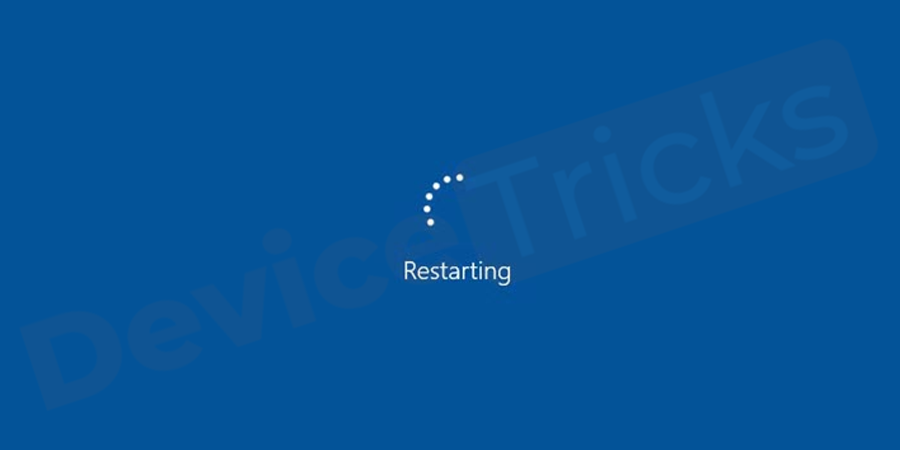
- 重新启动计算机后,将鼠标光标悬停在“开始”菜单上,右键单击它,然后从特色菜单中选择“设备管理器”。
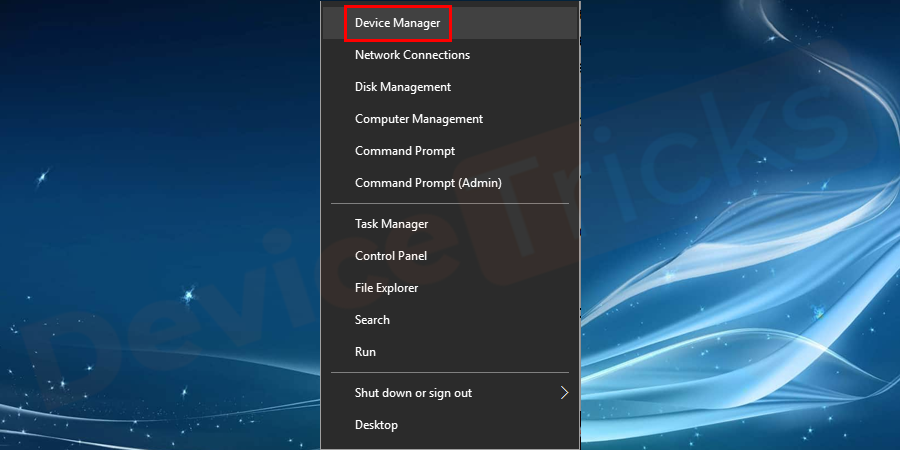
- 很快,将打开一个设备管理器窗口,它会为您提供充足的选项,单击“操作”选项卡并从下拉菜单中选择“扫描硬件更改”。
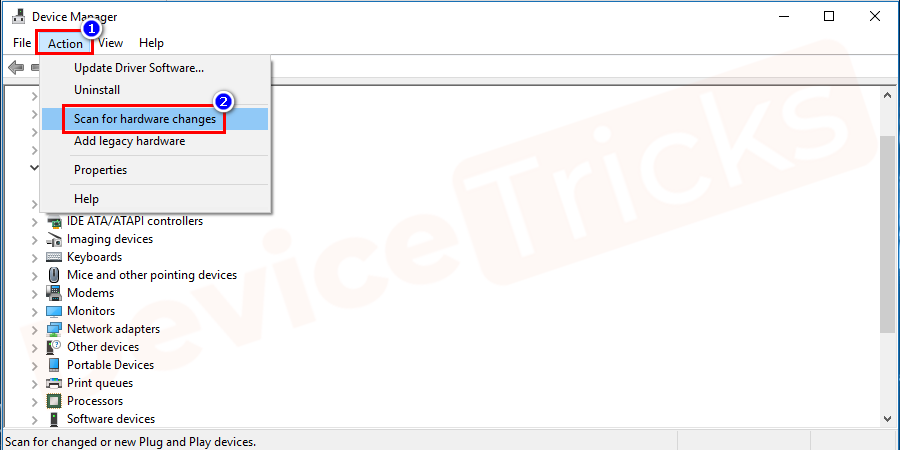
- 现在,如果有任何更改,系统将提示您按照说明安装 dvd/cd-rom 驱动程序。用它来完成这个过程。
删除注册表文件
这是主要的人生就是博尊龙凯时的解决方案,在前往注册表文件之前,请确保您以管理员身份登录到您的计算机。修改注册表文件是一项技术性的工作,因此请仔细按照以下步骤操作,否则您的计算机可能会出现重大问题。
- 首先,您必须打开“运行”框,然后同时按下“窗口”键和“ r ”键。
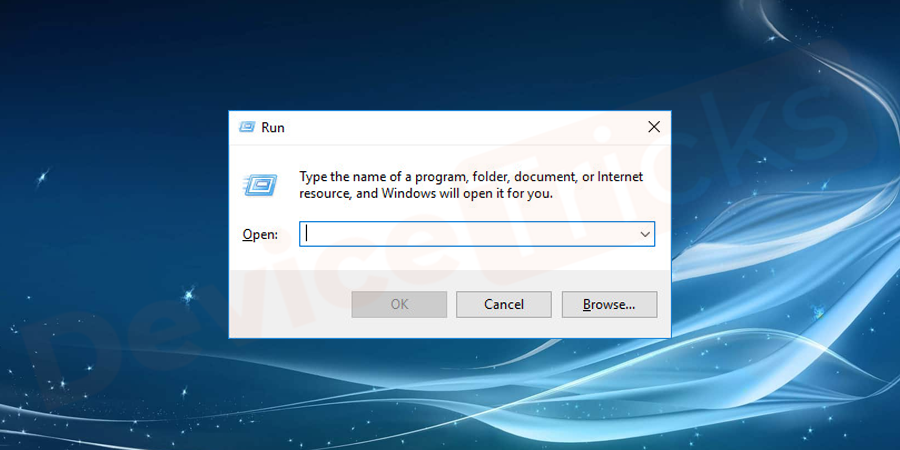
- 现在,在框中提供的空间中键入“ regedit ”,然后进一步单击“确定”按钮。
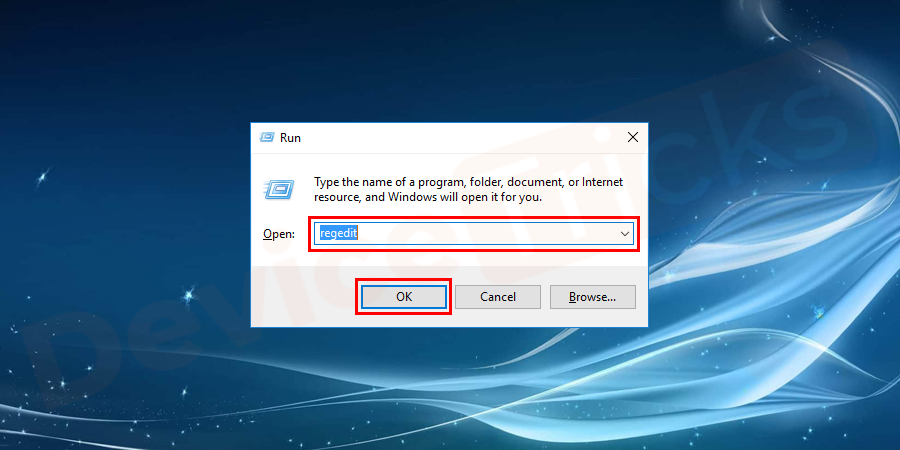
- 好吧,准备玩捉迷藏吧,因为您将不得不探索注册表中的一些重要文件。所以,首先,注意“ hkey_local_machine ”。
- 现在,通过单击箭头按钮展开其文件夹并导航到“ system ”文件夹。
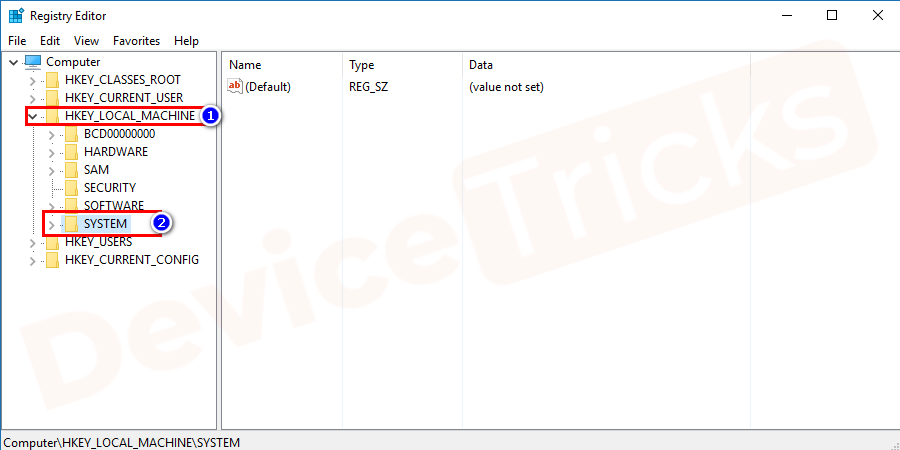
- 在“ system ”文件夹中,您将获得一些文件夹,您的工作是查找“ currentcontrolset ”文件夹。 找到相同内容后,单击“控制”按钮,然后从“控制”文件夹提供的功能选项中选择“类” 。
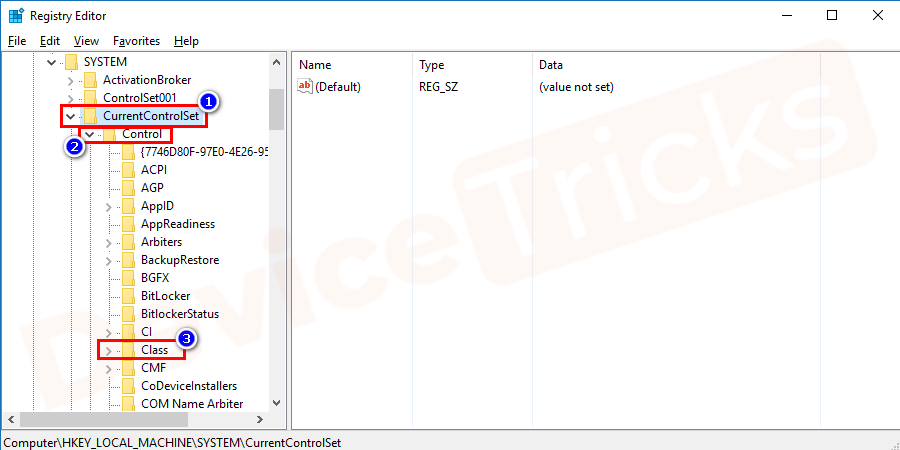
- 从这里开始,操作将变得困难,因为您会在“类”文件夹中找到很多子文件夹,您必须从这些文件夹中选择{4d36e965-e325-11ce-bfc1-08002be10318}。
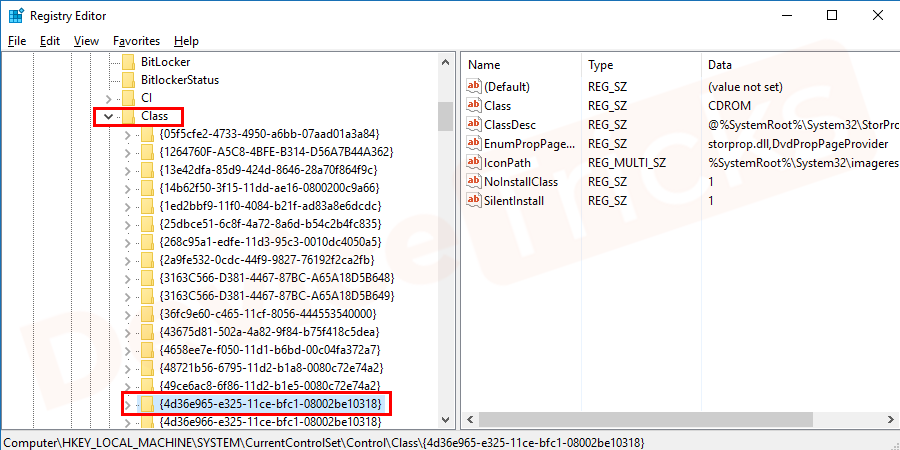
- 现在单击该文件夹,然后您会在右侧面板上找到一些文件。如果您在面板上看到“上层过滤器”,请右键单击它并选择“删除”选项。但是,如果您在右侧面板中找到“下过滤器”,则将其删除。
- 如果您没有找到任何这些选项,请从文件夹中删除整个文件。
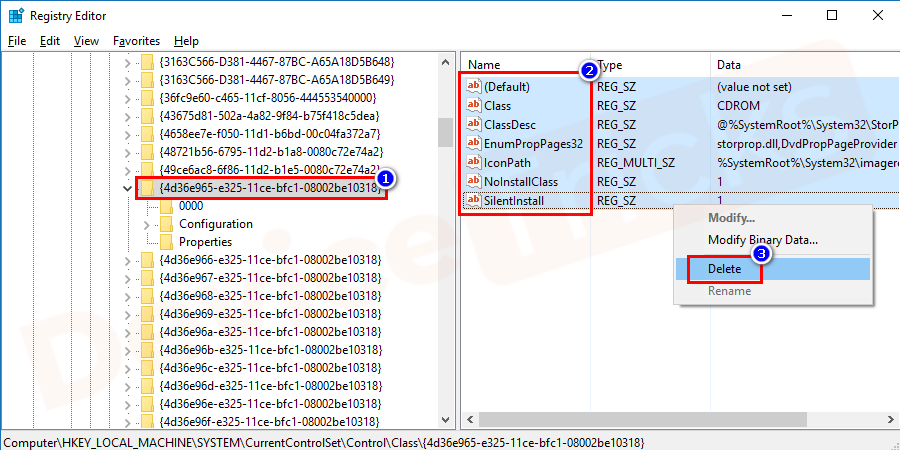
- 在删除过程中,系统会要求您确认,单击“是”按钮并继续。
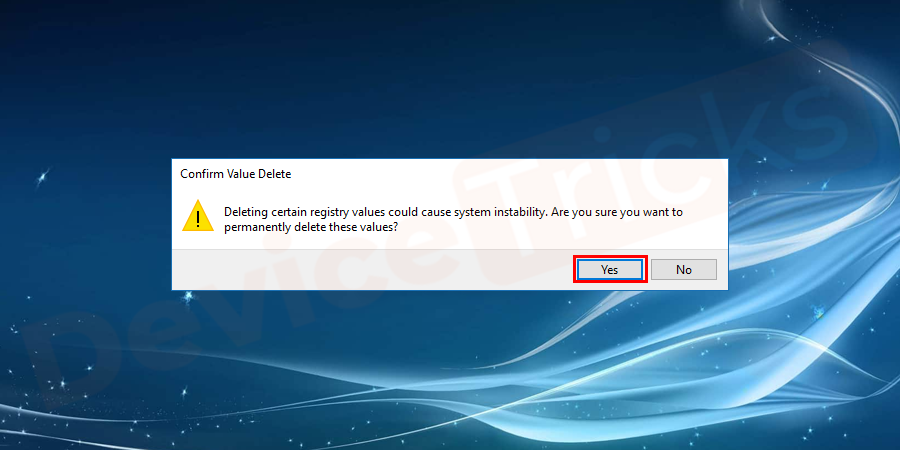
- 完成上述任务后,关闭“注册表编辑器”并重新启动计算机。
- 这将解决您的问题。
更新驱动程序
有时,缺少更新也会成为“window 硬件设备错误-代码 19”问题的原因。因此,请确保您的设备驱动程序已更新。如果没有,则执行下面列出的步骤。
- 如果您是 window 10 用户,请右键单击“开始”图标并从应用程序列表中选择“设备管理器”。
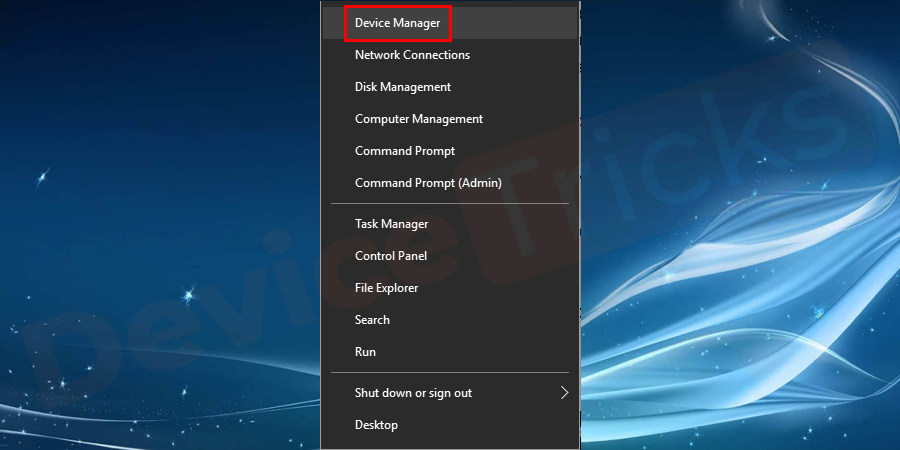
- 但是,如果您使用的不是 windows 10,则只需单击“开始”菜单,在搜索栏中键入“设备管理器”,然后按“ enter ”即可。
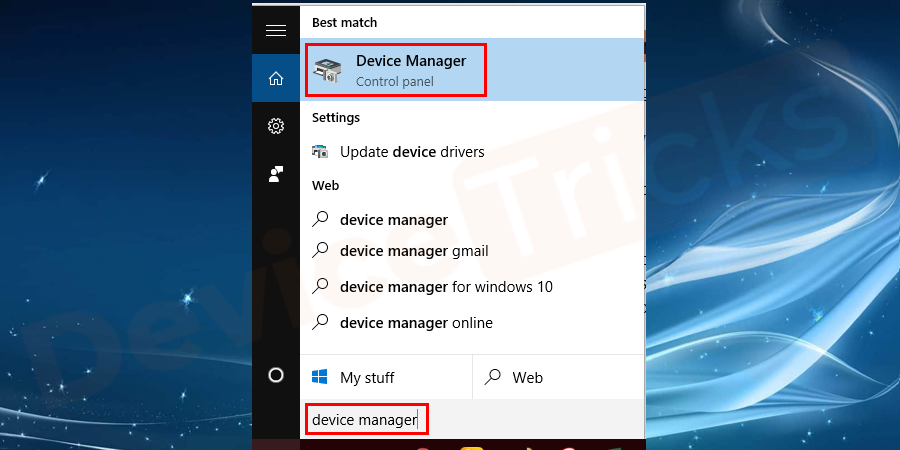
- 在“设备管理器”窗口中,您将获得多个选项,您的任务是找出“ dvd/cd-rom ”部分。
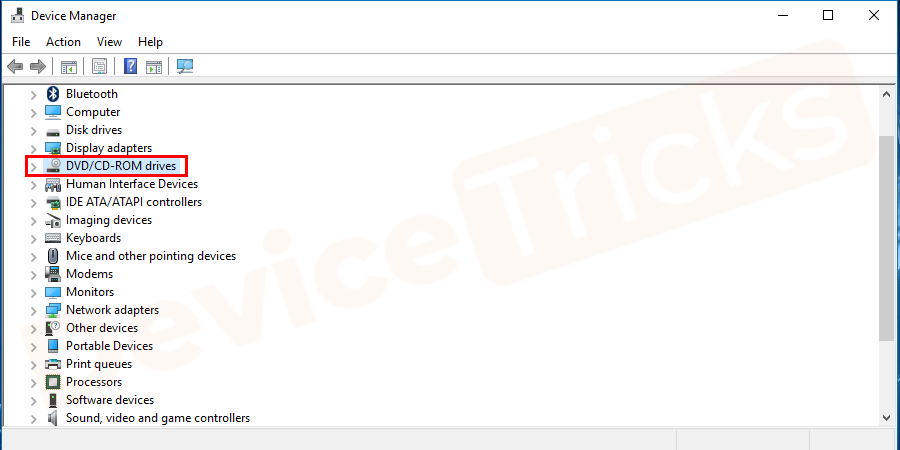
- 找到驱动器后,选择它并右键单击它。此后,将出现一个下拉菜单,其中将为您提供一些选项,选择“更新驱动程序”。
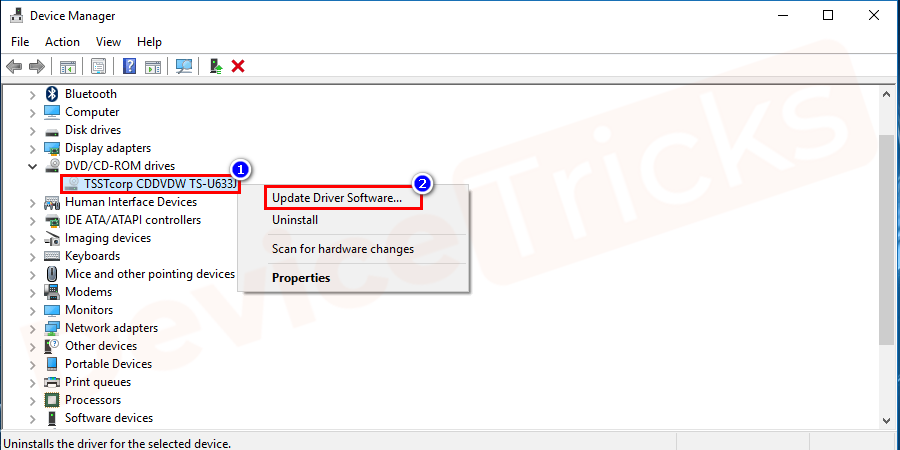
- 现在坐下,让窗口结束任务。
修复 itunes
itunes 无疑是一个很棒的应用程序,但有时它会弄乱注册表文件并导致“windows 无法启动此硬件设备”的问题。因此,如果您正在使用 itunes 并在 windows 屏幕上出现此类错误,请修复 itunes。
- 单击“开始”菜单,在搜索栏中键入“控制面板”,然后按“ enter ”。
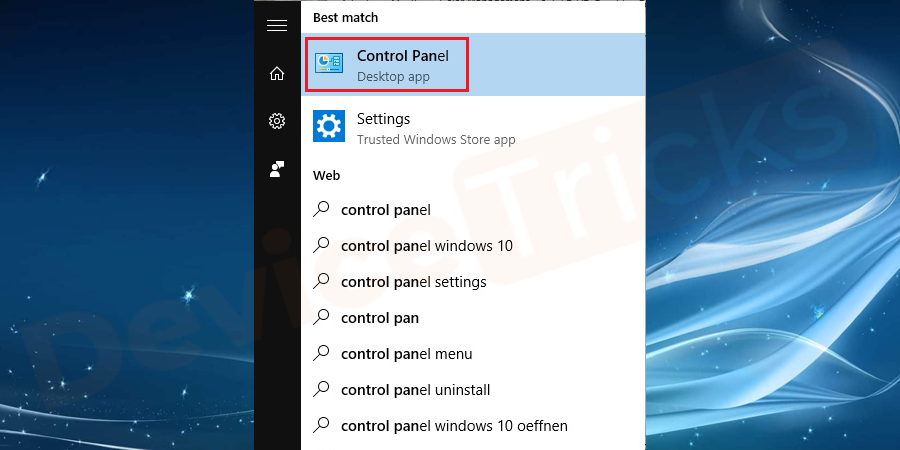
- 此后,将打开一个新窗口并显示许多选项,选择programs。
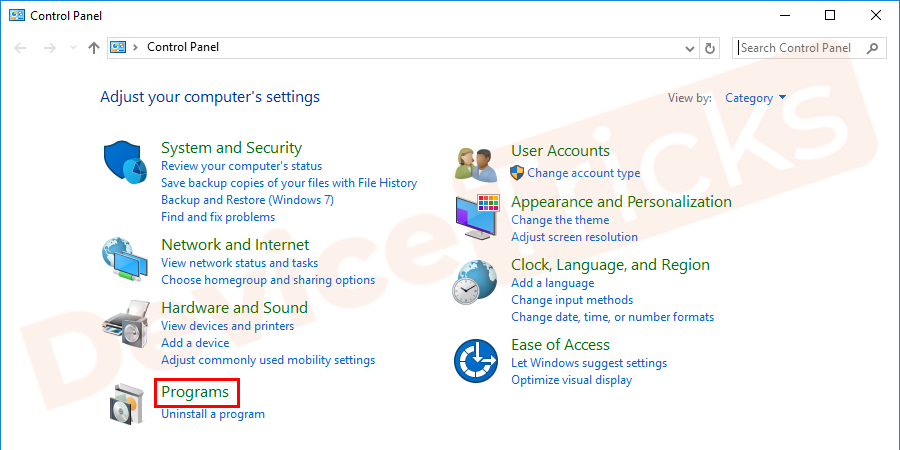
- 此外,您需要进入programs and features。
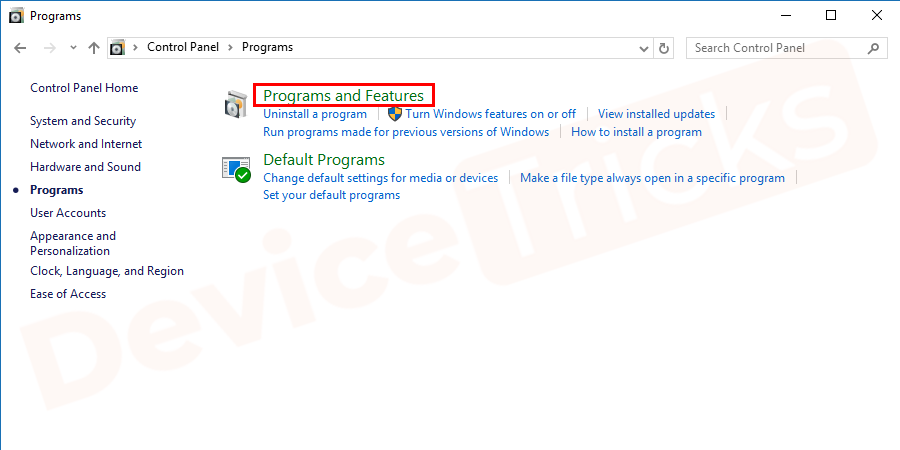
- 在程序列表中,您需要找到 itunes,然后右键单击它并选择“修复”。
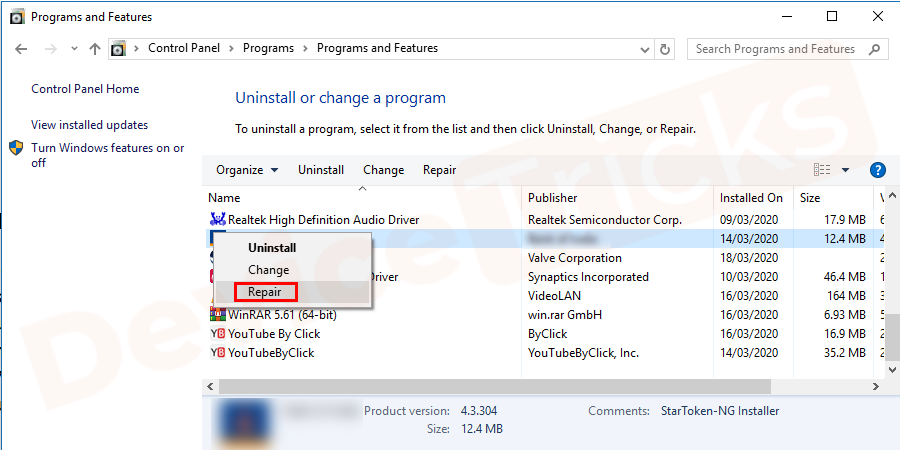
- 完成任务后,重新启动计算机。
使用 windows 疑难解答修复代码 19 错误
- 单击“开始”菜单,然后单击带有齿轮图标并位于“电源”菜单上方的“设置”图标。
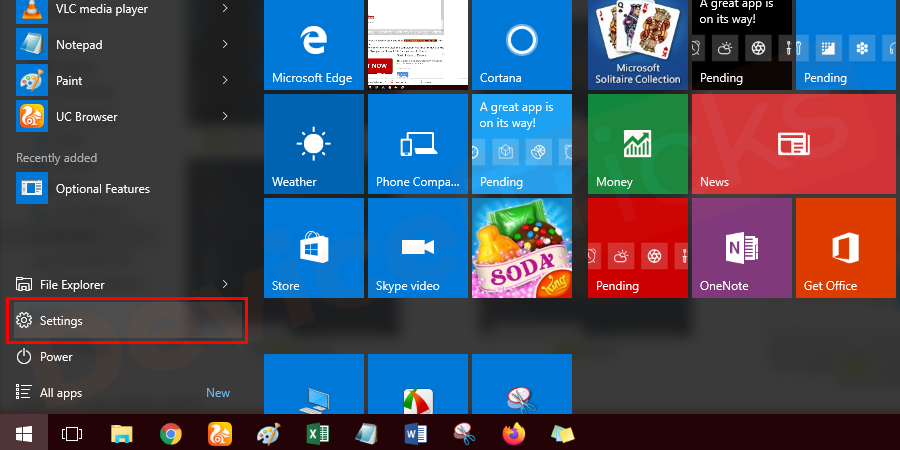
- 很快,“设置”窗口将打开,您需要单击“更新和安全”。
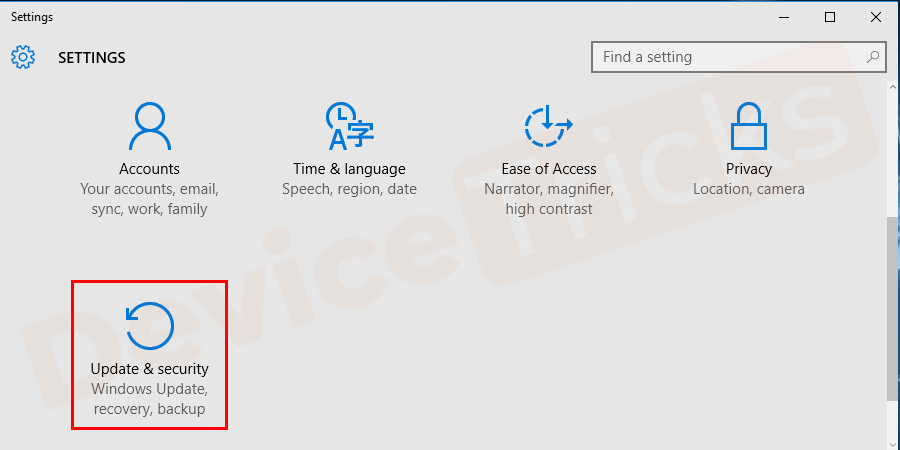
- 在“更新和安全”页面的左侧面板中,您将看到“疑难解答”选项,单击它。
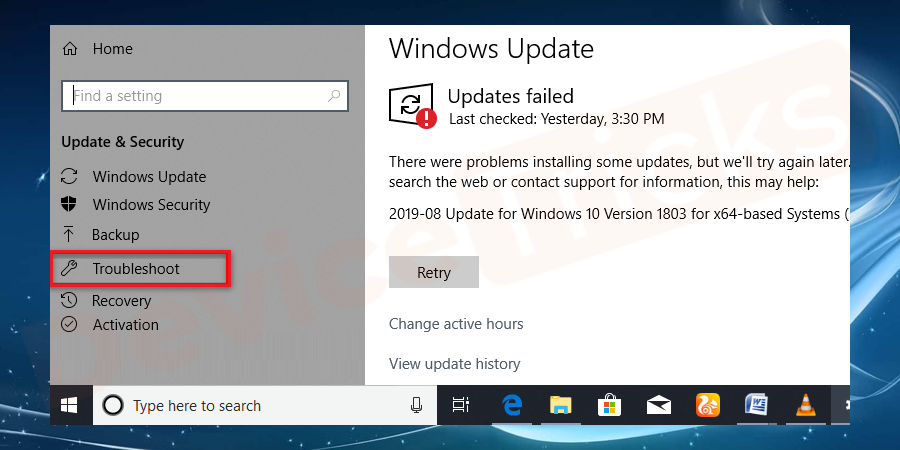
- 现在导航“硬件和设备”,找到相同内容后,单击它。
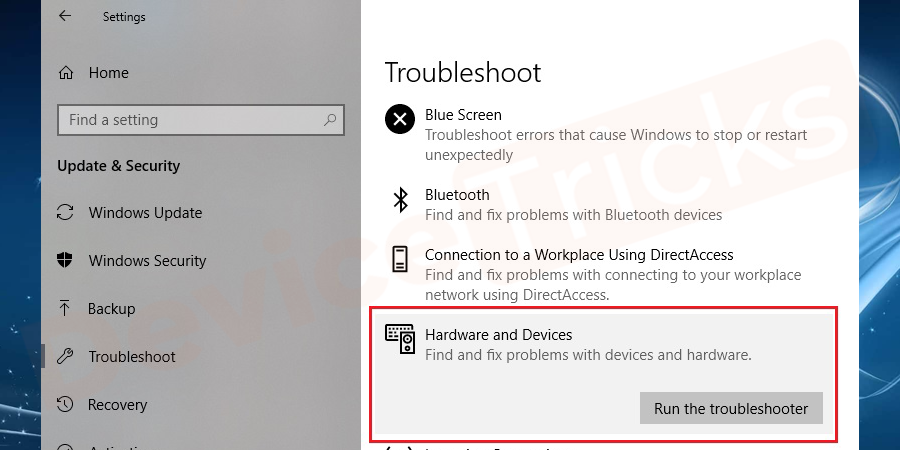
- 此后,您将看到一个选项“运行疑难解答”,单击它。
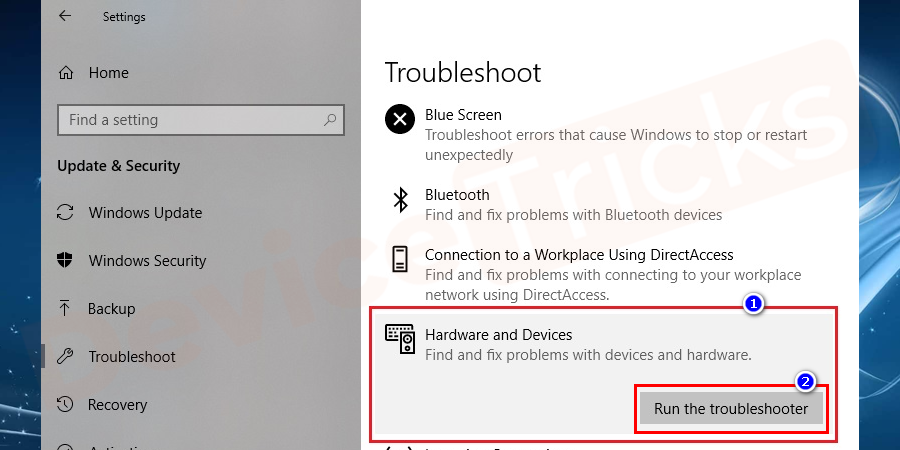
- 就是这样; 您的工作已完成,并为 windows 提供了一些时间来解决该问题。
- 完成故障排除过程后,您将看到一个选项“应用此修复程序”,您需要单击它。
- 现在,重新启动计算机。
提升系统内存
如果系统内存不足,则可能会导致“windows 无法启动此硬件设备”问题,要解决此问题,您需要在计算机上添加 ram。但是,在此之前,您必须分析系统内存,下面提供了相同的过程。
- 将鼠标光标悬停在“任务栏”上,右键单击它,然后选择“任务管理器”。
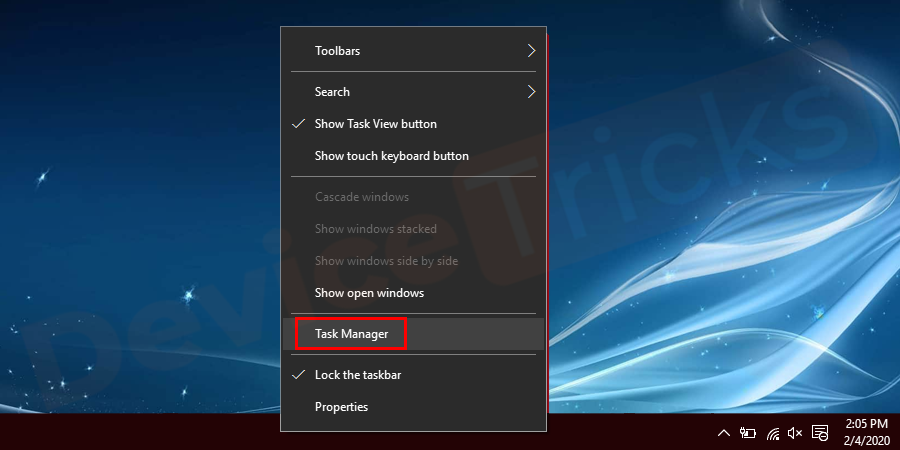
- 很快,将打开一个任务管理器窗口,您需要单击位于菜单栏顶部的“性能”选项卡。
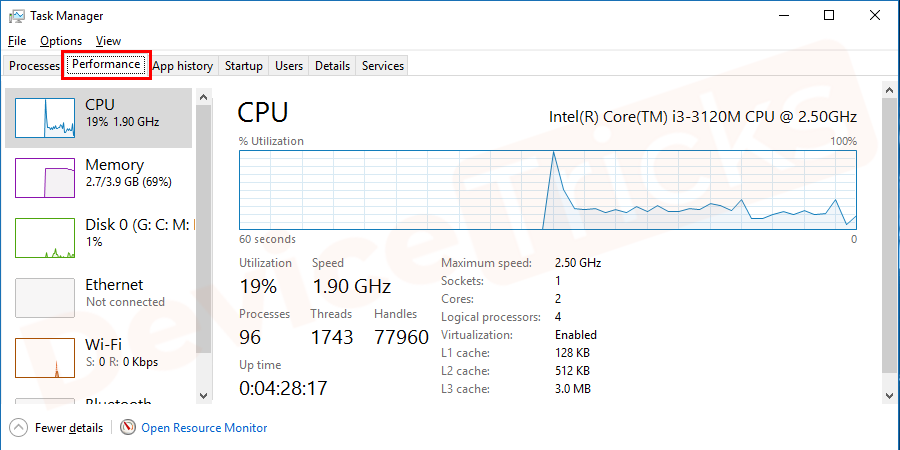
- 在窗口的左端,您会找到几个选项,单击“内存”。
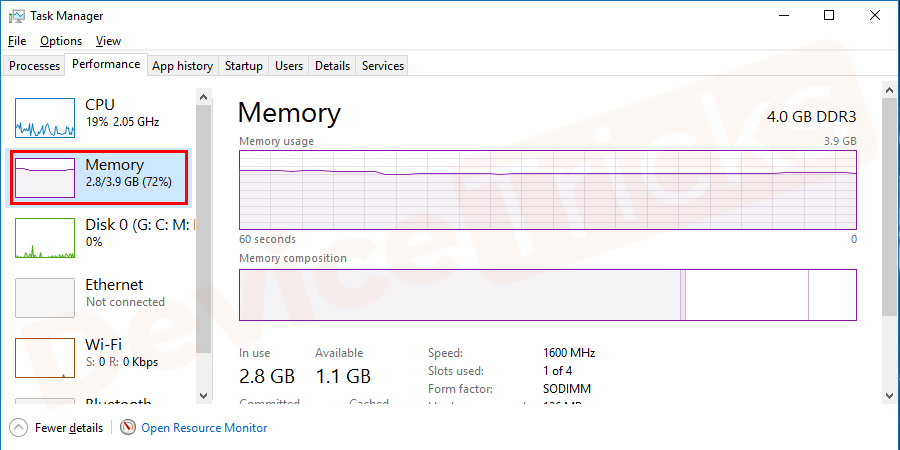
- 此后,您将获得系统内存的详细信息。如果它显示太高,则意味着您需要在 pc 上添加更多 ram。
将驱动回滚到以前的版本
它是 windows 操作系统的内置逆向工具,可以将您的驱动程序恢复到之前运行顺利的状态。为了解决这个问题,这个方法非常重要,下面列出了相同的步骤。
- 将鼠标光标悬停在“开始”菜单上,右键单击它,然后单击“设备管理器”。
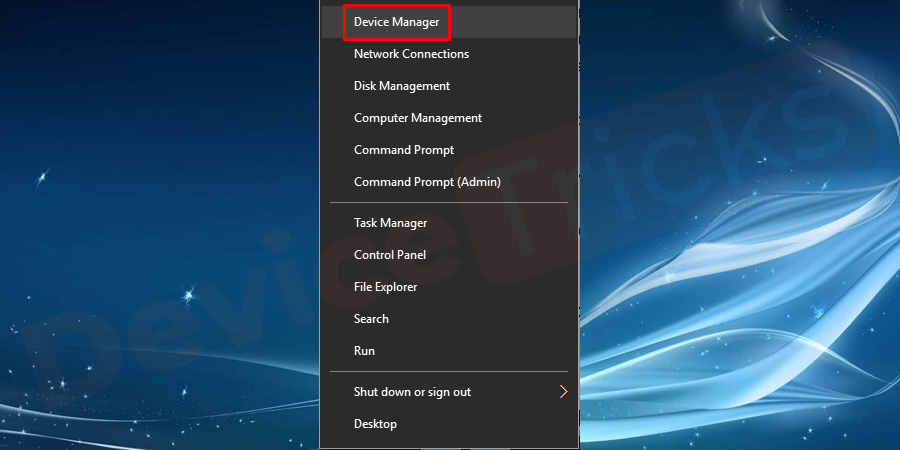
- 很快,您将看到设备管理器窗口,您需要选择“ dvd/cd-rom ”。现在,单击 dvd/cd-rom 将其展开,然后选择驱动器。
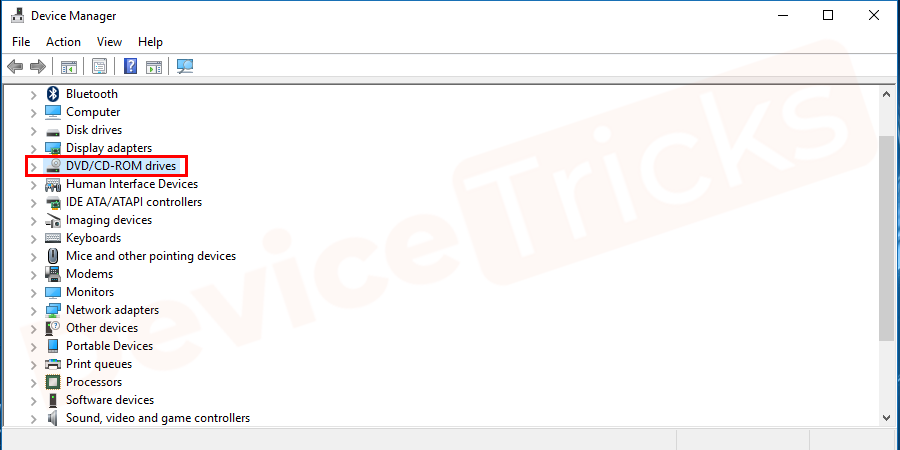
- 选择驱动器后,右键单击它,然后从下拉菜单中选择“属性”选项。
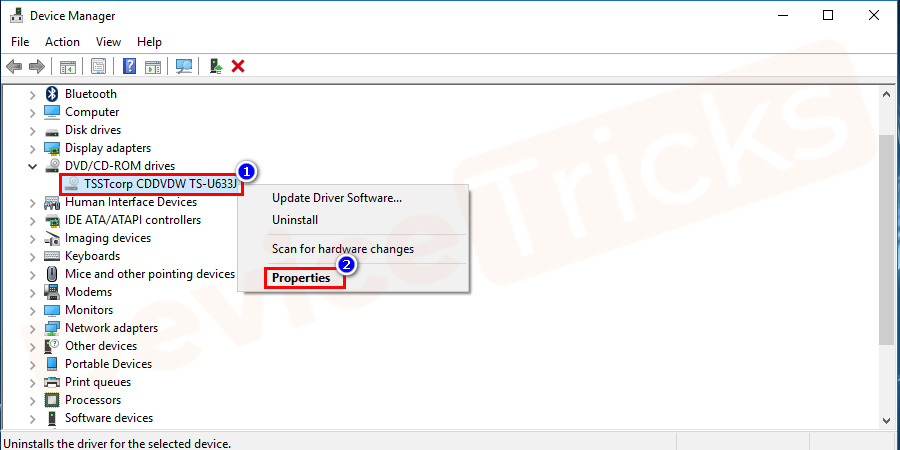
- 此后,将打开一个新的弹出窗口,您需要单击位于菜单栏顶部的“驱动程序”选项卡。
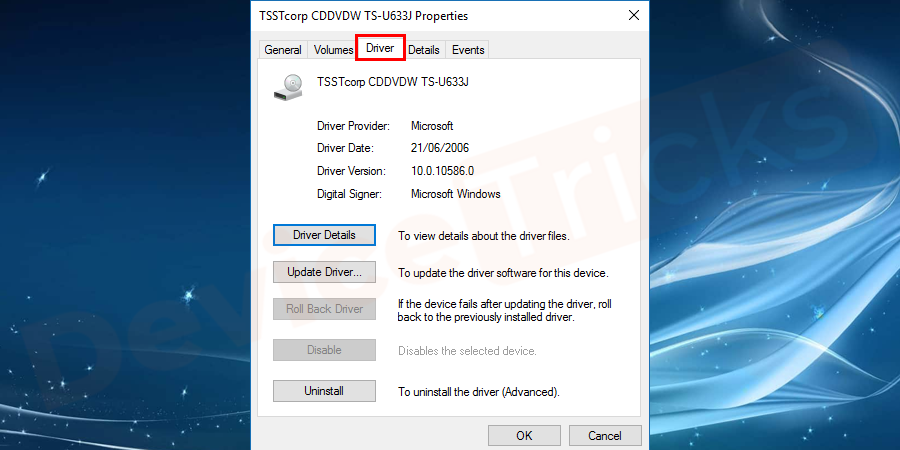
- 现在,单击“回滚驱动程序”选项。但是,如果该选项为灰色,则表示 windows 操作系统没有以前版本的驱动程序,您将无法执行此任务。
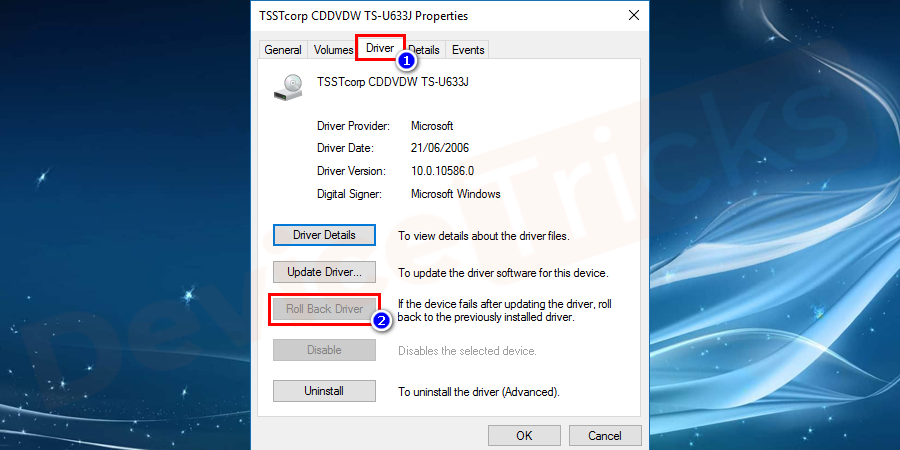
- 如果您成功单击“回滚驱动程序”选项,不久之后,您将收到操作确认,在这种情况下,您需要单击“是”按钮。
- 该过程需要一些时间,一旦完成,“系统设置更改”弹出窗口将出现在屏幕上,您需要单击“是”按钮。
- 此后,您的计算机将自动重新启动。
执行系统还原任务
系统还原就像一台时光机,可以将您的 pc 恢复到正常运行的状态。但是,如果您之前已经创建了这样的点,那么您可以访问此功能。系统还原是修复 windows 错误代码 19 的最佳选择,下面提供了该方法的详细步骤。
- 单击“开始”菜单,在搜索栏中键入“控制面板”,然后按“ enter ”键。
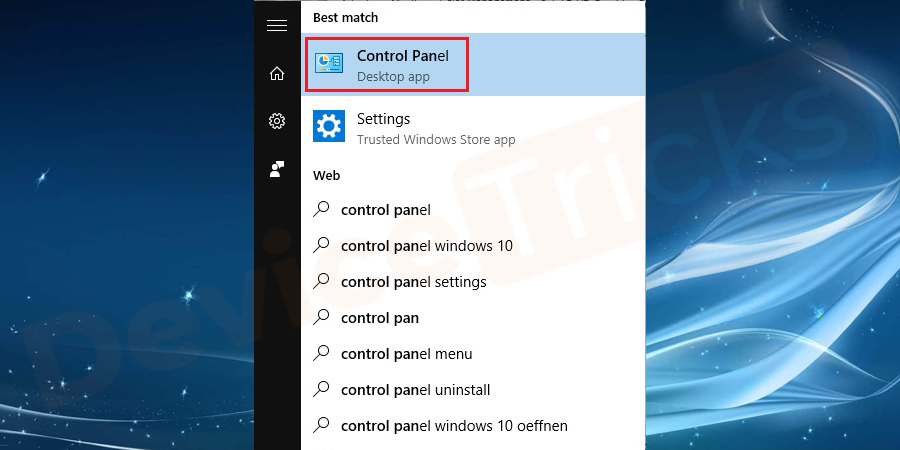
- 很快,您将看到控制面板窗口,单击“系统和安全”。
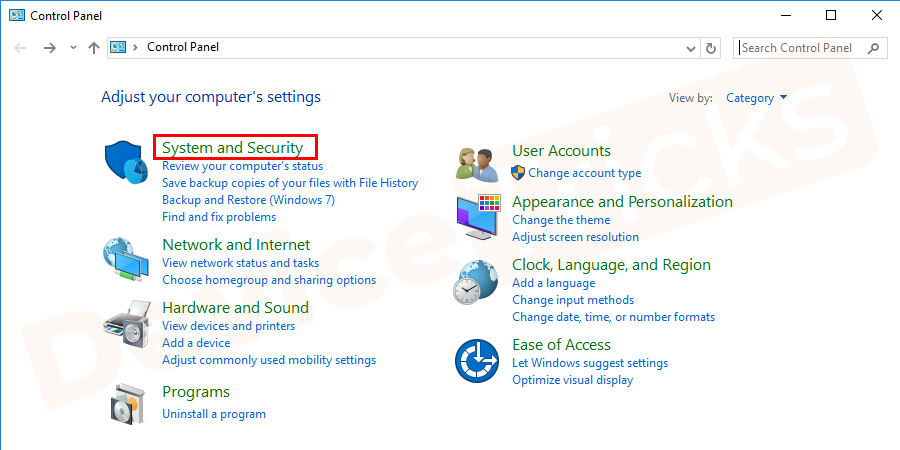
- 在“系统和安全”部分,您将获得充足的选项,单击“系统”选项。
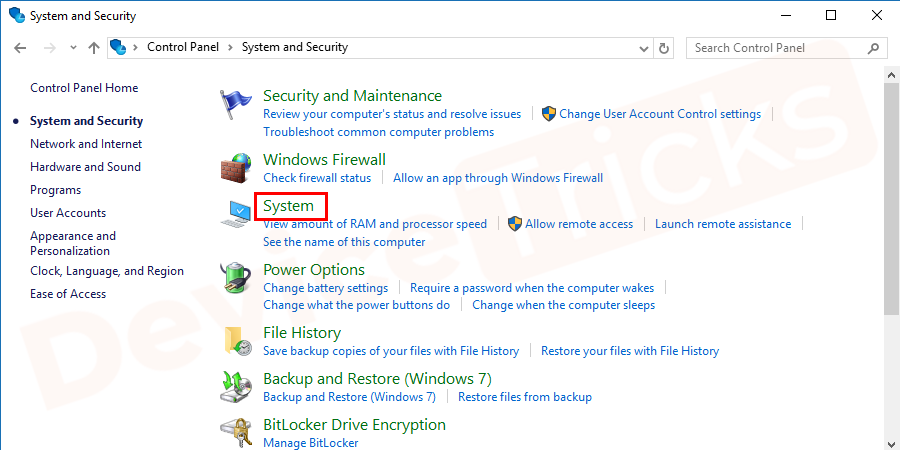
- 在系统窗口的左侧面板中,您将获得其他选项,单击“系统保护”链接。
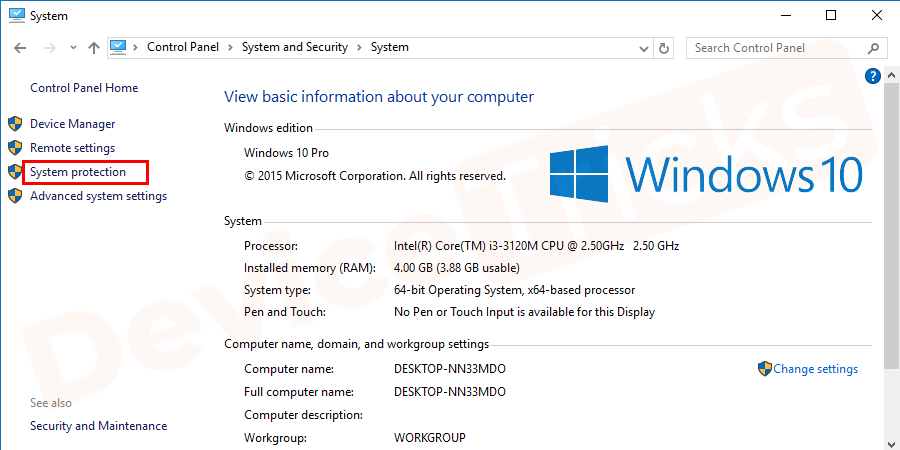
- 此后,“系统属性”窗口将打开,您将在此处获得“系统还原”按钮,单击它。
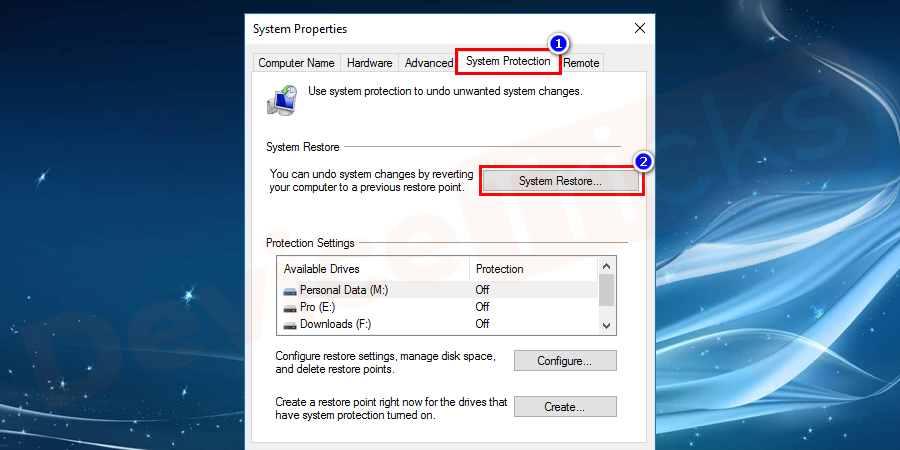
- 将打开一个新的弹出窗口,您需要单击“下一步”按钮才能继续。
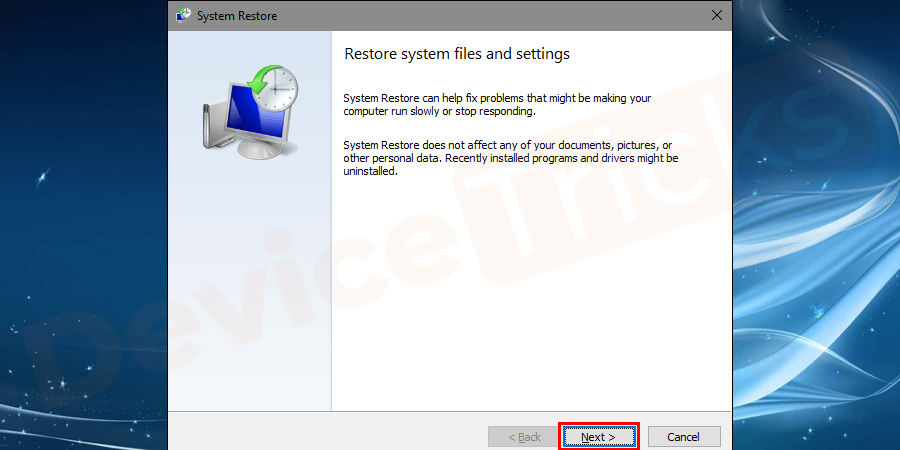
- 之后,您将获得还原点列表(如果之前创建)。选择一个还原点,然后单击“下一步”按钮。
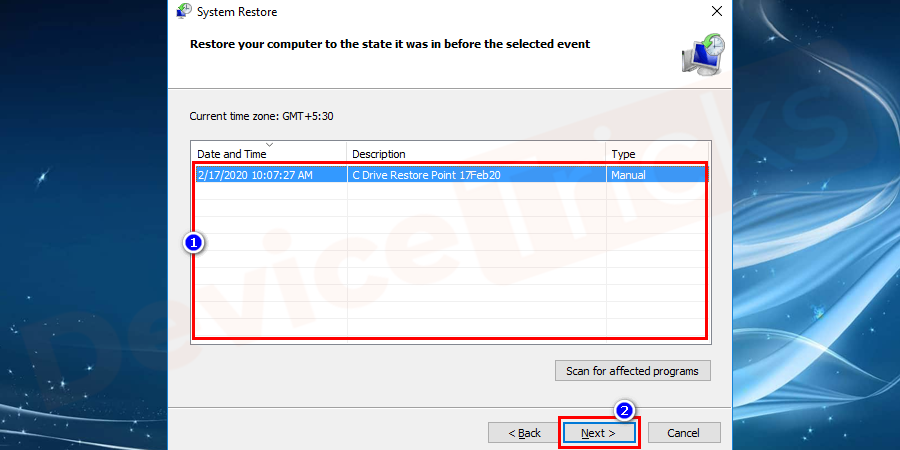
- 很快,会出现一条警告消息,您必须单击“是”按钮。
- 现在,让 windows 有时间执行系统还原任务,完成后,您的计算机将重新启动。
- 就是这样; 您的工作已完成,问题已解决。
原创文章,作者:校长,如若转载,请注明出处:https://www.yundongfang.com/yun95173.html
 微信扫一扫不于多少!
微信扫一扫不于多少!  支付宝扫一扫礼轻情意重
支付宝扫一扫礼轻情意重